Opdater data fra en SQL Server-database i det lokale miljø
I dette selvstudium kan du udforske, hvordan du opdaterer et Power BI-datasæt fra en relationsdatabase, der findes i det lokale miljø i dit lokale netværk. I dette selvstudium bruges der specifikt et eksempel på en SQL Server-database, som Power BI skal have adgang til via en datagateway i det lokale miljø.
I dette selvstudium skal du udføre følgende trin:
- Opret og udgiv en Power BI Desktop .pbix-fil , der importerer data fra en lokal SQL Server-database.
- Konfigurer indstillinger for datakilde og datasæt i Power BI til SQL Server-forbindelse via en datagateway.
- Konfigurer en tidsplan for opdatering for at sikre, at dit Power BI-datasæt indeholder de seneste data.
- Opdater dit datasæt efter behov.
- Gennemse opdateringshistorikken for at analysere resultaterne af tidligere opdateringscyklusser.
- Ryd op i ressourcer ved at slette de elementer, du har oprettet i dette selvstudium.
Forudsætninger
- Hvis du ikke allerede har en, kan du tilmelde dig en gratis Power BI-prøveversion , før du begynder.
- Installér Power BI Desktop på en lokal computer.
- Installér SQL Server på en lokal computer, og gendan eksempeldatabasen AdventureWorksDW2017 fra en sikkerhedskopi. Du kan få flere oplysninger om AdventureWorks-eksempeldatabaserne under Installation og konfiguration af AdventureWorks.
- Installér SQL Server Management Studio (SSMS).
- Installér en datagateway i det lokale miljø på den samme lokale computer som SQL Server. I produktionen vil gatewayen normalt være på en anden computer.
Bemærk
Hvis du ikke er gatewayadministrator eller ikke selv vil installere en gateway, skal du bede en gatewayadministrator i din organisation om at oprette den påkrævede datakildedefinition for at oprette forbindelse mellem dit datasæt og din SQL Server-database.
Opret og udgiv en Power BI Desktop-fil
Brug følgende procedure til at oprette en grundlæggende Power BI-rapport, der bruger eksempeldatabasen AdventureWorksDW2017. Publicer rapporten på Power BI-tjeneste for at få et Power BI-datasæt, som du konfigurerer og opdaterer i senere trin.
Vælg Hent data>SQL Server under fanen Hjem i Power BI Desktop.
I dialogboksen SQL Server-database skal du angive navnene server og database (valgfrit), og sørg for, at tilstanden Data Forbind ivitet er angivet til Importér.
Bemærk
Hvis du planlægger at bruge en lagret procedure, skal du bruge Importér som dataforbindelsestilstand .
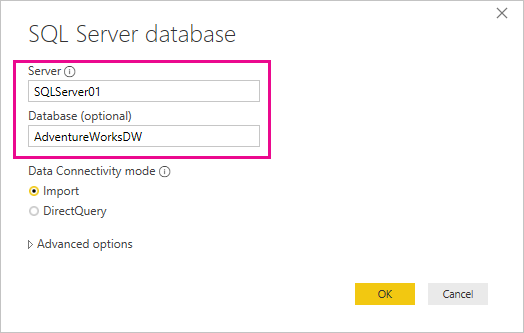
Under Avancerede indstillinger kan du eventuelt angive en SQL-sætning og angive andre indstillinger, f.eks. brug af SQL Server Failover.
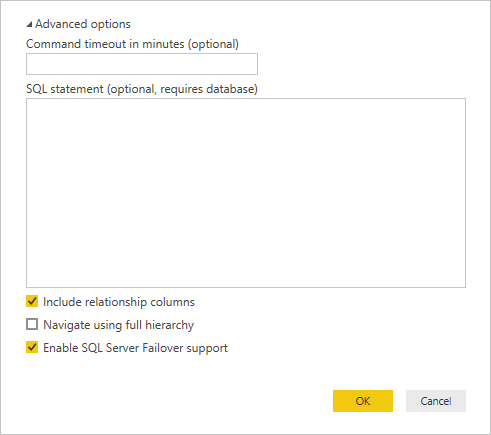
Vælg OK.
På det næste skærmbillede skal du bekræfte dine legitimationsoplysninger og derefter vælge Forbind.
Bemærk
Hvis godkendelsen mislykkes, skal du kontrollere, at du har valgt den korrekte godkendelsesmetode og brugt en konto med databaseadgang. I testmiljøer kan du bruge databasegodkendelse med et eksplicit brugernavn og en eksplicit adgangskode. I produktionsmiljøer bruger du typisk Windows-godkendelse . Du kan få mere hjælp under Foretag fejlfinding af opdateringsscenarier, eller kontakt databaseadministratoren.
Hvis dialogboksen Understøttelse af kryptering vises, skal du vælge OK.
I dialogboksen Navigator skal du vælge tabellen DimProduct og derefter vælge Indlæs.
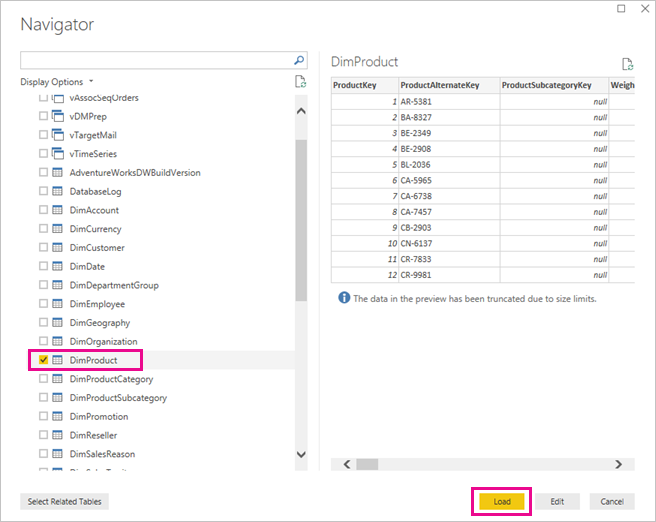
I visningen Rapport i Power BI Desktop skal du i ruden Visualiseringer vælge stablet søjlediagram.
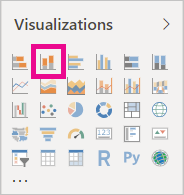
Markér det nye søjlediagram på rapportlærredet, og vælg felterne EnglishProductName og ListPrice i ruden Felter.
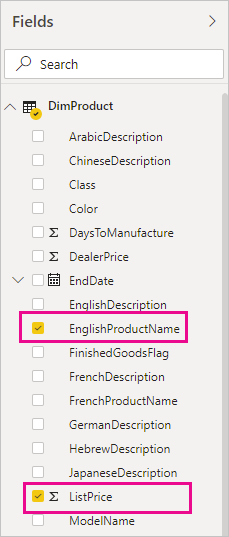
Træk EndDate fra ruden Felter til Filtre på denne side i ruden Filtre, og markér afkrydsningsfeltet for (Tom) under Grundlæggende filtrering.
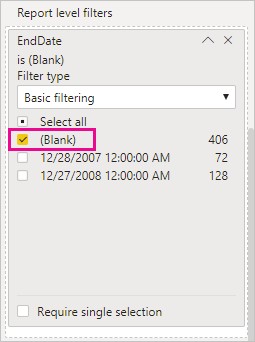
Visualiseringen bør nu ligne følgende diagram:
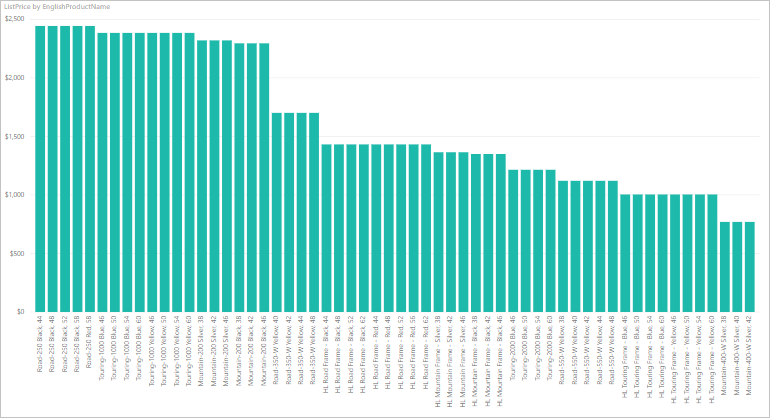
Bemærk, at Road-250 Red-produktet har samme listepris som de andre Road-250-produkter . Denne pris ændres, når du senere opdaterer dataene og opdaterer rapporten.
Gem rapporten med navnet AdventureWorksProducts.pbix.
På fanen Hjem skal du vælge Publicer.
På skærmen Publicer i Power BI skal du vælge Mit arbejdsområde og derefter vælge Vælg. Log på Power BI-tjeneste, hvis det er nødvendigt.
Når meddelelsen Udført vises, skal du vælge Åbn 'AdventureWorksProducts.pbix' i Power BI.
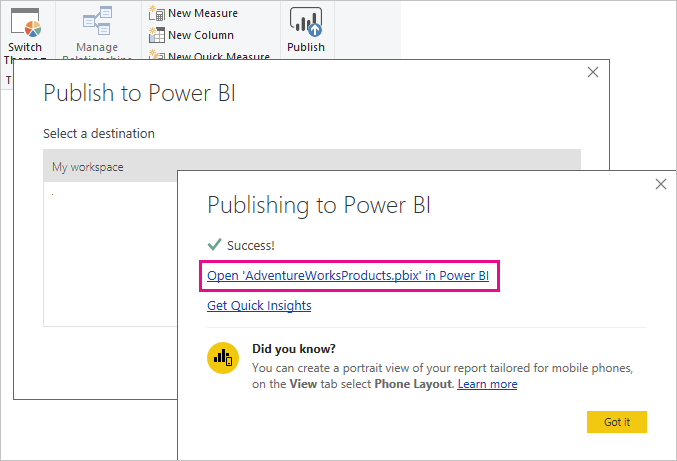
Forbind datasættet til SQL Server-databasen
I Power BI Desktop har du oprettet direkte forbindelse til din SQL Server-database i det lokale miljø. I Power BI-tjeneste skal du bruge en datagateway for at fungere som bro mellem cloudmiljøet og dit lokale netværk. Følg disse trin for at føje din SQL Server-database i det lokale miljø som en datakilde til en gateway og forbinde dit datasæt med denne datakilde.
Vælg tandhjulsikonet Indstillinger i øverste højre hjørne af skærmen i Power BI-tjeneste, og vælg derefter Indstillinger.
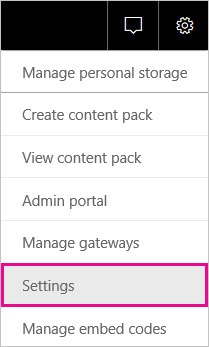
Vælg fanen Semantiske modeller , og vælg derefter datasættet AdventureWorksProducts på listen over datasæt.
Udvid Gatewayforbindelse , og bekræft, at der er angivet mindst én gateway. Hvis du ikke kan se en gateway, skal du sørge for at følge vejledningen for at installere en datagateway i det lokale miljø.
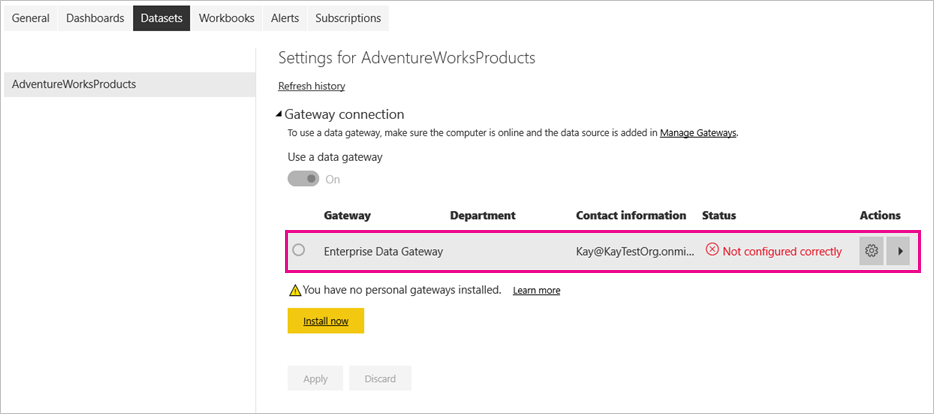
Vælg pilen til/fra under Handlinger for at udvide datakilderne, og vælg derefter linket Føj til gateway ud for datakilden.
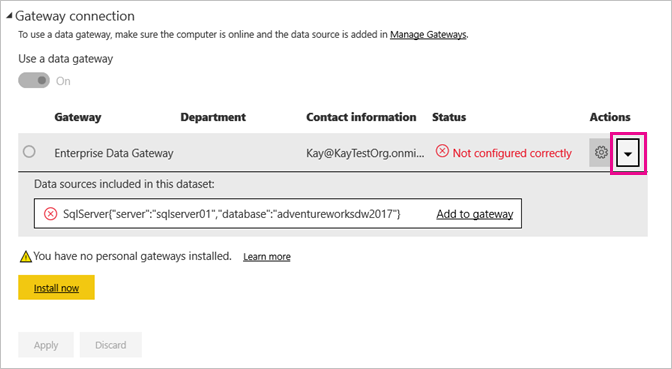
Udfyld eller bekræft følgende felter på skærmen Ny forbindelse med Valgt i det lokale miljø. De fleste felter er allerede udfyldt.
- Navn på gatewayklynge: Kontrollér eller angiv navnet på gatewayklynge.
- Forbind ionnavn: Angiv et navn til den nye forbindelse, f.eks. AdventureWorksProducts.
- Forbind ionstype: Vælg SQL Server, hvis du ikke allerede har valgt.
- Server: Kontrollér eller angiv navnet på din SQL Server-forekomst. Skal være identisk med det, du har angivet i Power BI Desktop.
- Database: Kontrollér eller angiv navnet på SQL Server-databasen, f.eks . AdventureWorksDW2017. Skal være identisk med det, du har angivet i Power BI Desktop.
Under Godkendelse:
- Godkendelsesmetode: Vælg Windows, Basic eller OAuth2, normalt Windows.
- Brugernavn og adgangskode: Angiv de legitimationsoplysninger, du bruger til at oprette forbindelse til SQL Server.
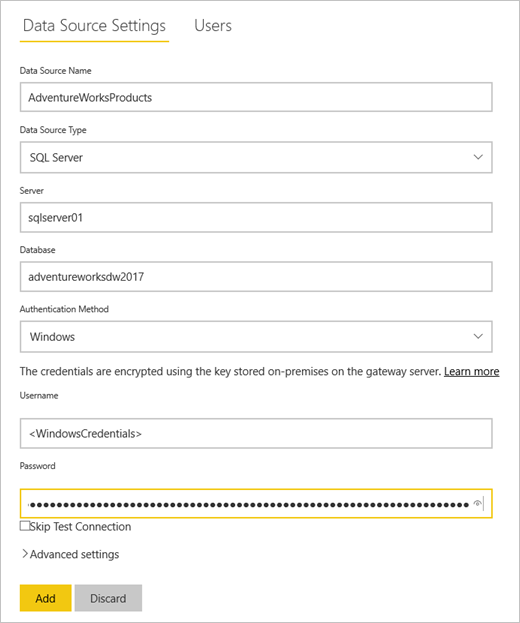
Vælg Opret.
Tilbage på skærmen Indstillinger skal du udvide afsnittet Gatewayforbindelse og kontrollere, at den datagateway, du har konfigureret, nu viser statussen for at køre på den computer, hvor du har installeret den. Vælg Anvend.
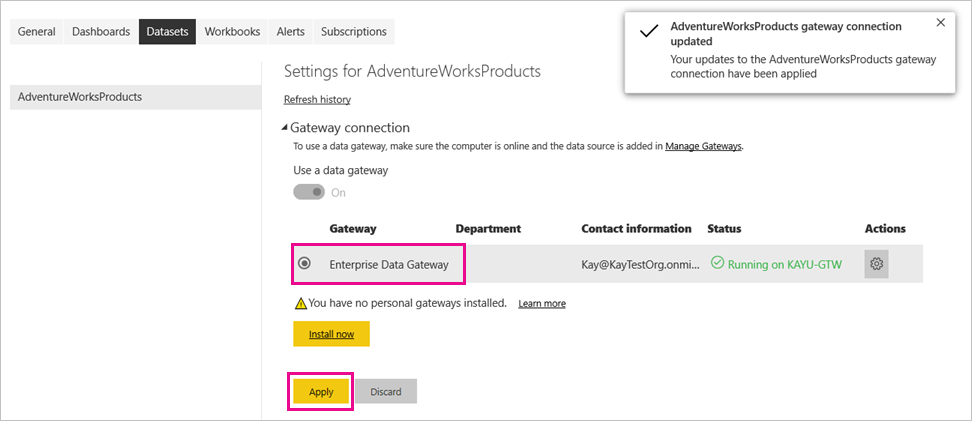
Konfigurer en tidsplan for opdatering
Nu, hvor du har forbundet dit Power BI-datasæt til din SQL Server-database i det lokale miljø via en datagateway, skal du følge disse trin for at konfigurere en tidsplan for opdatering. Opdatering af dit datasæt på en planlagt basis hjælper med at sikre, at dine rapporter og dashboards har de nyeste data.
Udvid Mit arbejdsområde i navigationsruden til venstre.
I afsnittet Semantiske modeller skal du pege på datasættet AdventureWorksProducts, vælge ikonet Åbn menu med tre lodrette prikker og derefter vælge Planlæg opdatering.
Tip
Sørg for at pege på datasættet AdventureWorksProducts , ikke rapporten med det samme navn, som ikke har indstillingen Planlæg opdatering .
I afsnittet Planlagt opdatering under Hold dine data opdateret skal du angive opdatering til Til.
Under Opdateringshyppighed skal du vælge Dagligt for dette eksempel og derefter under Tid vælge Tilføj et andet tidspunkt.
I dette eksempel skal du angive 6:00 AM, derefter vælge Tilføj et andet tidspunkt og angive 18:00.
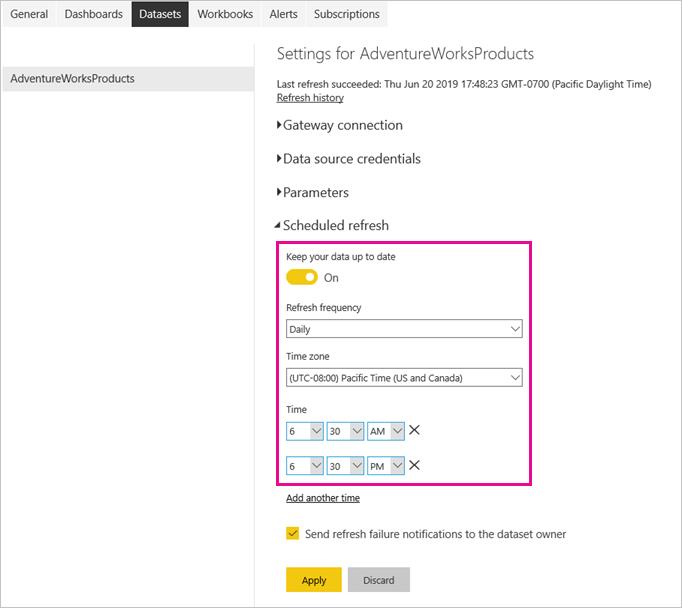
Bemærk
Du kan konfigurere op til otte daglige tidsintervaller, hvis dit datasæt er på delt kapacitet eller 48 tidsintervaller på Power BI Premium.
Lad afkrydsningsfeltet være under Send meddelelser om opdateringsfejl, så det er angivet til Semantisk modelejer, og vælg Anvend.
Nu, hvor du har konfigureret en tidsplan for opdatering, opdaterer Power BI dit datasæt på det næste planlagte tidspunkt inden for en margen på 15 minutter.
Foretage en opdatering efter behov
Hvis du vil opdatere dataene når som helst, f.eks. for at teste din gateway og datakildekonfigurationen, kan du foretage en opdatering efter behov ved hjælp af indstillingen Opdater nu i menuen for semantisk model i venstre rude. Opdateringer efter behov påvirker ikke det næste planlagte opdateringstidspunkt.
Hvis du vil illustrere en opdatering efter behov, skal du først ændre eksempeldataene ved hjælp af SSMS for at opdatere DimProduct tabellen i databasen AdventureWorksDW2017 på følgende måde:
UPDATE [AdventureWorksDW2017].[dbo].[DimProduct]
SET ListPrice = 5000
WHERE EnglishProductName ='Road-250 Red, 58'
Følg disse trin for at få det opdaterede dataflow via gatewayforbindelsen til datasættet og til Power BI-rapporterne:
Udvid Mit arbejdsområde i navigationsruden til venstre i Power BI-tjeneste.
I afsnittet Semantiske modeller skal du holde markøren over datasættet AdventureWorksProducts, vælge de tre lodrette prikker Ikonet Åbn menu og derefter vælge Opdater nu.
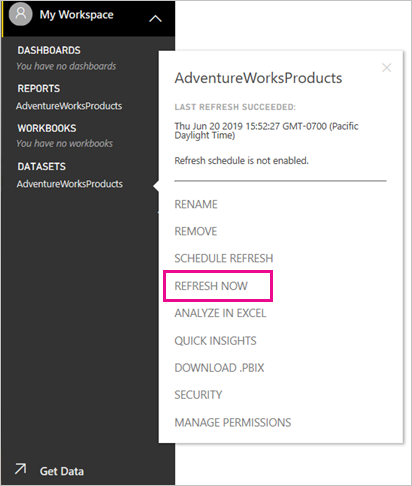
Meddelelsen Forbereder opdatering vises øverst til højre.
I afsnittet Rapporter i Mit arbejdsområde skal du vælge AdventureWorksProducts. Se, hvordan de opdaterede data strømmede gennem rapporten, og produktet med den højeste listepris er nu Road-250 Red, 58.
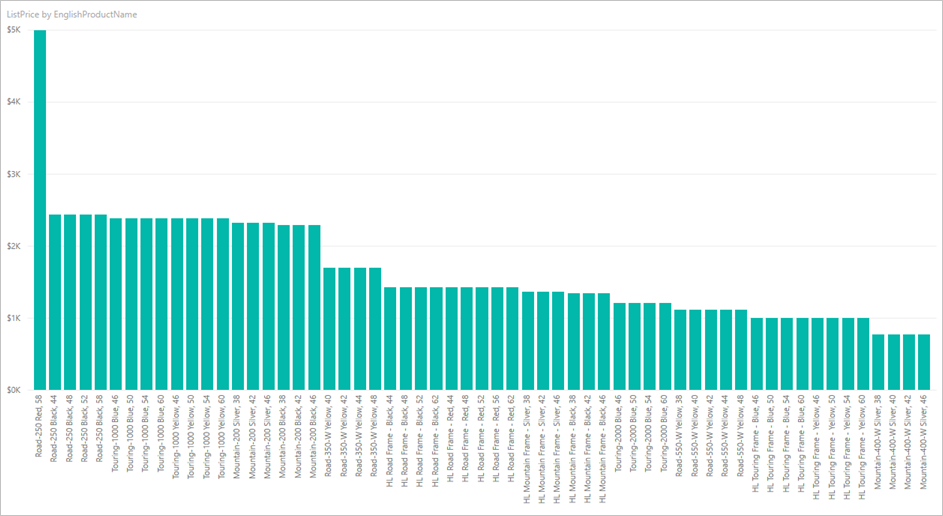
Gennemse opdateringshistorikken
Det er en god idé jævnligt at bruge opdateringshistorikken til at kontrollere resultaterne af tidligere opdateringscyklusser. Databaselegitimationsoplysninger er muligvis udløbet, eller den valgte gateway har muligvis været offline, da en planlagt opdatering var forfalden. Følg disse trin for at undersøge opdateringshistorikken og kontrollere, om der er problemer.
Vælg tandhjulsikonet Indstillinger i øverste højre hjørne af Power BI-skærmen, og vælg derefter Indstillinger.
Under fanen Semantiske modeller skal du vælge det datasæt, du vil undersøge, f.eks AdventureWorksProducts.
Vælg linket Opdater historik .
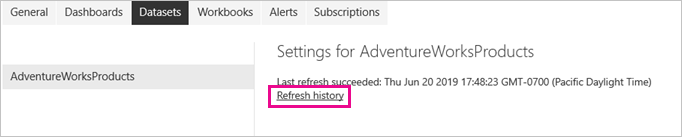
På fanen Planlagt i dialogboksen Opdater historik kan du se de tidligere planlagte opdateringer og opdateringer efter behov med deres start - og sluttidspunkter . Status for Fuldført angiver, at Power BI udførte opdateringerne. I forbindelse med mislykkede opdateringer kan du se fejlmeddelelsen og undersøge oplysninger om fejl.
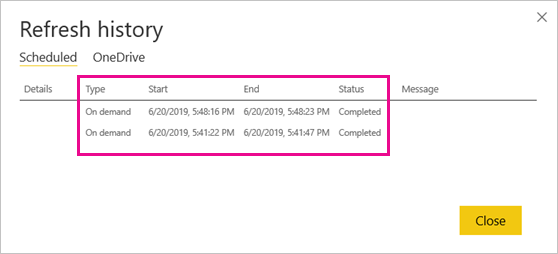
Bemærk
Fanen OneDrive er kun relevant for datasæt, der er forbundet til Power BI Desktop-filer, Excel-projektmapper eller CSV-filer på OneDrive eller SharePoint Online. Du kan få flere oplysninger under Opdatering af data i Power BI.
Fjerne ressourcer
Følg disse instruktioner for at rydde op i de ressourcer, du har oprettet til dette selvstudium:
- Hvis du ikke længere vil bruge eksempeldataene, skal du bruge SSMS til at slippe databasen.
- Hvis du ikke vil bruge SQL Server-datakilden, skal du fjerne datakilden fra din datagateway. Overvej også at fjerne datagatewayen, hvis du kun har installeret den i dette selvstudium.
- Slet også datasættet og rapporten AdventureWorksProducts, som Power BI oprettede, da du publicerede filen AdventureWorksProducts.pbix .
Relateret indhold
I dette selvstudium blev det udforsket, hvordan du:
- Importér data fra en SQL Server-database i det lokale miljø til et Power BI-datasæt.
- Opdater Power BI-datasættet efter en planlagt og on-demand-basis for at opdatere de rapporter og dashboards, der bruger datasættet.
Nu kan du få mere at vide om opdatering og administration af datagateways og datakilder i Power BI.