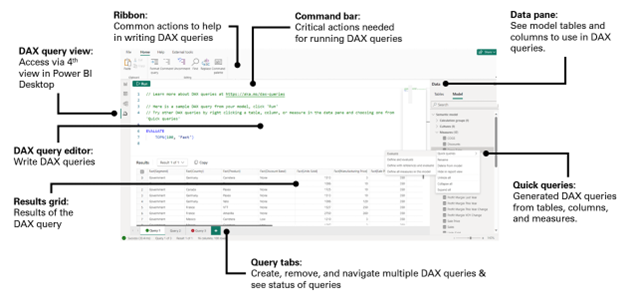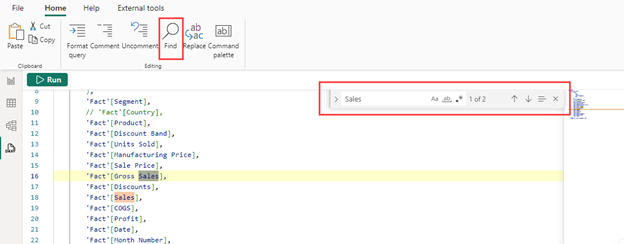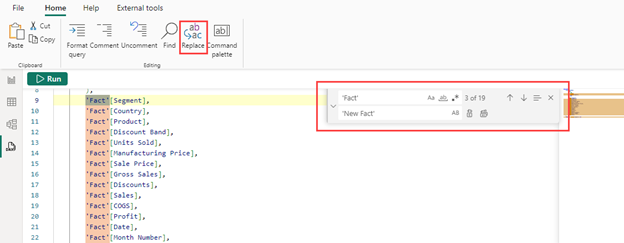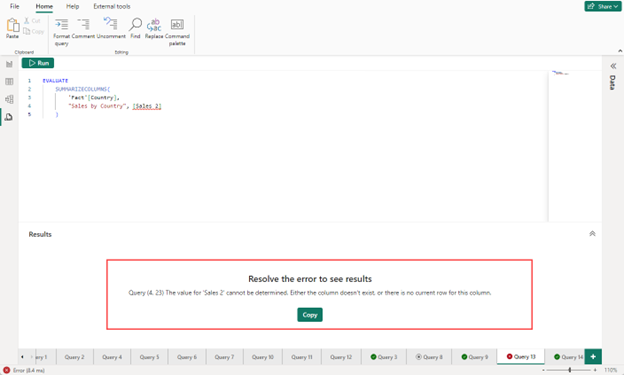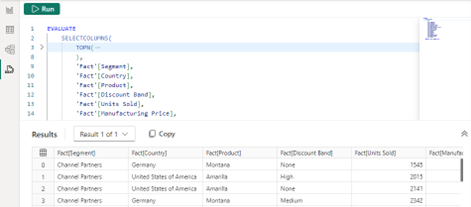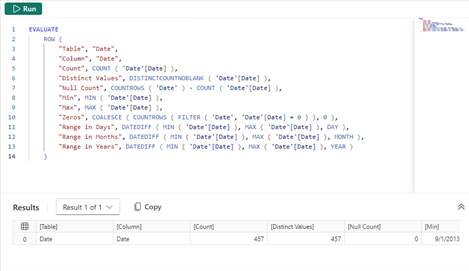Arbejd med DAX-forespørgselsvisning
Med DAX-forespørgselsvisning i Power BI kan du få vist og arbejde med DAX-forespørgsler (Data Analysis Expressions) i semantiske modeller.
DAX-forespørgsler
I Power BI bruges DAX-formler til at definere forskellige typer beregninger for dine data, men de kan også bruges til at definere rollesikkerhed. DAX-forespørgsler kan derimod bruges til at returnere data fra modellen.
DAX-forespørgsler ligner SQL-forespørgsler, da de kan vise dig data, du allerede har. DAX-forespørgsler opretter ikke elementer i modellen eller visualiseringerne i rapporten.
DAX-forespørgsler har to hoveddele:
- En EVALUATE-sætning , som er påkrævet. Den angiver, hvad og hvordan data returneres i forespørgslen.
- En DEFINE-sætning , som er valgfri. Det giver dig mulighed for at definere DAX-formler, f.eks. en måling, der skal bruges i forespørgslen. Målinger kan føjes til modellen ved hjælp af CodeLens, når de bruges i DEFINE.
Hvis du vil vide mere om, hvordan forespørgsler bruges, skal du se DAX-forespørgsler i DAX-referencen.
Åbn DAX-forespørgselsvisning
I Power BI Desktop skal du vælge IKONET DAX-forespørgselsvisning i venstre side.
![]()
Layout for DAX-forespørgselsvisning
Lad os se nærmere på DAX-forespørgselsvisning i Power BI Desktop.
DAX-forespørgselsvisning indeholder følgende elementer:
Bånd
Båndet i DAX-forespørgselsvisning indeholder almindelige handlinger, der bruges, når du skriver DAX-forespørgsler.
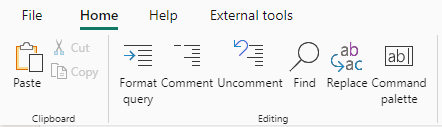
Lad os se nærmere på elementerne på båndet:
Formatér forespørgsel
Vælg knappen Formatér forespørgsel på båndet, eller brug SKIFT+ALT+F til at formatere den aktuelle forespørgsel. Forespørgslen er indrykket med faner. DAX-funktioner ændres til STORE BOGSTAVER, og der tilføjes flere linjer. Formatering af DAX-forespørgslen betragtes som en bedste praksis og forbedrer læsbarheden af DAX-forespørgslen. Formateringen indrykkes også på en sådan måde, at du kan skjule og udvide sektioner i forespørgslen.
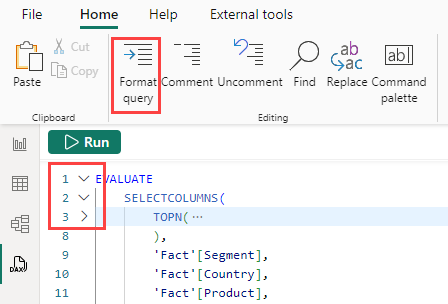
Kommentar og fjernelse
Vælg knappen Kommentar på båndet for at føje en dobbelt omvendt skråstreg (//) til begyndelsen af den linje, hvor markøren er, eller alle de markerede linjer. Dette kommenterer linjerne, og når DAX-forespørgslen køres, ignoreres disse linjer.
Vælg knappen Ophæv kommentar på båndet for at fjerne // i starten af en linje, hvor markøren er placeret, eller alle de markerede linjer. Det fungerer ikke på linjer, hvor der tilføjes flere linjekommentarnotation.
Du kan også bruge Ctrl+/ til at skifte mellem kommentar og uncomment.
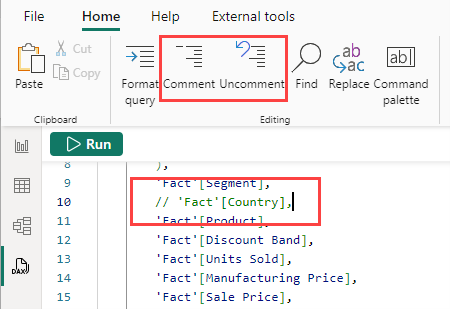
Søg og erstat
Vælg knappen Søg på båndet, eller brug CTRL+F til at søge efter tekst i DAX-forespørgselseditoren. Find indeholder muligheder for at matche store og små bogstaver, matche hele ord, bruge et regulært udtryk og gennemgå alle match for den aktuelle forespørgsel. Du kan også vælge vinkel til venstre for feltet Søg for at skrive Erstat.
Vælg knappen Erstat på båndet, eller brug CTRL+H til at søge efter og erstatte tekst i DAX-forespørgselseditoren. Erstat indeholder indstillinger for at bevare store og små bogstaver og erstatte én ad gangen eller alle på én gang.
Kommandopalet
Vælg båndknappen Kommandopalet , eller brug CTRL+ALT+P til at åbne kommandopaletfeltet. Du kan søge efter yderligere handlinger i DAX-forespørgselseditoren og se deres tilknyttede tastaturgenveje.
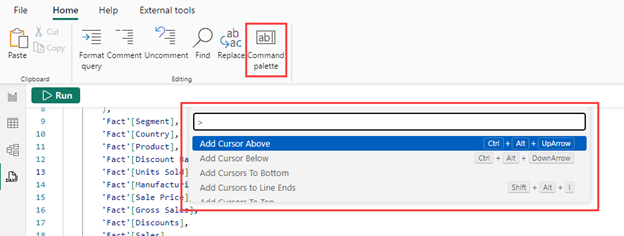
Kommandolinje
Kommandolinjen i DAX-forespørgselsvisning indeholder de vigtigste handlinger, når du bruger DAX-forespørgselsvisning. Knappen Kør udfører DAX-forespørgslen eller de valgte linjer i en forespørgsel. Status for en forespørgsel, når den har kørt, vises på den nederste statuslinje.
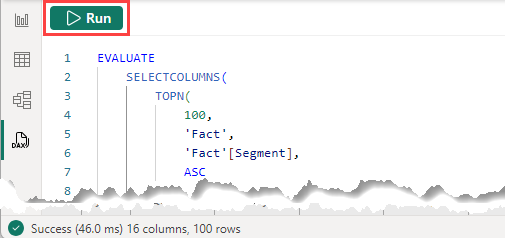
Når en forespørgsel kører, bliver knappen knappen Annuller , som kan bruges til at stoppe en kørende forespørgsel.
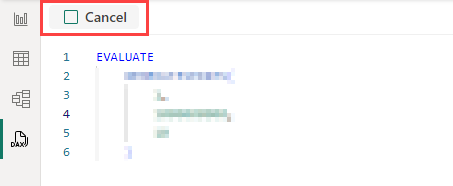
DAX-forespørgselseditor
DAX-forespørgselsvisning indeholder en forespørgselseditor, hvor du kan skrive og redigere forespørgsler. Det er mere end blot en større DAX-formellinje. Det er mere effektivt og har mange ligheder med DAX-editoren, der er tilgængelig i VS Code.
DAX-forespørgselseditoren har følgende elementer:
Forslag og Intellisense
Skriv din forespørgsel, og få hjælp til forslag og Intellisense, mens du redigerer.
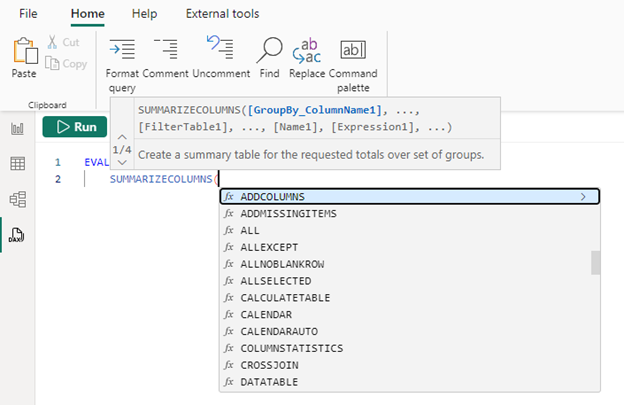
Brug ENTER eller TAB til at tilføje den fremhævede intellisense eller SKIFT+ENTER eller ALT+ENTER for at flytte til en anden linje uden at tilføje intellisenseindstillingen. Hvis du vælger ESC, lukkes en af overlejringerne.
Peg for at se målingsformler
Når en måling er inkluderet i DAX-forespørgslen, kan du holde markøren over den for at se formlen, navnet og beskrivelsen.

Vælg at få vist hurtighandlinger for måling af elpær
Hvis du vælger en måling i en EVALUATE-sætning i en forespørgsel uden en DEFINE-sætning, vises elpæren hurtighandlinger. Vælg Definer eller Definer med referencer for at oprette en DEFINE-sætning med denne målings formel med eller uden DAX-formler for referencemålingen.
Opdater modelmålinger ved hjælp af CodeLens
Brug af DEFINE MEASURE er nyttigt, når du opretter målinger. Du kan redigere flere målinger i ét vindue og derefter køre forespørgslen for at se resultaterne af alle eller blot nogle af dem med bestemte grupper efter kolonner. Du behøver ikke at oprette en tabelvisualisering i rapportvisning og skifte frem og tilbage mellem målingsformler. CodeLens tager dette et skridt videre ved at angive prompter, når målingen allerede findes i modellen, eller hvis den ikke gør det, kan den tilføje den.
Opdater arbejdsproces for måling
De hurtige handlinger for elpæren og CodeLens kan bruges sammen i en komplet arbejdsproces:
- I genvejsmenuen for en måling skal du vælge Hurtigforespørgsler og derefter Evaluer for at få forespørgslen oprettet for dig under en ny forespørgselsfane.
- Vælg målingen i forespørgslen for at definere eller definere med referencer og tilføje DEFINE-sætningen.
- Foretag udtryksopdateringer til målingen, og kør derefter DAX-forespørgslen for at få vist ændringen.
- Når ændringen vises som forventet, skal du bruge CodeLens Update-modellen: Overskriv målingen for at gemme den i modellen igen.
Her er en mere visuel måde at forstå arbejdsprocessen på:
Resultatgitter
Når en forespørgsel køres, vises resultaterne i gitteret Resultater .
Hvis der er mere end én EVALUATE-sætning i forespørgselseditoren, kan der returneres flere resultater. Du kan bruge rullelisten Resultat til at skifte mellem dem. Knappen Kopiér kopierer hele gitteret som en tabulatorsepareret tabel med overskrifter. Størrelsen på gitteret kan tilpasses ved hjælp af pile i øverste højre hjørne eller manuelt med markøren på kanten mellem resultatgitteret og forespørgselseditoren.
Hvis forespørgslen resulterer i en fejl, vises den i resultatgitteret.
En kopiknap overfører fejlen til udklipsholderen. Starten af fejlen angiver, hvor fejlen er i forespørgslen. På billedet ovenfor er fejlen:
"Forespørgsel (4, 23) Værdien for 'Sales 2' kan ikke bestemmes. Enten findes kolonnen ikke, eller der er ingen aktuel række for denne kolonne."
Og "Forespørgsel (4, 23)" angiver, at fejlen er på linje 4 og ved tegn 23.
Forespørgselsfaner
DAX-forespørgselsvisning kan have flere forespørgselsfaner, som kan omdøbes eller fjernes. De viser også forespørgslens aktuelle tilstand.

Hver fane indeholder en statusindikator:
- Der vises ingen indikator, før en forespørgsel er blevet kørt.
- Et grønt flueben angiver en vellykket forespørgselskørsel.
- Et rødt kryds angiver, at der opstod en fejl.
- Et udfyldt kvadrat i en cirkel angiver, at forespørgslen blev annulleret.
- Et ur angiver, at forespørgslen kører.
Forespørgsler kan køre i baggrunden, så du kan fortsætte med at arbejde på andre forespørgselsfaner.
Lagring af DAX-forespørgsler
Forespørgselsfaner i DAX-forespørgselsvisning gemmes i filen, når du gemmer fra Power BI Desktop, så du kan fortsætte, hvor du slap, når du åbner filen igen. Hvis du bruger udviklertilstanden til at gemme et Power BI-projekt, medtages hver forespørgselsfane som en .dax-fil i mappen DAXQueries i mappen semantisk model. Få mere at vide i dokumentationen til Udviklertilstand i Power BI.
I øjeblikket kan du ikke få vist eller redigere DAX-forespørgslerne i Power BI-tjeneste. Brugere af rapporten eller semantisk model kan ikke se de DAX-forespørgsler, der er gemt med den semantiske model.
Datarude
I ruden Data kan du se elementerne i modellen, så du kan skrive forespørgsler. Redigeringsstierne for de fleste af disse elementer er blokeret i forespørgselsvisningen.
Hurtige forespørgsler
Genvejsmenuen i ruden Data indeholder hurtige forespørgsler. Brug hurtigforespørgsler til at oprette forespørgsler på en ny forespørgselsfane for tabeller, kolonner og målinger. Hurtigforespørgsler er designet til at være et produktivitetsboost til almindelige opgaver og bygget, så de nemt kan ændres yderligere. Alle hurtigforespørgsler oprettes under en ny forespørgselsfane og køres automatisk.
Overalt
Definer alle målinger i modellen opretter en forespørgsel med alle de målingsformler, der vises i en forespørgsel. Søg nemt i alle dine målingsformler.
Tabeller
Vis de øverste 100 rækker opretter en forespørgsel ved hjælp af SELECTCOLUMNS() for at få vist de øverste 100 rækker i tabellen. Kolonnerne vises på hver linje for at gøre det nemt at ændre dem ved at udkommentere linjer. Der medfølger også en ORDER BY for at angive sorteringsrækkefølgen.
Vis kolonnestatistik opretter en forespørgsel, der viser statistiske oplysninger for hver kolonne i tabellen. Se mange af formlerne for, hvordan du aggregerer kolonner som MIN, MAX, AVERAGE, COUNT og meget mere.
Definer alle målinger i denne tabel opretter en forespørgsel med denne tabels målingsformler, der vises i en forespørgsel.
Kolonner
Vis eksempelvisning af data opretter en forespørgsel ved hjælp af DISTINCT() for at se værdierne i en kolonne.
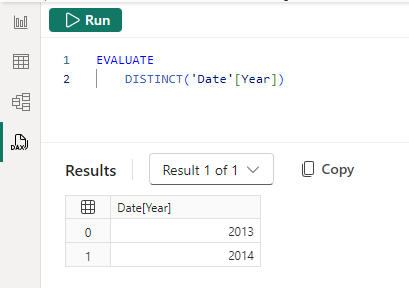
Vis kolonnestatistik opretter en forespørgsel, der viser statistiske oplysninger for denne bestemte kolonne. Se mange formler for, hvordan du aggregerer kolonnen som MIN, MAX, AVERAGE, COUNT og meget mere. Den returnerede forespørgsel varierer afhængigt af kolonnens datatype og viser forskellige statistikker for numeriske, tekst- og datokolonner.
Målinger
Evaluer opretter en forespørgsel for at vise resultatet af målingen. SUMMARIZECOLUMNS() bruges, så du kan tilføje en hvilken som helst gruppe efter kolonner for at få vist målingen efter bestemte grupper, f.eks. Land, Produkt osv.
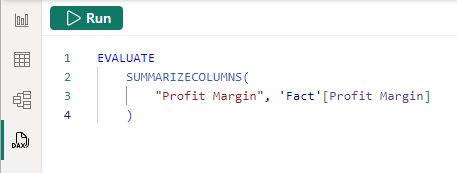
Definer og evaluer opretter en forespørgsel for at vise resultatet af målingen og vise målingens formel i en DEFINE-sætning, der derefter kan ændres.
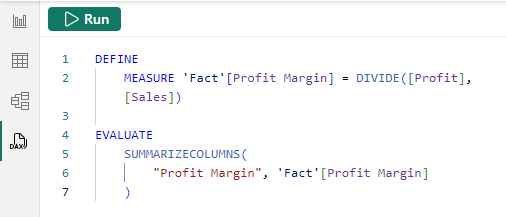
Definer med referencer, og evaluer opretter en forespørgsel for at vise resultatet af målingen og vise ikke kun målingens formel i en DEFINE-sætning, der kan ændres, men også alle andre målinger, der refereres til i målingsformlen. Rediger en del af målingen i den fulde kontekst.
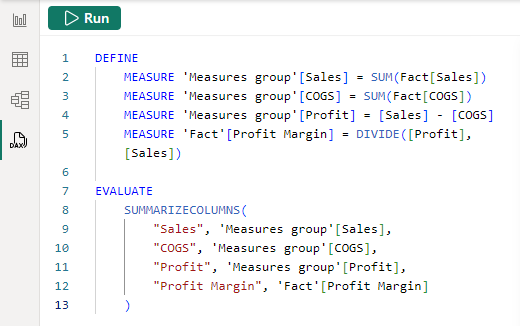
Henter visuelle DAX-forespørgsler fra Effektivitetsanalyse
Visualiseringer i rapportvisning henter data fra modellen ved at oprette en DAX-forespørgsel. Visualiseringsforespørgslen kan vises i DAX-forespørgselsvisning ved hjælp af Effektivitetsanalyse. Effektivitetsanalyse kan give dig indsigt i, hvorfor en visualisering viser en uventet værdi, eller blot som en måde til hurtigt at starte en forespørgsel, som du kan ændre yderligere.
I rapportvisning skal du gå til båndet Optimer og derefter vælge Effektivitetsanalyse. Vælg Start optagelse og derefter Opdater visualiseringer. Udvid en visualisering i tabellen nedenfor for at få vist indstillinger for kopiering af forespørgsel eller kørsel i DAX-forespørgselsvisning. Hvis du vælger Kør i DAX-forespørgselsvisning, udføres visualiseringsforespørgslen, tilføjes den som en ny forespørgselsfane i DAX-forespørgselsvisning, og den køres derefter.
Overvejelser og begrænsninger
DAX-forespørgselsvisning er i øjeblikket en prøveversion. Vær opmærksom på følgende punkter:
- Opdater model: Overskriv målingen CodeLens fjerner kommentarer i DAX-formlen.
- Opdater model: Overskriv målinger CodeLens vises ikke kun med formateringsændringer.
- Opdater model: Overskriv målinger CodeLens kan hente flere linjer, når der er en syntaksfejl.
- Der er en mærkbar forsinkelse på mere end 500 linjer i DAX-forespørgselseditoren, når du skriver.
- Hurtighandlinger for elpære for målinger vises kun, når der ikke er nogen DEFINE-sætning under forespørgselsfanen.
- Funktionen RANKX for formateringsforespørgslen afbrydes.
- Kommandopaletten viser kommandoer, der endnu ikke fungerer.
- Forespørgselsfaner tillader endnu ikke flytning.
- Resultatgitteret viser endnu ikke kolonner og målinger med det angivne format, f.eks. Valuta, Heltal med tusinder osv.
- Download denne fil fra Power BI-tjeneste inkluderer ikke de DAX-forespørgsler, der er gemt i den publicerede semantiske model.
- Konfiguration af den indledende Git-integration fra arbejdsområdet omfatter ikke DAX-forespørgsler, der er gemt i den publicerede semantiske model. Få mere at vide på Fabric Git-integration.
Og der er nogle begrænsninger, du skal være opmærksom på:
- Maksimalt 15 MB data pr. forespørgsel. Når 15 MB er overskredet, fuldføres den aktuelle række, men der skrives ingen yderligere rækker.
- Maksimalt 1.000.000 værdier pr. forespørgsel. Hvis du forespørger efter 20 kolonner, kan du få maks. 50.000 rækker tilbage (1 million divideret med 20).
- Definer alle målinger i denne tabel eller model er ikke tilgængelige, når der er mere end 500 målinger.
Relateret indhold
Feedback
Kommer snart: I hele 2024 udfaser vi GitHub-problemer som feedbackmekanisme for indhold og erstatter det med et nyt feedbacksystem. Du kan få flere oplysninger under: https://aka.ms/ContentUserFeedback.
Indsend og få vist feedback om