Anvend automatisk dato/klokkeslæt i Power BI Desktop
Denne artikel henvender sig til dataudformere, der udvikler import- eller sammensatte modeller i Power BI Desktop. Den introducerer og beskriver indstillingen Automatisk dato/klokkeslæt .
Indstillingen automatisk dato/klokkeslæt er en indstilling for indlæsning af data i Power BI Desktop. Formålet med denne indstilling er at understøtte praktisk time intelligence-rapportering baseret på datokolonner, der indlæses i en model. Det giver især rapportforfattere, der bruger din datamodel, mulighed for at filtrere, gruppere og analysere ned ved hjælp af kalendertidsperioder (år, kvartaler, måneder og dage). Det vigtige er, at du ikke behøver at udvikle disse time intelligence-funktioner eksplicit.
Når indstillingen er aktiveret, opretter Power BI Desktop en skjult tabel med automatisk dato/klokkeslæt for hver datokolonne, forudsat at alle følgende betingelser er opfyldt:
- Tabellagringstilstanden er Import
- Kolonnedatatypen er dato eller dato/klokkeslæt
- Kolonnen er ikke "mange"-siden af en modelrelation
Sådan fungerer det
Hver tabel med automatisk dato/klokkeslæt er faktisk en beregnet tabel , der genererer rækker med data ved hjælp af funktionen DAX CALENDAR . Hver tabel indeholder også seks beregnede kolonner: Day, MonthNo, Month, QuarterNo, Quarter og Year.
Bemærk
Power BI oversætter og formaterer kolonnenavne og -værdier i henhold til modelsproget. Hvis modellen f.eks. blev oprettet ved hjælp af engelsk, viser den stadig månedsnavne osv. på engelsk, selvom den vises med en koreansk klient.
Power BI Desktop opretter også en relation mellem kolonnen Date i tabellen med automatisk dato/klokkeslæt og modeldatokolonnen.
Tabellen med automatisk dato/klokkeslæt indeholder hele kalenderår, der omfatter alle datoværdier, der er gemt i kolonnen modeldato. Hvis den tidligste værdi i en datokolonne f.eks. er 20. marts 2016, og den seneste værdi er den 23. oktober 2019, indeholder tabellen 1.461 rækker. Den repræsenterer én række for hver dato i de fire kalenderår 2016-2019. Når Power BI opdaterer modellen, opdateres hver tabel med automatisk dato/klokkeslæt også. På denne måde indeholder modellen altid datoer, der omfatter datokolonneværdierne.
Hvis det var muligt at se rækkerne i en tabel med automatisk dato/klokkeslæt, ville de ligne følgende eksempel. I eksemplet vises syv kolonner med 10 rækker med data fra den 1. januar 2019 til den 10. januar 2019.

Viser syv kolonner: Date, Day, MonthNo, Month, QuarterNo, Quarter og Year. Viser 10 rækker med data, der beskriver datoer fra 1. januar 2019 til 10. januar 2019.
Bemærk
Tabeller med automatisk dato/klokkeslæt skjules permanent, selv fra modeludviklere. De vises ikke i ruden Felter eller i modelvisningsdiagrammet, og rækkerne vises ikke i tabelvisning. Der kan heller ikke refereres direkte til tabellen og dens kolonne af DAX-udtryk.
Det er desuden ikke muligt at arbejde med dem, når du bruger Analysér i Excel eller opretter forbindelse til modellen ved hjælp af rapportdesignere, der ikke er Power BI.
Tabellen definerer også et hierarki, hvilket giver visualiseringer en detailudledningssti gennem niveauerne år, kvartal, måned og dag.
Hvis det var muligt at se en tabel med automatisk dato/klokkeslæt i modelvisningsdiagrammet, ville det se ud som i følgende tabeller med relaterede kolonner fremhævet:

Tabellerne er relateret på baggrund af kolonnen OrderDate i tabellen Sales og kolonnen Date i tabellen LocalDateTime. LocalDateTime definerer syv kolonner: Date, Day, Month, MonthNo, Quarter, QuarterNo, Year og et enkelt hierarki. Hierarkiet hedder Datohierarki og består af fire niveauer: År, Kvartal, Måned og Dag.
Arbejd med automatisk dato/klokkeslæt
Når der findes en tabel med automatisk dato/klokkeslæt for en datokolonne (og den pågældende kolonne er synlig), kan rapportforfattere ikke finde kolonnen som et felt i ruden Felter . I stedet finder de et objekt, der kan udvides, og som har navnet på datokolonnen. Du kan nemt identificere den, fordi den er prydet med et kalenderikon. Når rapportforfattere udvider kalenderobjektet, finder de et hierarki med navnet Datohierarki. Når hierarkiet er udvidet, finder de fire niveauer: År, Kvartal, Måned og Dag.

Det indeholder feltet Ordredato med kalenderikonet. Den er udvidet og indeholder et hierarki med navnet Datohierarki. Den er også udvidet og indeholder fire niveauer: År, Kvartal, Måned og Dag.
Det genererede hierarki for automatisk dato/klokkeslæt kan bruges til at konfigurere en visualisering på præcis samme måde, som almindelige hierarkier kan bruges. Visualiseringer kan konfigureres ved hjælp af hele hierarkiet for datohierarkiet eller bestemte niveauer i hierarkiet.
Der er dog én ekstra funktion, der ikke understøttes af almindelige hierarkier. Når hierarkiet for automatisk dato/klokkeslæt – eller et niveau fra hierarkiet – føjes til en visualisering, kan rapportforfattere skifte mellem at bruge hierarkiet eller datokolonnen. Denne fremgangsmåde giver mening for nogle visualiseringer, når det eneste, de har brug for, er datokolonnen og ikke hierarkiet og dets niveauer. De starter med at konfigurere det visuelle felt (højreklik på visualiseringsfeltet, eller vælg pil ned) og derefter ved at bruge genvejsmenuen til at skifte mellem datokolonnen eller datohierarkiet.

I den åbne genvejsmenu vises to indstillinger, der gør det muligt at skifte til at bruge kolonnen OrderDate eller datohierarkiet.
Endelig kan modelberegninger, der er skrevet i DAX, referere direkte til en datokolonne eller indirekte de skjulte kolonner i tabellen med automatisk dato/klokkeslæt.
Formler, der er skrevet i Power BI Desktop, kan referere til en datokolonne på den sædvanlige måde. Der skal dog refereres til kolonnerne i tabellen med automatisk dato/klokkeslæt ved hjælp af en særlig udvidet syntaks. Du starter med først at referere til datokolonnen og derefter følge den med et punktum (.). Automatisk fuldførelse af formellinjen giver dig derefter mulighed for at vælge en kolonne i tabellen med automatisk dato/klokkeslæt.
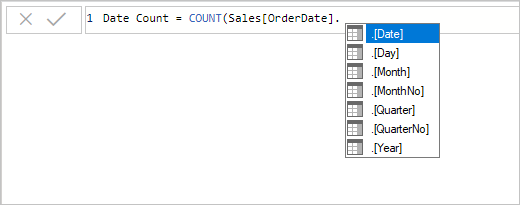
Formlen indtil videre læser Date Count = COUNT(Sales[OrderDate]. og en automatisk fuldførelsesliste viser alle syv kolonner fra den skjulte tabel med automatisk dato/klokkeslæt. Disse kolonner er: Date, Day, Month, MonthNo, Quarter, QuarterNo og Year.
I Power BI Desktop kan et gyldigt målingsudtryk læse:
Date Count = COUNT(Sales[OrderDate].[Date])
Bemærk
Selvom dette målingsudtryk er gyldigt i Power BI Desktop, er det ikke korrekt DAX-syntaks. Internt omsætter Power BI Desktop dit udtryk for at referere til den sande (skjulte) tabelkolonne med automatisk dato/klokkeslæt.
Konfigurer indstillingen automatisk dato/klokkeslæt
Automatisk dato/klokkeslæt kan konfigureres globalt eller for den aktuelle fil. Den globale indstilling gælder for nye Power BI Desktop-filer, og den kan til enhver tid slås til eller fra. I forbindelse med en ny installation af Power BI Desktop er begge indstillinger som standard slået til.
Den aktuelle filindstilling kan også slås til eller fra når som helst. Når funktionen er slået til, oprettes der tabeller med automatisk dato/klokkeslæt. Når de er slået fra, fjernes alle tabeller med automatisk dato/klokkeslæt fra modellen.
Advarsel
Vær forsigtig, når du slår indstillingen for den aktuelle fil fra, da dette fjerner tabellerne med automatisk dato/klokkeslæt. Sørg for at rette eventuelle brudte rapportfiltre eller visualiseringer, der er konfigureret til at bruge dem.
I Power BI Desktop skal du vælge Filindstillinger >> Indstillinger og derefter vælge enten siden Global eller Aktuel fil. På begge sider findes indstillingen i afsnittet Time intelligence .
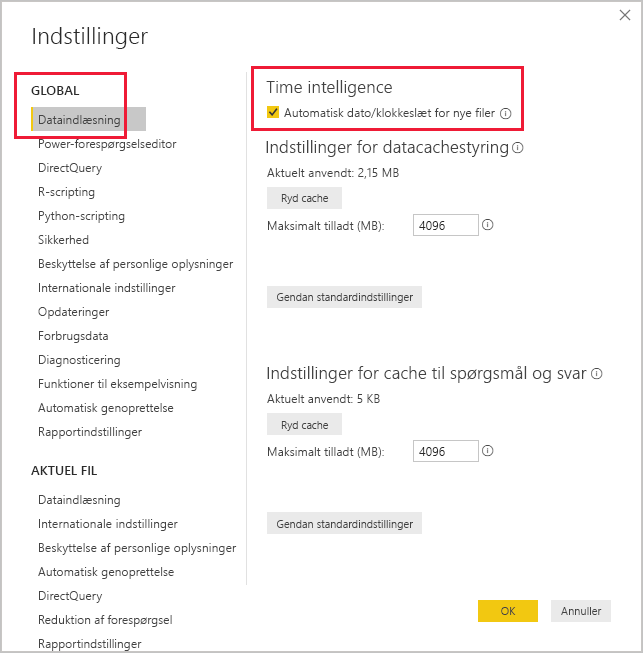
Siden Dataindlæsning fra gruppen GLOBAL er valgt. I afsnittet Time Intelligence er indstillingen Automatisk dato/klokkeslæt for nye filer markeret.
Relateret indhold
Du kan få flere oplysninger, der er relateret til denne artikel, i følgende ressourcer: