Angiv og brug datotabeller i Power BI Desktop
Power BI Desktop arbejder i baggrunden for automatisk at identificere kolonner, der repræsenterer datoer, og opretter derefter datohierarkier og andre aktiverende metadata for din model på dine vegne. Du kan derefter bruge disse indbyggede hierarkier, når du opretter rapportfunktioner som visualiseringer, tabeller, hurtigmålinger, udsnit osv. Power BI Desktop genererer disse data ved at oprette skjulte tabeller på dine vegne, som du derefter kan bruge til dine rapporter og DAX-udtryk.
Du kan finde flere oplysninger om denne automatiske funktionsmåde under Anvend automatisk dato/klokkeslæt i Power BI Desktop.
Mange dataanalytikere foretrækker at oprette deres egne datotabeller, hvilket er fint. I Power BI Desktop kan du angive den tabel, din model skal bruge som datotabel, og derefter oprette datorelaterede visualiseringer, tabeller, hurtigmålinger osv. ved hjælp af tabellens datodata. Når du angiver din egen datotabel, styrer du de datohierarkier, der oprettes i din model, og bruger dem i hurtigmålinger og andre handlinger, der bruger modellens datotabel.
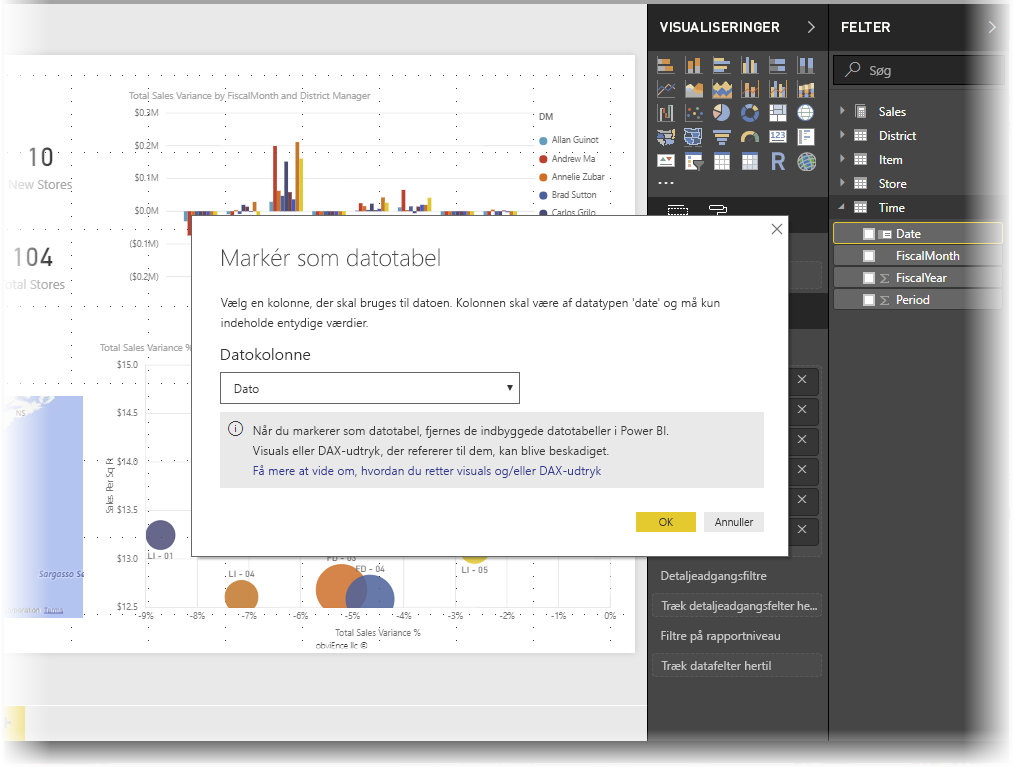
Fordele ved at angive din egen datotabel
Time intelligence-funktionerne i Power BI kræver en vis forståelse af datoberegninger i din model. Hvis du angiver din egen datotabel eller bruger automatisk dato/klokkeslæt , kan disse funktioner fungere. Der er specifikke situationer, hvor du skal angive din egen datotabel:
- Relationerne mellem datotabellen og andre tabeller i din model er baseret på kolonner af en anden datatype end Datetime. Hvis du f.eks. indlæser data fra en kilde, f.eks. et data warehouse, angives der ofte bestemte kolonner, der repræsenterer datoer. Disse kolonner (også kaldet surrogatnøgler) gemmes ofte som et heltal og formateres som yyyymmdd (f.eks. 20201231 til at repræsentere den 31. december 2020). Hvis du har relationer mellem datotabellen og andre tabeller i din model, der udnytter sådanne kolonner, skal du angive din egen datotabel for at kunne bruge time intelligence-funktionerne.
- Hvis du vil bruge avancerede datofiltre i Excel-pivottabeller eller pivotdiagrammer , der er baseret på Power BI-data.
Angiv din egen datotabel
Hvis du vil angive en datotabel, skal du vælge den tabel, du vil bruge som en datotabel i ruden Felter , derefter højreklikke på tabellen og vælge Markér som datotabel > Markér som datotabel i den viste menu, som vist på følgende billede.
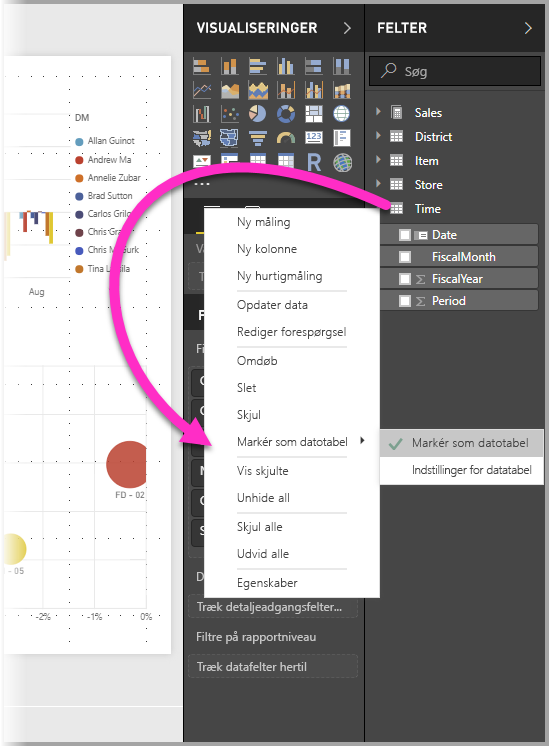
Du kan også vælge tabellen og derefter vælge Markér som datotabel på båndet Tabelværktøjer , der vises her.
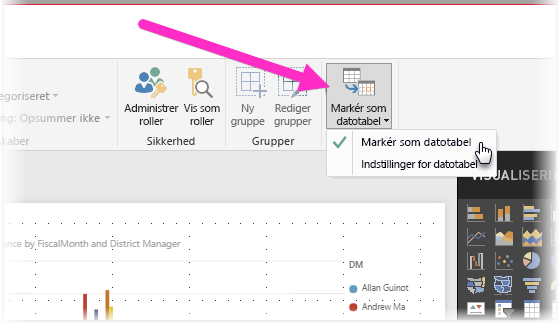
Når du angiver din egen datotabel, udfører Power BI Desktop følgende valideringer af kolonnen og dens data for at sikre, at dataene:
- Indeholder entydige værdier.
- Indeholder ingen null-værdier.
- Indeholder sammenhængende datoværdier (fra start til slut).
- Hvis det er datatypen Dato/klokkeslæt , har den det samme tidsstempel på tværs af hver værdi.
Der er to sandsynlige scenarier til oprettelse af din egen datotabel, som begge er en rimelig tilgang:
Det første scenarie er, når du bruger en vedtaget eller grundlæggende datotabel og et grundlæggende datohierarki. I dette scenarie bruges en tabel i dine data, der opfylder de tidligere beskrevne valideringskriterier for en datotabel.
Det andet scenarie er, hvor du bruger en tabel fra Analysis Services, f.eks. med et nedtonet datofelt , som du vil bruge som din datotabel.
Når du har angivet en datotabel, kan du vælge, hvilken kolonne i tabellen der er datokolonnen. Du kan angive, hvilken kolonne der skal bruges, ved at vælge tabellen i ruden Felter, derefter højreklikke på tabellen og vælge Markér som datotabel Indstillinger for datotabel>. Følgende vindue vises, hvor du kan vælge den kolonne, der skal bruges som datotabel, på rullelisten.
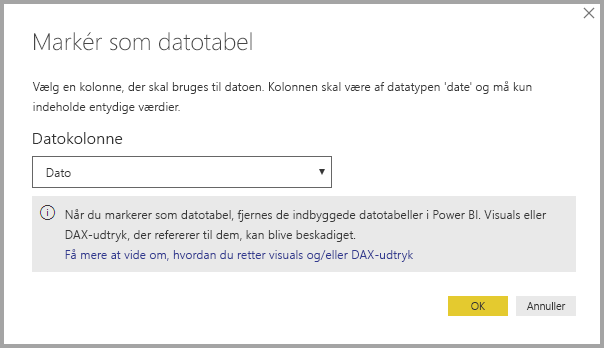
Det er vigtigt at bemærke, at når du angiver din egen datotabel, opretter Power BI Desktop ikke automatisk de hierarkier, som det ellers ville bygge ind i din model på dine vegne. Hvis du senere fravælger din datotabel (og ikke længere har en manuelt angivet datotabel), genskaber Power BI Desktop de automatisk oprettede indbyggede datotabeller for dig for datokolonnerne i tabellen.
Det er også vigtigt at bemærke, at når du markerer en tabel som en datotabel, fjerner Power BI Desktop den indbyggede (automatisk oprettede) datotabel. Og de visualiseringer eller DAX-udtryk, du tidligere har oprettet baseret på disse indbyggede tabeller, fungerer ikke længere korrekt.
Markér din datotabel som den relevante datatype
Når du angiver din egen datotabel, skal du sikre dig, at datatypen er angivet korrekt. Du vil angive datatypen til Dato/klokkeslæt eller Dato. Udfør følgende trin for at gøre det:
Vælg din datotabel i ruden Felter , udvid den, hvis det er nødvendigt, og vælg derefter den kolonne, der skal bruges som dato.
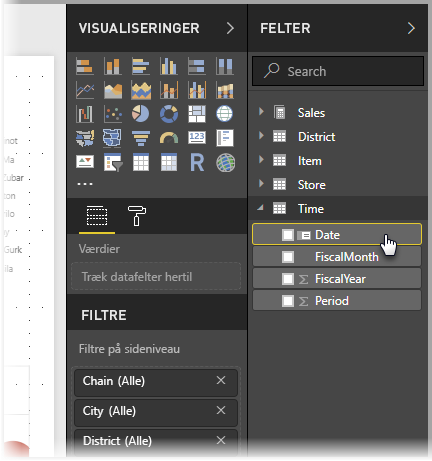
På fanen Kolonneværktøjer skal du vælge Datatype og derefter vælge rullepilen for at få vist tilgængelige datatyper.
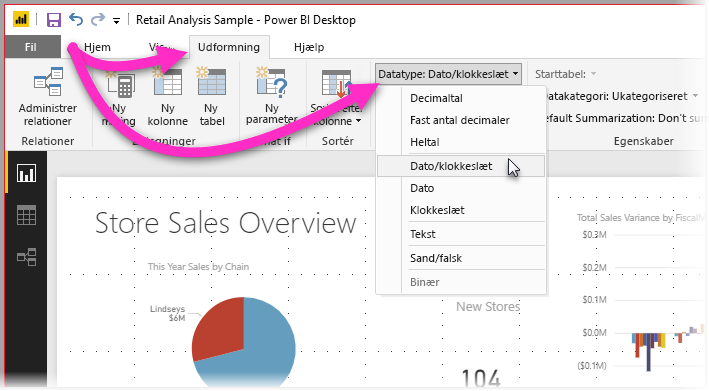
Angiv datatypen for kolonnen.
Relateret indhold
Du kan få flere oplysninger, der er relateret til denne artikel, i følgende ressourcer:
Feedback
Kommer snart: I hele 2024 udfaser vi GitHub-problemer som feedbackmekanisme for indhold og erstatter det med et nyt feedbacksystem. Du kan få flere oplysninger under: https://aka.ms/ContentUserFeedback.
Indsend og få vist feedback om