Bemærk
Adgang til denne side kræver godkendelse. Du kan prøve at logge på eller ændre mapper.
Adgang til denne side kræver godkendelse. Du kan prøve at ændre mapper.
Du kan bruge hurtigmålinger til hurtigt og nemt at udføre almindelige, effektive beregninger. En hurtigmåling kører et sæt DAX-kommandoer (Data Analysis Expressions) i baggrunden og viser derefter resultaterne, som du kan bruge i din rapport. Du behøver ikke at skrive DAX. Det gøres for dig baseret på det input, du angiver i en dialogboks. Der er mange tilgængelige kategorier af beregninger og måder at ændre hver beregning på, så den passer til dine behov. Det bedste af det hele er, at du kan se den DAX, der udføres af hurtigmålingen, og du kan kickstarte eller udvide din egen DAX-viden.
Opret en hurtigmåling
Hvis du vil oprette en hurtigmåling i Power BI Desktop, skal du højreklikke eller vælge ellipsen ... ud for et vilkårligt element i ruden Felter og vælge Ny hurtigmåling i den menu, der vises.
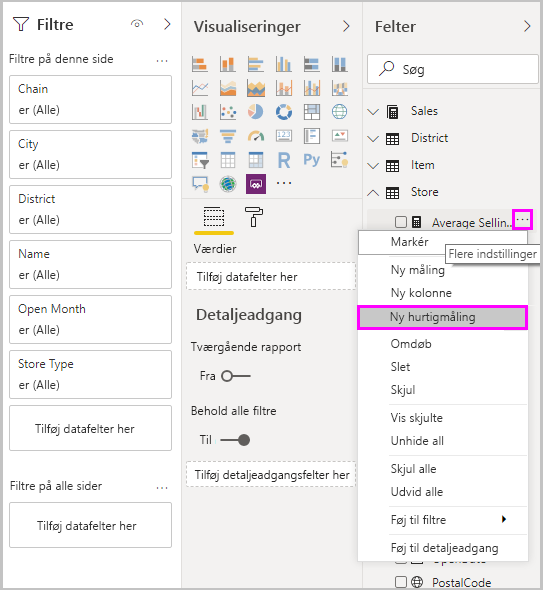
Du kan også højreklikke eller vælge rullepilen ud for en værdi i brønden Værdier for en eksisterende visualisering og vælge Ny hurtigmåling i menuen.
Når du vælger Ny hurtigmåling, vises vinduet Hurtigmålinger , hvor du kan vælge den ønskede beregning og de felter, beregningen skal køres i forhold til.
Vælg feltet Vælg en beregning for at få vist en lang liste over tilgængelige hurtigmålinger.
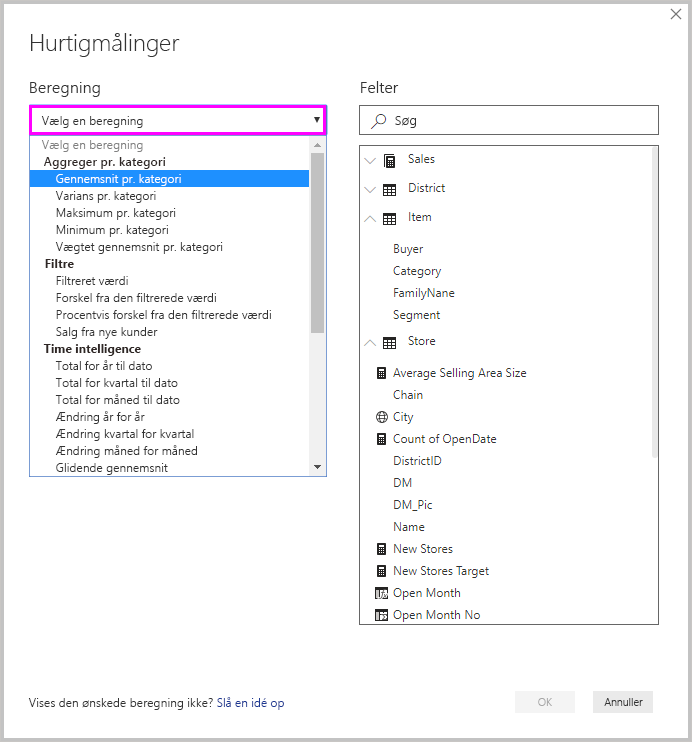
De fem beregningstyper for hurtigmålinger med deres beregninger er:
- Aggregering pr. kategori
- Gennemsnit pr. kategori
- Varians pr. kategori
- Maks. pr. kategori
- Min. pr. kategori
- Vægtet gennemsnit pr. kategori
- Filtre
- Filtreret værdi
- Forskel fra filtreret værdi
- Procentvis forskel fra filtreret værdi
- Salg fra nye kunder
- Time intelligence
- År til dato i alt
- Kvartal til dato i alt
- Måned til dato i alt
- Ændring år for år
- Ændring kvartal for kvartal
- Ændring måned for måned
- Glidende gennemsnit
- Totaler
- Løbende total
- I alt for kategori (filtre anvendt)
- I alt for kategori (filtre ikke anvendt)
- Matematiske handlinger
- Addition
- Subtraktion
- Multiplikation
- Afdeling
- Forskel i procent
- Korrelationskoefficient
- Tekst
- Stjernebedømmelse
- Sammenkædet liste over værdier
Hvis du vil indsende dine ideer om nye hurtigmålinger, du gerne vil se, underliggende DAX-formler eller andre ideer til hurtigmålinger til overvejelse, skal du se siden Power BI-ideer .
Bemærk
Når du bruger direkte forbindelser til SQL Server Analysis Services (SSAS), er nogle hurtigmålinger tilgængelige. Power BI Desktop viser kun de hurtigmålinger, der understøttes for den version af SSAS, du opretter forbindelse til. Hvis du har forbindelse til en dynamisk SSAS-datakilde og ikke kan se visse hurtigmålinger på listen, skyldes det, at den SSAS-version, du har forbindelse til, ikke understøtter de DAX-kommandoer, der bruges til at implementere disse hurtigmålinger.
Når du har valgt de beregninger og felter, du vil bruge til hurtigmålingen, skal du vælge OK. Den nye hurtigmåling vises i ruden Felter , og den underliggende DAX-formel vises på formellinjen.
Eksempel på hurtigmåling
Lad os se på en hurtigmåling i aktion.
Følgende matrixvisualisering viser en salgstabel for forskellige produkter. Det er en grundlæggende tabel, der indeholder salgstotalerne for hver kategori.
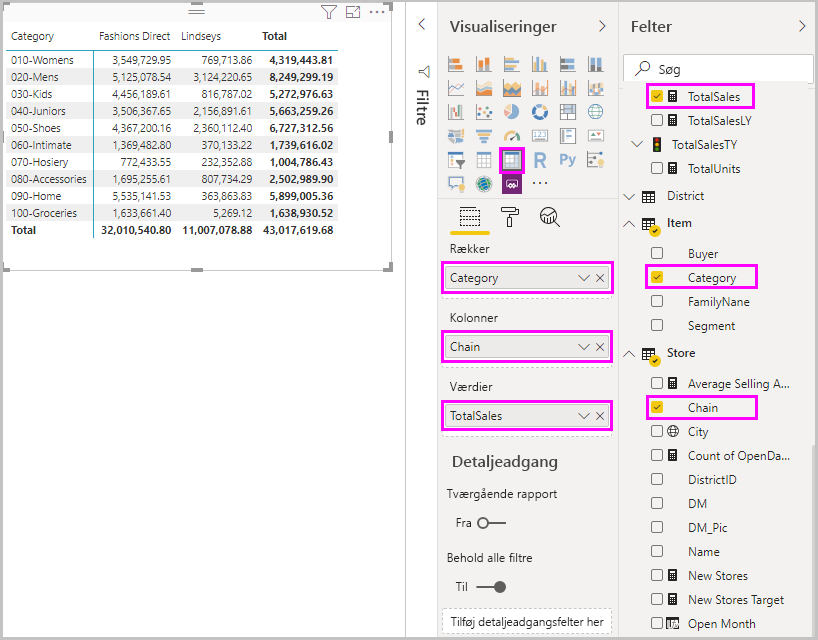
Når matrixvisualiseringen er valgt, skal du vælge rullepilen ud for TotalSales i brønden Værdier og vælge Ny hurtigmåling.
I vinduet Hurtigmålinger under Beregning skal du vælge Gennemsnit pr. kategori.
Træk Gennemsnitlig enhedspris fra ruden Felter til feltet Basisværdi . Lad Kategori stå i feltet Kategori , og vælg OK.
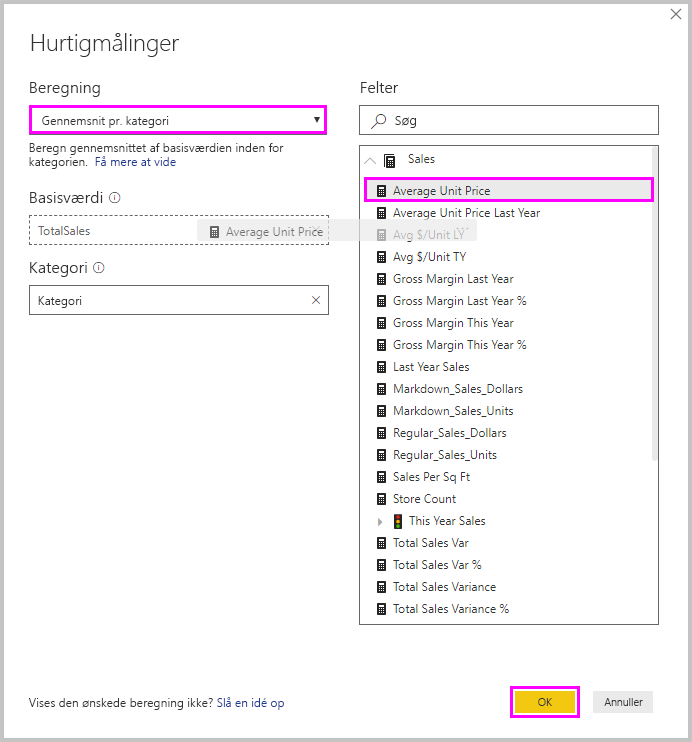
Når du vælger OK, sker der flere interessante ting.
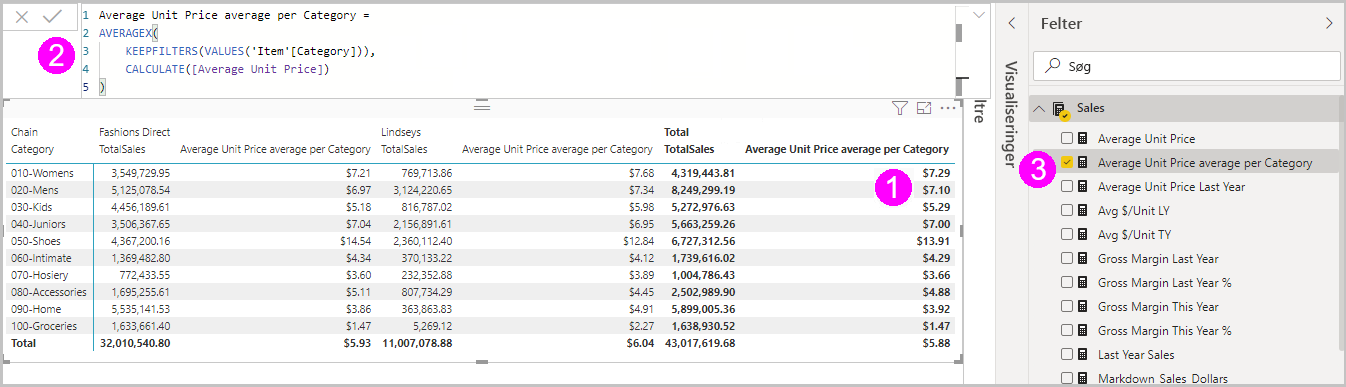
Matrixvisual'et har en ny kolonne, der viser det beregnede gennemsnit af enhedspris pr. kategori.
DAX-formlen for den nye hurtigmåling vises på formellinjen. Se næste afsnit for at få mere at vide om DAX-formlen.
Den nye hurtigmåling vises markeret og fremhævet i ruden Felter .
Den nye hurtigmåling er tilgængelig for alle visualiseringer i rapporten og ikke kun den visualisering, du har oprettet den til. På følgende billede kan du se en visualisering med et hurtigt søjlediagram, der er oprettet ved hjælp af det nye hurtigmålingsfelt.
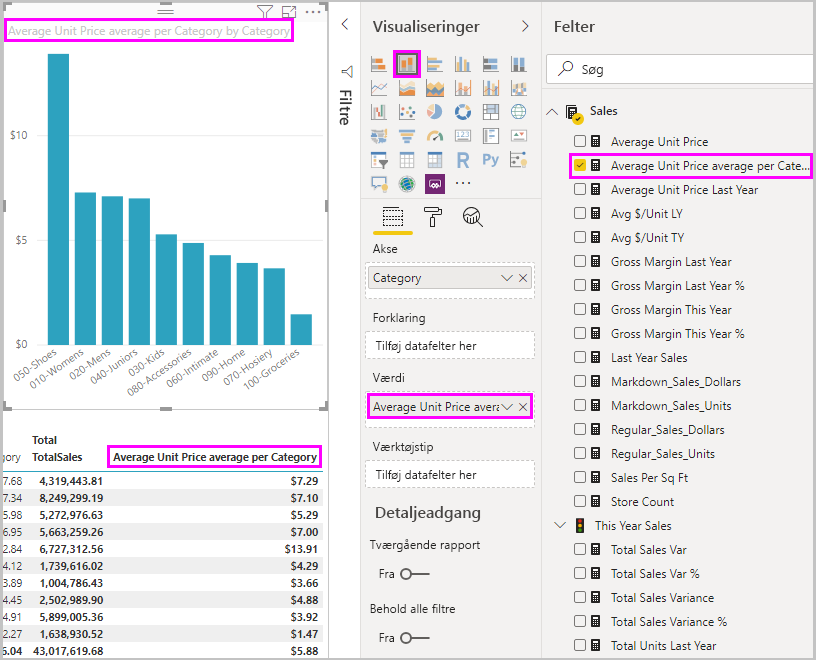
Få mere at vide om DAX ved hjælp af hurtigmålinger
En stor fordel ved hurtigmålinger er, at de viser dig den DAX-formel, der implementerer målingen. Når du vælger en hurtigmåling i ruden Felter , vises formellinjen , der viser den DAX-formel, som Power BI oprettede for at implementere målingen.
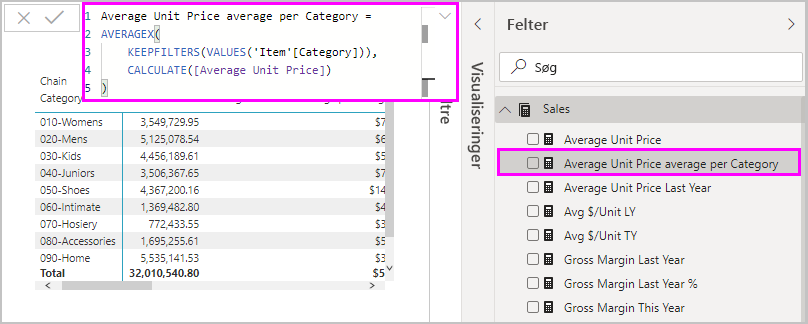
Formellinjen viser ikke kun formlen bag målingen, men det er endnu vigtigere, at du kan se, hvordan du opretter de DAX-formler, der ligger til grund for hurtigmålinger.
Forestil dig, at du skal foretage en beregning år for år, men du er ikke sikker på, hvordan du skal strukturere DAX-formlen, eller du har ingen idé om, hvor du skal starte. I stedet for at slå hovedet på bordet kan du oprette en hurtigmåling ved hjælp af beregningen År for år og se, hvordan den vises i din visualisering, og hvordan DAX-formlen fungerer. Derefter kan du enten foretage ændringer direkte i DAX-formlen eller oprette en lignende måling, der opfylder dine behov og forventninger.
Du kan altid slette hurtigmålinger fra din model, hvis du ikke kan lide dem, ved at højreklikke eller vælge ... ud for målingen og vælge Slet fra model. Du kan også omdøbe en hurtigmåling ved at vælge Omdøb i menuen.
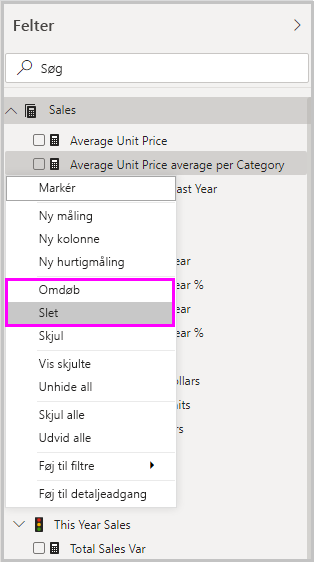
Overvejelser og begrænsninger
Der er et par overvejelser og begrænsninger, du skal være opmærksom på.
- Du kan bruge hurtigmålinger, der er føjet til ruden Felter , med en hvilken som helst visualisering i rapporten.
- Du kan altid se den DAX-værdi, der er knyttet til en hurtigmåling, ved at vælge målingen på listen Felter og se formlen på formellinjen.
- Hurtigmålinger er kun tilgængelige, hvis du kan ændre modellen. En undtagelse er tilfældet, når du arbejder med nogle direkte forbindelser. Dynamiske SSAS-tabelforbindelser understøttes som tidligere beskrevet.
- Du kan ikke oprette hurtigmålinger for time intelligence, når du arbejder i DirectQuery-tilstand. De DAX-funktioner, der bruges i disse hurtigmålinger, har konsekvenser for ydeevnen, når de oversættes til T-SQL-sætninger, der sendes til din datakilde.
Vigtigt
DAX-sætninger til hurtigmålinger bruger kun kommaer til argumentseparatorer. Hvis din version af Power BI Desktop er på et sprog, der bruger kommaer som decimalseparatorer, fungerer hurtigmålinger ikke korrekt.
Tidsintelligens og hurtigmålinger
Du kan bruge dine egne brugerdefinerede datotabeller med hurtigmålinger for time intelligence. Hvis du bruger en ekstern tabelmodel, skal du sørge for, at den primære datokolonne i tabellen blev markeret som en datotabel, da modellen blev bygget. Du kan få flere oplysninger under Angiv Markér som datotabel til brug sammen med time intelligence. Hvis du importerer din egen datotabel, skal du sørge for at markere den som en datotabel som beskrevet i Angiv og brug datotabeller i Power BI Desktop.
Yderligere oplysninger og eksempler
Har du en idé til en hurtigmåling, der ikke allerede er angivet? Fantastisk! Gå til siden Idéer til Power BI, og send dine ideer og DAX-formler til hurtigmålinger, som du gerne vil se i Power BI Desktop. Vi vil overveje at føje dem til listen over hurtigmålinger i en fremtidig version.
Relateret indhold
Andre artikler af interesse: