Tip og tricks til Power BI-kortvisualiseringer
GÆLDER FOR: Power BI Desktop
Power BI-tjeneste
Bemærk
Azure Maps-visualiseringen er nu offentlig tilgængelig. Når du åbner en rapport med en eksisterende kortvisualisering, får du vist en meddelelse, der opfordrer dig til at opgradere dine kort og udfyldte kort til Azure Maps, hvis Azure Maps er aktiveret for din organisation. I en fremtidig version planlægger Power BI at fraråde ældre kortvisualiseringer og overføre eksisterende rapporter til Azure Maps. Du kan konvertere kort og udfyldte kort til Azure Maps-visualiseringer nu.
Power BI kan integreres med Bing Maps for at angive standardkortkoordinater (en proces, der kaldes geokodning), så du kan oprette kort. Sammen bruger de algoritmer til at identificere den korrekte placering, men nogle gange er det et bedste gæt. Hvis Power BI forsøger, men ikke selv kan oprette kortvisualiseringen, får du hjælp fra Bing Maps. Læs mere i dokumentationen til Bing Maps.
Hvis du vil øge sandsynligheden for korrekt geokodning, skal du bruge følgende tip. Det første sæt tip er, som du kan bruge, hvis du har adgang til selve den semantiske model. Det andet sæt tip er ting, du kan gøre i Power BI, hvis du ikke har adgang til den semantiske model.
Hvad sendes til Bing Maps?
Power BI-tjeneste og Power BI Desktop sender Bing de geodata, der skal bruges til at oprette kortvisualiseringen. Disse data kan omfatte dataene i buckets af typen Location, Latitude og Longitude i visualiseringens feltbrønd . Præcis, hvad der sendes, varierer efter korttype. Du kan få mere at vide under Beskyttelse af personlige oplysninger for Bing Maps.
Hvis der er angivet breddegrad og længdegrad for kort (boble-, punkt- og prikdiagrammer), sendes der ingen data til Bing. Ellers sendes alle data i bucketen Placering til Bing.
Udfyldte kort kræver et felt i bucketen Placering , også selvom der er angivet breddegrad og længdegrad. Uanset hvilke data der er i bucket'en Placering, Breddegrad eller Længdegrad , sendes de til Bing.
I følgende eksempel bruges feltet PostalCode til geokodning, så værdierne i kolonnen PostalCode sendes til Bing. Data fra bucketen Størrelse sendes ikke til Bing.
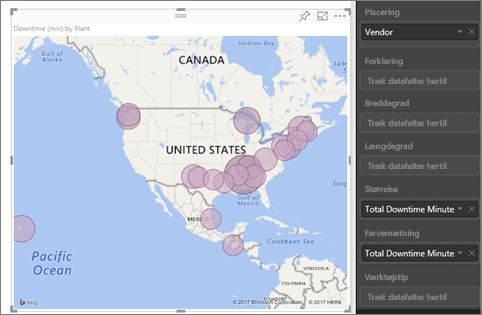
I dette andet eksempel bruges feltet Territory til geokodning, så værdierne i kolonnen Territory sendes til Bing. Data fra bucketen Forklaring (og bucketen Farvemætning , når du bruger et figurkort i Power BI Desktop) sendes ikke til Bing.
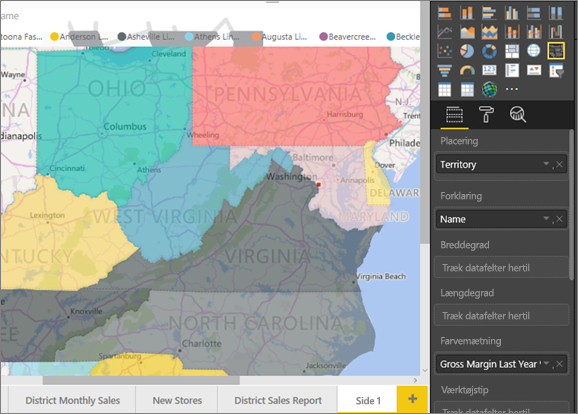
I den semantiske model: tip til at forbedre den underliggende semantiske model
Dette afsnit er til brugere, der har adgang til den semantiske model, der bruges til at oprette kortvisualiseringen. Der er et par ting, du kan gøre for at øge sandsynligheden for korrekt geokodning.
1. Kategoriser geografiske felter i Power BI Desktop
I Power BI Desktop kan du sikre, at felter er korrekt geokodet ved at angive datakategorien for datafelterne. Vælg den ønskede kolonne i tabelvisning. På båndet skal du vælge fanen Kolonneværktøjer og derefter angive Datakategori til Adresse, By, Kontinent, Land, Amt, Postnummer, Stat eller Provins.
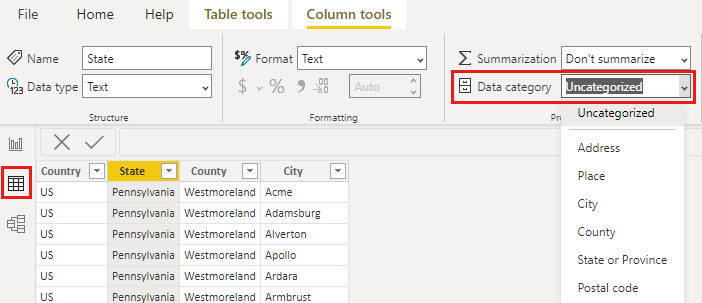
Disse datakategorier hjælper Bing med at kode dataene korrekt. Du kan få mere at vide under Datakategorisering i Power BI Desktop. Hvis du opretter forbindelse til SQL Server Analysis Services ved hjælp af en direkte forbindelse, skal du angive datakategoriseringen uden for Power BI ved hjælp af SSDT (SQL Server Data Tools).
2. Brug mere end én placeringskolonne
Nogle gange er selv angivelse af datakategorier til tilknytning ikke nok til, at Bing kan gætte din hensigt korrekt. Nogle betegnelser er tvetydige, fordi placeringen findes i flere lande/områder. Der er f.eks. en Southampton i England, Pennsylvania og New York.
Power BI bruger Bings ustrukturerede URL-skabelontjeneste til at hente breddegrads- og længdegradskoordinaterne baseret på et sæt adresseværdier for et hvilket som helst land/område. Hvis dine data ikke indeholder nok placeringsdata, kan du tilføje disse kolonner og kategorisere dem korrekt.
Hvis du f.eks. kun har en bykolonne, kan Bing have svært ved at geokodning. Tilføj andre geokolonner for at gøre placeringen entydig. Nogle gange kræver det kun, at du føjer endnu en placeringskolonne til den semantiske model – i dette tilfælde stat/provins. Og glem ikke at kategorisere det korrekt. Se Tip 1.
Sørg for, at hvert felt kun har en enkelt placeringskategori. Feltet City skal f.eks. være Southampton, ikke Southampton, New York. Felterne Adresseplacering skal være 1 Microsoft Way og ikke 1 Microsoft Way, Redmond, WA.
3. Brug specifik breddegrad og længdegrad
Føj værdier for breddegrad og længdegrad til din semantiske model. Disse data fjerner enhver flertydighed og returnerer resultaterne hurtigere. Felterne Breddegrad og Længdegrad skal være i decimaltalsformat , som du kan angive i datamodellen.
4. Brug kategorien Placer for kolonner med komplette placeringsoplysninger
Selvom vi opfordrer dig til at bruge geohierarkier i dine kort, kan du angive datakategoriseringen til Place, hvis du skal bruge en enkelt placeringskolonne med fuldstændige geografiske oplysninger. Hvis dataene i din kolonne f.eks. er fulde adresser, f.eks. 1 Microsoft Way, Redmond Washington 98052, fungerer denne generelle datakategori bedst sammen med Bing.
I Power BI: Tip til at få bedre resultater, når du bruger kortvisualiseringer
1. Brug felterne Breddegrad og Længdegrad (hvis de findes)
Hvis den semantiske model, du bruger, har felter til længdegrad og breddegrad i Power BI, skal du bruge dem. Power BI har særlige buckets, der hjælper med at gøre kortdataene entydige. Du skal blot trække det felt, der indeholder dine breddegradsdata, til området Visualiseringer > Breddegrad . Og gør det samme for dine længdegradsdata. Når du tilføjer disse data, skal du også udfylde feltet Placering , når du opretter dine visualiseringer. Ellers aggregeres dataene som standard, så breddegraden og længdegraden vil f.eks. være parret på delstatsniveau og ikke på byniveau.
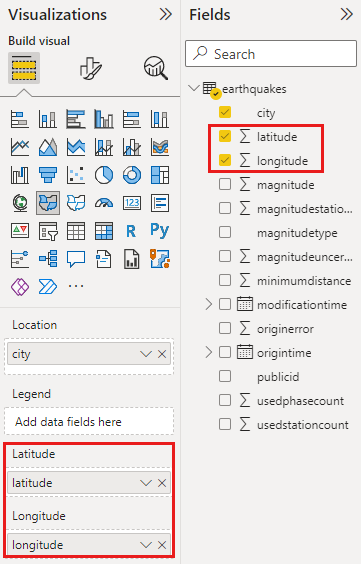
Brug geohierarkier, så du kan foretage detailudledning til forskellige "placeringsniveauer"
Når din semantiske model allerede har forskellige niveauer af placeringsdata, kan du og dine kolleger bruge Power BI til at oprette geohierarkier. Hvis du vil oprette et geohierarki, skal du trække mere end ét felt til bucket'en Placering . Når felterne bruges sammen på denne måde, bliver de til et geohierarki. I følgende eksempel har vi geofelter for: Land/område, Stat og By. I Power BI kan du og dine kolleger foretage detailudledning ved hjælp af dette geohierarki.
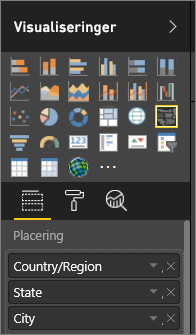
Når du foretager detailudledning med geohierarkier, er det vigtigt at vide, hvordan hver enkelt detaljeknap fungerer, og hvad der sendes til Bing Kort.
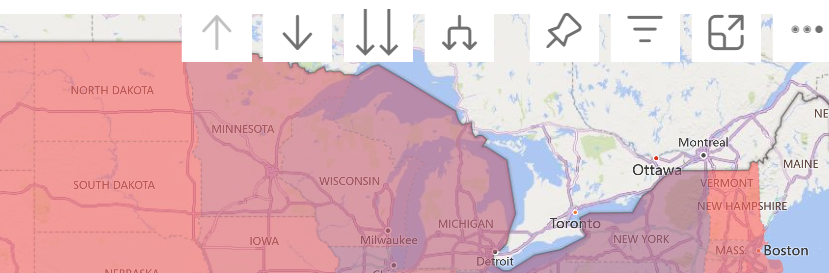
- Knappen
 Analysetilstand giver dig mulighed for at vælge en kortplacering og foretage detailudledning til den pågældende placering ét niveau ad gangen. Hvis du f.eks. aktiverer indstillingen for detailudledning og vælger Nordamerika, flytter du ned i hierarkiet til de næste niveautilstande i Nordamerika. I forbindelse med geokodning sender Power BI kun data om land/område og stat for Bing Kort for Nordamerika.
Analysetilstand giver dig mulighed for at vælge en kortplacering og foretage detailudledning til den pågældende placering ét niveau ad gangen. Hvis du f.eks. aktiverer indstillingen for detailudledning og vælger Nordamerika, flytter du ned i hierarkiet til de næste niveautilstande i Nordamerika. I forbindelse med geokodning sender Power BI kun data om land/område og stat for Bing Kort for Nordamerika. - Hierarcy-analyseknappen
 foretager detailudledning til næste niveau i hierarkiet for alle placeringer på én gang. Hvis du f.eks. i øjeblikket kigger på lande/områder og derefter bruger denne indstilling til at flytte til det næste niveau, stater, viser Power BI tilstandsdata for alle lande/områder. I forbindelse med geokodning sender Power BI Bing Maps-tilstandsdata (ingen lande-/områdedata) for alle placeringer. Denne indstilling er nyttig, hvis hvert niveau i hierarkiet ikke er relateret til niveauet over det.
foretager detailudledning til næste niveau i hierarkiet for alle placeringer på én gang. Hvis du f.eks. i øjeblikket kigger på lande/områder og derefter bruger denne indstilling til at flytte til det næste niveau, stater, viser Power BI tilstandsdata for alle lande/områder. I forbindelse med geokodning sender Power BI Bing Maps-tilstandsdata (ingen lande-/områdedata) for alle placeringer. Denne indstilling er nyttig, hvis hvert niveau i hierarkiet ikke er relateret til niveauet over det. - Knappen
 Udvid alle svarer til indstillingen for detailudledning, bortset fra at du ikke behøver at klikke på kortet. Det udvides ned til det næste niveau i hierarkiet og husker konteksten for det aktuelle niveau. Hvis du f.eks. i øjeblikket kigger på lande/områder og vælger dette ikon, flytter du ned i hierarkiet til det næste niveau – stater. I forbindelse med geokodning sender Power BI data for hver stat og det tilsvarende land/område for at hjælpe Bing Kort med at geokode mere præcist. I de fleste kort bruger du enten denne indstilling eller indstillingen for detailudledning længst til højre, så du kan sende Bing så mange oplysninger som muligt for at få nøjagtige placeringsoplysninger.
Udvid alle svarer til indstillingen for detailudledning, bortset fra at du ikke behøver at klikke på kortet. Det udvides ned til det næste niveau i hierarkiet og husker konteksten for det aktuelle niveau. Hvis du f.eks. i øjeblikket kigger på lande/områder og vælger dette ikon, flytter du ned i hierarkiet til det næste niveau – stater. I forbindelse med geokodning sender Power BI data for hver stat og det tilsvarende land/område for at hjælpe Bing Kort med at geokode mere præcist. I de fleste kort bruger du enten denne indstilling eller indstillingen for detailudledning længst til højre, så du kan sende Bing så mange oplysninger som muligt for at få nøjagtige placeringsoplysninger.
Relateret indhold
Har du flere spørgsmål? Prøv Power BI-community'et.