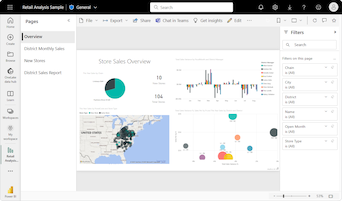Opret kortvisualiseringer
GÆLDER FOR: Power BI Desktop
Power BI-tjeneste
Et enkelt tal, f.eks. samlet salg, markedsandel år for år eller samlede salgsmuligheder, er nogle gange det vigtigste, du vil spore. En type visualisering i Power BI, der kaldes et kort , kan være den bedste måde at få vist dette tal på. Som med næsten alle de oprindelige Power BI-visualiseringer kan du oprette kort med rapporteditoren eller Q&A. Her er et eksempel på en kortvisualisering:
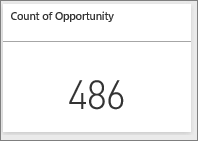
Forudsætninger
I dette selvstudium bruges PBIX-filen Retail Analysis Sample.
Øverst til venstre skal du vælge Filer>Åbn rapport.
Find din kopi af PBIX-filen Retail Analysis Sample, og vælg Åbn.
PBIX-filen Retail Analysis Sample åbnes i rapportvisning.

Nederst skal du vælge det grønne plussymbol
 for at føje en ny side til rapporten.
for at føje en ny side til rapporten.
Bemærk
Deling af din rapport med en Power BI-kollega kræver, at I begge har individuelle Power BI Pro-licenser, eller at du har gemt rapporten i En Premium-kapacitet.
Mulighed 1: Opret et kort ved hjælp af rapporteditoren
Den første metode til at oprette et kort er at bruge rapporteditoren i Power BI.
Udvid Butik i ruden Data, og markér afkrydsningsfeltet Antal åbne butikker.
Power BI opretter som standard et grupperet søjlediagram med den enkelte dataværdi. Du kan konvertere diagrammet til en kortvisualisering.
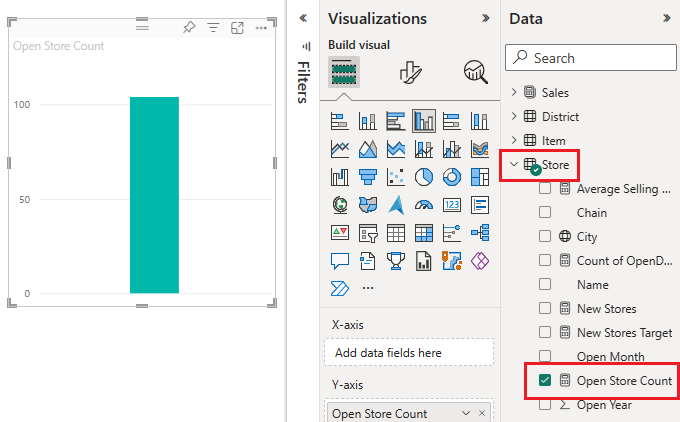
Vælg ikonet Kort i ruden Visualiseringer.
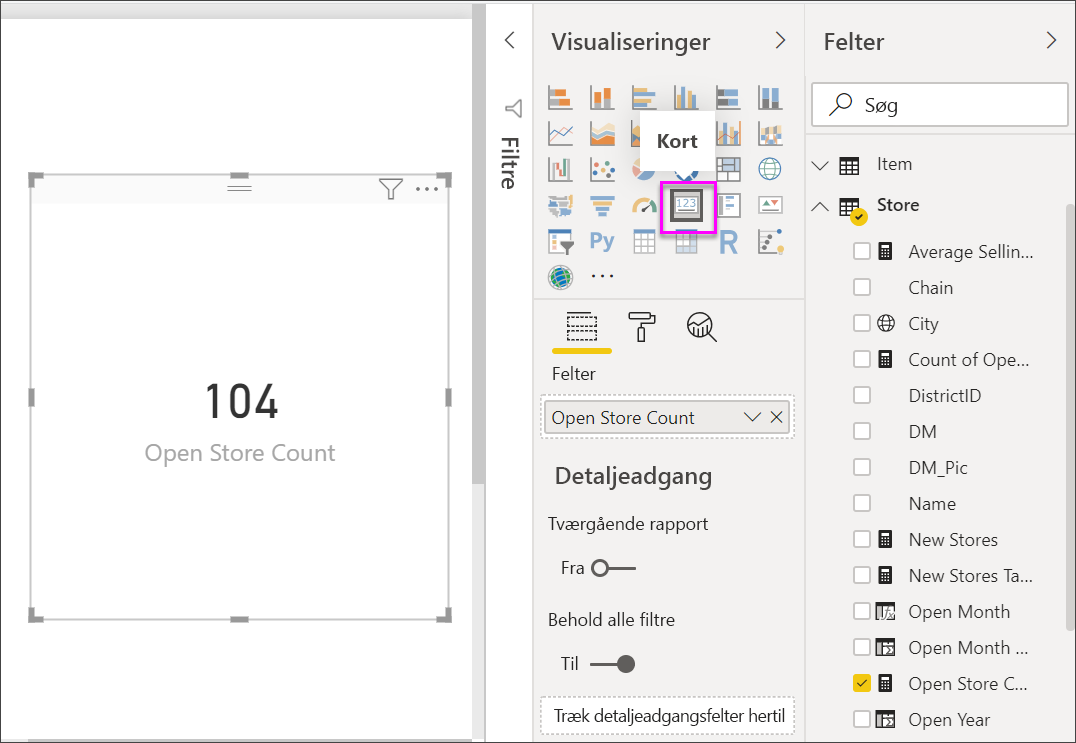
Du har nu oprettet et kort med rapporteditoren.
Mulighed 2: Opret et kort fra spørgsmålsfeltet Spørgsmål
Spørgsmålsfeltet er en anden mulighed, du kan bruge, når du opretter et kort. Spørgsmålsfeltet er tilgængeligt i Power BI-rapportvisning.
I ruden Visualiseringer skal du vælge Q&A-ikonet.
Power BI opretter en Q&A-visualisering med et felt, hvor du kan "Stille et spørgsmål om dine data".
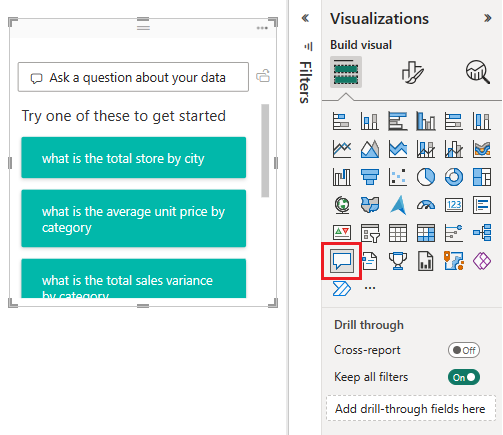
Lad os prøve at søge efter salgsdata efter medarbejdernavn. Skriv teksten "vis antallet af åbne butikker" i spørgsmålsfeltet.
Når du skriver tekst, forsøger Power BI at løse søgeteksten og vise resultater, der svarer til dit input. Fortsæt med at angive dit input, indtil du kan se en mulighed for at vise mig antallet af åbne butikker. Vælg denne indstilling.
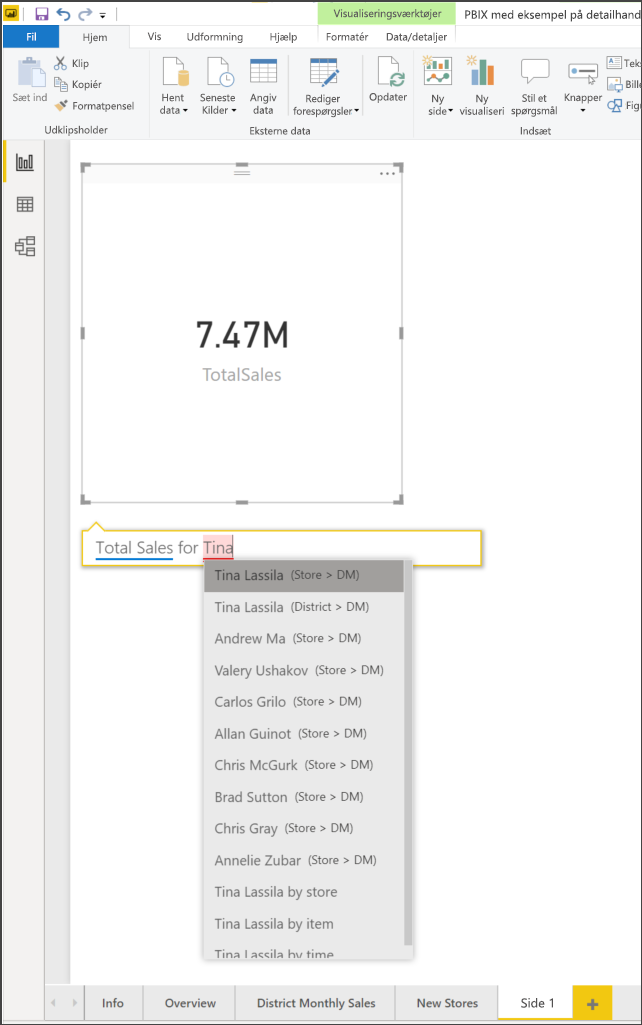
Vælg ikonet til højre for spørgsmålsfeltet for at konvertere Q&A-visualiseringen til en kortvisualisering.
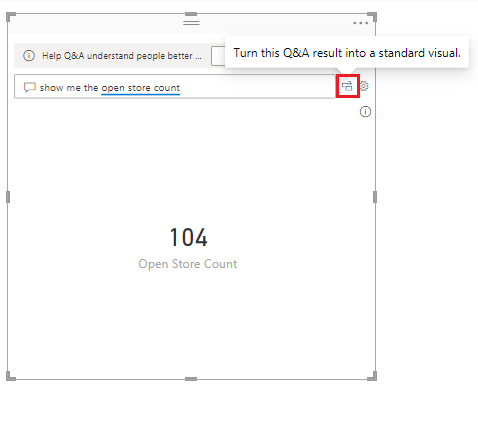
Power BI foretager konverteringen. Bemærk, at kortikonet nu er fremhævet i ruden Visualiseringer .
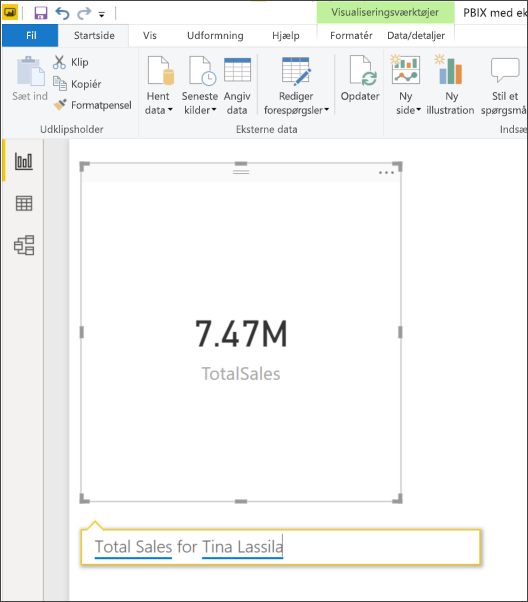
Du har nu oprettet et kort med spørgsmålsfeltet Q&A.
Bemærk
Hvis du slet ikke kan se et spørgsmålsfelt, skal du kontakte din Power BI-administrator.
Formatér et kort
Du har mange muligheder for at ændre navne, tekst, farve og meget mere. Den bedste måde at få mere at vide på er ved at oprette et kort og derefter udforske afsnittet Format i ruden Visualiseringer. Her er blot nogle få af de tilgængelige formateringsindstillinger.
Afsnittet Format er tilgængeligt, når du interagerer med kortet i en rapport.
Start med at vælge malerbørsteikonet øverst i ruden Visualiseringer for at åbne sektionen Formatér .
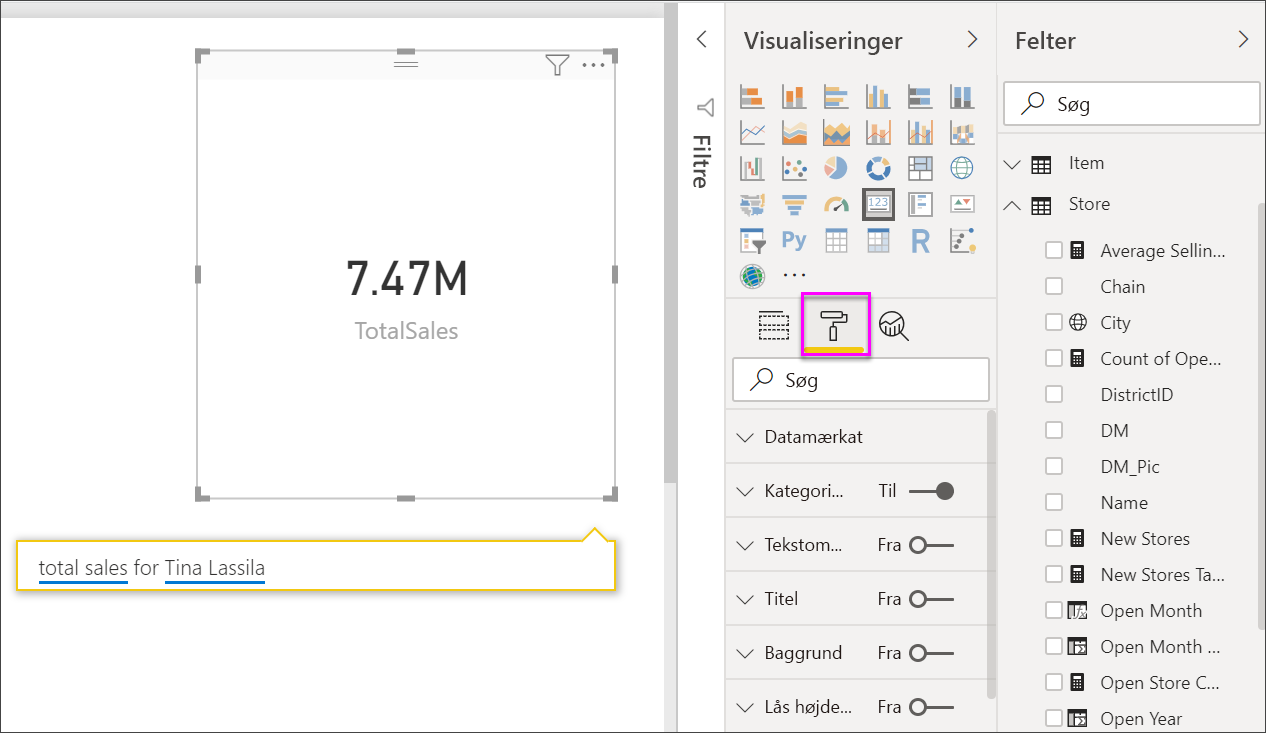
Når kortet er markeret, skal du udvide billedforklaringsværdien og ændre Skrifttype, Tekststørrelse og Farve. Hvis du havde tusindvis af butikker, kan du bruge Vis enheder til at vise antallet af butikker med tusinder og også styre decimalpladserne. For eksempel 125,8 K i stedet for 125.832,00.
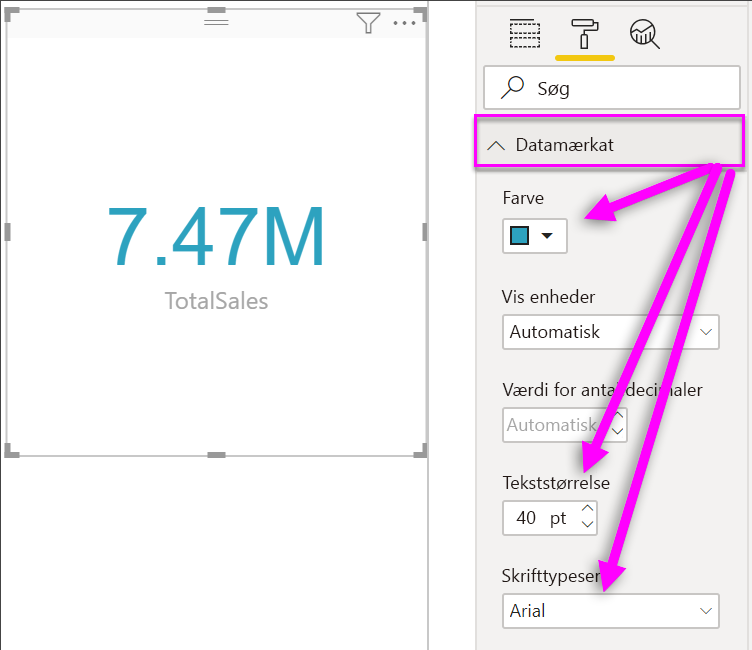
Udvid Kategorinavn , og rediger Skrifttype, Tekststørrelse og Farve.
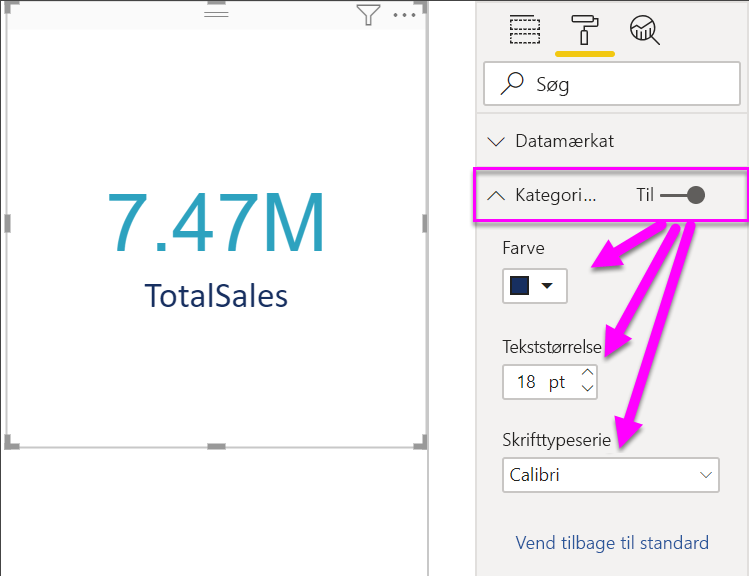
Vælg Generelt, udvid Effekter, og udvid derefter Baggrund.
Flyt skyderen til Til. Nu kan du ændre baggrundsfarven og gennemsigtigheden.
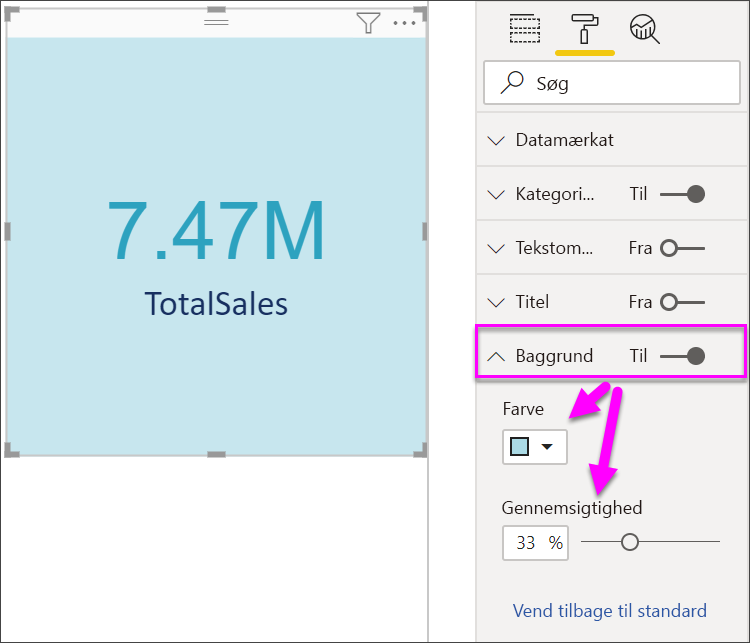
Fortsæt med at udforske formateringsindstillingerne, indtil kortet er præcis, som du vil have det.
Relateret indhold
Feedback
Kommer snart: I hele 2024 udfaser vi GitHub-problemer som feedbackmekanisme for indhold og erstatter det med et nyt feedbacksystem. Du kan få flere oplysninger under: https://aka.ms/ContentUserFeedback.
Indsend og få vist feedback om