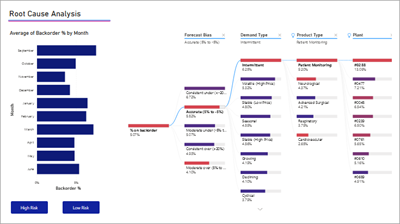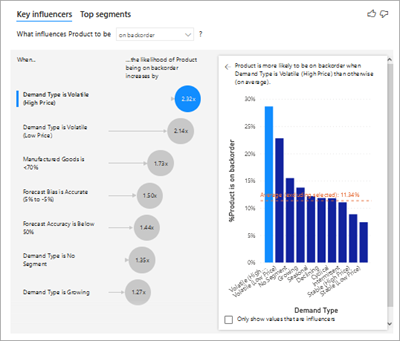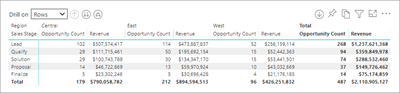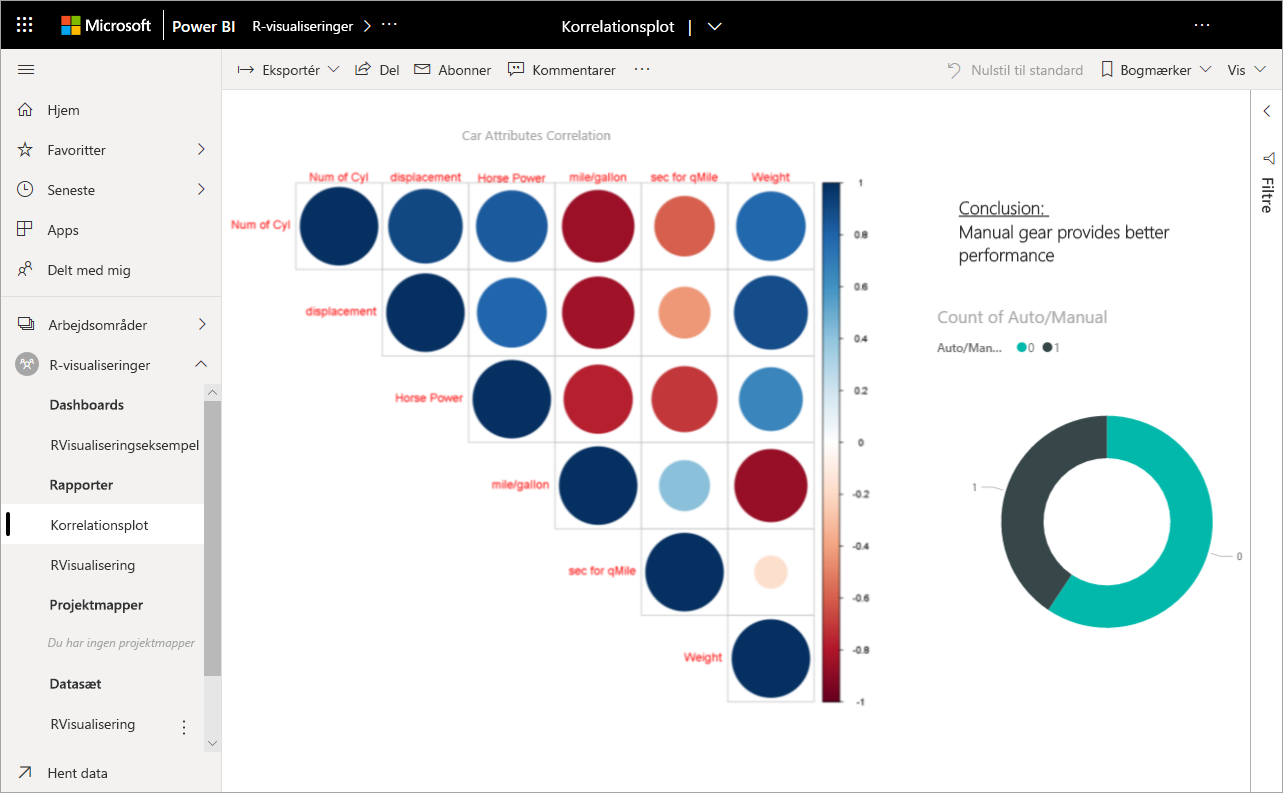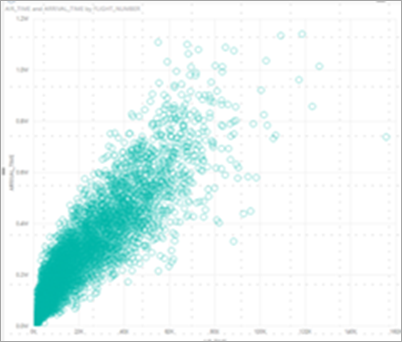Visualiseringstyper i Power BI
GÆLDER FOR: Power BI Desktop
Power BI-tjeneste
En visualisering er et billede, der er oprettet ud fra data. Visualiseringer kaldes også "visualiseringer". Nogle eksempler på visualiseringer er: cirkeldiagram, kurvediagram, kort og KPI. I denne artikel vises visualiseringer, der er tilgængelige i Power BI. Vi tilføjer nye visualiseringer. Hold dig opdateret!
Og se Microsoft AppSource, hvor du finder en voksende liste over Power BI-visualiseringer , som du kan downloade og bruge i dine egne dashboards og rapporter. Føler du dig kreativ? Få mere at vide om, hvordan du opretter og føjer dine egne visualiseringer til dette communitywebsted.
Visualiseringer i Power BI
Alle disse visualiseringer kan føjes til Power BI-rapporter, der er angivet i Q&A, og fastgøres til dashboards.
Områdediagrammer: Grundlæggende (lagdelt) og stablet
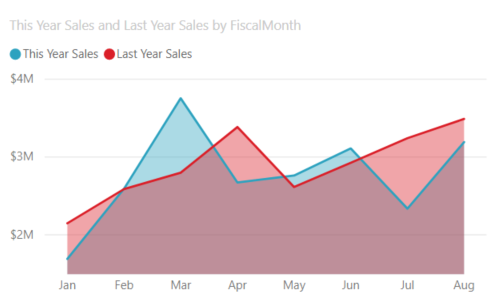
Det grundlæggende områdediagram er baseret på kurvediagrammet, hvor området mellem aksen og linjen er udfyldt. Områdediagrammer fremhæver omfanget af ændringer over tid og kan bruges til at henlede opmærksomheden på den samlede værdi på tværs af en tendens. Data, der repræsenterer overskud over tid, kan f.eks. afbildes i et områdediagram for at understrege den samlede fortjeneste. På den anden side viser stablede områdediagrammer den akkumulerede total af flere dataserier stablet oven på hinanden og viser, hvordan hver serie bidrager til totalen.
Du kan få flere oplysninger under Grundlæggende områdediagram.
Søjle- og kolonnediagrammer
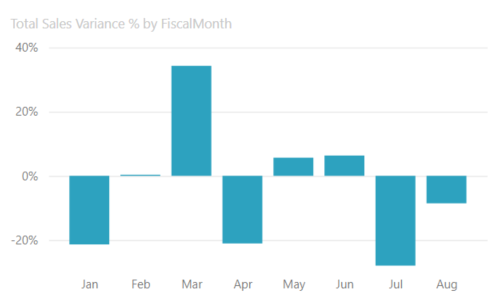
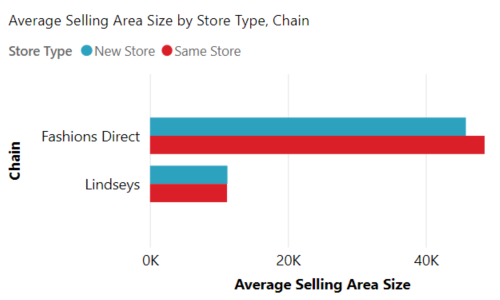
Liggende søjlediagrammer er standarden for at se på en bestemt værdi på tværs af forskellige kategorier.
Kort
Flere rækker
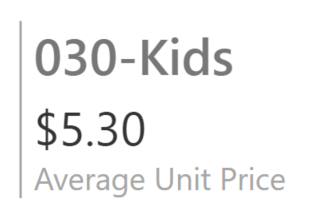
Kort med flere rækker viser et eller flere datapunkter, ét pr. række.
Enkelt tal
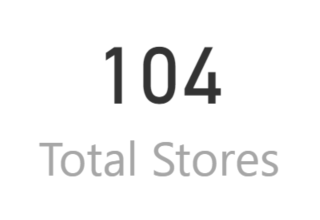
Kort med et enkelt tal viser et enkelt faktum, et enkelt datapunkt. Nogle gange er et enkelt tal det vigtigste, du vil spore i dit Power BI-dashboard eller din power BI-rapport, f.eks. samlet salg, markedsandel år for år eller samlede salgsmuligheder.
Du kan få mere at vide under Opret et kort (felt med store tal).
Kombinationsdiagramer
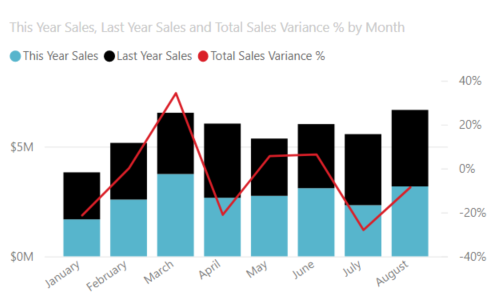
Et kombinationsdiagram kombinerer et søjlediagram og et kurvediagram. Ved at kombinere de to diagrammer til ét kan du foretage en hurtigere sammenligning af dataene. Kombinationsdiagrammer kan have en eller to Y-akser, så sørg for at se nøje efter.
Kombinationsdiagrammer er et godt valg:
- Når du har et kurvediagram og et søjlediagram med den samme X-akse.
- Til at sammenligne flere målinger med forskellige værdiområder.
- Til at illustrere sammenhængen mellem to målinger i én visualisering.
- Til at kontrollere, om én måling opfylder målet, som er defineret af en anden måling.
- For at spare plads på lærredet.
Du kan få flere oplysninger under Kombinationsdiagrammer i Power BI.
Opdelingstræ
Visualiseringen opdelingstræ giver dig mulighed for at visualisere data på tværs af flere dimensioner. Den aggregerer automatisk data og gør det muligt at foretage detailudledning i dine dimensioner i en vilkårlig rækkefølge. Det er også en ai-visualisering (artificial intelligence), så du kan bede den om at finde den næste dimension, du kan analysere ned i baseret på visse kriterier. Denne funktion gør den til et værdifuldt værktøj til ad hoc-udforskning og udførelse af rodårsagsanalyser.
Kransediagrammer
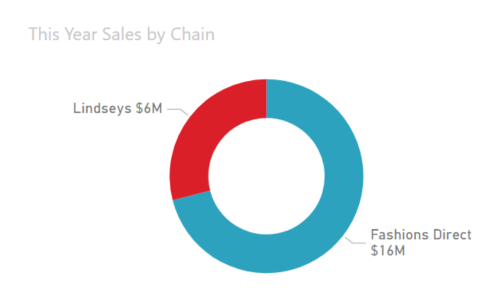
Kransediagrammer ligner cirkeldiagrammer. De viser relationen mellem dele og en helhed. Den eneste forskel er, at midten er tom og giver plads til en etiket eller et ikon.
Du kan få flere oplysninger under Kransediagrammer i Power BI.
Tragtformede diagrammer
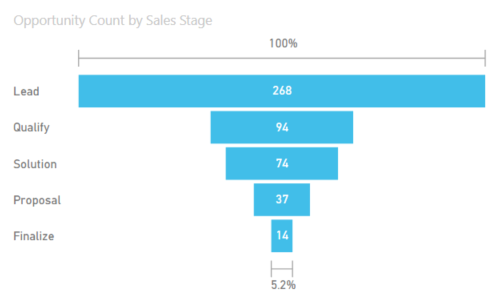
Tragtformede elementer hjælper med at visualisere en proces, der indeholder faser, og elementer flyder sekventielt fra én fase til den næste. Et eksempel er en salgsproces, der starter med kundeemner og slutter med købsopfyldelse.
Et salgstragt, der sporer kunder gennem faser: Kundeemne > kvalificeret kundeemne > kundeemne > Kontraktlukning > . Tragtens form giver et hurtigt overblik over tilstanden af den proces, du sporer. Hver tragtformet fase repræsenterer en procentdel af totalen. Så i de fleste tilfælde er et tragtformet diagram formet som en tragt – hvor den første fase er den største, og hver efterfølgende fase er mindre end den foregående fase. En pæreformet tragt er også nyttig – den kan identificere et problem i processen. Men typisk er den første fase, "indtagelsesfasen", den største.
Du kan få flere oplysninger under Tragtformede diagrammer i Power BI.
Målerdiagrammer
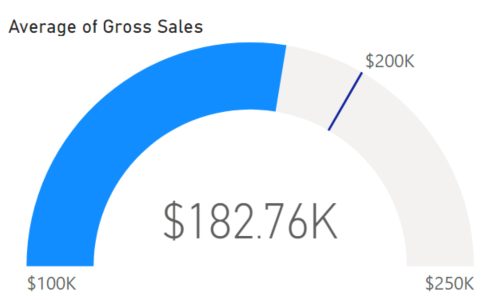
Et radialt målerdiagram har en cirkulær bue og viser en enkelt værdi, der måler statussen mod et mål. Målet eller målværdien repræsenteres af linjen (nål). Status mod dette mål repræsenteres af skyggen. Og den værdi, der repræsenterer statussen, vises med fed i buen. Alle mulige værdier fordeles jævnt langs buen fra minimumværdien (længst til venstre) til maksimumværdien (længst til højre).
I eksemplet er vi bilforhandler, der sporer vores salgsteams gennemsnitlige salg pr. måned. Vores mål er 200.000 og repræsenteret ved placeringen af nålen. Det mindste mulige gennemsnitlige salg er 100.000, og vi angiver maksimum til 250.000. Den blå skygge viser, at vi i øjeblikket er på ca. 180.000 USD i denne måned. Heldigvis har vi stadig endnu en uge til at nå vores mål.
Radiale målere er et godt valg til at:
- Vis status mod et mål.
- Repræsenter en fraktilmåling, f.eks. et KPI.
- Vis tilstanden for en enkelt måling.
- Vis oplysninger, der hurtigt kan scannes og forstås.
Du kan få flere oplysninger under Målerdiagrammer i Power BI.
Diagram over nøglefaktorer
Et diagram over nøglefaktorer viser de største bidragydere til et valgt resultat eller en valgt værdi.
Nøglefaktorer er et godt valg til at hjælpe dig med at forstå de faktorer, der påvirker en nøglemetrikværdi. Hvad påvirker f.eks. kunderne til at afgive en anden ordre, eller hvorfor salget var så højt i juni sidste år.
Du kan få flere oplysninger i Diagrammer over nøglefaktorer i Power BI
Nøgletal
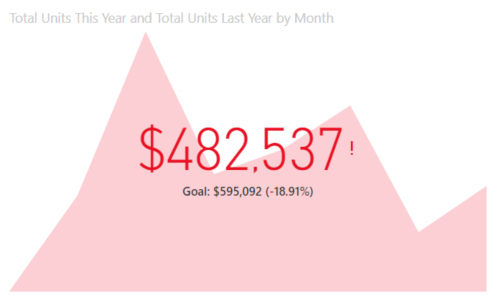
En KPI (Key Performance Indicator) er et visuelt tip, der kommunikerer mængden af fremskridt mod et målbart mål.
KPI'er er et godt valg:
- Til at måle status (hvad er jeg foran eller bagefter?).
- Til at måle afstanden til en metrikværdi (hvor langt foran eller bagefter er jeg?).
Du kan få flere oplysninger under KPI'er i Power BI.
Kurvediagrammer
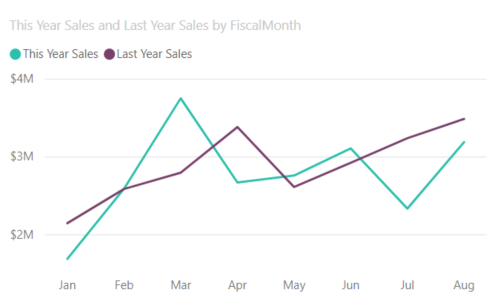
Kurvediagrammer fremhæver den overordnede form af en hel serie af værdier, normalt over tid.
Maps
Grundlæggende kort
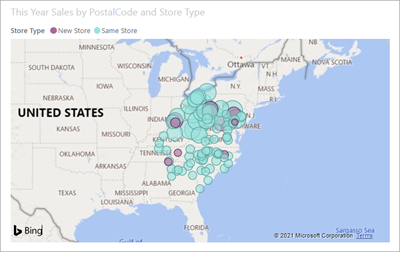
Brug et grundlæggende kort til at knytte både kategoriske og kvantitative oplysninger til rumlige placeringer.
Du kan få flere oplysninger under Tip og tricks til kortvisualiseringer.
ArcGIS-kort
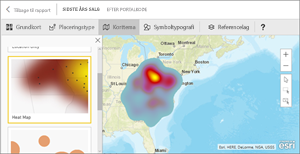
Kombinationen af ArcGIS-kort og Power BI tager tilknytningen ud over præsentationen af punkter på et kort til et helt nyt niveau. De tilgængelige indstillinger for grundlæggende kort, placeringstyper, temaer, symboltypografier og referencelag opretter fantastiske informative kortvisualiseringer. Kombinationen af autoritative datalag (f.eks. census-data) på et kort med afstandsanalyse giver en dybere forståelse af dataene i din visualisering.
Du kan få flere oplysninger i ArcGIS maps i Power BI.
Azure-kort
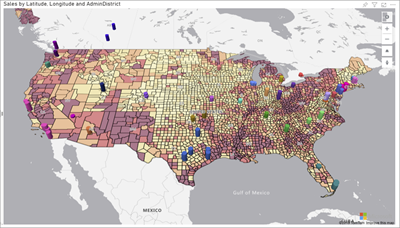
Tip
Bruges til at knytte både kategoriske og kvantitative oplysninger til rumlige placeringer.
Du kan få flere oplysninger under Azure Maps-visualisering til Power BI.
Udfyldt kort (Choropleth)
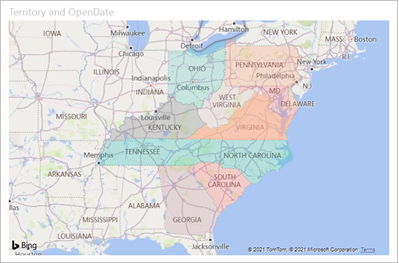
Et udfyldt kort bruger skygge eller tone eller mønstre til at vise, hvordan en værdi varierer i forhold på tværs af et geografi eller område. Vis hurtigt disse relative forskelle med skygge, der spænder fra lys (mindre hyppig/lavere) til mørk (hyppigere/mere).
Tip
Jo mere intens farven er, jo større er værdien.
Du kan få flere oplysninger under Udfyldte kort i Power BI.
Figurkort
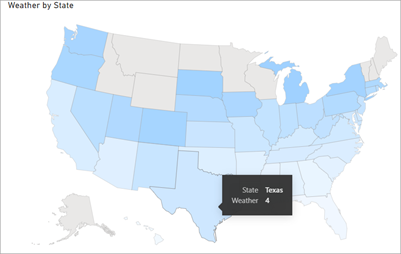
Figurkort sammenligner områder på et kort ved hjælp af farve. Et figurkort kan ikke vise præcise geografiske placeringer af datapunkter på et kort. I stedet er dets primære formål at vise relative sammenligninger af områder på et kort ved at farvelægge dem forskelligt.
Du kan få flere oplysninger under Figurkort i Power BI.
Matrix
Matrixvisualiseringen er en type tabelvisualisering (se Tabeller i denne artikel), der understøtter et trinvist layout. En tabel understøtter to dimensioner, men en matrix gør det nemmere at få vist data på tværs af flere dimensioner på en meningsfuld måde. Rapportdesignere inkluderer ofte matrixer i rapporter og dashboards, så brugerne kan vælge et eller flere elementer (rækker, kolonner og celler) i matrixen for at fremhæve andre visualiseringer på en rapportside.
Tip
Matrixen aggregerer automatisk dataene og muliggør detailudledning i dataene.
Du kan få flere oplysninger under Matrixvisualiseringer i Power BI.
Cirkeldiagrammer
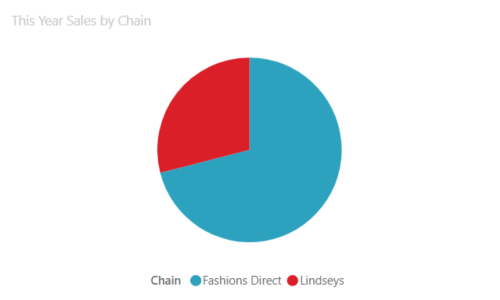
Cirkeldiagrammer viser relationen mellem dele og en helhed.
Power Apps-visualisering
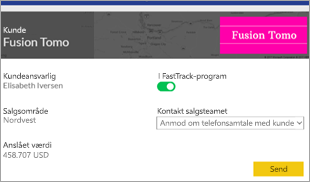
Rapportdesignere kan oprette en Power App og integrere den i en Power BI-rapport som en visualisering. Forbrugere kan interagere med denne visualisering i Power BI-rapporten.
Du kan få flere oplysninger under Føj en Power Apps-visualisering til din rapport.
Q&A-visualisering
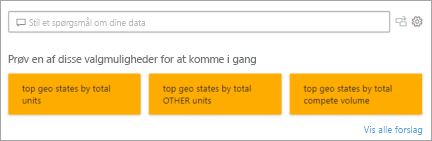
Q&A-visualiseringen giver brugerne et tekstfelt til at forespørge om data i Power BI-rapporter. Brugerne kan bruge et naturligt sprog til at forespørge om data, og Q&A-visualiseringen fortolker forespørgslen og leverer en passende visualisering.
Hvis en bruger f.eks. stiller et spørgsmål som "Hvad var produktsalget i 2019?" forespørger Q&A-visualiseringen de relevante data og opretter en passende visualisering for at få vist resultaterne. Denne visualisering kan være i mange forskellige formater, f.eks. et diagram eller en tabel.
Tip
På samme måde som med Q&A-oplevelsen på dashboards giver Q&A-visualiseringen dig mulighed for at stille spørgsmål om dine data ved hjælp af et naturligt sprog.
Du kan få flere oplysninger i Q&A-visualiseringer i Power BI.
R-scriptvisualiseringer
Tip
Visualiseringer, der er oprettet med R-scripts, ofte kaldet R-visualiseringer, kan præsentere avanceret dataformning og -analyser, f.eks. prognoser, ved hjælp af R-visualiseringernes omfattende analyse- og visualiseringskraft. R-visualiseringer kan oprettes i Power BI Desktop og publiceres til Power BI-tjeneste.
Du kan få flere oplysninger i R-visualiseringer i Power BI.
Bånddiagram
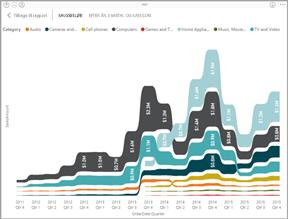
Bånddiagrammer viser, hvilken datakategori der har den højeste placering (største værdi). Bånddiagrammer er effektive til at vise rangeringsændring, hvor det højeste interval (værdi) altid vises øverst for hver tidsperiode.
Du kan få flere oplysninger under Bånddiagrammer i Power BI.
Punktdiagram
Punktdiagram, boblediagram og prikdiagram
Et punktdiagram har altid to værdiakser til at vise ét sæt numeriske data langs en vandret akse og et andet sæt numeriske værdier langs en lodret akse. Diagrammet viser punkter ved skæringspunktet for en numerisk x- og y-værdi og kombinerer disse værdier i enkelte datapunkter. Disse datapunkter kan være fordelt jævnt eller ulige på tværs af den vandrette akse, afhængigt af dataene.
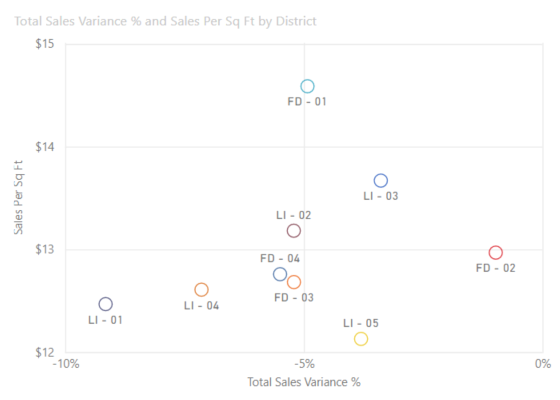
Et boblediagram erstatter datapunkter med bobler, hvor boblestørrelsen repræsenterer en ekstra dimension af dataene.
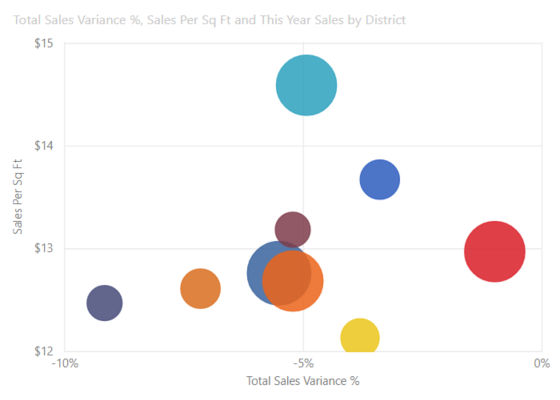
Både punkt- og boblediagrammer kan også have en afspilningsakse, som kan vise ændringer over tid.
Et prikdiagram ligner et boblediagram og et punktdiagram, bortset fra at det kan afbilde numeriske eller kategoriske data langs X-aksen. I dette eksempel bruges firkanter i stedet for cirkler og afbilder salg langs X-aksen.
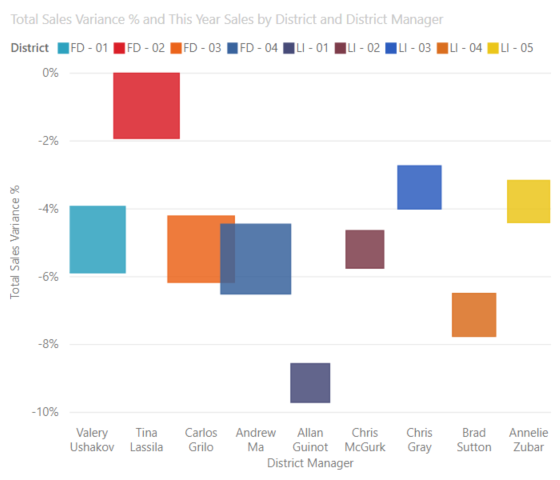
Du kan få flere oplysninger under Punktdiagrammer i Power BI.
Punkt med høj tæthed
Pr. definition er der stikprøvetagning af data med høj tæthed for hurtigt at oprette visualiseringer, der reagerer på interaktivitet. Stikprøvetagning med høj tæthed bruger en algoritme, der fjerner overlappende punkter og sikrer, at alle punkter i datasættet repræsenteres i visualiseringen. Det afbilder ikke kun et repræsentativt eksempel på dataene.
Dette sikrer den bedste kombination af svartid, repræsentation og klar bevarelse af vigtige punkter i det overordnede datasæt.
Du kan få flere oplysninger under Punktdiagrammer med høj tæthed i Power BI.
Udsnit
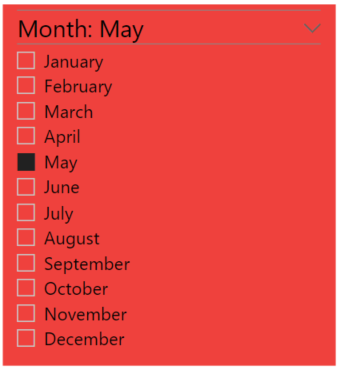
Et udsnit er et separat diagram, der kan bruges til at filtrere de andre visualiseringer på siden. Udsnit findes i mange forskellige formater (kategori, område, dato osv.) og kan formateres, så det kun er muligt at vælge én, mange eller alle de tilgængelige værdier.
Udsnit er et godt valg til at:
- Vis ofte anvendte eller vigtige filtre på rapportlærredet for at få lettere adgang.
- Gøre det nemmere for dig at se den aktuelle filtrerede tilstand uden at skulle åbne en rulleliste.
- Filtrere efter kolonner, der ikke skal bruges og skjules i datatabellerne.
- Oprette mere fokuserede rapporter ved at sætte udsnitsværktøjer ud for vigtige visuelle elementer.
Du kan få flere oplysninger under Udsnit i Power BI.
Intelligent narrativ
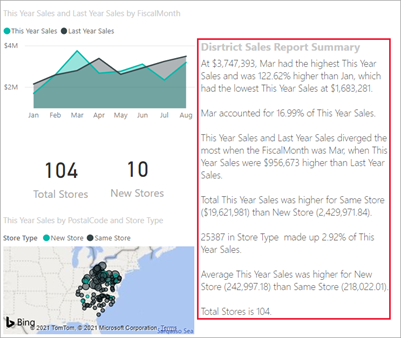
Intelligent narrativ føjer tekst til rapporter for at påpege tendenser, vigtige elementer og tilføje forklaringer og kontekst. Teksten hjælper brugerne med hurtigt at forstå dataene og identificere vigtige resultater.
Du kan få mere at vide under Opret oversigter over intelligente narrativer.
Separate billeder

Et separat billede er en grafik, der føjes til en rapport eller et dashboard.
Du kan få mere at vide under Føj en billedwidget til et dashboard.
Tabeller
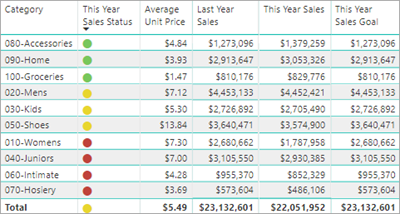
En tabel er et gitter, der indeholder relaterede data i en logisk serie af rækker og kolonner. Den kan også indeholde overskrifter og en række for totaler. Tabeller fungerer godt sammen med kvantitative sammenligninger, hvor du ser på mange værdier for en enkelt kategori. Denne tabel viser f.eks. fem forskellige målinger for Kategori.
Tabeller er et godt valg:
- Hvis du vil se og sammenligne detaljerede data og nøjagtige værdier (i stedet for visuelle repræsentationer).
- Sådan får du vist data i tabelformat.
- Sådan får du vist numeriske data efter kategorier.
Du kan få flere oplysninger under Arbejde med tabeller i Power BI.
Træstrukturer
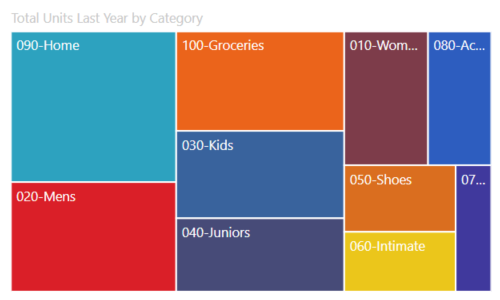
Træstrukturer er diagrammer med farvede rektangler, hvor størrelsen repræsenterer værdien. De kan være hierarkiske med rektangler indlejret i de primære rektangler. Pladsen inde i hvert rektangel tildeles på baggrund af den værdi, der måles. Og rektanglerne er arrangeret i størrelse fra øverste venstre hjørne (største) til nederst til højre (mindste).
Træstrukturer er et godt valg:
- Til at vise store mængder hierarkiske data.
- Når et liggende søjlediagram ikke kan håndtere det store antal værdier effektivt.
- Til at vise proportionerne mellem hver del og helheden.
- Til at vise mønsteret for fordelingen af målingen på tværs af hvert niveau af kategorier i hierarkiet.
- Sådan får du vist attributter ved hjælp af størrelse og farvekodning.
- Til at spotte mønstre, udenforliggende værdier, de vigtigste bidragydere og undtagelser.
Du kan få flere oplysninger under Træstrukturer i Power BI.
Vandfaldsdiagrammer
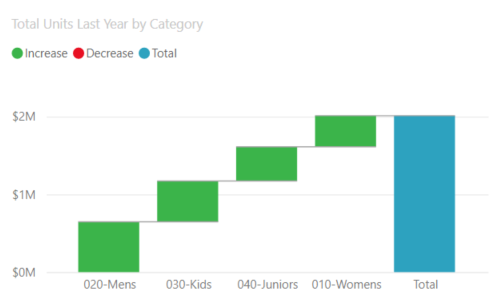
Et vandfaldsdiagram viser en løbende total, da værdier tilføjes eller fratrækkes. Det er nyttigt til at forstå, hvordan en startværdi (f.eks. nettoindkomst) påvirkes af en række positive og negative ændringer.
Kolonnerne er farvekodede, så du hurtigt kan se stigninger og fald. Kolonnerne initiale værdi og den endelige værdi starter ofte på den vandrette akse, mens de mellemliggende værdier er flydende kolonner. Vandfaldsdiagrammer kaldes også brodiagrammer på grund af dette "udseende".
Vandfaldsdiagrammer er et godt valg:
- Når du har ændringer for målingen på tværs af tid eller på tværs af forskellige kategorier.
- Til at overvåge de overordnede ændringer, der bidrager til den samlede værdi.
- At afbilde din virksomheds årlige overskud ved at vise forskellige indtægtskilder og nå frem til det samlede resultat.
- Til at illustrere start- og slutantallet for din virksomhed i et år.
- Til at visualisere, hvor mange penge du tjener og bruger hver måned, og den løbende saldo for din konto.
Du kan få flere oplysninger under Vandfaldsdiagrammer i Power BI.
Relateret indhold
- Visualiseringer i Power BI-rapporter
- Reference til Power BI-visualiseringer fra sqlbi.com, vejledning til valg af den rette visualisering til dine data