Eksportér de data, der blev brugt til at oprette en visualisering
GÆLDER FOR: Power BI Desktop
Power BI-tjeneste
Hvis du vil se de data, der bruges til at oprette en visualisering, kan du få vist disse data i Power BI eller eksportere dem til Excel. I denne artikel kan du se, hvordan du eksporterer til Excel. Data kan eksporteres til Excel fra et Power BI-dashboardfelt og fra en rapportvisualisering.
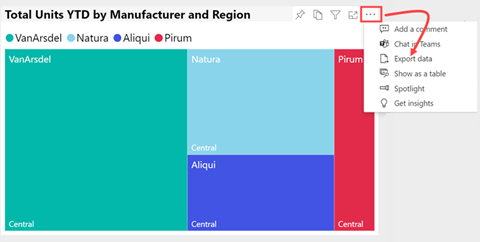
Vigtigt
Det er ikke alle data, der kan vises eller eksporteres af alle brugere. Der er sikkerhedsforanstaltninger, som rapportdesignere og administratorer bruger, når de opretter dashboards og rapporter. Nogle data er begrænsede, skjulte eller fortrolige og kan ikke ses eller eksporteres uden særlige tilladelser. Hvis du er designer eller administrator, skal du vælge fanen for kontrolelementer af typen Administrator og Designer til eksport.
Hvem kan eksportere data
Hvis du har tilladelser til dataene, kan du se og eksportere de data, som Power BI bruger til at oprette en visualisering.
Hvis du ikke har tilladelser til dataene, kan du ikke eksportere eller åbne i Excel. Data er ofte fortrolige eller begrænset til bestemte brugere. Du kan finde flere oplysninger i afsnittet Overvejelser og begrænsninger i slutningen af dette dokument. Hvis du arbejder i Power BI-tjeneste, kan du kontakte din Power BI-administrator, eller du kan slå kontaktoplysningerne op for ejeren af dashboardet for at anmode om eksporttilladelser. Hvis du vil finde ejeren, skal du vælge rullelisten ud for rapportens titel.
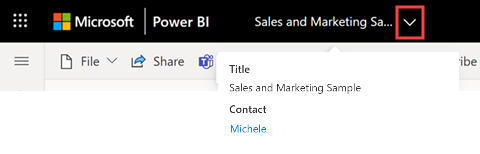
Data beskyttes, når de eksporteres fra Power BI
Rapportejere kan klassificere og mærke rapporter ved hjælp af følsomhedsmærkater fra Microsoft Purview Information Protection. Hvis følsomhedsmærkaten har beskyttelsesindstillinger, anvender Power BI disse beskyttelsesindstillinger, når rapportdata eksporteres til Excel-, PowerPoint- eller PDF-filer. Det er kun godkendte brugere, der kan åbne beskyttede filer.
Administratorer af sikkerhed og Power BI kan bruge Microsoft Defender for Cloud Apps til at overvåge brugeradgang og -aktivitet, udføre risikoanalyse i realtid og angive mærkatspecifikke kontrolelementer. Organisationer kan f.eks. bruge Microsoft Defender for Cloud Apps til at konfigurere en politik, der forhindrer brugerne i at downloade følsomme data fra Power BI til ikke-administrerede enheder.
Eksportér data fra et Power BI-dashboard
Åbn et dashboard i Power BI-tjeneste, og vælg et felt med en visualisering.
Åbn rullelisten Flere indstillinger (...) i øverste højre hjørne af feltet, og vælg Eksportér til .csv.
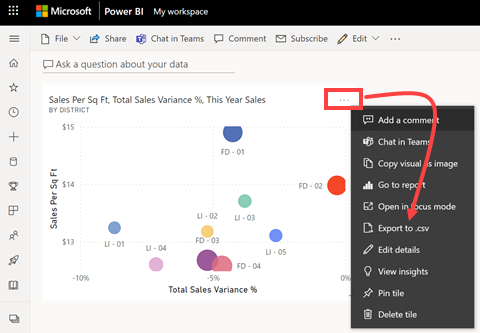
Hvis feltet blev fastgjort fra en rapport med en følsomhedsmærkat, får du vist denne advarsel. Overvej følsomheden af dit indhold, før du beslutter dig for, om du vil eksportere eller ej. Hvis du vil eksportere data med en følsomhedsmærkat, skal du åbne den rapportside, der indeholder den oprindelige visualisering, og eksportere dataene derfra i stedet.
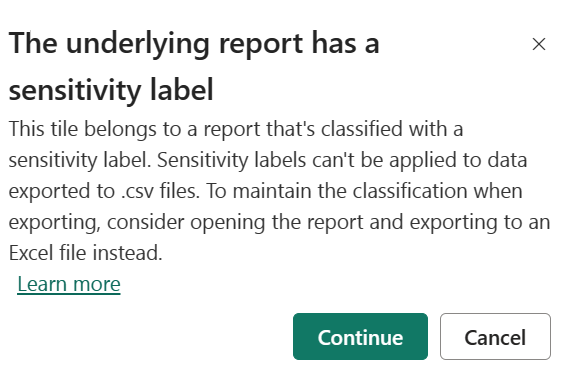
Power BI eksporterer dataene til en .csv fil. Hvis du filtrerede visualiseringen, filtreres den .csv eksport også. Browseren beder dig om at gemme eller åbne filen. Eksporten gemmes som standard i den lokale mappe Downloads.
Åbn .csv-filen i Excel.
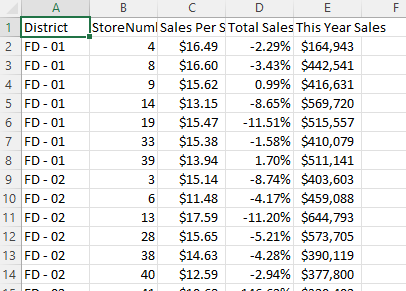
Eksportér data fra en rapport
Det er nemt at eksportere data fra en rapportvisualisering i Power BI Desktop. Når du eksporterer dataene, opretter Power BI en .csv fil med dataene.
- Vælg visualiseringen, vælg Flere indstillinger (...)>Eksportér data.
- I dialogboksen Gem som skal du vælge en placering til den .csv fil og redigere filnavnet, hvis du vil.
- Vælg Gem.
Administrations- og designerkontrolelementer til eksport
Designere af Power BI-rapporter styrer de typer indstillinger for dataeksport, der er tilgængelige for deres forbrugere. Valgmulighederne er:
Tillad, at slutbrugere eksporterer opsummerede data fra Power BI-tjeneste eller Power BI-rapportserver.
Tillad, at slutbrugere eksporterer både opsummerede og underliggende data fra tjenesten eller rapportserveren.
Tillad ikke, at slutbrugere eksporterer data fra tjenesten eller rapportserveren.
Vigtigt
Vi anbefaler, at rapportdesignere besøger gamle rapporter igen og nulstiller eksportindstillingen manuelt efter behov.
Sådan angiver du disse indstillinger:
Start i Power BI Desktop.
Vælg Filindstillinger>> øverste venstre hjørne.
Under AKTUEL FIL skal du vælge Rapportindstillinger.
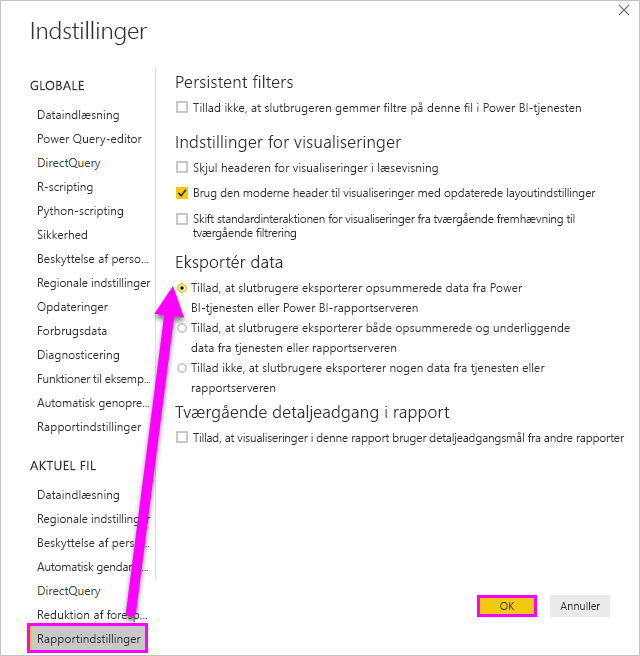
Foretag dit valg i afsnittet Eksportér data .
Du kan også opdatere denne indstilling i Power BI-tjeneste.
Det er vigtigt at bemærke, at hvis indstillingerne for Power BI-administrationsportalen er i konflikt med rapportindstillingerne for eksport af data, tilsidesætter administratorindstillingerne indstillingerne for eksport af data.
Overvejelser og begrænsninger
Disse overvejelser og begrænsninger gælder for Power BI Desktop og Power BI-tjeneste, herunder Power BI Pro og Premium.
Der er mange overvejelser i forbindelse med eksport til Excel. Eksport er en af de funktioner, som rapportdesignere og Power BI-administratorer kan deaktivere for enkeltpersoner eller endda for en hel organisation. De deaktiverer den for at sikre, at private data ikke vises for den forkerte målgruppe.
Hvis du finder ud af, at du ikke kan bruge denne funktion, skal du kontakte rapportejeren og administratoren. De kan forklare, hvorfor du ikke kan eksportere data fra en bestemt visualisering eller fra alle visualiseringer. Det kan være, at denne funktion er bevidst deaktiveret, og måske kan de aktivere den for dig. Andre gange kan der være særlige årsager til, at en eksport ikke virker. Det kan være relateret til tilladelser, dataindhold, datatype, visualiseringstype, hvordan designeren har navngivet felterne og meget mere. Når du kontakter rapportens ejer eller administrator, kan du se dem i disse artikler: Lejerindstillinger for administrator, Sikkerhed på rækkeniveau og Databeskyttelse.
Når du eksporterer data til Excel, kan downloadhastigheden for den genererede projektmappe variere afhængigt af netværksbåndbredden.
Det maksimale antal rækker, som Power BI Desktop og Power BI-tjeneste kan eksportere til en .csv fil, er 30.000.
Eksporten til en .csv fil indeholder ingen subtotaler eller totalrækker.
Det maksimale antal rækker, som programmerne kan eksportere til en .xlsx fil, er 150.000. Det faktiske tal kan være lavere end 150.000 afhængigt af forespørgselsgrænser og visualiseringstyper.
Eksportgrænsen for eksport fra matrixvisualiseringer ved hjælp af data med det aktuelle layout er 150.000 dataskæringspunkter. Dataskæringer er de fælles punkter, hvor forskellige datasæt overlapper hinanden. Hvis du f.eks. har en liste over kunder, der har købt bærbare computere, og en anden liste over kunder, der har købt tablets, vil krydset være de kunder, der har købt både bærbare computere og tablets. For en tabelvisualisering har hver række ét dataskæringspunkt. For en matrixvisualisering kan hver række have 1 eller fleredataskæringspunkter, så antallet af eksporterede rækker kan være mindre end 150.000. Hvis et matrixvisual f.eks. har tre dataskæringer pr. række, er det maksimale antal rækker 150.000 /3 = 50.000 rækker. Meddelelsen "Eksporterede data overskred den tilladte diskenhed. Nogle data kan være udeladt." tilføjes i excel-filens sidefod, når grænsen nås. Hvis du vil undgå dette scenarie, skal du overveje at begrænse dimensionerne eller filtrere dataene.
Eksport ved hjælp af underliggende data fungerer ikke, hvis:
versionen er ældre end 2016.
tabellerne i modellen ikke har en entydig nøgle.
en administrator eller rapportdesigner har deaktiveret denne funktion.
du aktiverer indstillingen Vis elementer uden data for den visualisering, som Power BI eksporterer.
Hvis du vil eksportere fra matrixvisualiseringer ved hjælp af Data med det aktuelle layout, skal du overveje følgende.
Matrixer med kolonner og/eller værdier, men ingen rækker eksporteres som havende rækker og/eller værdier, men ingen kolonner.
Matrixer med kun én række og/eller værdier, men ingen kolonner eksporteres som tabel (ingen højre kantseparator).
Hvis formateringsindstillingen Skift værdier til rækker er angivet til 'Slået til' i Power BI for en tabel- eller matrixvisualisering, bevares visualiseringsformatet ikke, når data eksporteres til Excel
Hvis til /fra-knappen Rækkesubtotaler er angivet til 'Fra' i Power BI Desktop for en matrixvisualisering, men matrixvisualiseringen har udvidet og skjult sektioner, indeholder eksporterede data subtotaler for rækker. Du kan løse problemet ved at bruge Udvid | Kommandoen All fra genvejsmenuen for visualiseringen.
Når du bruger DirectQuery, er den maksimale mængde data, som Power BI kan eksportere, 16 MB ikke-komprimerede data. Et utilsigtet resultat kan være, at du eksporterer mindre end det maksimale antal rækker på 150.000. Dette resultat kan ske, hvis:
Der er for mange kolonner. Prøv at reducere antallet af kolonner, og eksportér igen.
Der er data, der er svære at komprimere.
Der er andre faktorer i spil, der øger filstørrelsen og reducerer antallet af rækker, som Power BI kan eksportere.
Hvis visualiseringen bruger data fra mere end én datatabel, og der ikke findes nogen aktiv relation for disse tabeller i datamodellen, eksporterer Power BI kun data for den første tabel.
Granulariteten af data, der eksporteres til Excel ved hjælp af indstillingerne Data med det aktuelle layout og Opsummerede data , er identiske, og den eneste forskel mellem indstillingerne er formen af dataene i Excel. I en matrixvisualisering bevarer data med det aktuelle layout f.eks. visualiseringens form som vist i Power BI, når data eksporteres til Excel, mens indstillingen Opsummerede data eksporterer de samme data, men som en flad tabel med rækker og kolonner.
Når du eksporterer datetime-data fra Power BI, ændres formatet af datetime, så det svarer til datetime-formatet på din lokale computer. Lad os f.eks. sige, at rapportdesigneren har formateret datetime som DDMMYYYY, som er standardformatet for landestandarden. Når du åbner rapporten på din computer og eksporterer dataene til Excel, vises datetime som MMDDYY, som er dit standardformat for regional datetime.
Brugerdefinerede Power BI-visualiseringer og R-visualiseringer understøttes ikke i øjeblikket.
I Power BI kan du omdøbe et felt (kolonne) ved at dobbeltklikke på feltet og skrive et nyt navn. Power BI refererer til det nye navn som et alias. Det er muligt, at en Power BI-rapport kan ende med dublerede feltnavne, men Excel tillader ikke dubletter. Så når Power BI eksporterer dataene til Excel, vender feltaliasserne tilbage til deres oprindelige feltnavne (kolonne).
Hvis der er Unicode-tegn i .csv-filen, vises teksten i Excel muligvis ikke korrekt. Eksempler på Unicode-tegn er valutasymboler og fremmede ord. Du kan åbne filen i Notesblok, og Unicode-filen vises korrekt. Hvis du vil åbne filen i Excel, er løsningen at importere .csv. Sådan importerer du filen til Excel:
Åbn Excel.
Gå til fanen Data .
Vælg Hent eksterne data>fra tekst.
Gå til den lokale mappe, hvor filen er gemt, og vælg .csv.
Når du eksporterer til .csv, flygtes visse tegn med et foranstillet ' for at forhindre udførelse af scripts, når de åbnes i Excel. Dette sker, når:
- Kolonnen er defineret som typen "tekst" i datamodellen, og
- Det første tegn i teksten er et af følgende: =, @, +, -
Power BI-administratorer kan deaktivere eksport af data.
Dynamisk formatering understøttes ikke med denne funktion, da de eksporterede data ikke bevarer denne formatering i Excel. Visuel specifik formatering, f.eks. procent af hovedtotalen for en måling, bevares heller ikke i Excel.
Om formatering på modelniveau eller formatering på visualiseringsniveau bevares i en eksport, afhænger af eksporttypen:
| Eksporttype | Format på modelniveau bevares | Format på visualiseringsniveau bevares |
|---|---|---|
| Eksportér til Excel | Ja | Nej |
| Forbundne tabeller | Nej | Nej |
| Eksportér til CSV | Ja | Ja |
Visuelle beregningsresultater er inkluderet i alle eksporter, undtagen når du eksporterer underliggende data. Felter, der er skjult i visualiseringen, medtages aldrig, undtagen når du eksporterer underliggende data.
Når du bruger integrering til dine kunder, fungerer eksport af data fra en visualisering ikke i følgende tilfælde:
- Den semantiske model for den integrerede rapport er en sammensat model med direkte forespørgselsforbindelse til en anden semantisk model, og integreringen udføres ved hjælp af en tjenesteprincipal.
- Den semantiske model for den integrerede rapport har mindst én datakilde med Enkeltlogon aktiveret, og integreringstokenet indeholder et integreringstoken til datasourceIdentity.
Langvarige forespørgsler gennem en gateway kan timeout med fejlen "Udførelse af forespørgslen for eksport af data resulterede i en fejl".
Har du flere spørgsmål? Prøv at spørge Power BI-community'et.
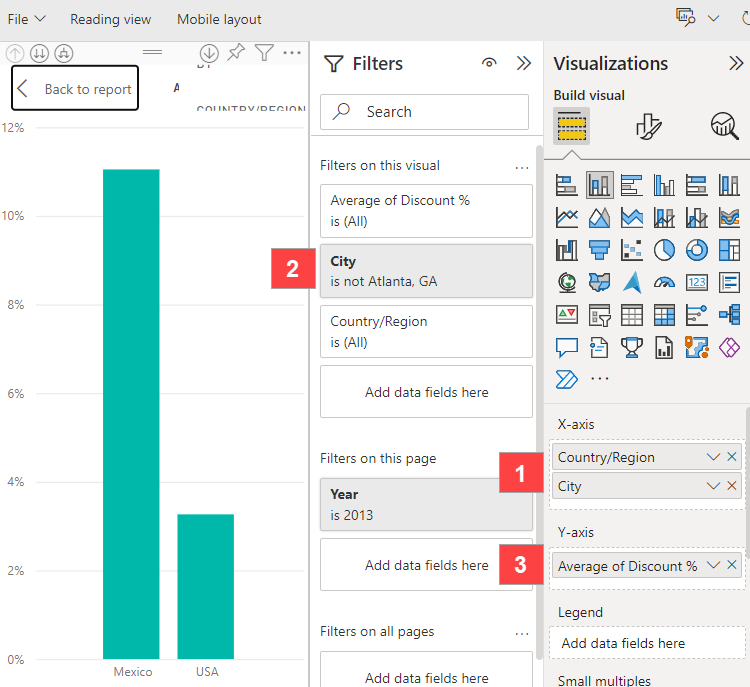
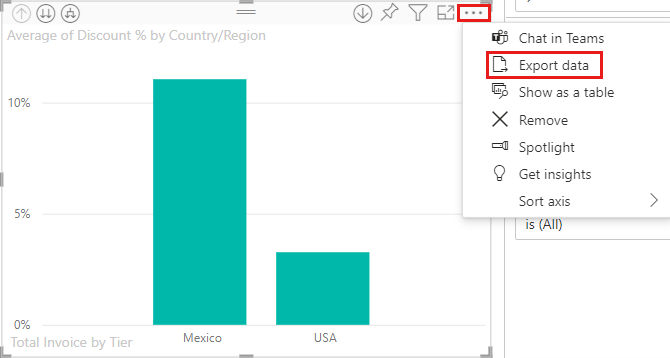
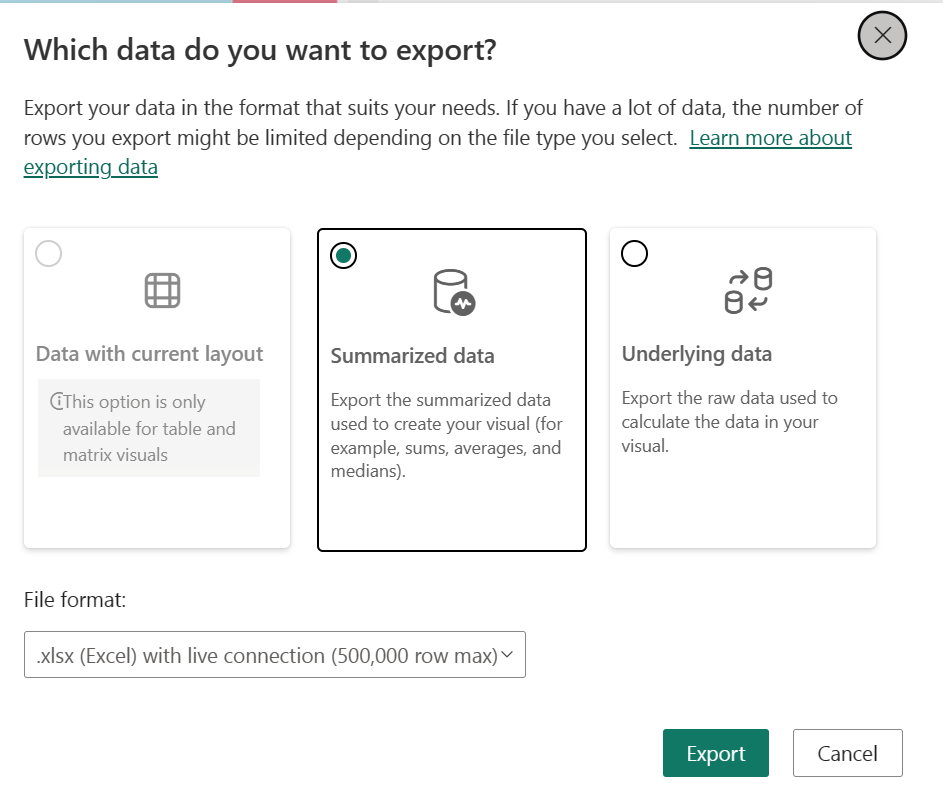
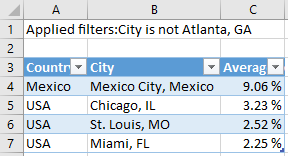
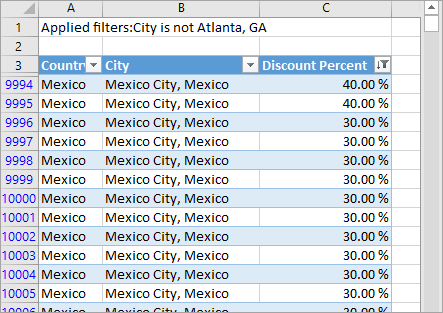
 . Målinger kan oprettes i Power BI Desktop.
. Målinger kan oprettes i Power BI Desktop.