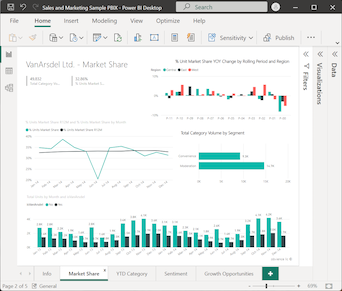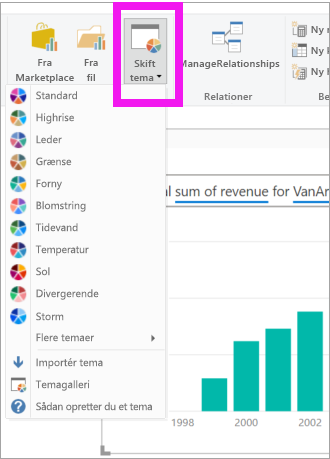Opret en Q&A-visualisering i en rapport i Power BI
GÆLDER FOR: Power BI Desktop
Power BI-tjeneste
Q&A-visualiseringen giver brugerne mulighed for at stille spørgsmål om naturligt sprog og få svar i form af en visualisering. Erhvervsbrugere kan bruge Q&A-funktionaliteten til hurtigt at få svar fra deres rapportdata. Designere kan bruge Q&A-funktionerne til hurtigt at oprette visualiseringer. Hvis du er rapportdesigner, er denne artikel noget for dig. Du kan dobbeltklikke et vilkårligt sted i en rapport og bruge et naturligt sprog til at komme i gang.
I denne artikel kan du oprette, formatere og tilpasse en Q&A-visualisering. Denne visualiseringstype understøtter temaer og andre standardformateringsindstillinger, der er tilgængelige i Power BI. Når du har oprettet visualiseringen og gemt rapporten, er Q&A-visualiseringen tilgængelig for dine rapportbrugere. Rapportbrugere bruger Q&A-visualiseringen til at stille spørgsmål om dataene i rapporten og se svarene på disse spørgsmål i form af diagrammer og grafer. Den ene Q&A-visualisering kan bruges igen og igen. Hvis slutbrugeren har redigeringstilladelser, kan vedkommende gemme diagrammerne og graferne som separate visualiseringer i rapporten. Hvis slutbrugeren ikke har redigeringstilladelser, kan vedkommende bruge Q&A-visualiseringen til at udforske rapportdataene, men kan ikke gemme svarene på deres spørgsmål (i form af diagrammer og grafer) i rapporten. Q&A-visualiseringen fungerer som enhver anden Power BI-visualisering og understøtter krydsfiltrering, tværgående fremhævning og bogmærker.
I følgende demonstrationsvideo kan du se, hvordan du stiller spørgsmål og bruger forslag med Q&A-visualiseringen i Power BI. Når Power BI fortolker spørgsmålet korrekt, vises de tilsvarende data som svaret. Når du vælger en kolonne eller et datapunkt i Q&A-visualiseringen, krydsfremhæver og krydsfiltrerer Power BI de relaterede data i andre visualiseringer i rapporten.
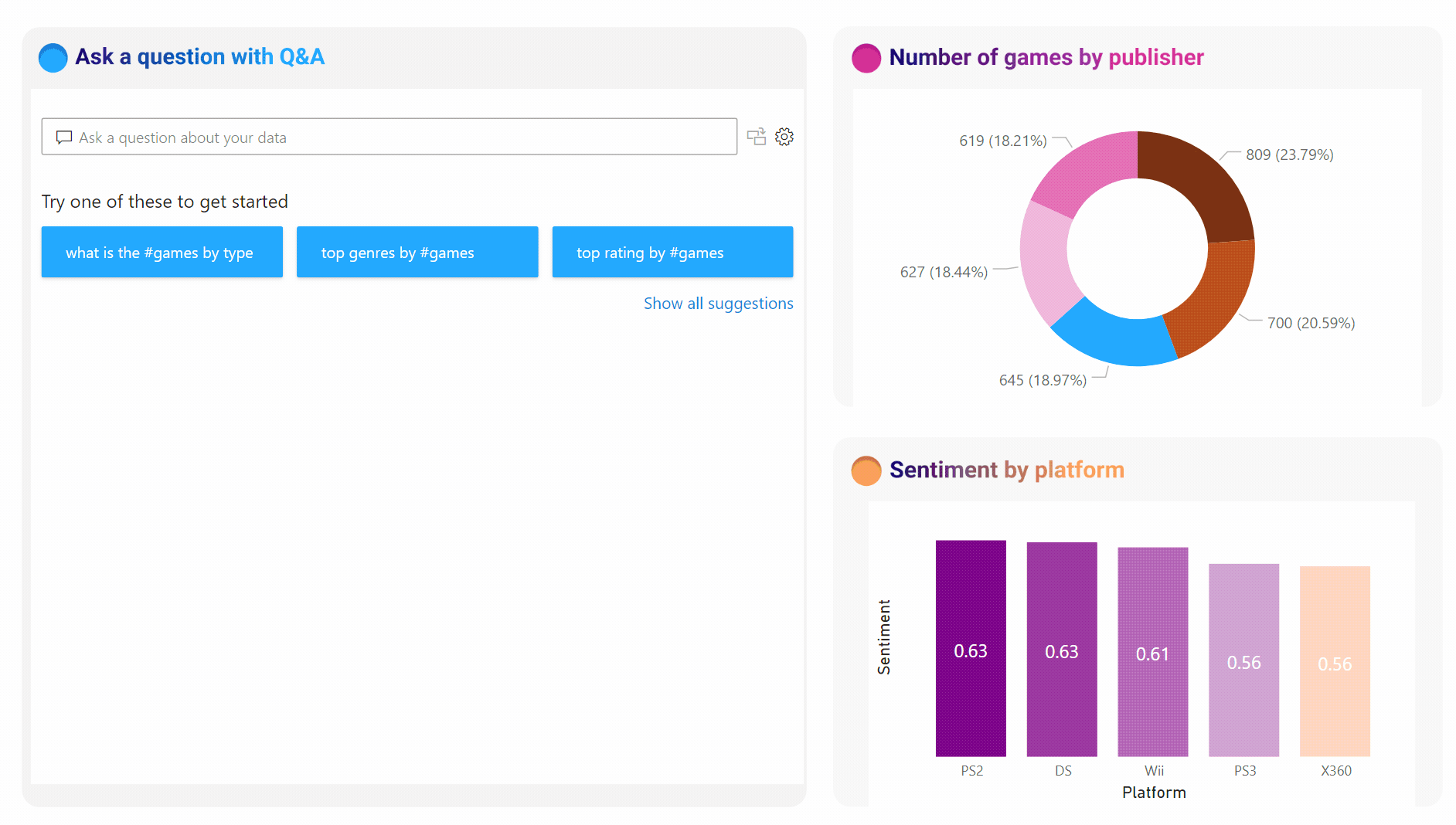
Hvis du leder efter mere baggrund om Q&A i Power BI, skal du se Introduktion til Power BI Q&A.
Q&A-visualiseringen består af fire kernekomponenter:
- Spørgsmålsfelt: Angiv dit spørgsmål i dette felt for at se mulige svar og forslag fra Power BI.
- Forslag: Vælg et spørgsmål på en foruddefineret liste over forslag, der er genereret af Power BI.
- Konvertér ikon: Vælg dette ikon for at konvertere Q&A-visualiseringen til en standardvisualisering.
- Tandhjulsikon: Vælg dette ikon for at åbne ruden Q&A Tooling , som gør det muligt for designere at konfigurere det underliggende program til naturligt sprog.
Forudsætninger
Gennemse følgende forudsætninger for at bruge Q&A-visualiseringen i Power BI Desktop eller Power BI-tjeneste.
I dette selvstudium bruges .pbix-filen Eksempel på salg og marketing.
Download PBIX-filen Eksempel på salg og marketing til skrivebordet.
I Power BI Desktop skal du vælge Filer>Åbn rapport.
Gå til og vælg .pbix-filen Eksempel på salg og marketing , og vælg derefter Åbn.
. pbix-filen Eksempel på salg og marketing åbnes i rapportvisning.

Nederst skal du vælge det grønne plussymbol
 for at føje en ny side til rapporten.
for at føje en ny side til rapporten.
Bemærk
Hvis du vil dele din rapport med en kollega, skal I begge have individuelle Power BI-betalte licenser. Hvis begge parter ikke har individuelle Power BI-betalte licenser, skal rapporten gemmes i Premium-kapacitet for at muliggøre deling. Du kan få flere oplysninger under Deling af rapporter.
Opret en Q&A-visualisering med et foreslået spørgsmål
I denne øvelse vælger vi et foreslået spørgsmål fra Power BI for at oprette en brugerdefineret Q&A-visualisering.
Start på en tom rapportside, og vælg ikonet Q&A-visualisering i ruden Visualiseringer>Opret visualisering .
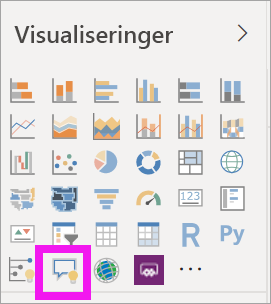
Power BI opretter en ny Q&A-visualisering og leverer flere Q&A-forslag, så du kan komme i gang, f.eks . de mest populære geo-stater efter andre enheder i alt.
Vælg Q&A-visualiseringen, og træk i kanten for at tilpasse størrelsen på visualiseringen.
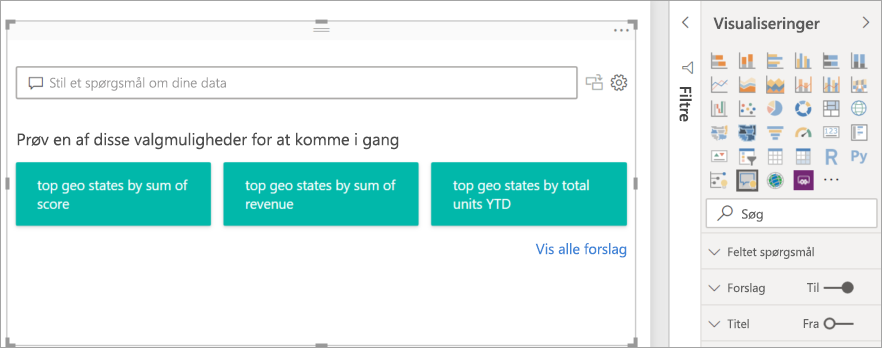
Hvis du vil tilpasse din visualisering, skal du vælge et foreslået spørgsmål eller skrive tekst i spørgsmålsfeltet Spørgsmål, hvor der står Stil et spørgsmål om dine data. I dette eksempel vælger vi de mest populære geo-stater efter summen af indtægten.
Power BI bestemmer den relevante visualiseringstype baseret på det valgte forslag eller den indtastede tekst. I vores eksempel bestemmer Power BI, at en kortvisualisering er bedst egnet til at vise dataene.
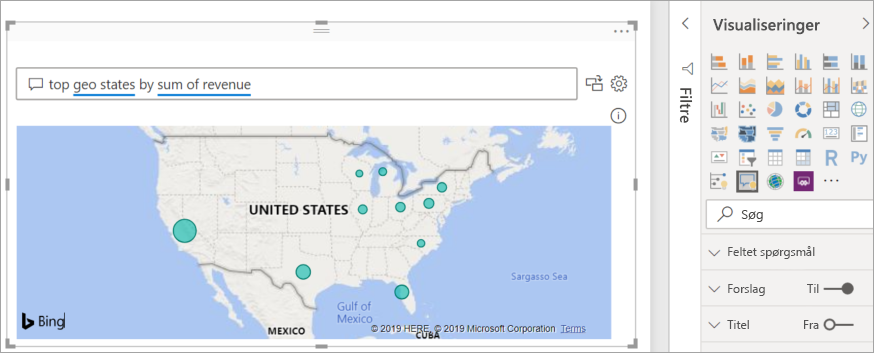
Du kan også instruere Power BI i at bruge en bestemt visualiseringstype ved at føje typen til den tekst, du angiver i spørgsmålsfeltet Spørgsmål.
Vær opmærksom på, at ikke alle visualiseringstyper er nyttige til præsentation af alle typer data. Visse visualiseringer giver kun mening for bestemte datatyper. Dataene i vores eksempel giver f.eks. ikke mening, når de præsenteres i et punktdiagram, men de er nyttige, når de vises som et udfyldt kort.
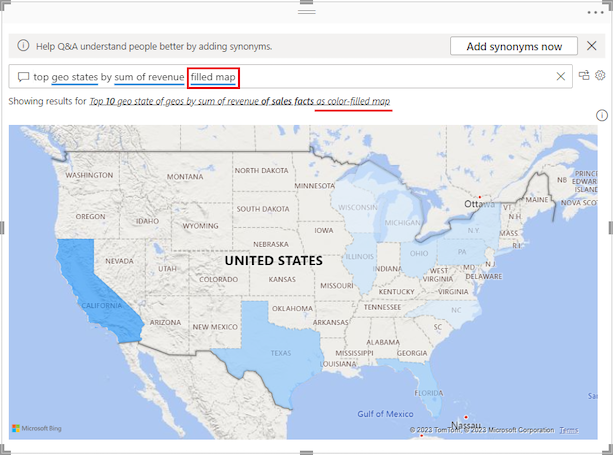
Opret en Q&A-visualisering med en forespørgsel på et naturligt sprog
I det forrige eksempel valgte du et foreslået spørgsmål fra Power BI for at oprette en brugerdefineret Q&A-visualisering. I denne øvelse skal du angive dit eget spørgsmål. Når du indtaster din spørgsmålstekst, hjælper Power BI dig med autofuldførelse ved at vise forslag og give tekstfeedback.
Hvis du er usikker på, hvilket spørgsmål du skal stille, eller hvilken tekst du skal bruge, skal du vælge linket Vis alle forslag på rapportlærredet for at se alle forslagene fra Power BI. En anden metode er at scanne datafelterne i ruden Data . Du kan få idéer til specifikke aktuelle spørgsmål, du kan stille, og unikke begreber for den semantiske model, der skal bruges i din forespørgsel.
På følgende billede vises rapportlærredet med alle Power BI-forslag synlige, og nogle af felterne i ruden Data er udvidet. Når du har valgt linket for at se alle forslag fra Power BI, ændres linkindstillingen, så der vises færre forslag.
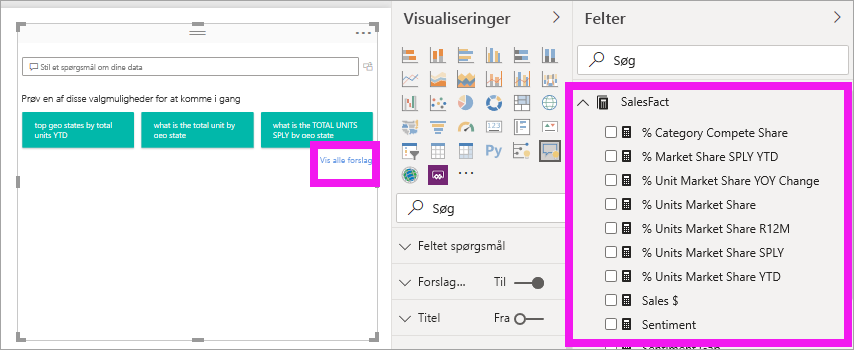
Begynd at indtaste et spørgsmål i spørgsmålsfeltet Spørgsmål.
Når du indtaster tekst, føjer Power BI en rød dobbelt understregning til ord, der ikke genkendes. Når det er muligt, hjælper Power BI med at definere ord, der ikke genkendes. I følgende eksempel vises forslag fra Power BI til et ukendt ord. De sidste to forslag kan tilfredsstille vores tiltænkte spørgsmål.
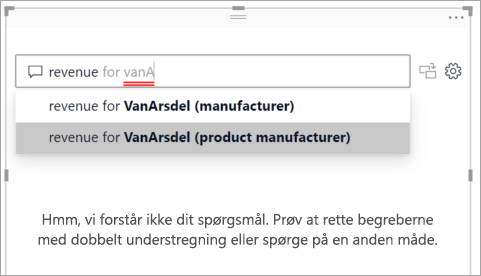
Lad os vælge det sidste forslag på listen.
Skriv mere tekst til det aktuelle spørgsmål.
Når du angiver mere tekst til spørgsmålet, giver Power BI dig besked, når det ikke forstår spørgsmålet, og forsøger at hjælpe. I dette eksempel foreslår Power BI en anden måde at formulere spørgsmålet på ved hjælp af terminologi fra den semantiske model. De foreslåede begreber understreges med blåt.
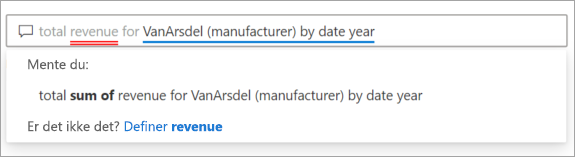
Med Power BI's hjælp kan vi stille et spørgsmål med alle genkendelige ord. Resultaterne vises som et kurvediagram i Power BI.
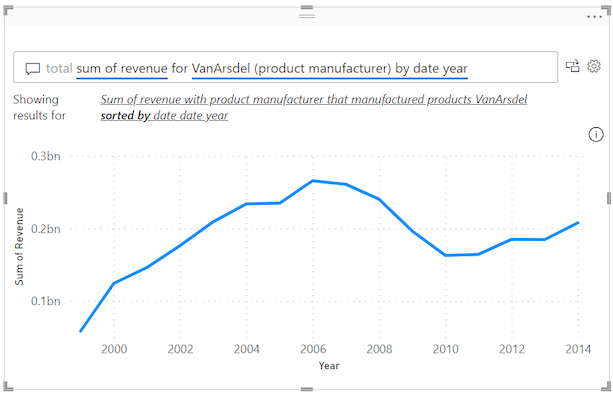
Bed Q&A-visualiseringen om at vise dataene i kolonner ved at justere dit spørgsmål. I slutningen af den aktuelle forespørgsel skal du angive teksten "som et søjlediagram".
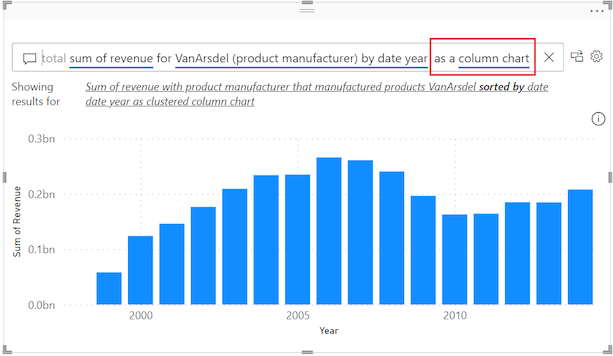
Føj flere visualiseringer til rapportlærredet, og se, hvordan Q&A-visualiseringen interagerer med de andre visualiseringer på siden.
I følgende eksempel har vi et kurvediagram, et søjlediagram, et kort og et liggende søjlediagram. Power BI krydsfiltrer kurvediagrammet og kortet og krydsfremhæver det liggende søjlediagram.
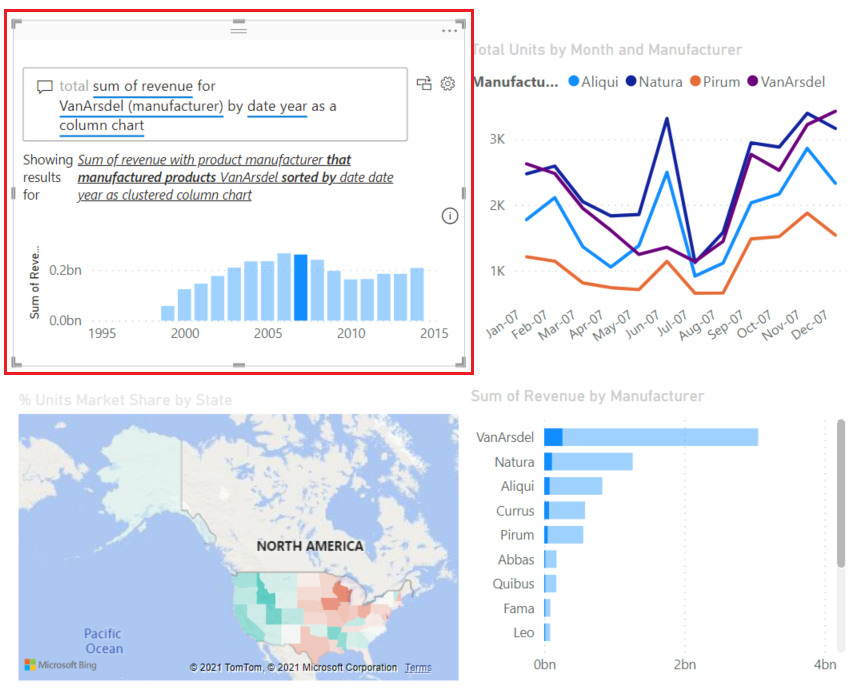
Formatér og tilpas Q&A-visualiseringen
Q&A-visualiseringen kan tilpasses ved hjælp af indstillingerne i ruden Visualiseringer>Formatér visualisering og ved at anvende et tema.
Anvend et tema
Når du vælger et tema, anvendes temaet på hele rapportsiden. Der er mange temaer at vælge imellem. Udforsk temaerne, og test dem i din rapport for at finde en præsentation, der passer godt til din semantiske model og dine brugere.
På menulinjen i Power BI skal du vælge Vis og derefter vælge rullemenuen Temaer .
Det aktuelle tema for denne rapport vises øverst. Vores aktuelle tema er "Klassisk".
Lad os ændre temaet for vores rapport. I afsnittet Temaer>i Power BI skal du vælge temaet Colorblind safe. Dette tema farver alle elementer i visualiseringen for at sikre, at alt indhold kan læses for personer med farveblindhed.
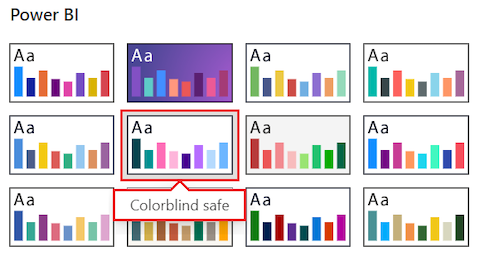
Power BI opdaterer rapportvisningen for at bruge temaet farveblinde:
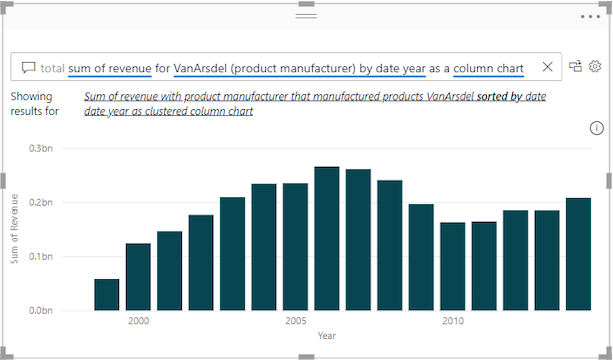
Formatér Q&A-visualiseringen
Med Power BI kan du formatere Q&A-visualiseringen, herunder spørgsmålsfeltet Q&A, og hvordan du får vist forslag. Du kan ændre alt fra baggrunden af en titel til den pegefølsomme farve for ukendte ord.
Vælg malerpenselikonet for at åbne ruden Visualiseringer>Formatér visualisering , og vælg sektionen Visualisering . Scan indstillingerne i ruden.
I dette eksempel konfigurerer vi indstillinger i afsnittet Spørgsmålsfelt . Vi tilføjer en grå baggrund for den tekst, der vises i spørgsmålsfeltet Spørgsmål, og ændrer understregningsfarverne for accepterede og ukendte ord.
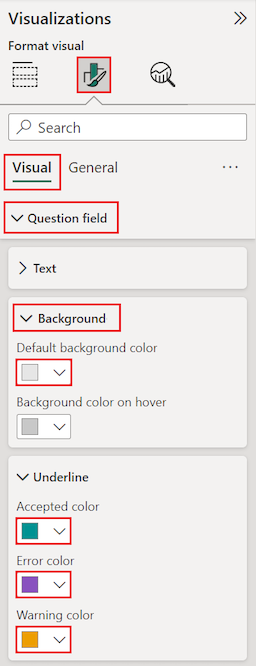
Vælg nu sektionen Generelt i ruden Visualiseringer>Formatér visualisering, og scan indstillingerne.
I dette eksempel justerer vi indstillingerne i afsnittet Titel . Vi tilføjer titlen "VanArsdel-indtægt efter år" og centrer teksten på en blå cyan baggrund.
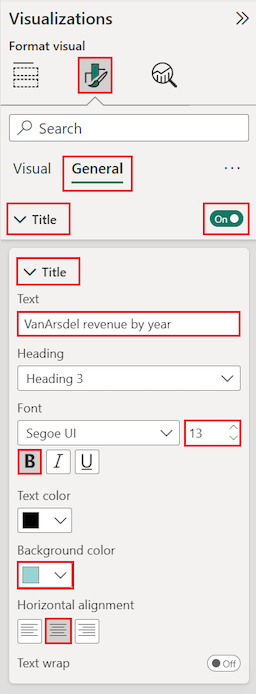
Sådan ser vores opdateringer ud i Q&A-visualiseringen på rapportlærredet. Et ukendt ord "revenue" vises med en dobbelt understregning i lilla. Power BI angiver en advarsel for udtrykket "VansArsdel" ved at anvende den stiplede understregning med orange. Accepterede ord understreges med cyanblå.
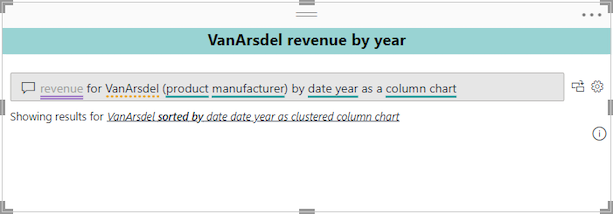
Konvertér din Q&A-visualisering til en standardvisualisering
På dette tidspunkt har du en Q&A-visualisering, der viser data som et søjlediagram. I vores eksempel har vi tilføjet en brugerdefineret titel og brugerdefineret farvelægning og anvendt det farveblinde sikre tema. Nu er du klar til at konvertere dit arbejde til en standardvisualisering i din rapport. Når du har en standardvisualisering, kan du fastgøre visualiseringen til et dashboard i Power BI-tjeneste.
Øverst til højre i Q&A-visualiseringen skal du vælge ikonet
 Konvertér for at gøre Q&A-resultatet til en standardvisualisering.
Konvertér for at gøre Q&A-resultatet til en standardvisualisering.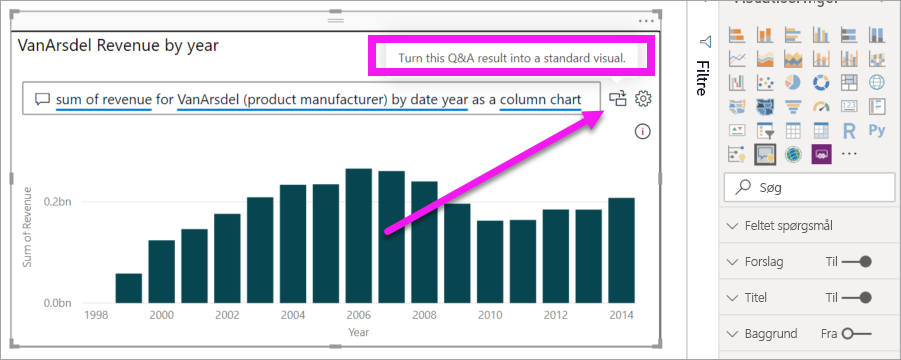
Når Power BI har fuldført konverteringen, er din visualisering ikke længere en Q&A-visualisering. Det er nu et standardkolonnediagram, der kan fastgøres til et dashboard. I din rapport fungerer denne nye visualisering på samme måde som andre standardvisualiseringer.
Vælg den konverterede visualisering, og læg mærke til ændringen i ruden Visualiseringer . Standardvisualiseringen er et søjlediagram og ikke en Q&A-visualisering.
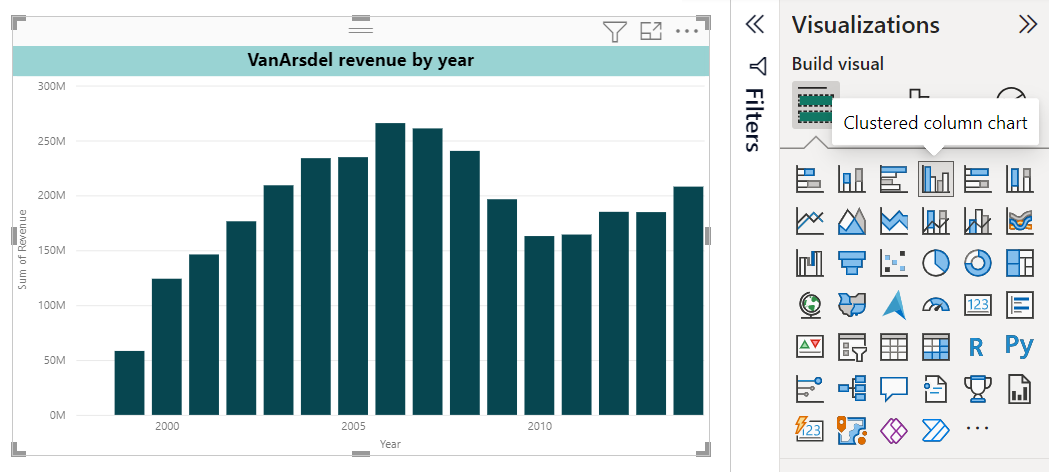
I Power BI-tjeneste (
app.powerbi.com) kan du fastgøre standardvisualiseringen til et dashboard ved at vælge tegnestiftikonet.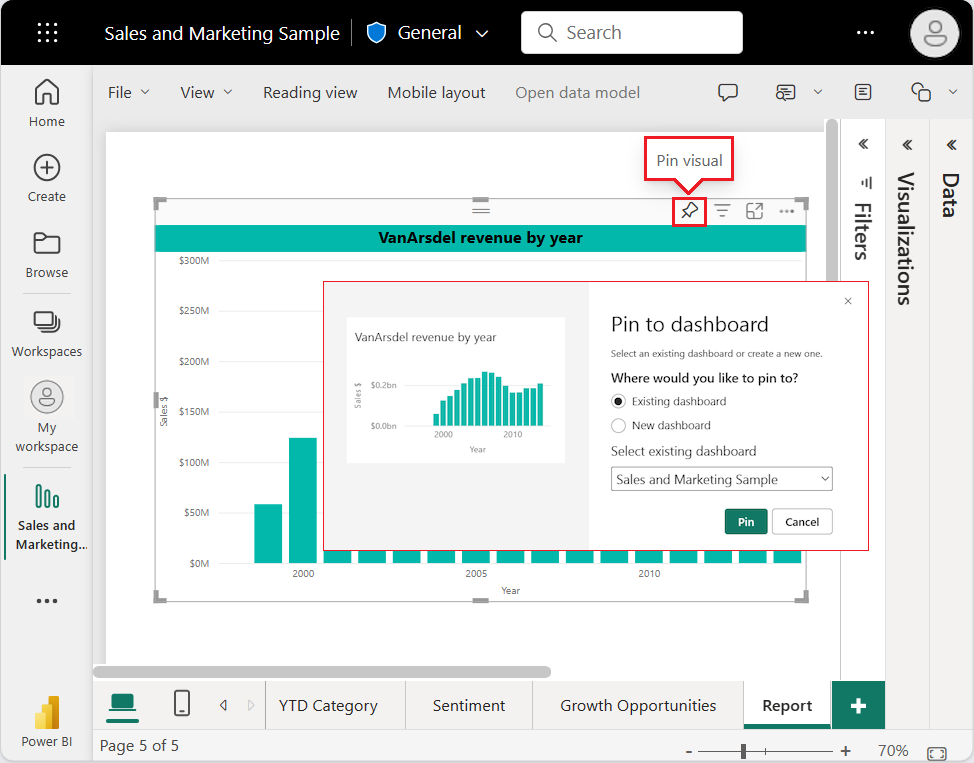
Avancerede funktioner i Q&A-visualiseringen
Hvis du vil have adgang til avancerede funktioner til din Q&A-visualisering, skal du vælge tandhjulsikonet ![]() øverst til højre for at åbne ruden Q&A Tooling .
øverst til højre for at åbne ruden Q&A Tooling .
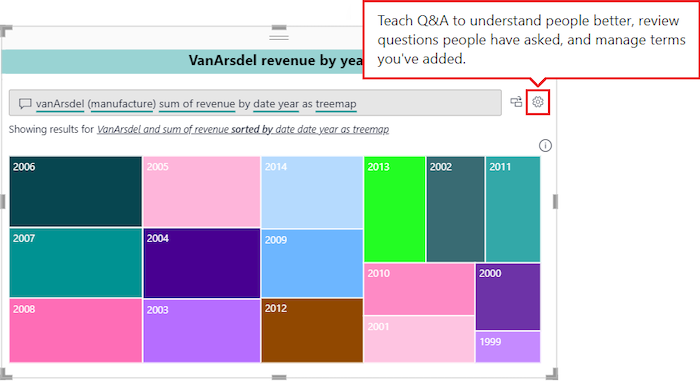
Brug ruden Værktøj til at lære Q&A-begreber, der ikke genkendes, hvordan du administrerer disse ord, og hvordan du administrerer de foreslåede spørgsmål til denne semantiske model og rapport. I ruden Værktøj kan du også gennemse de spørgsmål, som brugerne har stillet i denne Q&A-visualisering, og se spørgsmål, der er markeret af brugere. Du kan få flere oplysninger under Introduktion til Q&A-værktøjer til at oplære Power BI Q&A.
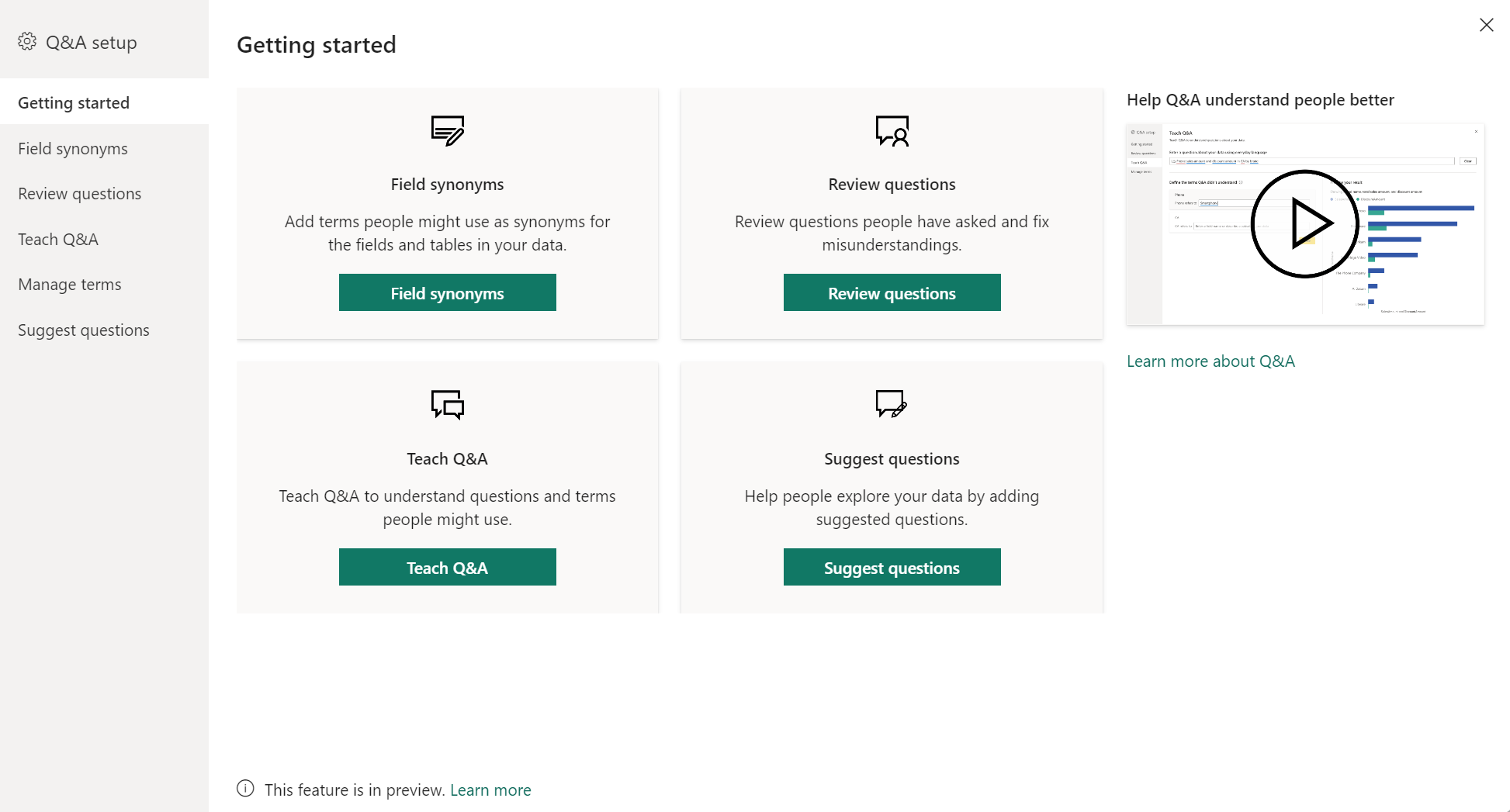
Overvejelser og fejlfinding
Vær opmærksom på følgende punkter, når du opretter Q&A-visualiseringer i Power BI.
Hvis du støder på en fejl, når du opretter en Q&A-visualisering, skal du se artiklen Q&A-begrænsninger . Bekræft, at konfigurationen af datakilden understøttes.
Q&A-visualiseringen integreres med Microsoft Office og Bing for at forsøge at matche ukendte almindelige ord med felter i din semantiske model.
Relateret indhold
Du kan integrere naturligt sprog med Q&A i Power BI på flere måder. Du kan finde flere oplysninger i følgende artikler:
Feedback
Kommer snart: I hele 2024 udfaser vi GitHub-problemer som feedbackmekanisme for indhold og erstatter det med et nyt feedbacksystem. Du kan få flere oplysninger under: https://aka.ms/ContentUserFeedback.
Indsend og få vist feedback om