Administrere SharePoint-dokumenter
Microsoft Dataverse understøtter integration med SharePoint Online, så du kan bruge de dokumentstyringsfunktionerne i SharePoint fra Dataverse. Power Pages understøtter overførsel og visning af dokumenter til og fra SharePoint direkte på en basisformular eller en formular med flere trin på et websted. Denne funktion giver webstedsbrugere mulighed for at få vist, hente, tilføje og slette dokumenter på en webside. Webstedsbrugerne kan også oprette undermapper for at organisere deres dokumenter.
Bemærk
- Dokumentstyring kan kun bruges med SharePoint Online.
- Dokumentstyring understøttes med serverbaseret integration.
Når du vil arbejde med funktionerne til dokumentstyring i SharePoint fra Dataverse, skal du:
Konfigurere SharePoint-integration fra Power Platform Administration
Oprette relevant tabeltilladelse og tildele den til den relevante webrolle
Trin 1: Aktivér dokumentstyringsfunktioner i modelbaserede apps
Du skal aktivere dokumentstyringsfunktionen i modelbaserede apps vha. serverbaseret SharePoint-integration. Serverbaseret SharePoint-integration gør det muligt for modelbaserede apps og SharePoint at oprette en server til server-forbindelse. SharePoint-standardwebstedsposten bruges af Power Pages. Du kan få oplysninger om, hvordan du aktiverer dokumentstyringsfunktionen i modelbaserede apps, i Konfigurere modelbaserede apps til at bruge SharePoint Online.
Bemærk
Instruktionerne henviser måske til Dynamics 365 Customer Engagement-apps. Du kan aktivere SharePoint Online til at blive integreret med Dataverse uden Dynamics 365-apps aktiveret.
Trin 2: Konfigurere SharePoint-integration fra Power Platform Administration
Når du vil bruge dokumentstyringsfunktionerne i SharePoint, skal du aktivere SharePoint-integration fra Power Platform Administration.
Aktivér SharePoint-integration
Bemærk
Du skal være global administrator for at aktivere SharePoint-integration.
Åbn Power Platform Administration.
Under Ressourcer skal du vælge Power Pages-websteder.
Vælg det websted, hvor du vil aktivere SharePoint-integration. Vælg Administrer i hovedmenuen.
Or
Vælg det miljø, der indeholder det websted, hvor du vil aktivere SharePoint-integration, i sektionen Miljøer.
Vælg Power Pages-lokationer i området Ressourcer.
Vælg det websted, hvor du vil aktivere SharePoint-integration. Vælg Administrer i hovedmenuen.
Vælg kontrolelementet SharePoint-integration til placeringen Ja i sektionen Tjenester på siden med webstedsoplysninger.
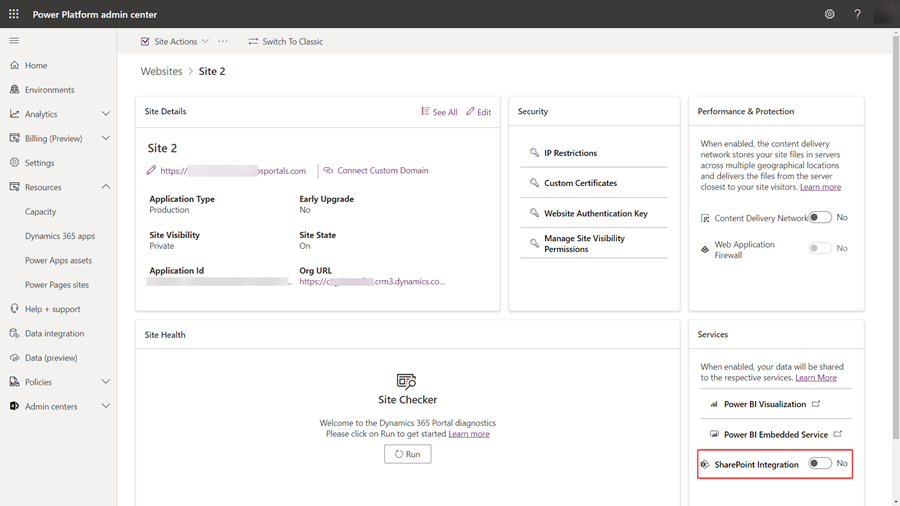
Vælg Aktivér i bekræftelsesvinduet. Denne indstilling giver webstedet mulighed for at kommunikere med SharePoint. Mens SharePoint-integration aktiveres, genstarter webstedet og er ikke tilgængeligt i et par minutter. En meddelelse vises, når SharePoint-integration er aktiveret.
Deaktivér SharePoint-integration
Bemærk
Du skal være global administrator for at deaktivere SharePoint-integration.
Åbn Power Platform Administration.
Under Ressourcer skal du vælge Power Pages-websteder.
Vælg det websted, hvor du vil deaktivere SharePoint-integration. Vælg Administrer i hovedmenuen.
Or
Vælg det miljø, der indeholder det websted, hvor du vil deaktivere SharePoint-integration, i sektionen Miljøer.
Vælg Power Pages-lokationer i området Ressourcer.
Vælg det websted, hvor du vil aktivere SharePoint-integration. Vælg Administrer i hovedmenuen.
Vælg kontrolelementet SharePoint-integration til placeringen Nej i sektionen Tjenester på siden med webstedsoplysninger.
Vælg Deaktiver i bekræftelsesvinduet. Hvis du slår denne indstilling fra, deaktiveres kommunikation med SharePoint. Under processen genstarter webstedet og vil ikke være tilgængeligt i et par minutter. En meddelelse vises, når SharePoint-integration er deaktiveret.
Aktivering eller deaktivering af SharePoint-integration opdaterer de Microsoft Entra-programmet til webstedet og henholdsvis tilføjer og fjerner de påkrævede SharePoint-tilladelser. Du omdirigeres også for at give dit samtykke til de ændringer, der skal foretages i Microsoft Entra-programmet.
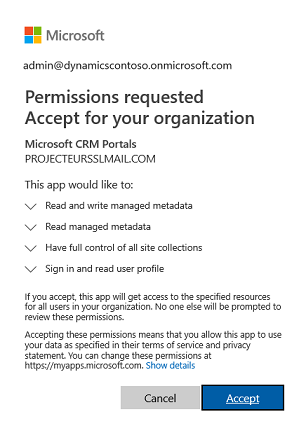
Hvis du ikke giver dit samtykke:
Aktivering eller deaktivering af SharePoint-integrationen fuldføres ikke, og der vises en fejlmeddelelse.
Dit standardlogon til Microsoft Entra på webstedet fungerer ikke.
Trin 3: Aktivere dokumentstyring for tabeller
Du skal aktivere dokumentstyring for tabeller for at gemme dokumenter, der er relateret til tabelposter i SharePoint. Du kan finde oplysninger om, hvordan du aktiverer dokumentstyring for tabeller, i Aktivere SharePoint-dokumentstyring for bestemte tabeller.
Trin 4: Konfigurere den relevante formular til at vise dokumenter
Konfiguration af Dataverse-formularer
Du skal konfigurere Dataverse-formularen ved at tilføje en undergitterkomponent, som giver dig mulighed for at arbejde med relaterede dokumenter på en webside.
Identificer den tabel og den tilsvarende formular, hvor du vil bruge dokumentstyringsfunktionerne.
Åbn formulardesigneren for dataarbejdsområdet for den tabel, du vil bruge til funktionerne til dokumentstyring.
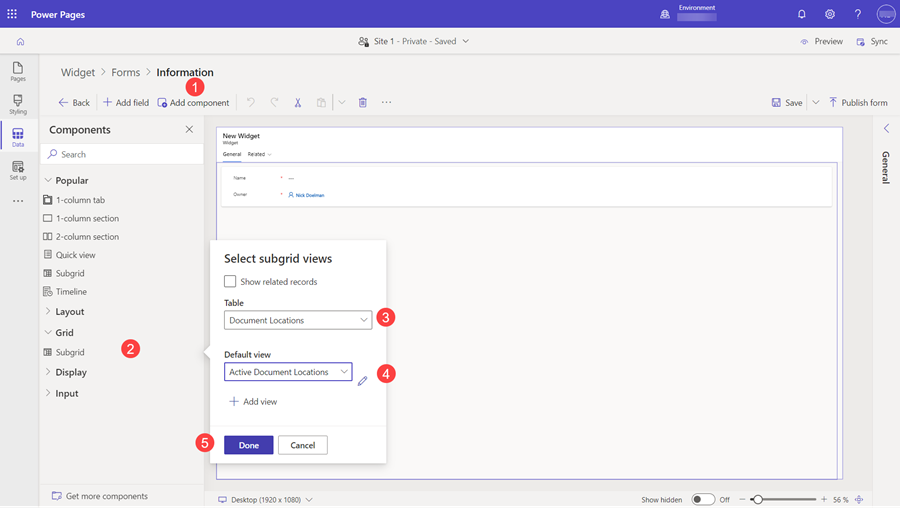
Vælg Tilføj komponent
Vælg komponenten Undergitter.
Vælg Dokumentplaceringer for Tabel.
For Standardvisning skal du vælge Aktive dokumentplaceringer
Vælg Udført.
Du kan angive navn og etiket efter dine behov. Gem og publicer formularen, når undergitteret er tilføjet og konfigureret.
Bemærk
Dokumentstyring skal være aktiveret for den tabel, du redigerer formularen for. Flere oplysninger: Aktivere dokumentstyring for tabeller
Konfiguration af Power Pages
Konfigurer enten en komponent af typen formular eller en komponent af typen formular med flere trin for en webside ved hjælp af Dataverse-formularen med det undergitter, du oprettede tidligere.
Indstillingen Data fra denne formular under fanen Data i formularkonfigurationen skal angives til Opdaterer en eksisterende post for at kunne overføre filer.
Bemærk
Overførsel af filer kræver, at den overordnede tabelpost findes. Hvis indstillingen Data for denne formular er angivet til Opretter en ny post, fungerer dokumentoverførslen ikke, fordi den overordnede tabelpost ikke oprettes, før formularen er sendt.
Trin 5: Oprette relevant tabeltilladelse og tildele den til den relevante webrolle
Der kræves to tabeltilladelsesposter for at give den nødvendige adgang til at få vist og overføre dokumenter.
- Gå til arbejdsområdet Konfigurer, og vælg Tabeltilladelser.
- Opret en Tabeltilladelse-post, der angiver det Tabelnavn, som bruges i basisformularen eller formularen med flere trin, der blev konfigureret tidligere.
- Vælg en adgangstype og adgangstyperelation, der er passende i forhold til funktionsmåden i den ønskede formular.
- Aktivér rettighederne Læs og Føj til for at give læseadgang til dokumenter, og vælg evt. at aktivere Skrive-rettigheder for at tillade overførsel af dokumenter.
- Vælg den rette webrolle under Roller.
- Vælg + Ny under fanen Underordnede tilladelser
- Giv tilladelsen et navn (kan være alt).
- Vælg Dokumentplacering som tabel.
- Vælg Relation
- Vælg Tilladelser
- Minimumrettigheder, der giver læseadgang til dokumenter, er Læs.
- Medtag Opret-, Skriv- og Tilføj-rettigheder for at give adgang til dokumentupload.
- Medtag Slet for at tillade sletning af et dokument.
- Vælg Gem
Bemærk
Der skal oprettes en tilsvarende underordnet tabeltilladelse i tabellen Dokumentplacering for de enkelte forekomster af den overordnede tabeltilladelsespost, der findes på tabellen i den tabelformular eller formularen med flere trin, hvor dokumenterne skal vises.
I formularen på websiden vises der en liste over filer og mapper. Afhængigt af tabeltilladelser kan du vælge Tilføj filer, Ny mappe og Slet.
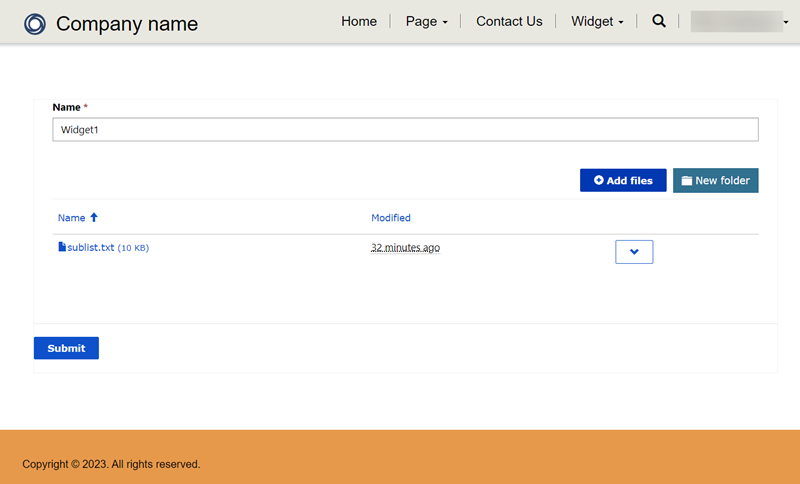
Konfigurere størrelse på filoverførsel
Som standard er filstørrelsen indstillet 10 MB. Men du kan konfigurere filstørrelsen til maks. 50 MB ved hjælp af webstedsindstillingen SharePoint/MaxUploadSize.
Maksimal størrelse for filoverførsel
Vi anbefaler, at du begrænser størrelsen på de enkelte filer, der kan hentes, til 250 MB eller mindre. Hvis du bruger portaler til at hente større filer fra SharePoint, kan der opstå timeout for handlingen efter et par minutter.
Se også
Feedback
Kommer snart: I hele 2024 udfaser vi GitHub-problemer som feedbackmekanisme for indhold og erstatter det med et nyt feedbacksystem. Du kan få flere oplysninger under: https://aka.ms/ContentUserFeedback.
Indsend og få vist feedback om