Føje en copilot til dit Power Pages-websted (forhåndsversion)
[Dette emne er til dokumentationen til den foreløbige udgivelse. Der kan forekomme ændringer.]
En copilot kan yde hurtig og effektiv kundesupport til dine besøgende og brugere på dit websted, hvilket kan forbedre webstedets samlede brugeroplevelse. Power Pages gør det nemt at tilføje én. På få minutter kan du oprette en Microsoft Copilot Studio-copilot på dit websted, der bruger generative svar - dvs. det naturlige sprog til at besvare spørgsmål og foreslå løsninger på problemer på en samtale måde.
Vigtigt
- Dette er en forhåndsversion af funktionen.
- Forhåndsversionsfunktionerne er ikke beregnet til produktionsformål og kan have begrænset funktionalitet. Disse funktioner er tilgængelige før en officiel udgivelse, så kunderne kan få tidlig adgang og give feedback.
- Du kan få en forståelse af funktionerne og begrænsningerne i denne funktion under Ofte stillede spørgsmål om copilot.
- Hvis du konfigurerer copilot til generative svar fra offentlige data ved hjælp af Bing-søgning, er brugen af Bing Search underlagt Microsoft Services Agreement og Microsofts erklæring om beskyttelse af personlige oplysninger.
Forudsætninger
Sådan bruges AI-baserede Copilot-funktioner i Power Pages:
- Dit miljø skal være placeret i områderne USA, Europa, Storbritannien, Australien eller Indien. Gennemgå Datalagring og behandling af geografiske områder for Azure Open AI- og Bing-søgetjenester.
- Dit browsersprog skal være angivet til amerikansk-engelsk.
- Lejeradministratoren slå indstillingen Publicer robotter med AI-funktioner i Power Platform Administration.
- Copilot bruger Microsoft Copilot Studio generative svar. Du kan finde flere oplysninger i artiklen Copilot Studio Kvoter og priser.
Tilføj en copilot
Du kan tilføje en copilot manuelt ved at følge nedenstående trin.
Bemærk
Hvis et websted opfylder de betingelser, der er skitseret i det nødvendige afsnit, føjes copiloten til webstedet under klargøring af webstedet. Hvis du foretrækker ikke at have copiloten oprettet som standard, kan serviceadministratorer deaktivere denne funktion på lejerniveau, som beskrevet i afsnittet deaktivere klargøring af copilot.
Gå til arbejdsområdet Konfigurer.
Vælg Tilføj copilot (forhåndsversion) under Integrationer
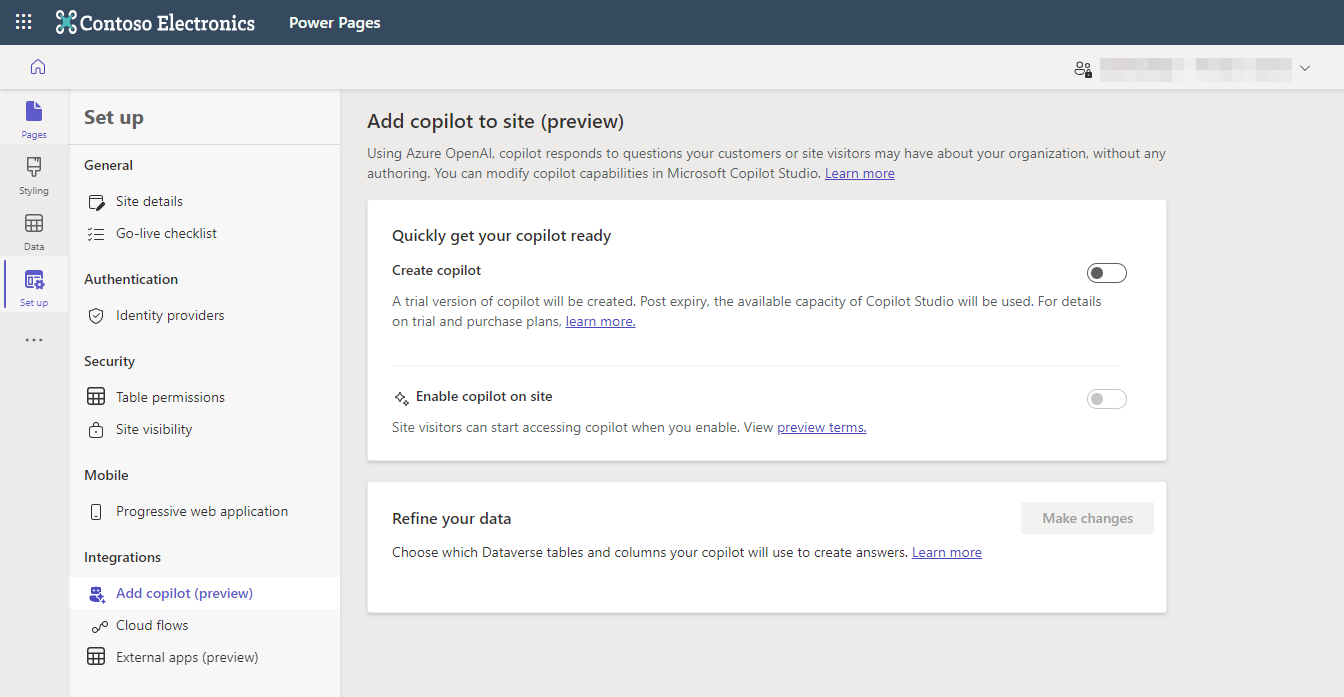
Aktivér Opret copilot.
Power Pages opretter en copilot med generativ svarsamtale for dig i Copilot Studio.
Du kan gøre copiloten tilgængelig for besøgende og brugere ved at slå Aktiver copilot på webstedet til.
Hvis din lejeradministrator ikke har slået udgiv copilot med AI-funktioner til, er Aktiver copilot på webstedet ikke tilgængelig.
Tilpas din copilot
Når der oprettes en copilot for et websted, anvendes indholdet fra værtswebstedet til at oprette svar. Tjenesten Dataverse gør det nemmere at indeksere webstedsindhold og konfigurerede tabeller, som derefter opsummeres af Copilot Studio for at generere svar.
Godkendte brugere af websteder modtager skræddersyede, opsummerede svar, der svarer til deres webroller. Hvis du yderligere vil forbedre indholdsmodellen for godkendte brugere af webstedet, skal du finjustere dataene ved at udføre disse trin:
Åbn chatrobotten.
Vælg knappen Foretag ændringer under Begræns dataene.
Vælg opslagselementet Vælg tabeller for at vælge eller fravælge tabellerne.
- Du kan vælge flere tabeller i denne sektion. Sørg for, at alle de tabeller, du vælger her, bruges på webstedet.
- På efterfølgende sider skal du angive den side, hvor tabellen skal bruges til at oprette URL-adressen til citat.
Vælg Næste.
Vælg den tabel, der indeholder de kolonner og sidelink, du vil vælge, under Vælg tabel,. Tabellen vises ikke, medmindre den indeholder mindst én kolonne med flere linjer.
- Du kan kun vælge én tabel ad gangen.
Vælg den side, hvor tabellen bruges, under Tilføj sidelink.
Bemærk
- Sørg for at vælge den rigtige side, hvor tabellen bruges. Hvis den forkerte tabel vælges, resulterer det i, at webadressen til svarene angives forkert.
- Siden skal bruge 'id' som strengparameteren for forespørgslen. URL-adressen til citat fungerer ikke korrekt, hvis der bruges et andet parameternavn.
Vælg den liste over kolonner, der bruges på siden, under Vælg kolonner.
Bemærk
Du kan kun vælge en kolonne med tekst med flere linjer.
Vælg Næste, og gennemse valget.
Vælg Gem for at overføre ændringerne.
Tilpasse copilotens udseende
Du kan tilpasse copilotens typografi ved at tilsidesætte standardklasserne for overlappet typografiark (CSS). Det kan du gøre ved at føje en typografikode til overskriftsskabelonen og følge disse trin for at tilsidesætte værdierne.
- Gå til webstedets kodeeditor.
- Udvid webskabelonmappen fra Explorer-navigation.
- Åbn Header.html.
- Tilføj typografikoden.
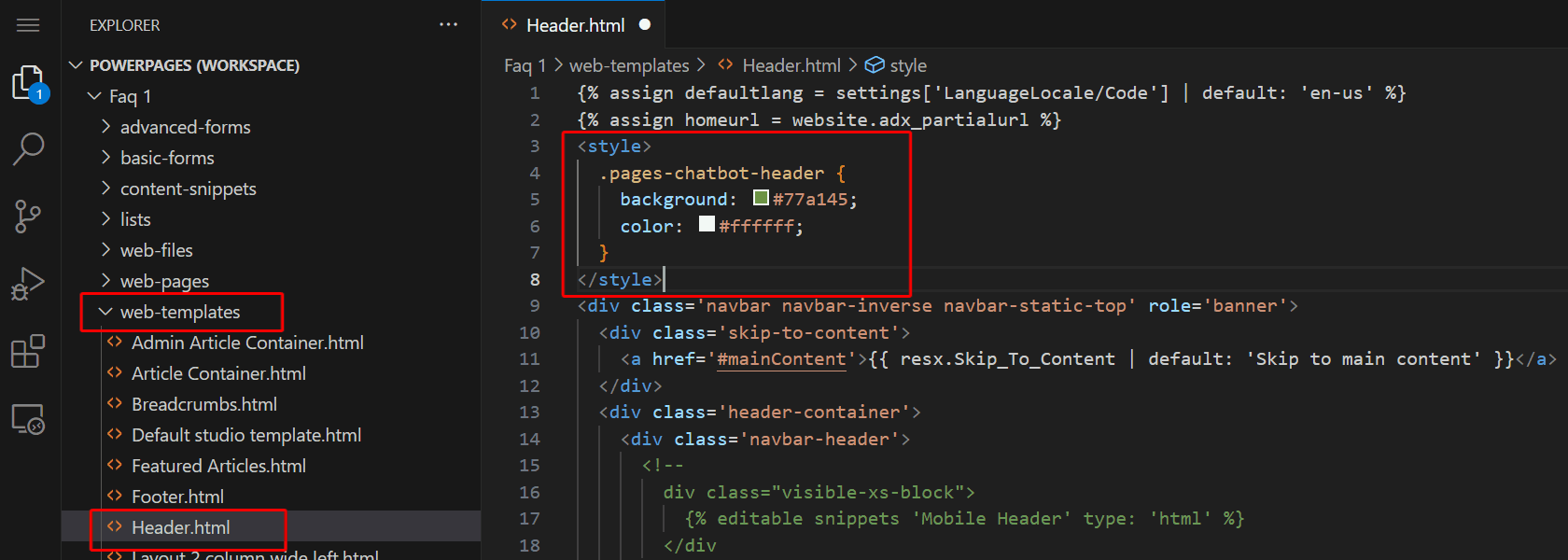
- Tilsidesæt de respektive typografier.
Copilot-widget
Copilot skjult ikon:
.pva-embedded-web-chat-widget {
background-color: #484644;
border: 1px solid #FFFFFF;
}
Værktøjstip:
.pva-embedded-web-chat-widget .pva-embedded-web-chat-widget-tooltip-text {
background: white;
color: #323130;
}
Copilot-elementer
Reference til de medfølgende CSS-eksempler på, hvordan du kan tilpasse elementerne i din chatrobot.
1. Sidehoved
.pages-chatbot-header
{
background: #77a145;
color: #ffffff;
}
2. Højde og bredde
.pva-embedded-web-chat[data-minimized='false'] {
height: 80%;
width: 25%;
max-width: 400px;
max-height: 740px;
}
3. Copilot-vindue
.pva-embedded-web-chat-window {
background: white;
}
4. Boble fra copilot
Baggrundsfarve:
.webchat__bubble:not(.webchat__bubble--from-user) .webchat__bubble__content {
background-color: #77a145 !important;
border-radius: 5px !important;
}
Tekstfarve:
.webchat__bubble:not(.webchat__bubble--from-user) p {
color: #ffffff;
}
5. Boble fra bruger
Baggrundsfarve:
.webchat__bubble.webchat__bubble--from-user .webchat__bubble__content {
background-color: #797d81 !important;
border-radius: 5px !important;
}
Tekstfarve:
.webchat__bubble.webchat__bubble--from-user p {
color: #ffffff;
}
6. Referencelinks
.webchat__link-definitions__badge {
color: blue !important;
}
.webchat__link-definitions__list-item-text {
color: blue !important;
}
.webchat__render-markdown__pure-identifier {
color: blue !important;
}
7. Privat meddelelse
Baggrundsfarve:
.pva-privacy-message {
background: #797d81;
}
Tekstfarve:
.pva-privacy-message p {
color: #ffffff;
font-size: 12px;
font-weight: 400;
}
Slå standard klargøring til copilot fra
Tjenesteadministratorer , der er medlemmer af en af følgende Microsoft Entra-roller, kan bruge et PowerShell-script til at ændre indstillingen på lejerniveau enableChatbotOnWebsiteCreation:
Standardværdien for indstillingen på lejerniveau er 'null', som fungerer, som om indstillingen er angivet til 'sand', og der oprettes en ramme under oprettelse af webstedet. Administratoren kan angive værdien til "sand" eller "falsk".
Hvis du vil hente den aktuelle værdi af lejerindstillingen, skal du bruge kommandoen Get-TenantSettings. Eksempel:
$myTenantSettings = Get-TenantSettings
$ myTenantSettings.powerPlatform.powerPages
Bemærk
Kommandoen Get-TenantSettings indeholder ikke lejerindstillinger, hvis værdi er null. Standardværdien for lejerniveauindstillingen enableChatbotOnWebsiteCreation er null, så den vises ikke, første gang du kører scriptet. Når du har angivet værdien til true eller false, vises indstillingen på listen.
Hvis du vil indstille en værdi for enableChatbotOnWebsiteCreation, skal du bruge kommandoen Set-TenantSettings. I følgende eksempel angives værdien til false:
$requestBody = @{
powerPlatform = @{
powerPages = @{
enableChatbotOnWebsiteCreation = $false
}
}
}
Set-TenantSettings -RequestBody $requestBody
Kendte problemer
- Du kan ikke ændre webstedets brugerdefinerede domæne, når du har tilføjet en copilot. Du skal i stedet slå copiloten fra, ændre det brugerdefinerede domæne og derefter slå copiloten igen.
- Selvom du kan slå funktionen copilot til på websteder, du opretter uden for områder, er chatrobotten tilgængelig i, er copiloten måske ikke oprettet.
- Hvis du slår copilot-funktionen fra, skal du bruge et par minutter på at fuldføre baggrundshandlinger, før du slår den til igen.
Se også
- Oprette en AI-genereret webside vha. Copilot (forhåndsversion)
- Oprette en formel på en websted vha. Copilot (forhåndsversion)
- Bruge Copilot til at oprette tekst på en webside (forhåndsversion)
- Tvinge Bing webmaster til at indeksere webstedet (forhåndsversion)
- Tilføje AI-genereret kode ved hjælp af Copilot (forhåndsversion)