Selvstudium: Sikker visning af data på webstedet
I det forrige selvstudium har du føjet en liste til en side. Brugere vil dog ikke kunne se nogen data. Power Pages har som standard aktiveret sikkerhed til beskyttelse af forretningsdataene. I dette selvstudium gennemgås trinnene til oprettelse af tabeltilladelser, og de knyttes til webroller, så besøgende på webstedet kun kan arbejde med de oplysninger, du tillader.
I dette selvstudium lærer du, hvordan du kan:
- Oprette tabeltilladelser
- Konfigurere adgangstype og rettigheder
- Tilføje webroller
Forudsætninger
- Power Pages-abonnement eller prøve. Få Power Pages-prøve her.
- Oprette et Power Pages-websted Oprette et Power Pages-websted.
- Udfyld selvstudiet Tilføje og designe en side.
- Udfyld selvstudiet Tilføje en liste til en side.
Oprette tabeltilladelser
Denne video indeholder en oversigt over de trin, du skal bruge for at oprette tabeltilladelser.
Brug trinnene nedenfor til at få mere at vide om, hvordan du konfigurerer tabeltilladelser til at få vist data.
Gå til Power Pages.
Markér komponenten i sidernes arbejdsområde på den side, hvor du har en listekomponent, og vælg knappen Tilladelser.
Vælg Nye tabeltilladelser.
Angiv navnet på tabeltilladelsen.
Vælg en Dataverse-tabel.
Angiv adgangstypen til Global.
Angive tilladelser til Læs.
Vælg Anonym og Godkendt bruger til webrollerne.
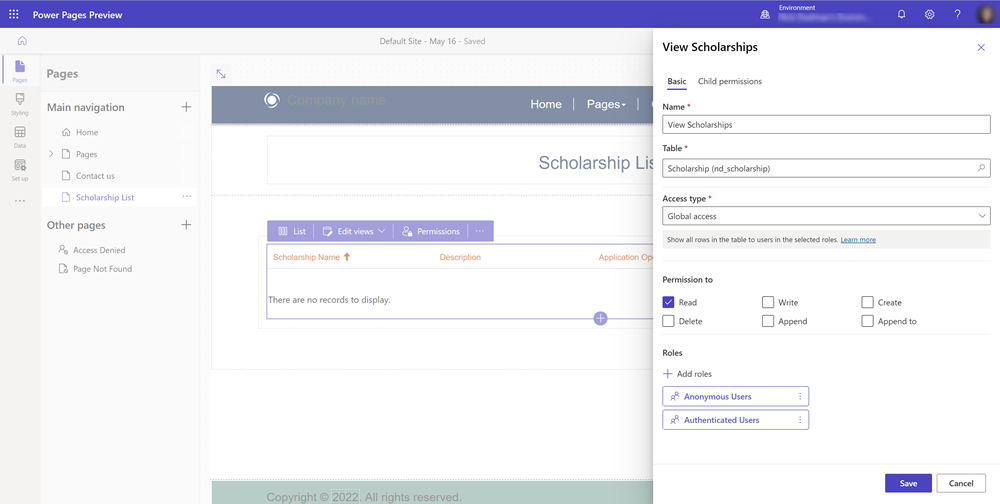
Nu, hvor tabeltilladelserne er angivet, kan du få vist siden ved at vælge Forhåndsversion.
Du bør nu kunne se en liste over Dataverse-poster på siden.
Bemærk
Du kan give tabellen et hvilket som helst navn, men det skal helst være beskrivende.
Konfigurere adgangstype og rettigheder
Når du konfigurerer en liste eller formular i Power Pages, har brugerne som standard ikke adgang til oplysningerne i Dataverse. Der er tilfælde, hvor du vil begrænse, hvilke data et bestemt sæt brugere har. Det kan du gøre ved hjælp af en kombination af tabeltilladelser og sikkerhedsroller.
Hvis tabellen i Dataverse har en relation med en kontakt- eller firmatabel, kan du filtrere posterne på baggrund af den pågældende relation.
I eksemplet nedenfor har vi oprettet en tabel, der indeholder et opslag i kontakttabellen.
Denne video indeholder en oversigt over de trin, du skal bruge til at angive adgangstyper og rettigheder.
Opret en side med en liste, der viser poster, som har en relation til kontakttabellen.
Bemærk
Gå til Selvstudium: Føj en liste til en side for at få flere oplysninger om, hvordan en liste til side vises. Oprette en tabel med et opslag i kontakttabellen.
Vælg på knappen Tilladelse på listen på siden.
Vælg for at oprette en nye tabeltilladelse.
Giv tabeltilladelsen et navn, og vælg Tabel.
Vælg Global adgang som adgangstype.
Angive tilladelser til Læs.
Tildel tabeltilladelsen til webrollen Godkendt bruger.
Vælg Gem.
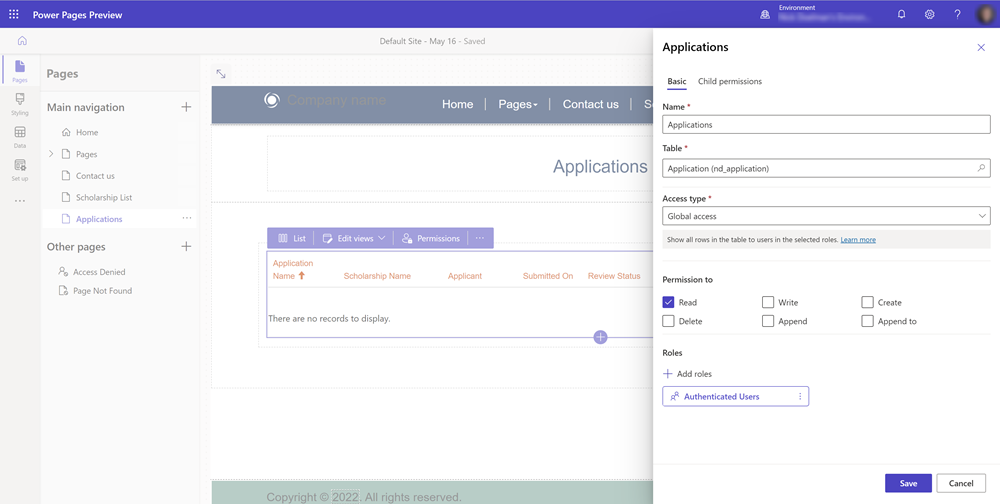
Forhåndsversion af websted og logon. Til formål i dette selvstudium kan du logge på Microsoft Entra ID.
Vise siden på webstedet. Når en bruger logger på, kan brugeren se alle dataene i tabellen.
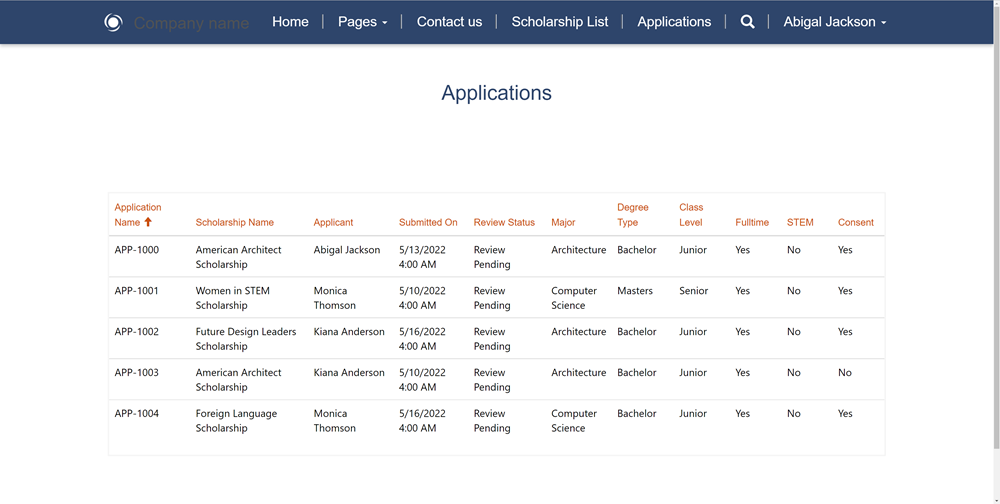
I eksemplet vil vi kun vise poster, der er relateret til den bruger, der i øjeblikket er logget på. Vend tilbage til designstudiet, vælg listen på siden, og vælg tilladelser.
Rediger den eksisterende tabeltilladelse, og rediger adgangstypen til kontaktadgang.
Du skal angive relationen mellem tabellen og kontakttabellen.
Bemærk
Hvis du ikke kan se en relation, skal du definere et opslag til kontakttabellen ved hjælp af dataarbejdsområdet. Oprettelse eller opdatering af visse poster, der er relateret til den kontaktpost, du bruger til at logge på webstedet.
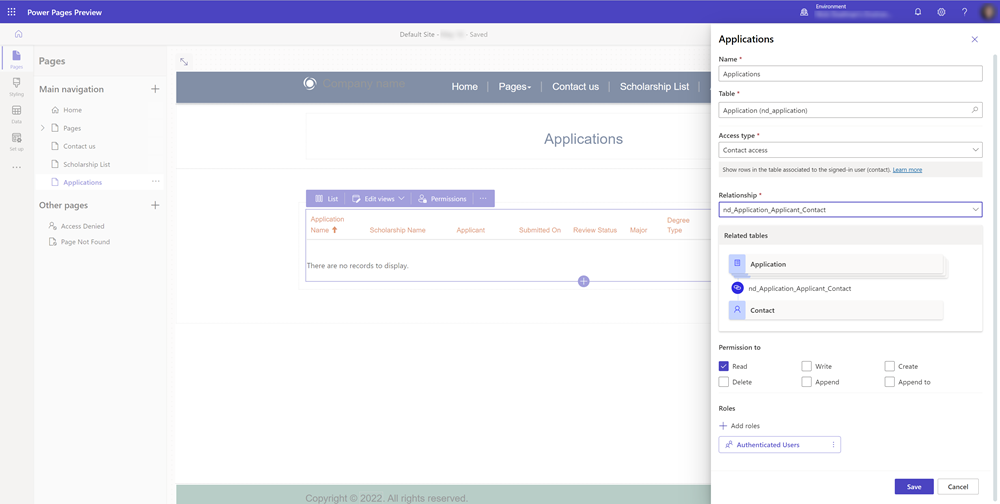
Forhåndsversion af websted og logon. Du kan nu kun se poster, der er relateret til den kontakt, som er logget på webstedet.
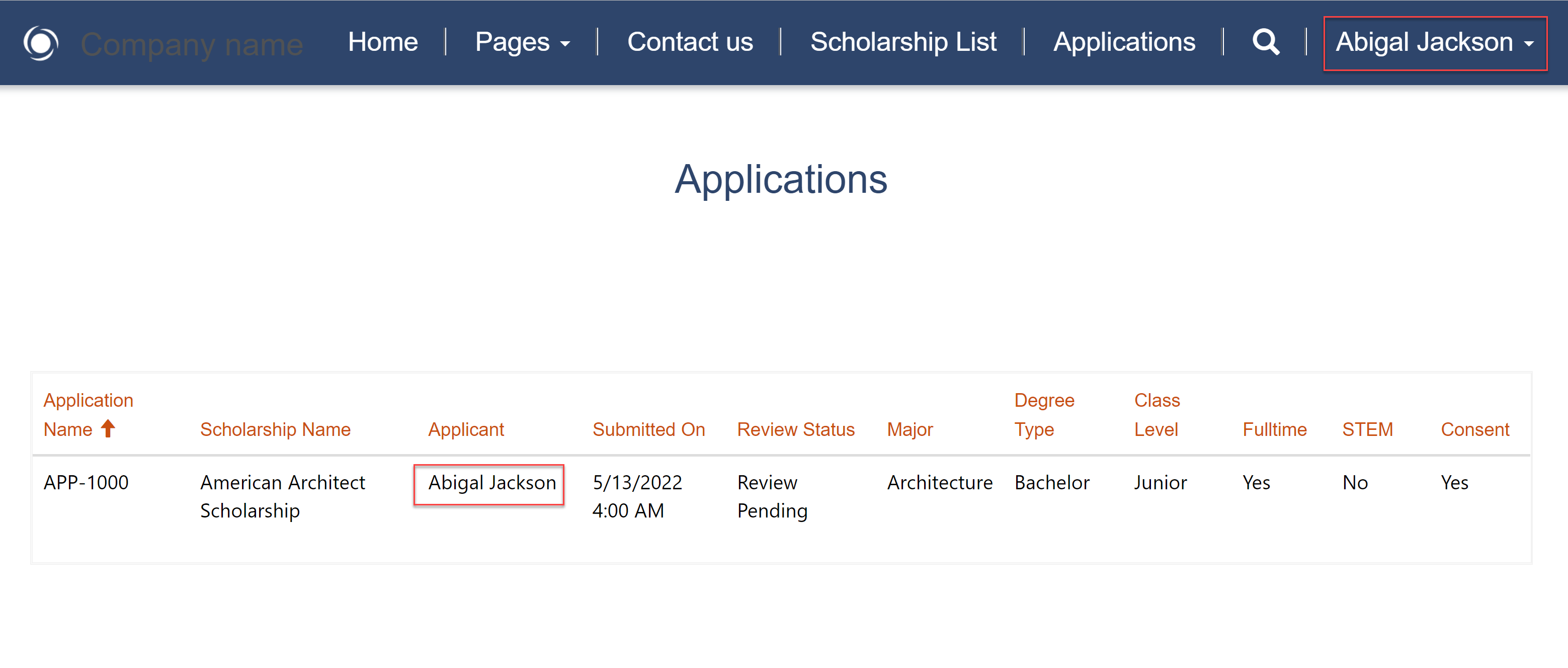
Mere information
Der findes flere forskellige adgangstyper og rettigheder i Power Pages.
Du kan finde flere oplysninger i:
Tilføje webroller
I de eksempler, vi har set indtil videre, har vi tildelt tabeltilladelser til standardwebrollerne Godkendte brugere og Anonyme brugere.
Denne video indeholder en oversigt over brug af webroller.
Vi kan også oprette vores egne brugerdefinerede webroller for yderligere at begrænse adgangen til data og sider til visse besøgende på webstedet.
Vælg ellipserne ... i menuen i siden i designstudiet, og vælg Portalstyring for at åbne appen Portaladministration.
Vælg og få vist webroller i appen Portalstyring under afsnittet Sikkerhed.
Vælg Ny for at oprette en ny webrolle og give den et beskrivende navn. Lad rollerne Godkendte brugere og de Anonyme brugere være angivet til Nej.
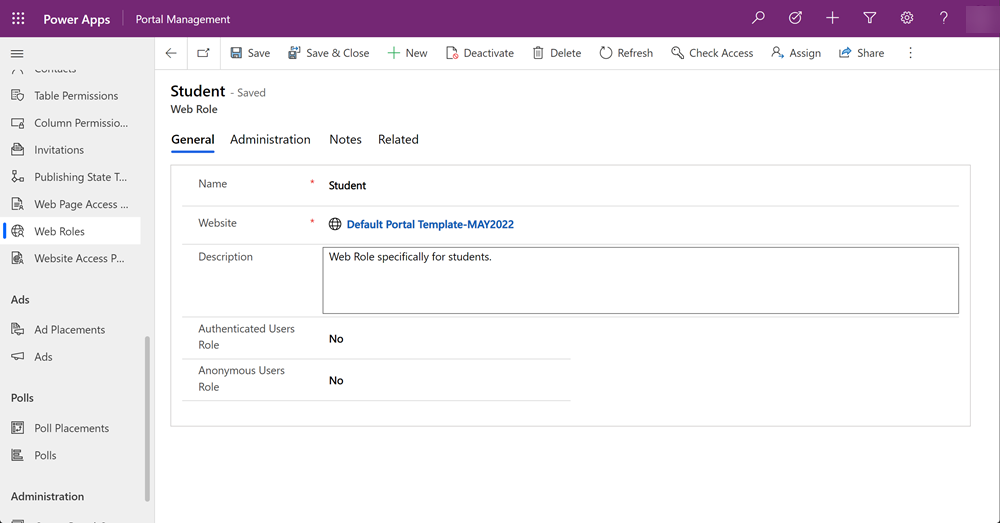
Gem webrolleposten.
Vælg Relateret, og vælg Kontakter. Vælg Tilføj eksisterende kontakter for at vælge nogle kontakter.
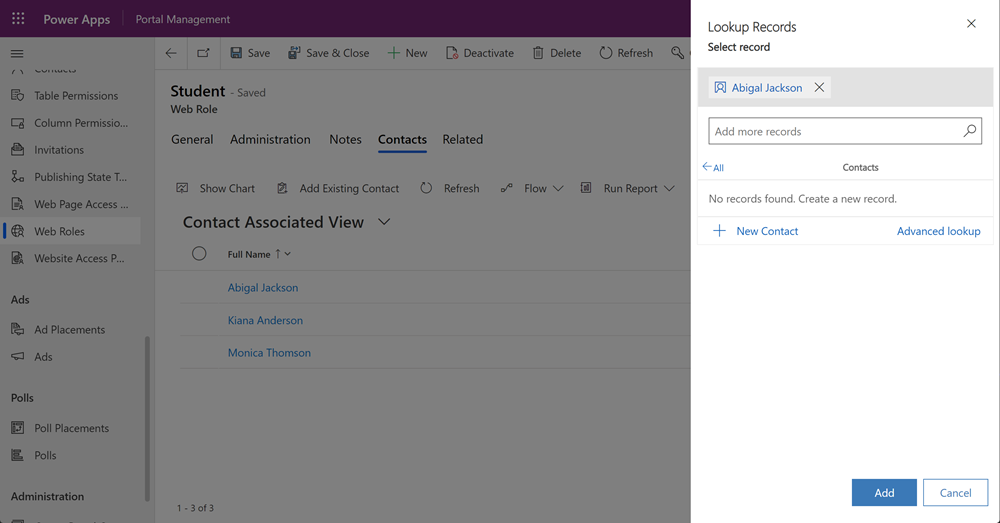
Bemærk
Brugere af webstedet gemmes som kontaktpersonposter.
Vælg knappen Tilladelser i designstudiet på en liste eller i en formular, vælg en tabeltilladelse, og tildel derefter den brugerdefinerede webrolle.
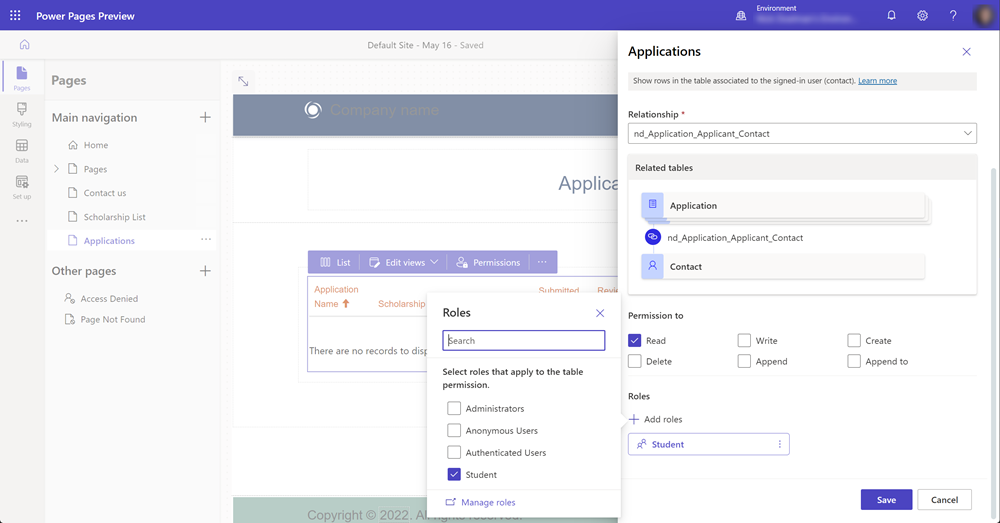
Bemærk
Du skal genstarte designstudiet eller rydde browsercachen (ctrl + F5) for at se den nye webrolle.
Gennemse webstedet, og bemærk, at det kun er brugere, der er logget på, der kan se dataene i en formular eller på en liste.
Næste trin
Visning af data i en listevisning til den rette publikum er en vigtig funktion i Power Pages. I det næste selvstudium tilføjes der en formular på en side, så brugerne kan oprette og redigere forretningsdata.