Udvide og tilpasse CoE Starter Kit-komponenter
Der findes ingen "one size fits all"-løsning til CoE (Center of Excellence). Nogle virksomheder ønsker et restriktivt sæt regler for deres organisation i deres ønske om at afhjælpe det ukendte, mens andre lader brugerne selv undersøge det med mindre begrænsning.
Det er derfor, at CoE Starter Kit giver udgangspunkt for fremgangsmåderne til administration, administration og ophjælpning. Det kan dog være nødvendigt at udvide pakken, så den passer til dine behov, samtidig med at du bruger værktøjerne fra CoE Starter Kit, som de er.
Der er mange årsager til, at du vil udvide CoE Starter Kit:
- Hentning af ekstra metadata til apps og flow – f.eks. som en del af overholdelsesprocessen.
- Ændring af apps og flow, så de passer til eksisterende processer, du kan have på plads – f.eks. bede skabere om at angive flere oplysninger i Center for overholdelse af udviklerens behov.
- Tilpasning af apps, så de passer til organisationens mærke og tema, især for apps, der bruges i hele organisationen, f.eks. appkataloget.
- Opbygning af flere apps og strømme oven på det lager, der er indsamlet af CoE Starter Kit.
I denne artikel forberedes du til at udvide CoE Starter Kit. Den indeholder en vejledning i:
- Sådan kan du udvide og tilpasse CoE Starter Kit-komponenter.
- Sådan kan du tilføje egne CoE Starter Kit-komponenter.
- Sådan kan du udrulle og publicere dine tilpasninger.
Hvis du ikke følger bedste praksis ved udvidelse af CoE-startpakken, kan det medføre utilsigtede konsekvenser, f.eks. at du ikke længere modtager opdateringer fra Microsoft under en opgradering.
Hvilke komponenter kan jeg tilpasse?
Før vi forklarer, hvordan du udvider CoE Starter Kit, er der her en vejledning i, hvilke komponenter vi gør, og anbefaler ikke, at du udvider:
- Tabeller og modelbaserede apps understøtter fletning. Disse ressourcer kan nemt udvides ved at oprette din egen ikke-administrerede løsning og foretage ændringer der (f.eks. tilføje nye felter). Under en opgradering modtager du vores ændringer og opbevarer også dine ændringer.
- Lærredapps, tilpassede sider og cloudflows understøtter ikke fletning. Disse ressourcer kan kun udvides og tilpasses ved at oprette en kopi i din egen ikke-administrerede løsning. Under en opgradering modtager du ikke længere vores ændringer, hvilket bør være et bevidst valg for at tilpasse en proces og tilpasse den til din organisation.
- Skystrømme, der er ansvarlige for indsamling af lager, skal ikke tilpasses. Disse strømme opdateres ofte for at løse problemer, indsamle flere data eller forbedre ydeevnen. Hvis du har yderligere krav til, hvilket lager der skal indsamles, kan du få en funktion til at spørge, eller du kan oprette separate flows efter dine behov.
- Power BI-dashboards understøtter ikke fletning. Vi anbefaler, at du opretter en kopi af dashboardet, opretter dine egne brugerdefinerede rapporter og udgiver dem til det samme arbejdsområde som CoE-dashboardet, så dine administratorer får en problemfri oplevelse mellem de køreklare CoE kit-rapporter og de brugerdefinerede rapporter.
Hvad er mekanismen til udvidelse af CoE Starter Kit?
CoE Starter Kit består af komponenter, der er gjort ved hjælp af funktionerne i Microsoft Power Platform. Den kan udvides ved hjælp af Power Platform selv. Følgende artikel indeholder retningslinjer for, hvordan du kan tilpasse og installere tilpasningerne korrekt.
CoE Starter Kit bliver tilgængelig som administrerede løsninger. Alle nye komponenter eller tilpasninger skal inkluderes i en ikke-administreret løsning, så du kan holde styr på ændringerne og installere dem i andre miljøer.
Få mere at vide om løsninger:
- Introduktion til løsninger
- Løsningskoncepter
- Sådan flettes administrerede løsninger
- Brug en løsning til at tilpasse
- Administrer løsninger i Power Apps og Power Automate
Hvis du har planer om at foretage tilpasninger af et stort antal CoE Starter Kit-komponenter, kan du bruge flere ikke-administrerede løsninger til at organisere udvidelserne bedre og reducere størrelsen på de enkelte løsninger. Løsninger med flere løsninger reducerer installationstiden. Få mere at vide om: Organisere løsninger
Vigtigt
Eventuelle udvidelser eller tilpasninger af CoE Starter Kit-komponenterne skal foretages i et ikke-produktionsmiljø, før de installeres i produktionsmiljøet som administreret.
Hvad er nogle af begrænsningerne?
- Power Automate-funktionen "Gem som" for at kopiere et flow understøttes ikke i forbindelse med flow, der kalder underordnede flow. Den eneste måde at tilpasse flow med underordnede flow på er ved at redigere flowet i den administrerede løsning og oprette et ikke-administreret lag.
- Lærredapps, tilpassede sider og cloudflows understøtter ikke fletning. Disse ressourcer kan kun udvides og tilpasses ved at oprette en kopi i din egen ikke-administrerede løsning.
- Power BI-dashboards understøtter ikke fletning.
Oprette en ny løsning
Opret en ny ikke-administreret løsning:
Gå til make.powerapps.com.
Gå til dit CoE-udviklingsmiljø. De administrerede løsninger af de CoE Starter Kit-komponenter, du bruger, skal allerede være installeret i dette miljø, f.eks. Center of Excellence - Kernekomponenter og Center og Excellence - innovations-backlog.
Vælg Løsninger.
Vælg + Ny løsning.

Angiv visningsnavn (f.eks. Contoso CoE-udvidelse), Navn (f.eks. ContosoCoEExtension),Udgiver (forfatter af løsningen) og Version (lad 1.0.0.0 være, hvis det er din første løsning).

Vælg Opret for at oprette din løsning.
Oprette komponenter i en løsning
Tilføje en ny komponent til din løsning:
Gå til make.powerapps.com.
Gå til dit CoE-udviklingsmiljø.
Vælg Løsninger.
Vælg din nye løsning.
Vælg Ny på topmenu.

Vælg komponenttypen for at føje denne komponent til løsningen.
Vigtigt
Opret yderligere komponenter i din egen løsning i stedet for de eksisterende CoE Starter Kit-løsninger, så præfikset for udgiveren (forfatteren) anvendes på navnet på komponenten. Udgiverens præfiks giver dig mulighed for at adskille komponenterne fra de komponenter, der tilhører CoE Starter Kit.
Tilpasse CoE Starter Kit-komponenter
Advarsel
CoE Starter Kit distribueres som en administreret løsning og skal ikke tilpasses direkte.
De fleste komponenter kan tilpasses ved at duplikere komponenten og tilpasse kopien. Den eneste undtagelse er at tilføje nye felter i en eksisterende tabel.
Nedenfor er der nogle almindelige eksempler på, hvordan du kan tilpasse og udvide nogle af hovedkomponenterne i CoE Starter Kit.
Oprettelse af en kopi af et lærredsprogram
Tilføje en lærredapp til din ikke-administrerede løsning:
Gå til make.powerapps.com.
Gå til dit CoE-udviklingsmiljø.
Gå til Løsninger.
Vælg din løsning.
Vælg + Tilføj eksisterende.
Vælg App>Lærredapp.

Søg efter den lærredsapp, du vil tilpasse, og vælg Tilføj for at føje den til din løsning.

Opret derefter en kopi af lærredappen:
Vælg lærredsappen i løsningen, og vælg Rediger.

Appen åbnes i Power Apps Studio.
Åbn menuen Gem øverst til højre ved at klikke på pil ned og vælge Gem som

Rediger navnet på appen (tilføj f.eks. et præfiks), og vælg Gem.

Gå tilbage til løsningen – din kopi af appen vises på listen (med udgiverpræfikset).
Fjern den oprindelige app fra din løsning ved at vælge den og vælge Fjern og derefter Fjern fra løsning i menuen.

Kontrollér, at appen i den CoE-løsning, som du kopierede den fra, ikke har oprettet et ikke-administreret lag. Hvis den har, skal du fjerne ikke-administrerede lag for fortsat at modtage opdateringer til den oprindelige app. Du kan sammenligne dem med ændringerne.
Du kan nu redigere din egen kopi uden problemer.
Bemærk
Oprettelse af en kopi af en lærredsapp til udvidelse og tilpasning betyder, at du ikke længere modtager opdateringer til denne app under en opgradering.
Arbejde med skyflows
Advarsel
- På grund af en produktbegrænsning kan du ikke oprette en kopi af en overordnet sky, der udløser underordnede strømme. De fleste CoE Starter Kit-flows bruger underordnede flow.
- Der kan foretages tilpasninger af skystrømme i eksisterende flow som ikke-administreret.
- Ikke-administrerede ændringer har forrang for de administrerede. Tilpassede flow opdateres derfor ikke som en del af en CoE-opgradering.
- Få mere at vide: Løsningslag
Tilpasse et eksisterende flow:
Gå til make.powerapps.com.
Gå til dit CoE-udviklingsmiljø.
Gå til Løsninger.
Vælg CoE StaterKit-løsningen som f.eks. Center of Excellence – Kernekomponenter.
Vælg Cloudflows
Vælg eller søg efter det flow, du vil tilpasse.

Klik på Gem som.

Rediger navnet på flowet (tilføj f.eks. et præfiks), og vælg Gem.

Åbn din egen løsning, som du vil kopiere flowet til
Vælg Tilføj eksisterende>Automatisering>Cloudflow.

Vælg Udenfor Dataverse, og vælg kopien af det flow, du netop har oprettet

Vælg flowet i din ikke-administrerede løsning
Klik på Gem som.

Klik på knappen Rediger for at tilpasse flowet.

Kontrollér, at flowet i den CoE-løsning, som du kopierede den fra, ikke har oprettet et ikke-administreret lag. Hvis det har, skal du fjerne ikke-administrerede lag for fortsat at modtage opdateringer til den oprindelige app.
Bemærk
Oprettelse af en kopi af er cloudflow til udvidelse og tilpasning betyder, at du ikke længere modtager opdateringer til dette cloudflow under en opgradering.
Arbejde med modelbaserede apps og udvidelse af Dataverse-tabeller
Opret din egen modelbaserede app i stedet for at udvide den eksisterende app for at undgå, at dine ændringer påvirkes af en opgradering. Lær mere: Oversigt over opbygning af en modelbaseret app med Power Apps
Konfigurere et nyt modelbaseret program
Først skal du oprette et nyt modelbaseret program:
- Gå til make.powerapps.com
- Gå til dit CoE-udviklingsmiljø.
- Gå til Løsninger.
- Vælg din løsning.
- Vælg + Ny.
- Vælg App>Modelbaseret app.
- Angiv et Navn, og klik derefter på Opret.

Konfigurere derefter et nyt modelbaseret program:
- I appdesigneren skal du bruge menuen til at vælge komponenterne til din app.
- Konfigurer appnavigeringen (oversigt over webstedet), så elementerne vises i appens menu ved at definere grupper og underområder.

- Konfigurer, hvilken type indhold du vil tilføje i appen, f.eks. tabeller, dashboards og links.

- Vælg Gem og Publicer.
- Vælg Afspil for at teste appen.
Du kan også føje eksisterende brugerdefinerede sider til din egen modelbaserede app. Brugerdefinerede sider er byggeblokkene bag de fleste apps i CoE Starter Kit, og du kan samle dem i din egen modelbaserede app for at udvikle skræddersyede og målrettede oplevelser til dine administratorer og beslutningstagere.
Der kan være nogle få årsager til, at du vil gøre dette:
- Nogle af appsene i CoE Starter Kit samler et par forskellige funktioner ved at inkludere forskellige brugerdefinerede sider i navigationen i hovedprogrammet, f.eks. Nurture-apps - Makers. Hvis du ikke vil bruge alle funktionerne, kan det være en stor hjælp at oprette din egen app og kun inkludere brugerdefinerede sider med de funktioner, du vil bruge i navigationen.
- Nogle af appsene i CoE Starter Kit er rettet mod den samme person, men funktionaliteten er opdelt på tværs af forskellige apps. F.eks. er Power Platform Administrationsvisning og CoE Admin-kommandocenter begge apps, som administratorer bruger. Du kan kombinere begge apps til én app. Det kan du gøre ved at oprette din egen modelbaserede app og anvende alle brugerdefinerede sider og tabeller til én app.
- Hvis du har oprettet dine egne funktioner og udvidelser til CoE Starter Kit som brugerdefinerede sider og vil kombinere dem med CoE Starter Kit-funktioner for at opnå en problemfri brugeroplevelse, kan den bedste mulighed være at oprette din egen modelbaserede app. Du kan hente brugerdefinerede sider og brugerdefinerede sider i CoE Starter Kit ind i navigationen.
- Hvis du har oprettet din egen modelbaserede app, skal du vælge + Tilføj side.

- Vælg Brugerdefineret side.
- Vælg Brug en eksisterende brugerdefineret side, og vælg de sider, du vil tilføje.

- Du kan også tilføje yderligere indhold, f.eks. tabeller, dashboards og links.
- Vælg Gem og Publicer.
- Vælg Afspil for at teste appen.
Tilføje en ny kolonne til en eksisterende tabel
Start med at tilføje den tabel, du vil føje feltet til, hvis det ikke allerede findes i løsningen:
Gå til make.powerapps.com.
Gå til dit CoE-udviklingsmiljø.
Gå til Løsninger.
Vælg din løsning.
Vælg Tilføj eksisterende > Tabel.

Søg efter den eller de tabeller, du vil tilføje, og vælg Næste.

Vigtigt
Hvis du kun vil tilføje nye felter og ikke ændre visningerne og formularerne i tabellen, skal du ikke kontrollere indstillingerne for at medtage metadata eller objekter.

Vælg Tilføj.
Tilføj derefter et nyt felt:
Vælg den tabel, du netop har føjet til løsningen.
Vælg Tilføj kolonne i fanen Kolonner.
Udfyld formularen med oplysninger om det nye felt, f.eks. navn og datatype, og vælg Udført.
Vælg Gem tabel i nederste højre hjørne af skærmbilledet.
Tilpasse en eksisterende formular
Formularer bruges i modelbaserede programmer og portaler til at gengive tabeldata. Formularer understøtter funktionsmåden for fletning.
Formularfletning sker på sektion for sektion. Når du føjer nye elementer til en eksisterende fane eller sektion, kan ændringerne påvirke eller skjule elementerne fra de administrerede lag, herunder når det administrerede element opdateres. Dette problem opstår, fordi de administrerede lag er under det ikkeadministrerede lag, som du introducerer med din tilpasning. Når du ikke ønsker at påvirke eller skjule administrerede elementer til en formular, anbefaler vi, at du inkluderer dine nye elementer i nye beholderelementer, f.eks. en sektion eller en fane.
Få mere at vide: Flette formulartilpasninger
Føj den tabel, der er knyttet til formularen, til løsningen:
Gå til make.powerapps.com.
Gå til dit CoE-udviklingsmiljø.
Gå til Løsninger.
Vælg din løsning.
Vælg Tilføj eksisterende.
Vælg Tabel.
Søg efter den tabel, du vil tilføje, og vælg Næste.
Vælg Tilføj.
Tilføj den formular, du vil tilpasse.
Disse trin er kun nødvendige, hvis du har føjet en eksisterende tabel til din løsning uden at tilføje alle tabelobjekter
I løsningsoversigten kan du udvide tabellen med den formular, du vil redigere, og vælge Formularer
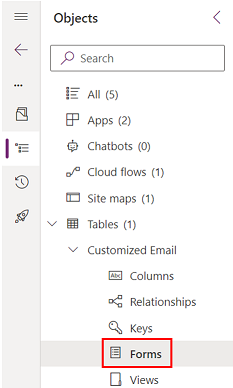
Vælg Tilføj eksisterende formular

Vælg den eller de formularer, du vil tilpasse, oh vælg Tilføj

Tilpas formularen:
Vælg tabellen, og vælg derefter Formularer.
Vælg ... og vælg derefter Rediger formular for at redigere formularen.
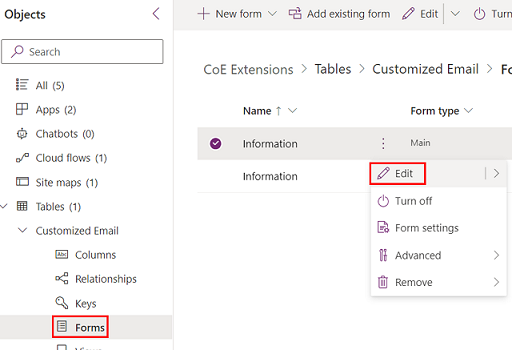
Bemærk
Afhængigt af målet med tilpasningen kan du også oprette en ny formular eller dublere den eksisterende formular.
Føj den nye formular til det modelbaserede program:
Hvis du har oprettet en ny formular eller duplikeret den eksisterende formular, skal du starte med at deaktivere den gamle, så den ikke vises.
Vælg ... i den oprindelige formular, og vælg derefter Fjern formular fra denne løsning.
Vælg Formularindstillinger.
Kontrollér, at indstillingerne for den nye formular er konfigureret korrekt, herunder rollerne Bestilling og Sikkerhedsroller.
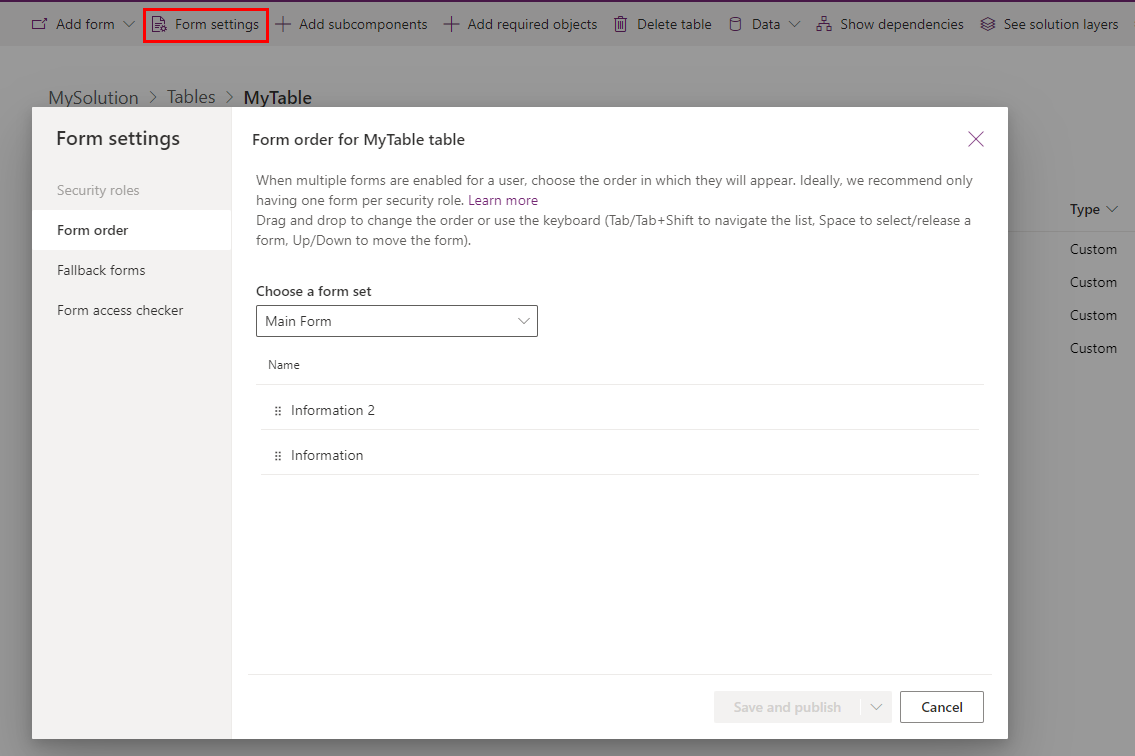
Føj din nye formular til din modelbaserede app i appdesigneren.
Tilpasse en visning
Visninger bruges i modelbaserede apps til at få vist tabeldata som lister.
Flere oplysninger: Oprette og redigere visninger
Føj den tabel, der er knyttet til formularen, til løsningen:
Gå til make.powerapps.com.
Gå til dit CoE-udviklingsmiljø.
Gå til Løsninger.
Vælg din løsning.
Vælg Tilføj eksisterende.
Vælg Tabel.
Søg efter den tabel, du vil tilføje, og vælg Næste.
Vælg Tilføj.
Tilføj den visning, du vil tilpasse:
Disse trin er kun nødvendige, hvis du har føjet en eksisterende tabel til din løsning uden at tilføje alle tabelobjekter
I løsningsoversigten kan du udvide den tabel, du vil redigere, og vælge Visninger

Vælg Tilføj eksisterende visning

Vælg den eller de visninger, du vil tilpasse, og vælg Tilføj

Tilpasse visningen:
Vælg tabellen, og vælg derefter Visninger.
Vælg ... og vælg derefter Rediger visning for at redigere visningen.

Bemærk
Afhængigt af målet med tilpasningen kan du også oprette en ny visning eller dublere den eksisterende visning.
Føj den nye visning til det modelbaserede program:
- Hvis du har oprettet en ny visning eller duplikeret den eksisterende visning, skal du starte med at deaktivere den gamle, så den ikke vises.
- Vælg ... i den oprindelige visning, og vælg derefter Fjern visning fra denne løsning.
- Føj din nye visning til din modelbaserede applikation i appdesigneren.
Tilpasse et modelbaseret app-systemdashboard
Dashboards bruges i modelbaserede apps til at få vist tabeldata som grafiske komponenter.
Lær mere: Oprette eller redigere modelbaserede appdashboards
Systemdashboards kan ikke duplikeres som systemdashboards.
Der findes to muligheder for tilpasning af disse dashboards:
(Anbefalet indstilling) I dit udviklingsmiljø skal du oprette et nyt systemdashboard og genbruge komponenterne fra CoE Starter Kit-dashboards.
Direkte i produktionsmiljøet kan du oprette et personligt dashboard fra systemdashboardet og derefter dele det med teamet.

Udrulle og publicere dine tilpasninger
Installer løsningen sammen med tilpasningerne som en administreret løsning i test- og produktionsmiljøer.
Lær mere: Implementering af stabil ALM for projekt og løsning
Overvej at bruge ALM Accelerator for Power Platform til at administrere installationen.