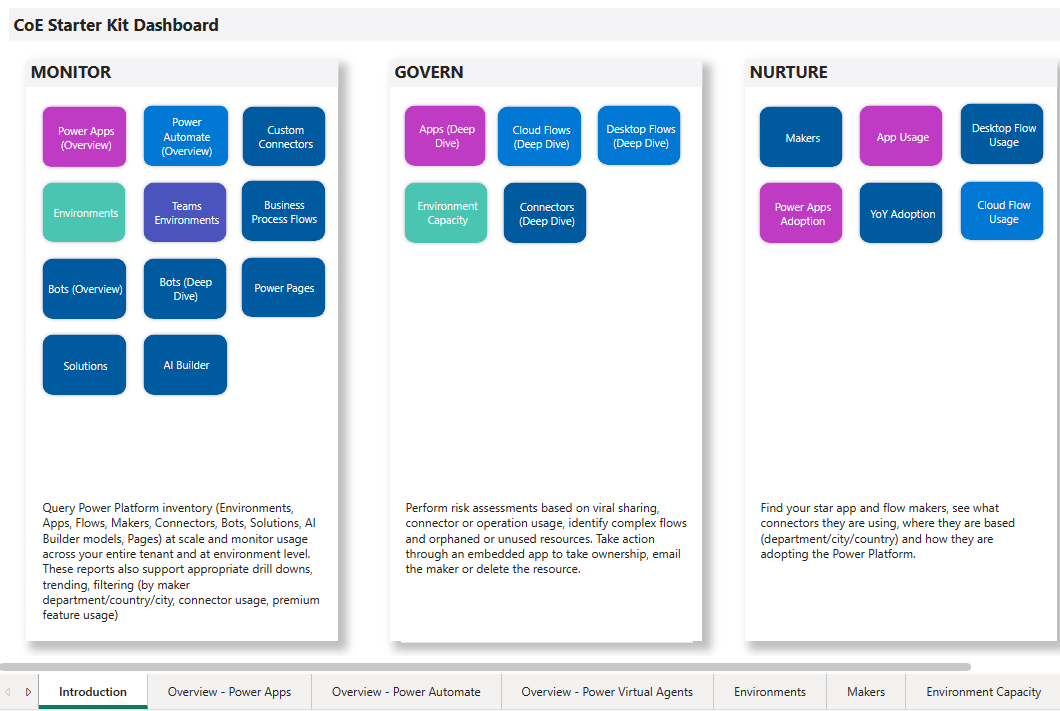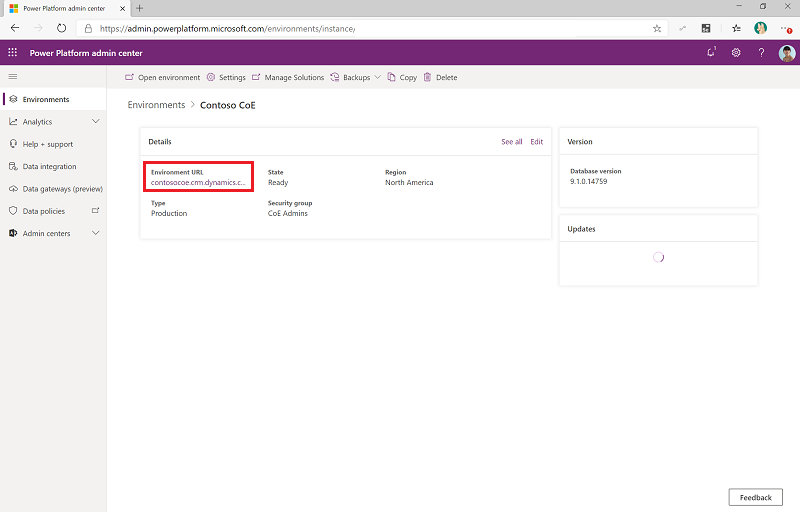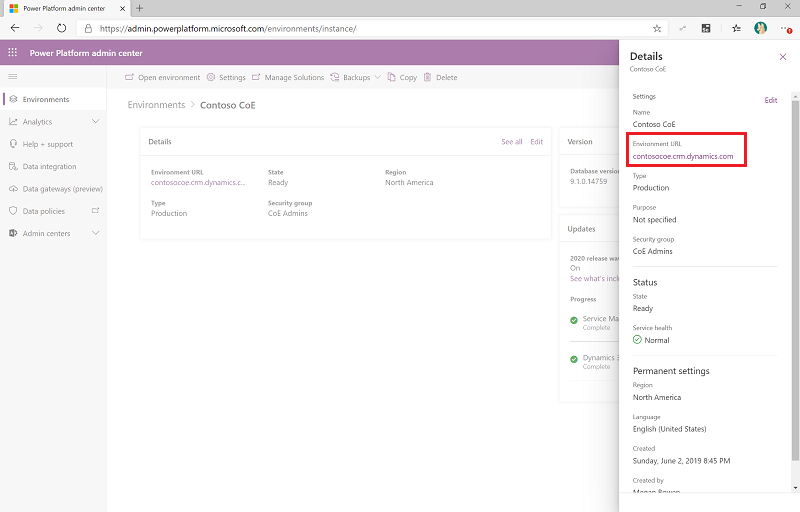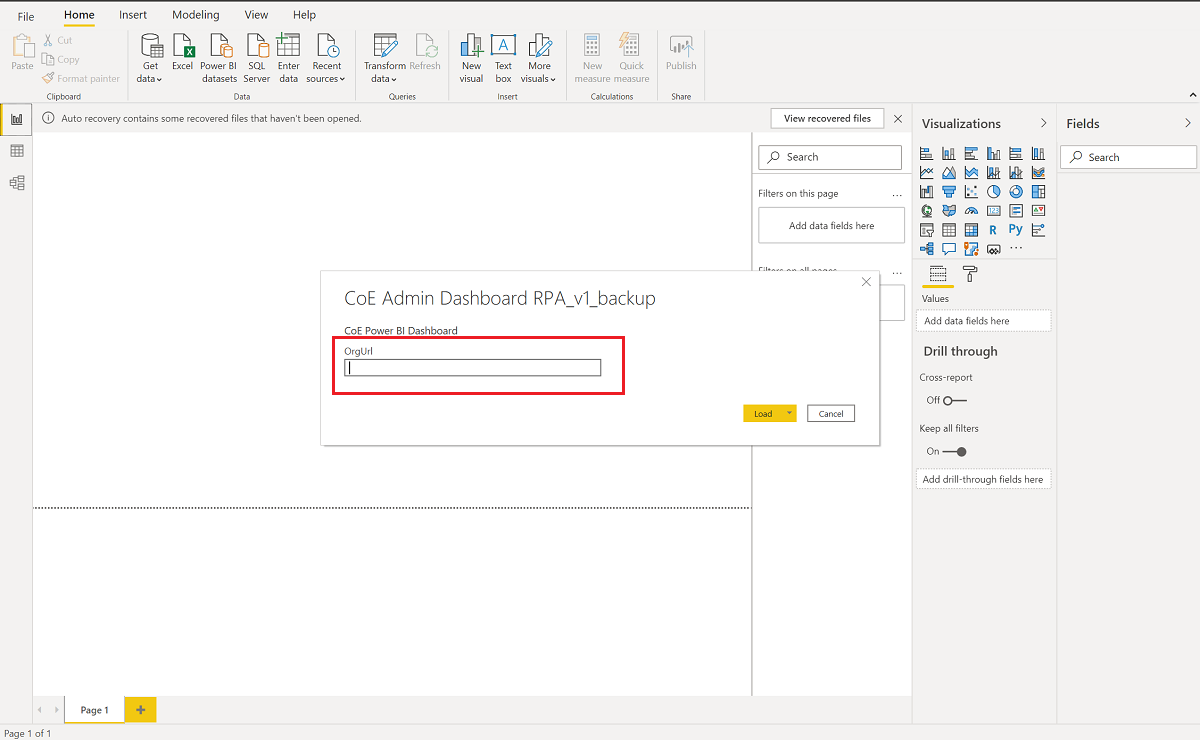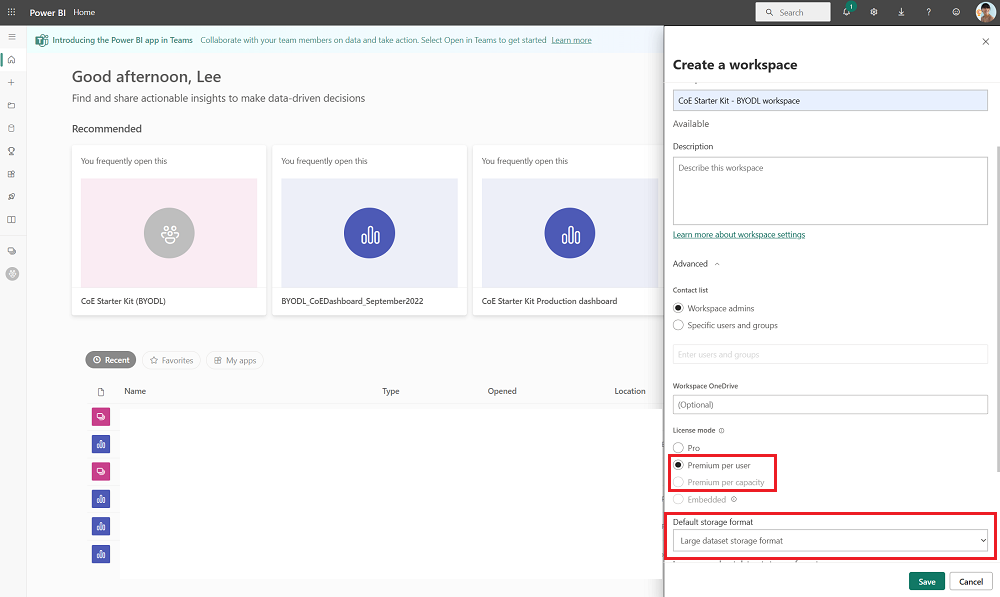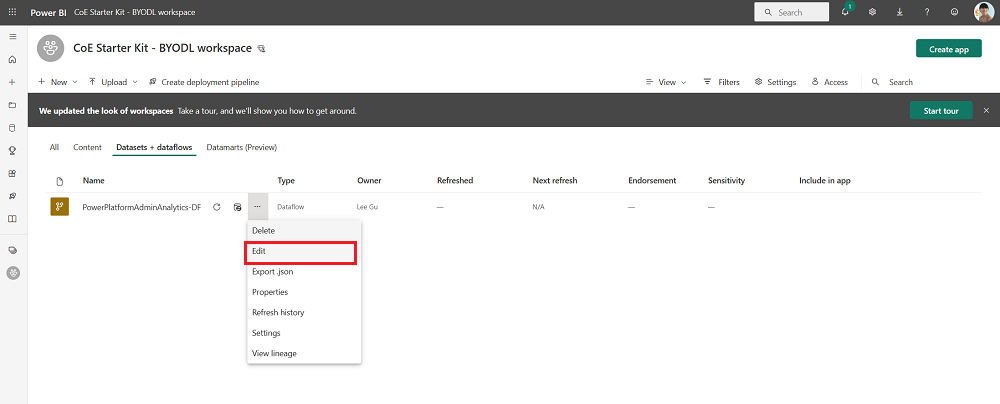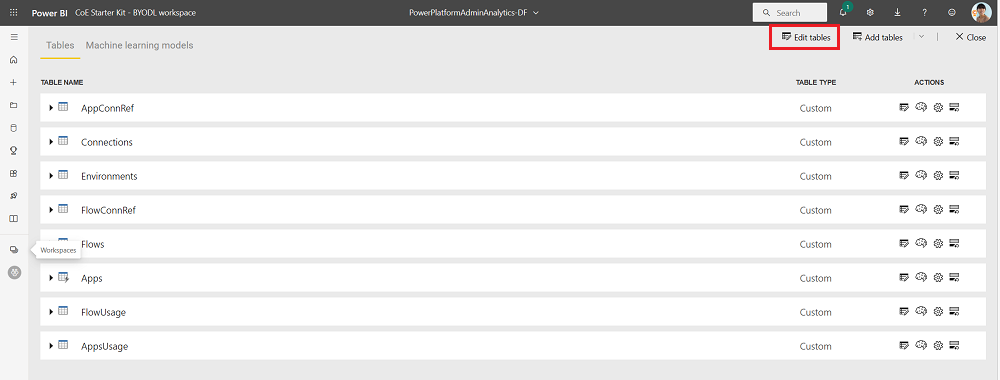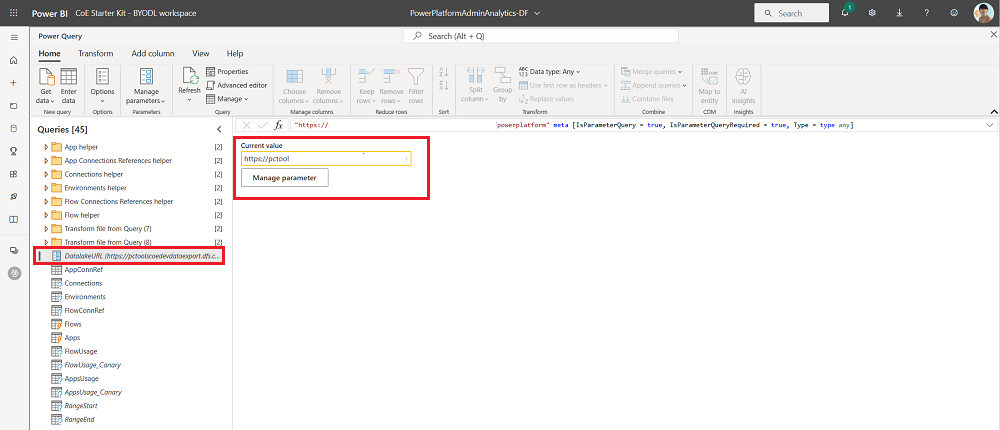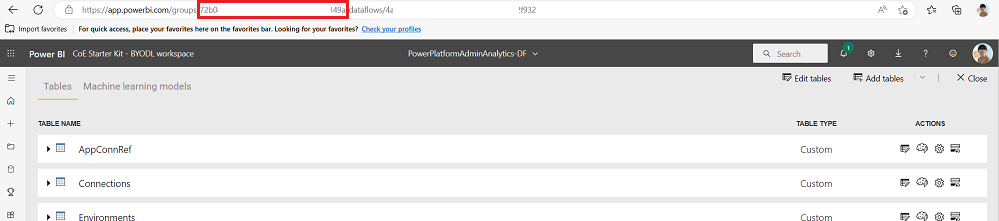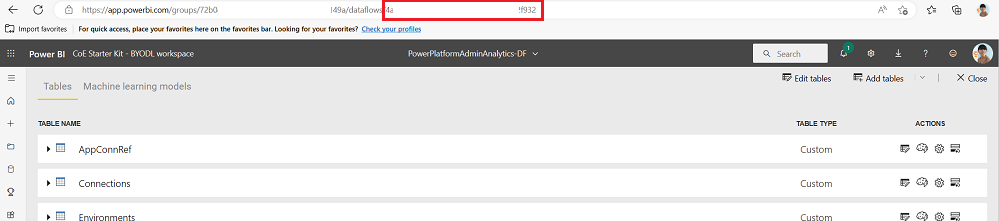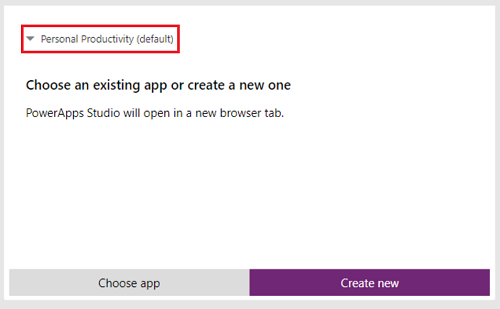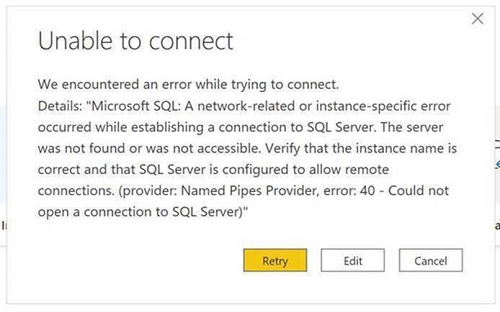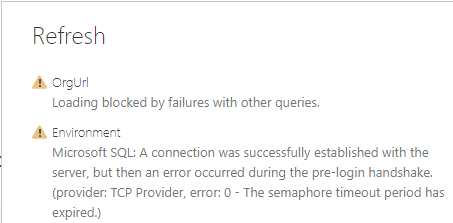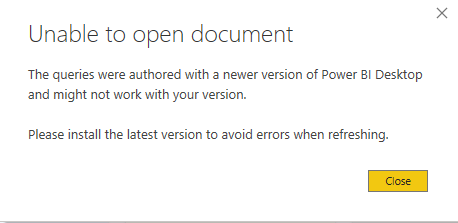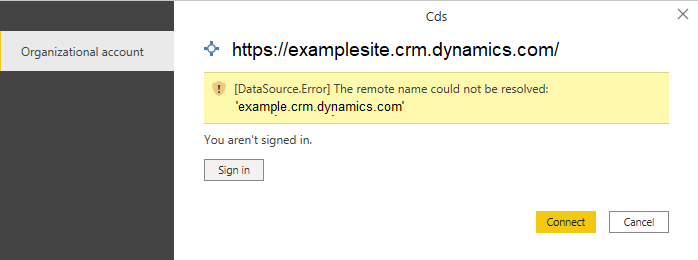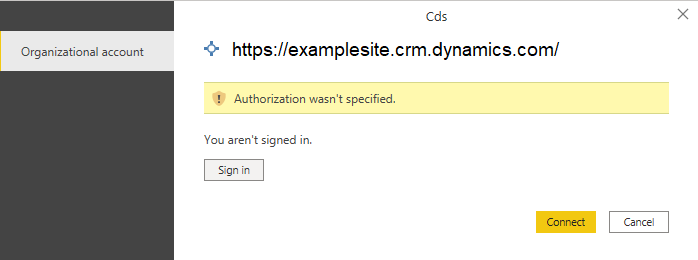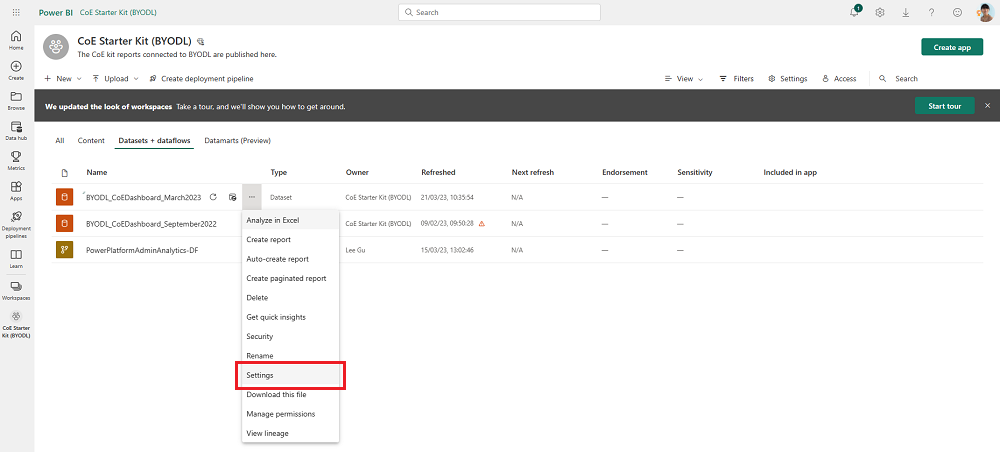Konfigurer Power BI-dashboardet
Dashboardet Microsoft Power BI giver et holistisk overblik med visualiseringer og indsigt i ressourcerne i din lejer: miljøer, apps, Power Automate flows, connectorer, forbindelsesreferencer, udviklere og overvågningslogge. Telemetri fra overvågningsloggen gemmes, når du konfigurerer CoE-startpakken (Center of Excellence), så du kan identificere tendenser over tid.
Se en gennemgang (video) om, hvordan du konfigurerer dashboardet Power BI .
Hvilket dashboard skal jeg bruge?
Du kan hente CoE Power BI-dashboardet ved at hente det komprimerede fil CoE Starter Kit (aka.ms/CoeStarterKitDownload).
Denne fil indeholder nogle Power BI skabelonfiler:
- Production_CoEDashboard_MMMYY.pbit – Brug denne fil, hvis din Power Platform lagerbeholdning datakilde er fra cloudflows.
- BYODL_CoEDashboard_MMMYY.pbit - Brug denne fil, hvis din Power Platform beholdning datakilde er fra Dataeksport.
- PowerPlatformGovernance_CoEDashboard_MMMYY.pbit – Brug denne fil ud over ovenstående dashboards til at få yderligere indsigt i styring, der kan handles på, i din implementering.
Forudsætninger
- Installer CoE-kernekomponentløsningen.
- Konfigurer løsningen med guiden CoE-konfiguration og -opgradering.
- Tillad, at kernekomponenternes løsningssynkroniseringsflow fuldfører deres kørsler.
- Konfigurer løsningsområdet Overvågningslog for at få vist data om appbrug, f.eks. sidst startet.
Hent URL-adressen for miljøet
Du skal bruge URL-adressen til det Power Platform miljø, hvor CoE-startpakken er installeret. Power BI opretter forbindelse til Dataverse tabeller i det pågældende miljø.
Gå til Power Platform Administration.
Vælg Miljøer, og vælg derefter det miljø, hvor din CoE-løsning er installeret.
Kopiér organisationens URL-adresse i detaljevinduet, herunder præfikset
https://og den afsluttende skråstreg/.Hvis URL-adressen afkortes, kan du se den fulde URL-adresse ved at vælge Se alle>URL-adresse for miljø.
Konfigurer Power BI-dashboardet til Produktion og Styring
Du kan konfigurere og ændre dashboardet Power BI ved at arbejde direkte med Power BI pbit-filen og Power BI Desktop. Det Power BI Desktop giver dig mulighed for at tilpasse dit dashboard til din egen branding og kun vælge de sider eller visualiseringer, du vil se.
Download og installer Microsoft Power BI Desktop.
Åbn Power BI Desktop den pbit-fil, der findes i det CoE-startsæt, du downloadede fra aka.ms/CoeStarterKitDownload.
Angiv URL-adressen til forekomsten af dit miljø. Medtag præfikset
https://for OrgUrl. Production_CoEDashboard_MMMYY.pbit har parameteren Tenant Type . Hvis du er en almindelig kommerciel lejer, skal du lade rullelisten være standard kommerciel, ellers skal du vælge din nationale cloud.Hvis du bliver bedt om det, skal du logge på Power BI Desktop med din organisationskonto, der indeholder CoE-startpakkemiljøet.
Gem dashboardet lokalt, eller vælg Publicer, og vælg det arbejdsområde, hvor du vil publicere din rapport.
Tip
Hvis du udgiver og ønsker at bevare URL-adressen efter hver opgradering, skal du vælge et navn, der skal kopieres over hver måned. Brug f.eks. Contoso CoE-styring.
Konfigurer planlagt opdatering for dit Power BI datasæt for at opdatere rapporten dagligt.
Du kan finde rapporten på et senere tidspunkt ved at gå til app.powerbi.com.
Konfigurer BYODL Power BI-dashboardet
Kopiér Azure URL-adresse til lagerkonto
- Naviger til Azure portalen.
- Søg efter, eller vælg den lagerkonto, der er konfigureret til at modtage dataeksportdata.
- Vælg Slutpunkter.
- Kopiér URL-adressen til lageret Data Lake.
- Føj
/powerplatformtil URL-adressen.
Importer Power BI-dataflows
Power BI dataflow kan transformere data fra Azure Storage-kontoen til tabeller, der bruges af dashboardet. Men først skal du konfigurere dataflowene Power BI .
Naviger til app.powerbi.com.
Vælg Arbejdsområder>Opret et arbejdsområde.
Angiv et navn og en beskrivelse, vælg Avanceret, og vælg Premium pr. bruger eller Premium pr. kapacitet , afhængigt af hvad der er tilgængeligt i din lejer.
Vælg Datasætlager i stort format. Du kan også bruge et eksisterende premium arbejdsområde, hvis det bliver tilgængeligt.
Bemærk
En Power BI Premium-prøveversion er tilstrækkelig, hvis du kun tester integrationen af funktionen Dataeksport med CoE-startpakken.
Vælg + Nyt>dataflow. Hvis du bliver bedt om det, skal du vælge Nej, opret dataflow i stedet for en datamart.
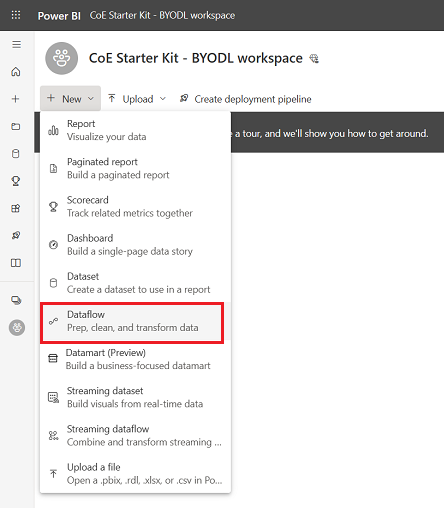
Vælg Importér model , og upload PowerPlatformAdminAnalytics-DF.jsonfilen, som du kan finde i det CoE-startsæt, du downloadede .
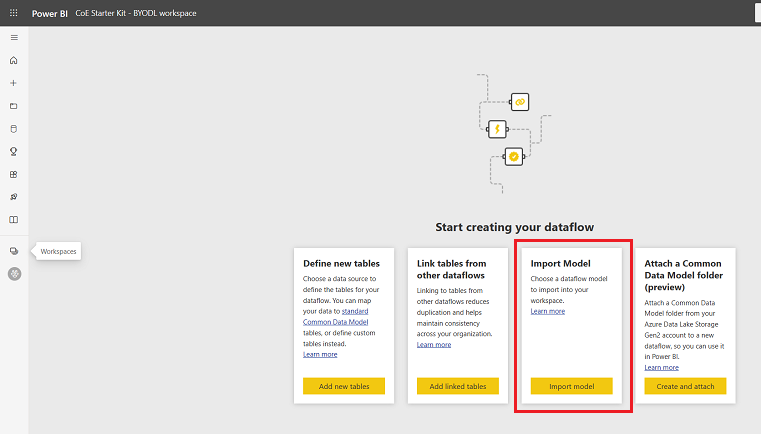
Vælg Datasæt + Dataflows i arbejdsområdet for at få vist dit importerede dataflow.
Indsæt URL-adressen til Azure Storage-kontoen, og sørg for, at den slutter med
/powerplatform(ingen efterfølgende skråstreg/).I visningen Forespørgsler skal du vælge den ene tabel efter den anden for at konfigurere forbindelser og logge på med din konto. Hvis oprettelsen af forbindelsen mislykkes, kan du prøve at vælge Kilde under Anvendte trin for at prøve at konfigurere forbindelsen igen.
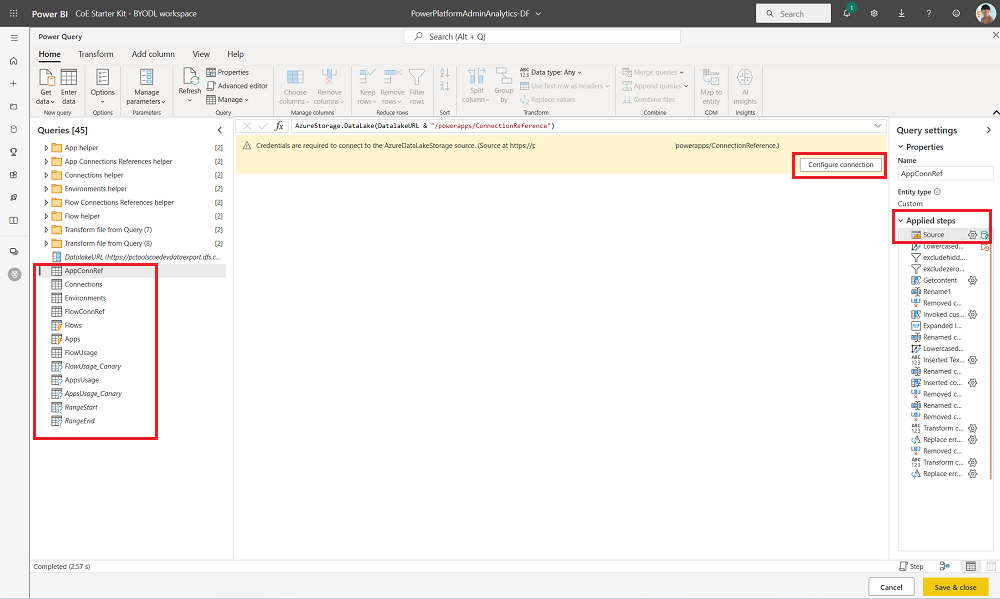
Vælg Fortsæt, når der vises en meddelelse om, hvordan du opretter forbindelse mellem data fra flere kilder.
Vælg Gem og luk, og vent på at valideringen afsluttes.
Vælg Luk for at lukke visningen Rediger tabeller .
Vælg overløbsmenuen ...>Indstillinger for dataflowet.
Konfigurer en opdatering af den daglige tidsplan. Et godt tidspunkt at opdatere dit dataflow er lige efter, at filerne er skrevet til din lagerkonto ved hjælp af funktionen Dataeksport. Derfor kører dit dataflow, når data er eksporteret til din lagerkonto.
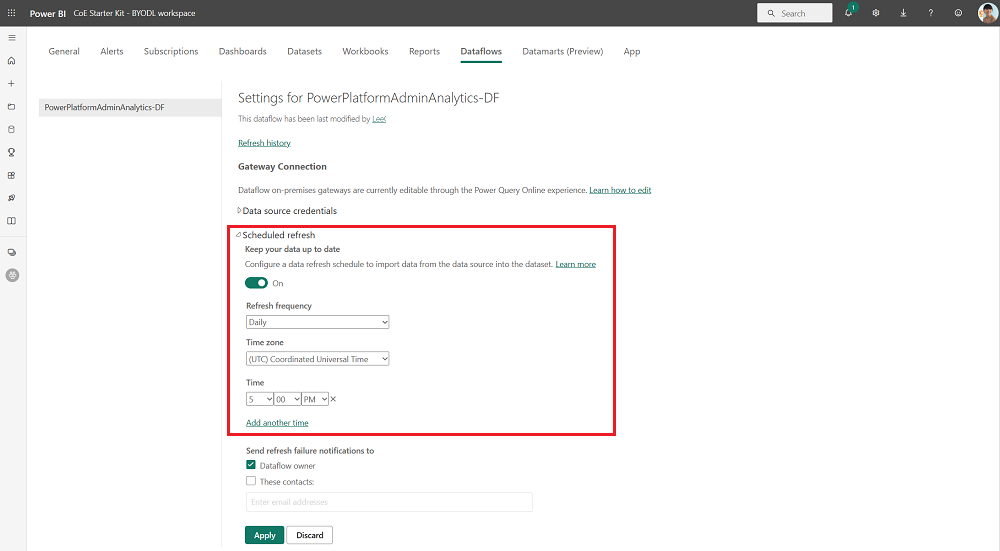
Opdater dataflowet manuelt. Den første opdatering kan tage en til to timer at køre, afhængigt af størrelsen på dit lager. Kontrollér opdateringshistorikken for at se, hvornår opdateringen er fuldført.
Kopiér arbejdsområdet og dataflow-id'et Power BI , der er indeholdt i URL-adressen. Dele af id'et fjernes af sikkerhedsmæssige årsager i eksempelbillederne, men du bør kunne se et fuldt id-nummer i din webadresse.
Konfigurer Power BI-dashboardet
Åbn Power BI Desktop den BYODL_CoEDashboard_MMMYY.pbit-fil , der findes i den CoE-startpakke, du downloadede.
Indtast din URL og dit ID.
- Angiv URL-adressen til din miljøforekomst, herunder præfikset
https://for OrgUrl. - Angiv id'et til dit Power BI-arbejdsområde for Power BI-arbejdsområde-id.
- Angiv id'et til dit Power BI-arbejdsområde for Power BI-dataflow-id.
- Hvis du er en almindelig kommerciel lejer, skal du lade rullelisten Lejertype være standard, ellers skal du vælge din nationale cloud.
- Angiv URL-adressen til din miljøforekomst, herunder præfikset
Hvis du bliver bedt om det, skal du logge på Power BI Desktop med din organisationskonto, der har adgang til dit CoE-startpakkemiljø.
Gem dashboardet lokalt, eller vælg Publicer, og vælg det arbejdsområde, hvor du vil publicere din rapport.
Konfigurer planlagt opdatering for dit Power BI datasæt for at opdatere rapporten dagligt.
Du kan finde rapporten på et senere tidspunkt ved at gå til app.powerbi.com.
Konfigurer integrerede apps i CoE-dashboardet
Production_CoEDashboard_MMMYY.pbit og BYODL_CoEDashboard_MMMYY.pbit-dashboards kan konfigureres til at bruge integrerede apps, så du kan gøre det muligt at handle på baggrund af den indsigt, du finder. Med de integrerede apps kan du give dig selv adgang til ressourcer, slette apps og flow og kontakte producenten via e-mail. Du skal konfigurere de visuelle Power Apps-elementer i Power BI-dashboardet, før du kan bruge dem.
Forudsætninger for at konfigurere integrerede apps
- Du skal være ejer eller medejer af Admin – Du skal have adgang til denne app og Administrator – Du skal have adgang til disse flowapps for at kunne indlejre dem.
- Da denne app bruger Microsoft Dataverse, skal slutbrugerne have en Power Apps Pr. bruger-licens , appen skal tildeles en Power Apps Pr. app-licens , eller miljøet skal være dækket af betalt efter forbrug.
- Brugeren skal have rollen Power Platform Tjenesteadministrator eller have administratortilladelser, da appen kun er til administratorer.
Integrer apps
Åbn CoE Power BI-dashboardet i Power BI Desktop.
Gå til siden Administrer appadgang .
Vælg den eksisterende Power Apps visualisering, vælg derefter Formatér visualisering , og vælg Nulstil til standard.
Vælg Vælg app.
Søg efter og vælg Admin – Få adgang til denne app [fungerer kun indlejret i Power BI ].
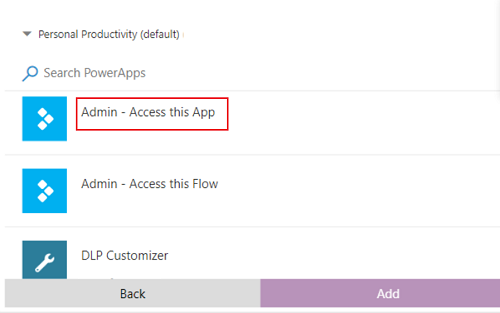
Tip
Appen fungerer ikke, når du browser direkte til siden, men fungerer kun, når en app sendes ind via en detaljeadgang.
Gå til fanen Administrer flowadgang , og gentag de foregående trin, men vælg appen Administrator – Få adgang til dette flow [fungerer kun integreret i Power BI ] denne gang.
Publicer dashboardet igen, og se det under app.powerbi.com.
Fejlfinding
Kunne ikke oprette forbindelse (udbyder navngivet pipes-udbyder, fejl: 40 – Der kunne ikke åbnes en forbindelse til SQL Server)
Denne fejlmeddelelse betyder, at connectoren ikke kunne oprette forbindelse til TDS-slutpunktet (Tabel Data Stream). Denne fejl kan opstå, når den URL-adresse, der bruges sammen med connectoren, indeholder https:// og/eller den afsluttende skråstreg /. Fjern skråstregen https:// og slutskråstrøen / , så URL'en er i formularen orgname.crm.dynamics.com.
Der blev oprettet forbindelse til serveren, men der opstod en fejl under håndtrykket, før du logger på
Denne fejlmeddelelse betyder, at connectoren ikke kunne oprette forbindelse til TDS-slutpunktet. Denne fejl kan opstå, hvis de porte, som TDS-slutpunktet bruger, er blokeret. Du kan finde flere oplysninger under Porte, der kræves for at bruge SQL til at forespørge på data.
Dokumentet kan ikke åbnes: Forespørgslerne blev oprettet med en nyere version af Power BI Desktop og fungerer muligvis ikke med din version
Denne fejlmeddelelse betyder, at du er på den aktuelle version af Power BI Desktop, vælg Luk for at fortsætte og konfigurer den nyeste version.
Problemer med login
Når du oplever logonproblemer, cachelagres dine datakilde-indstillinger muligvis til den forkerte bruger eller lejer. Her er et par eksempler på, hvordan det kan se ud:
Løsningen i dette tilfælde er at rydde tilladelserne:
- Åbn Power BI Desktop.
- Vælg Filer>Funktioner og indstillinger>Datakildeindstillinger.
- Vælg f.eks.
https://mycoe.crm.dynamics.comdatakilden for forbindelsen, og vælg derefter Ryd tilladelser. - Prøv at åbne Power BI skabelonfilen igen.
Ikke bedt om parametre
Hvis du ikke bliver bedt om inputparametre som OrgURL , når du åbner pbit-filerne, skal du rydde cachen:
Åbn pbit-filen igen.
Du bliver bedt om at angive inputparametrene.
datakilde-fejl: Oplysninger er nødvendige for at kombinere data
Denne fejlmeddelelse vises muligvis, når du bruger BYODL Dashboard. Privatlivsindstillingerne er sandsynligvis ikke konfigureret korrekt. Som et resultat,kan Power BI ikke kombinere data fra Azure Lagerkonto og Dataverse.
Rediger niveauet for beskyttelse af personlige oplysninger, og opdater legitimationsoplysningerne for at løse problemet:
Åbn Power BI Desktop.
Vælg Fil>Funktioner og indstillinger>Funktioner.
Vælg Global>Beskyttelse af personlige oplysninger, og indstil niveauet for beskyttelse af personlige oplysninger til Altid at kombinere data i henhold til indstillingerne for beskyttelse af personlige oplysninger for hver kilde.
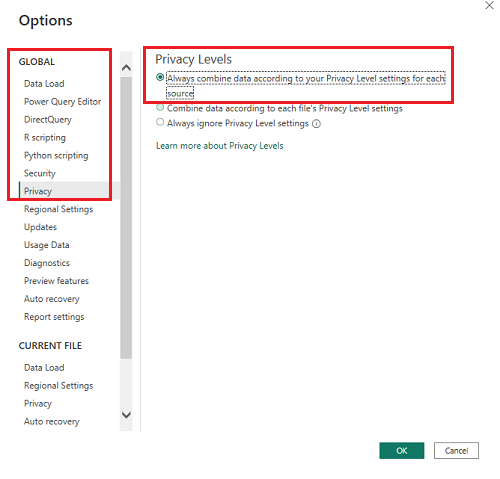
Vælg OK, og vælg derefter Filer>Funktioner og indstillinger>Funktioner igen.
Vælg Aktuel fil>Beskyttelse af personlige oplysninger, og indstil niveauet for beskyttelse af personlige oplysninger til Kombinér data i henhold til indstillingerne for beskyttelse af personlige oplysninger for hver kilde.
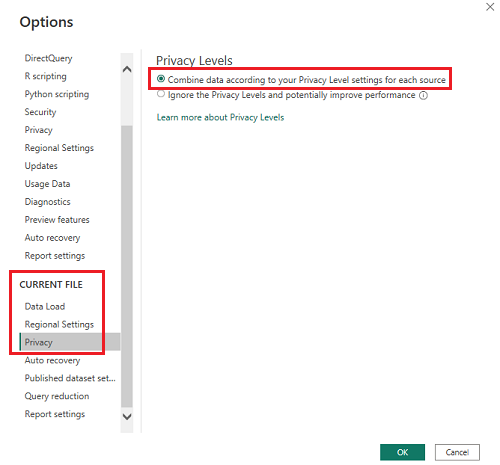
Vælg OK.
Vælg Filer>Funktioner og indstillinger>Datakildeindstillinger.
Vælg Rediger tilladelser, og angiv niveauet for beskyttelse af personlige oplysninger til Organisatorisk for begge datakilder.
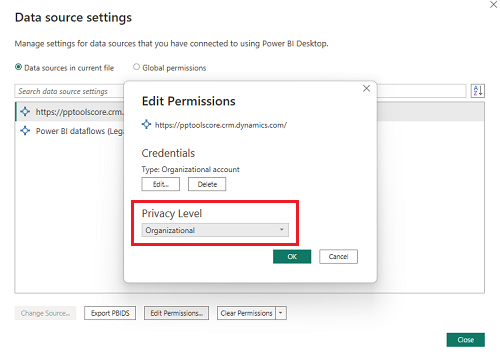
Gem og opdater rapporten i Power BI Desktop.
Vælg Udgiv.
Naviger til app.powerbi.com, og vælg arbejdsområdet.
Vælg Datasæt + dataflow.
Vælg Legitimationsoplysninger for datakilde.
Vælg Rediger legitimationsoplysninger, angiv niveauet for beskyttelse af personlige oplysninger til Afdeling for begge datakilder, og vælg Log på for hver datakilde.
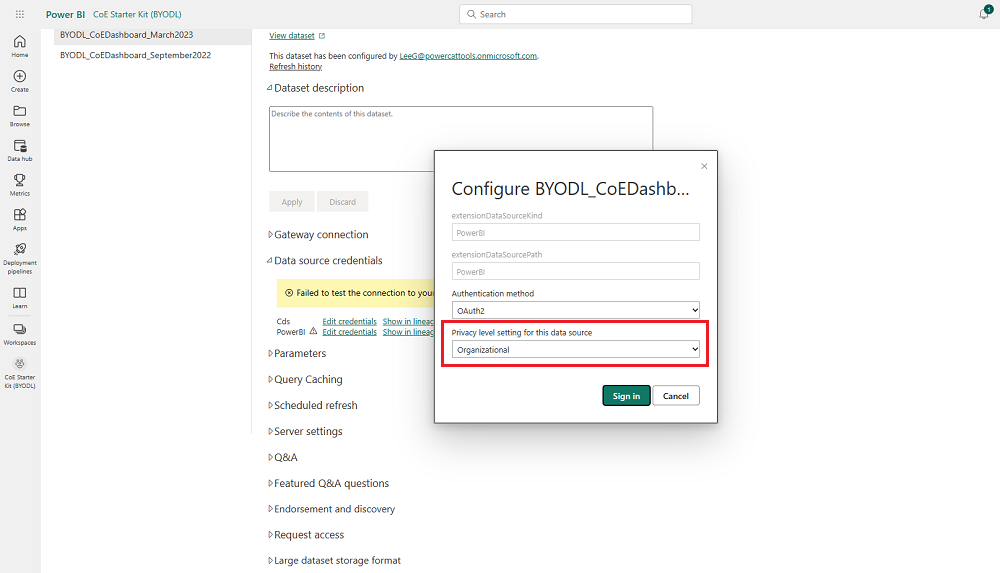
Jeg fandt en fejl med CoE-startpakken. Hvor skal jeg gå hen?
Hvis du vil rapportere en fejl i løsningen, skal du gå til aka.ms/coe-starter-kit-issues.