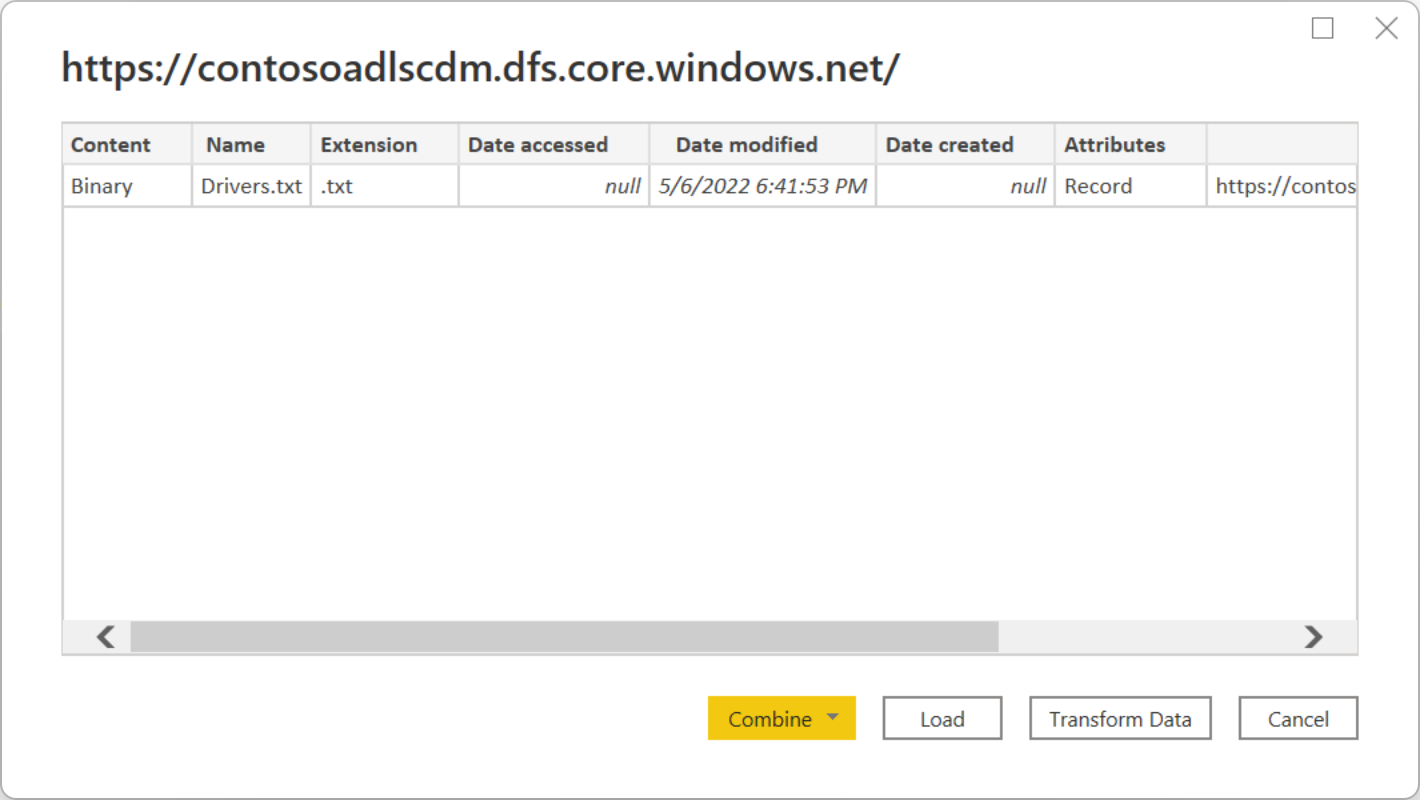Analysér data i Azure Data Lake Storage Gen2 ved hjælp af Power BI
I denne artikel lærer du, hvordan du bruger Power BI Desktop til at analysere og visualisere data, der er gemt på en lagerkonto, der har et hierarkisk navneområde (Azure Data Lake Storage Gen2).
Forudsætninger
Før du begynder dette selvstudium, skal du have følgende forudsætninger:
- Et Azure-abonnement. Gå til Hent gratis prøveversion af Azure.
- En lagerkonto, der har et hierarkisk navneområde. Følg vejledningen under Opret en lagerkonto for at oprette en. I denne artikel antages det, at du har oprettet en lagerkonto med navnet
contosoadlscdm. - Sørg for, at du har fået tildelt en af følgende roller for lagerkontoen: Blob Data Reader, Blob Data Contributor eller Blob Data Owner.
- En eksempeldatafil med navnet
Drivers.txtpå din lagerkonto. Du kan downloade dette eksempel fra Azure Data Lake Git Repository og derefter uploade filen til din lagerkonto. - Power BI Desktop. Du kan downloade dette program fra Microsoft Download Center.
Opret en rapport i Power BI Desktop
Start Power BI Desktop på din computer.
Følg instruktionerne i artiklen om Azure Data Lake Storage Gen2-connectoren for at oprette forbindelse til eksempeldataene.
Vælg Indlæs i Power Query Navigator.
Når dataene er indlæst i Power BI, vises følgende felter i panelet Felter .
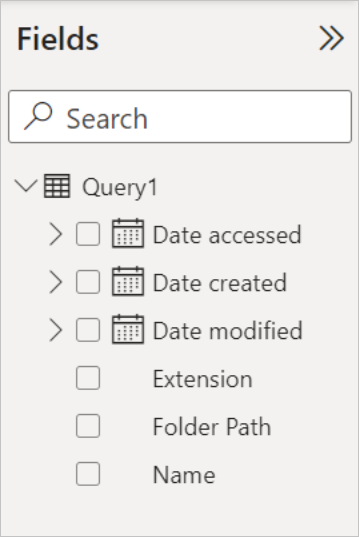
Men hvis du vil visualisere og analysere dataene, foretrækker du måske, at dataene er tilgængelige ved hjælp af følgende felter.

I de næste trin skal du opdatere forespørgslen for at konvertere de importerede data til det ønskede format.
På fanen Hjem på båndet skal du vælge Transformér data. Power Query-editoren åbnes derefter og viser indholdet af filen.
Vælg Binær under kolonnen Indhold i Power Query-editor. Filen registreres automatisk som CSV og indeholder outputtet som vist nedenfor. Dine data er nu tilgængelige i et format, som du kan bruge til at oprette visualiseringer.
På fanen Hjem på båndet skal du vælge Luk og anvend.
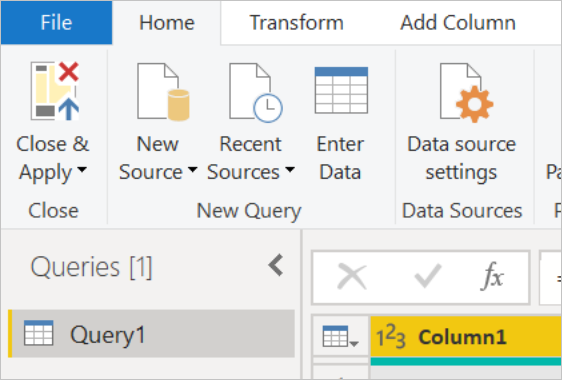
Når forespørgslen er opdateret, viser fanen Felter de nye felter, der er tilgængelige til visualisering.
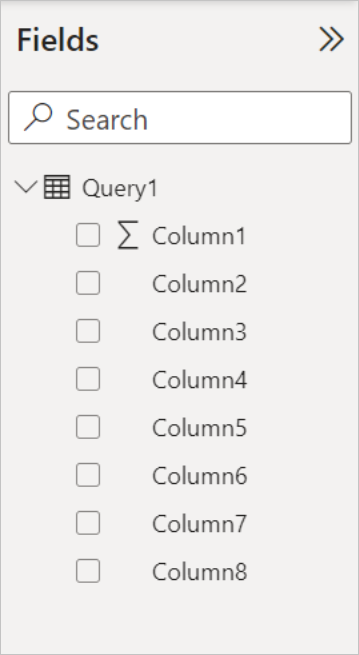
Nu kan du oprette et cirkeldiagram for at repræsentere faktorerne i hver by for et bestemt land/område. Det gør du ved at foretage følgende valg.
Vælg symbolet for et cirkeldiagram under fanen Visualiseringer.
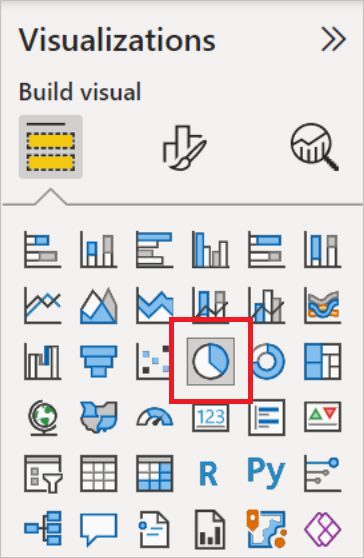
I dette eksempel er de kolonner, du vil bruge, Kolonne 4 (navnet på byen) og Kolonne 7 (navnet på landet/området). Træk disse kolonner fra fanen Felter til fanen Visualiseringer som vist nedenfor.
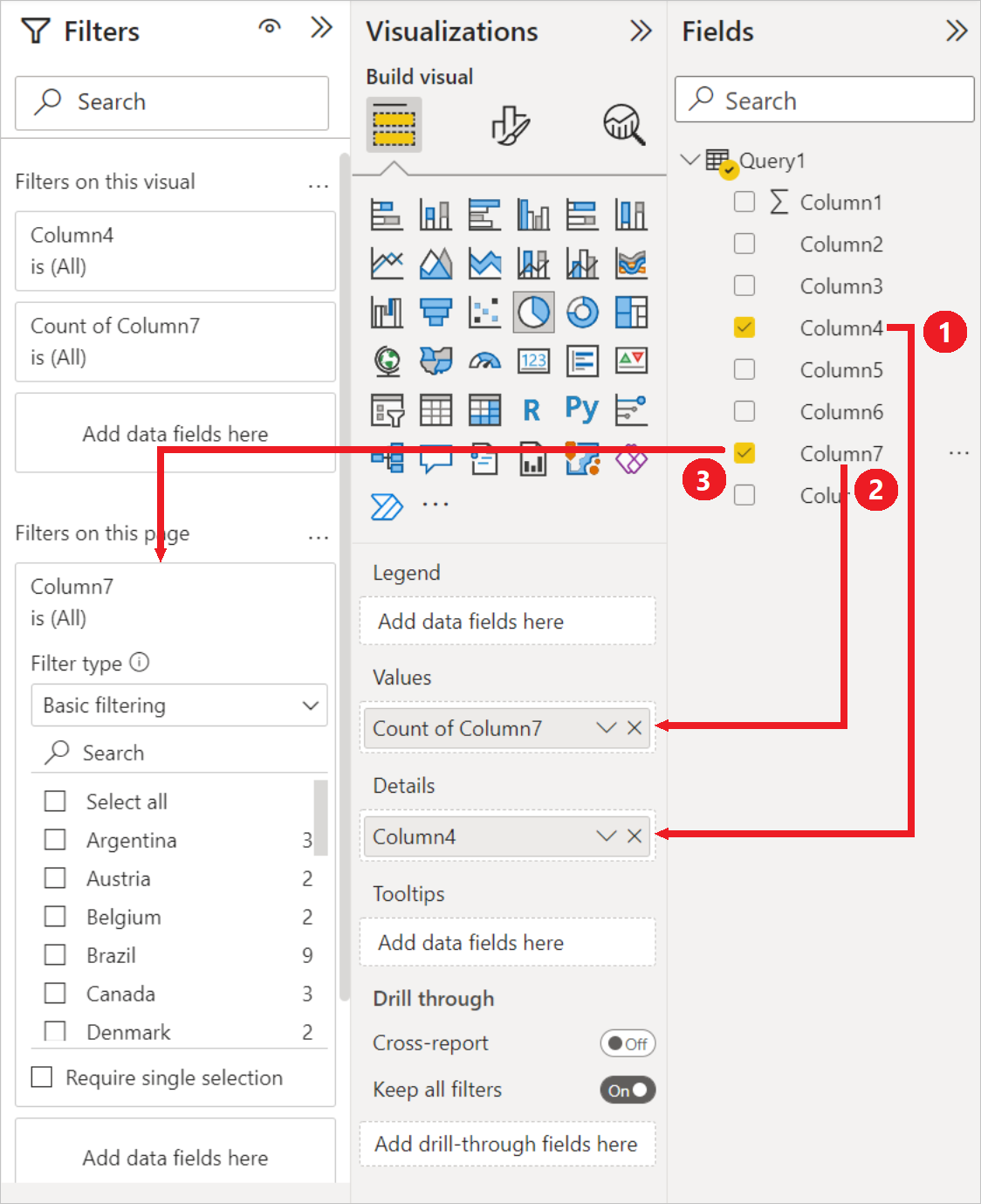
Cirkeldiagrammet skal nu ligne det, der er vist nedenfor.
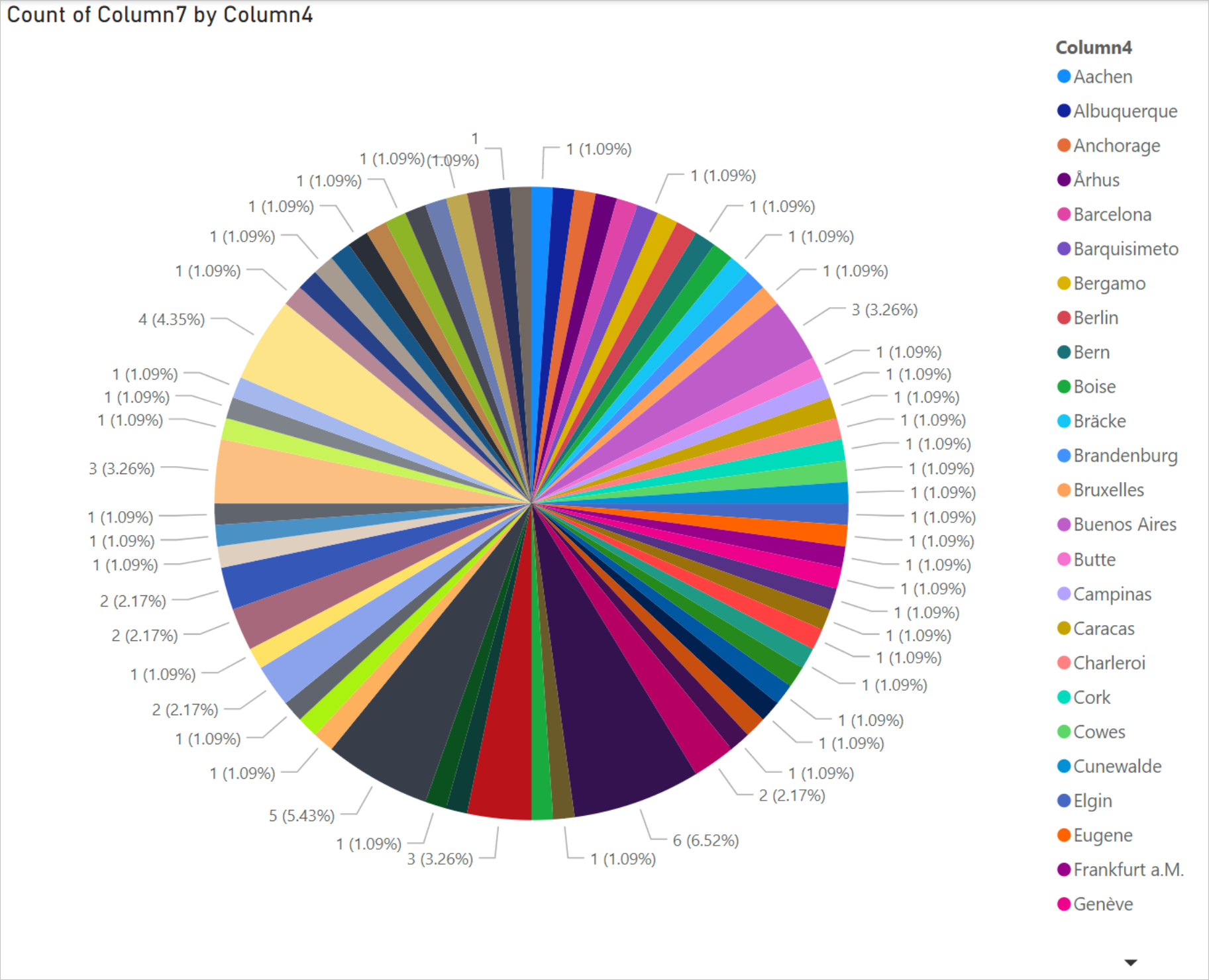
Hvis du vælger et bestemt land/område fra filtrene på sideniveau, vises antallet af faktorer i hver by i det valgte land/område. Under fanen Visualiseringer under Filtre på sideniveau skal du f.eks. vælge Brasilien.
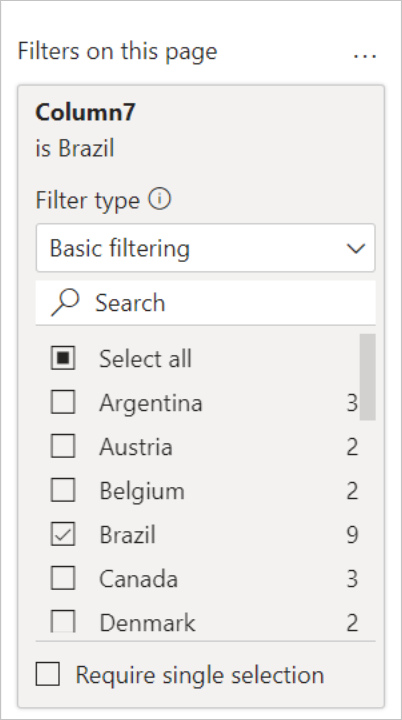
Cirkeldiagrammet opdateres automatisk for at vise driverne i byerne i Brasilien.
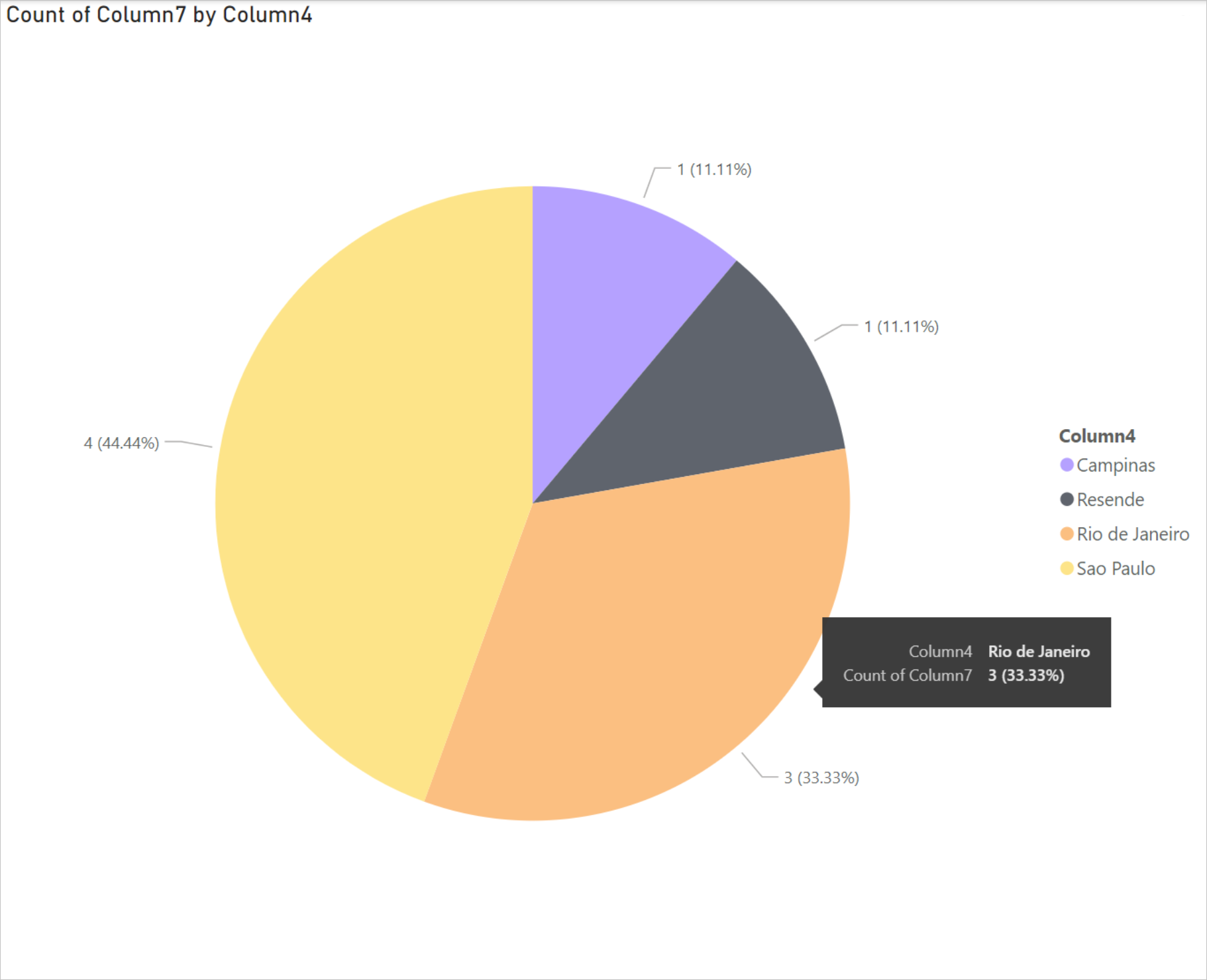
Vælg Gem i menuen Filer for at gemme visualiseringen som en Power BI Desktop-fil.
Publicer rapport til Power BI-tjeneste
Når du har oprettet visualiseringerne i Power BI Desktop, kan du dele dem med andre ved at publicere dem på Power BI-tjeneste. Du kan finde oplysninger om, hvordan du gør det, ved at gå til Publicer fra Power BI Desktop.
Se også
Feedback
Kommer snart: I hele 2024 udfaser vi GitHub-problemer som feedbackmekanisme for indhold og erstatter det med et nyt feedbacksystem. Du kan få flere oplysninger under: https://aka.ms/ContentUserFeedback.
Indsend og få vist feedback om