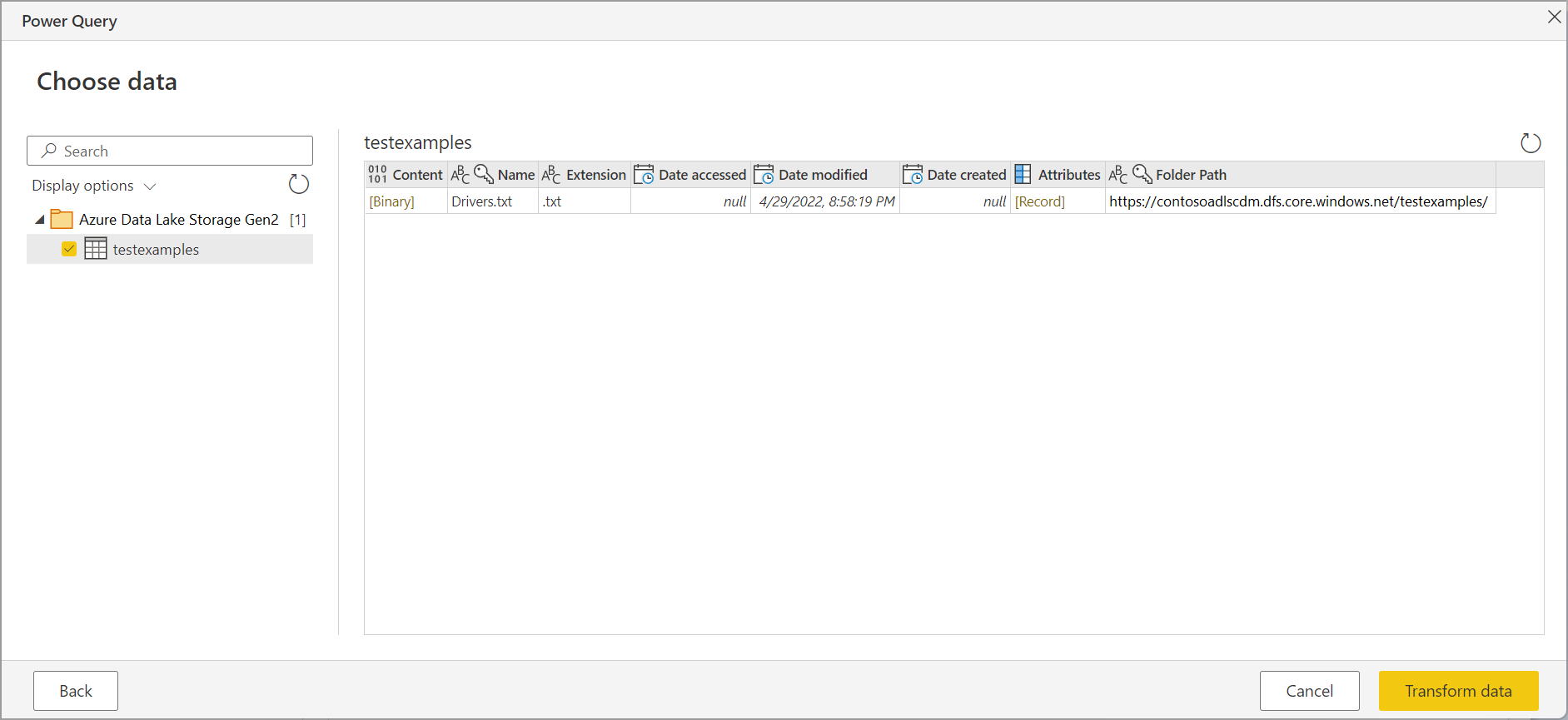Bemærk
Adgang til denne side kræver godkendelse. Du kan prøve at logge på eller ændre mapper.
Adgang til denne side kræver godkendelse. Du kan prøve at ændre mapper.
Resumé
| Vare | Beskrivelse |
|---|---|
| Udgivelsestilstand | Generel tilgængelighed |
| Produkter | Power BI (semantiske modeller) Power BI (dataflow) Fabric (Dataflow Gen2) Power Apps (dataflow) Dynamics 365 Customer Insights Analysis Services |
| Understøttede godkendelsestyper | Organisationskonto Kontonøgle SAS-nøgle (Shared Access Signature) Tjenesteprincipal |
| Dokumentation til funktionsreference |
AzureStorage.DataLake AzureStorage.DataLakeContents |
Notat
Nogle funktioner kan være til stede i ét produkt, men ikke andre på grund af installationsplaner og værtsspecifikke egenskaber.
Forudsætninger
Et Azure-abonnement. Gå til Hent gratis prøveversion af Azure.
En lagerkonto, der har et hierarkisk navneområde. Følg vejledningen under Opret en lagerkonto for at oprette en. I denne artikel antages det, at du har oprettet en lagerkonto med navnet
myadlsg2.Sørg for, at du har fået tildelt en af følgende roller for lagerkontoen: Blob Data Reader, Blob Data Contributor eller Blob Data Owner.
En eksempeldatafil med navnet
Drivers.txtpå din lagerkonto. Du kan downloade dette eksempel fra Azure Data Lake Git Repository og derefter uploade filen til din lagerkonto.
Understøttede egenskaber
- Importér
- Filsystemvisning
- CDM-mappevisning
Opret forbindelse til Azure Data Lake Storage Gen2 fra Power Query Desktop
Vælg Azure Data Lake Storage Gen2 i hent dataoplevelsen. Oplevelsen med at hente data i Power Query Desktop varierer mellem apps. Du kan få flere oplysninger om, hvordan du henter data i Power Query Desktop til din app, ved at gå til Hvor du kan hente data.
I dialogboksen Azure Data Lake Storage Gen2 skal du angive URL-adressen til din Azure Data Lake Storage Gen2-konto, -objektbeholder eller -undermappe ved hjælp af objektbeholderens slutpunktsformat. URL-adresser til Data Lake Storage Gen2 har følgende mønster:
< https:// accountname.dfs.core.windows.net/><container>/<undermappe>
Du kan også vælge, om du vil bruge filsystemvisningen eller mappevisningen Common Data Model.
Vælg OK for at fortsætte.
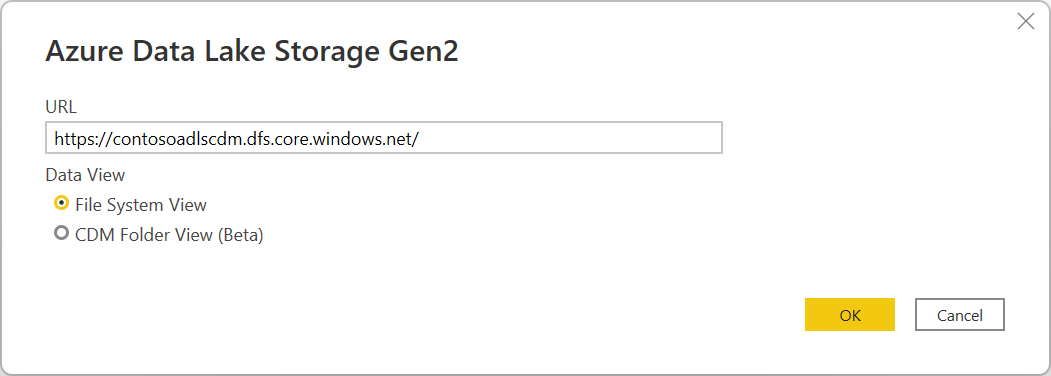
Hvis det er første gang, du bruger denne URL-adresse, bliver du bedt om at vælge godkendelsesmetoden.
Hvis du vælger metoden Organisationskonto, skal du vælge Log på for at logge på din lagerkonto. Du bliver omdirigeret til organisationens logonside. Følg prompterne for at logge på kontoen. Når du er logget på, skal du vælge Opret forbindelse.
Hvis du vælger metoden Kontonøgle, skal du angive din kontonøgle og derefter vælge Opret forbindelse.
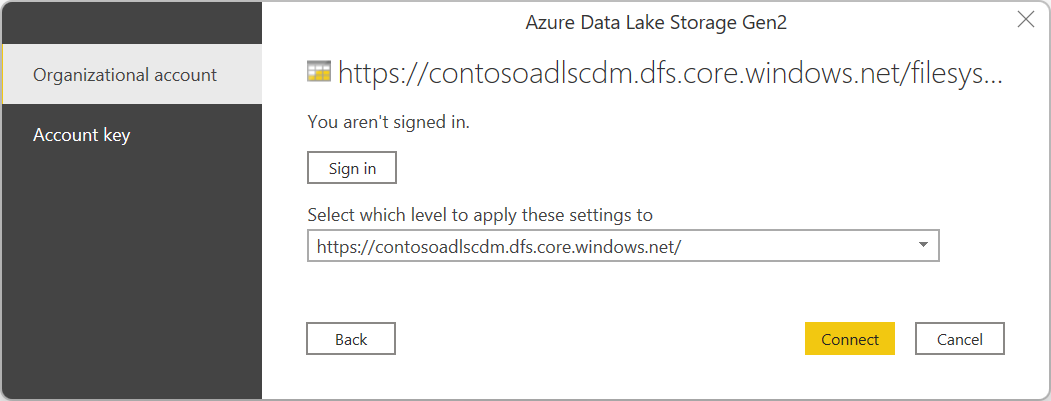
I dialogboksen Navigator vises alle filer under den URL-adresse, du har angivet. Kontrollér oplysningerne, og vælg derefter enten Transformér data for at transformere dataene i Power Query eller Indlæs for at indlæse dataene.
Opret forbindelse til Azure Data Lake Storage Gen2 fra Power Query Online
Vælg indstillingen Azure Data Lake Storage Gen2 i hent dataoplevelsen. Forskellige apps har forskellige måder at få data på i Power Query Online. Du kan få flere oplysninger om, hvordan du henter data fra din app i Power Query Online, ved at gå til Hvor du kan hente data.
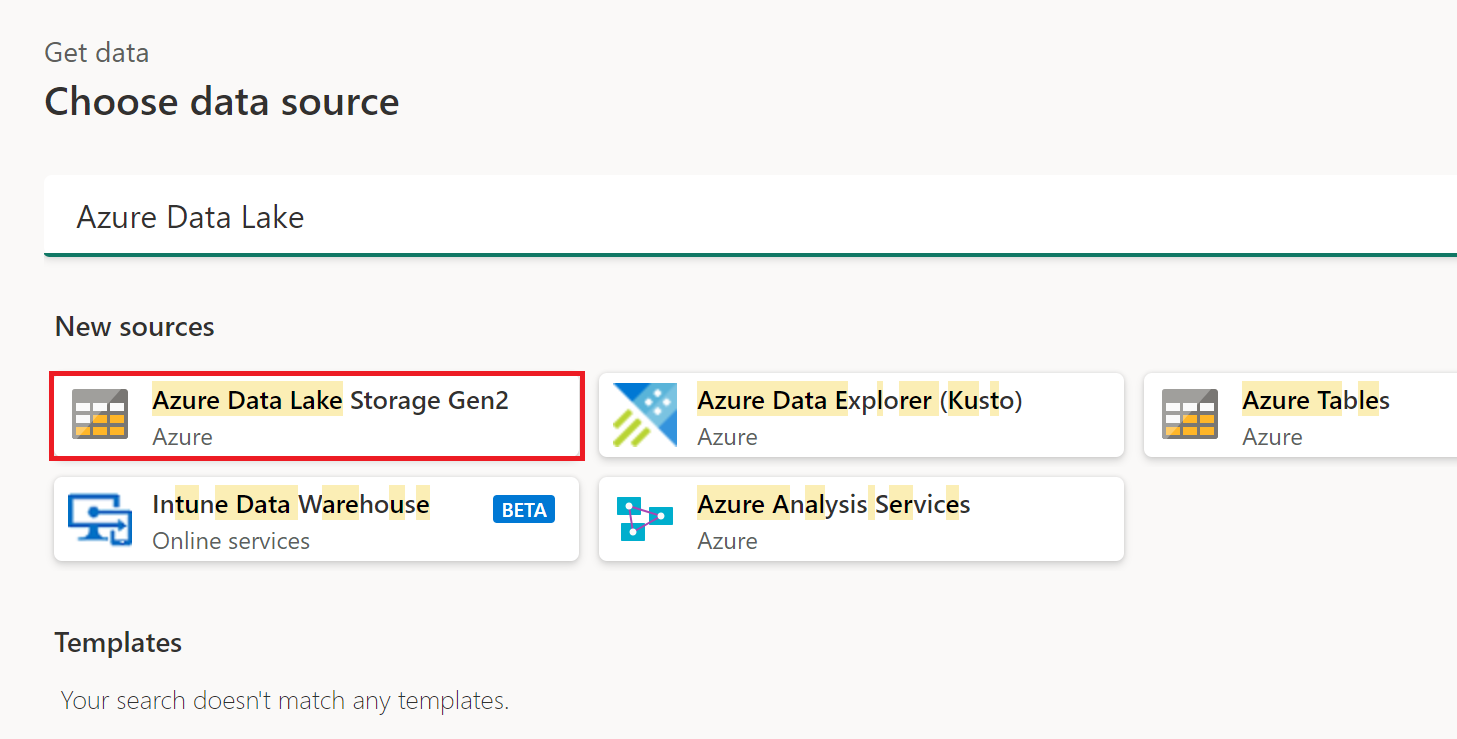
I Opret forbindelse til datakilde skal du angive URL-adressen til din Azure Data Lake Storage Gen2-konto. Se Begrænsninger for at bestemme, hvilken URL-adresse der skal bruges.
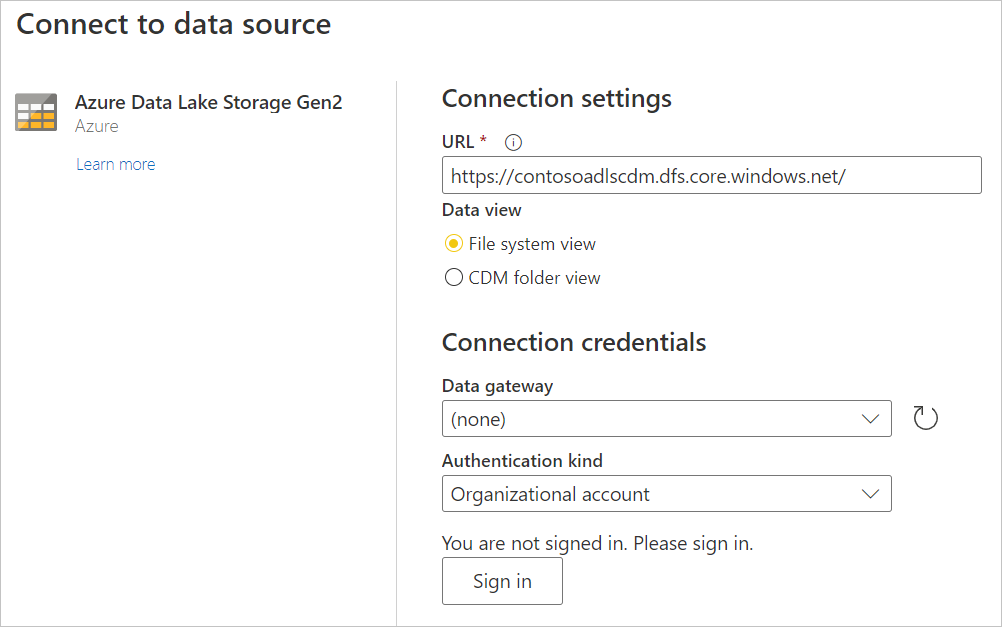
Vælg, om du vil bruge filsystemvisningen eller mappevisningen Common Data Model.
Hvis det er nødvendigt, skal du vælge datagatewayen i det lokale miljø i Datagateway.
Vælg Log på for at logge på Azure Data Lake Storage Gen2-kontoen. Du bliver omdirigeret til organisationens logonside. Følg prompterne for at logge på kontoen.
Når du er logget på, skal du vælge Næste.
På siden Vælg data vises alle filer under den URL-adresse, du har angivet. Kontrollér oplysningerne, og vælg derefter Transformér data for at transformere dataene i Power Query.
Begrænsninger
Undermappe eller fil understøttes ikke i Power Query Online og Power BI Desktop
I øjeblikket understøtter Azure Data Lake Storage Gen2-connectoren i Power Query Online og Power BI Desktop kun stier med objektbeholder og ikke undermappe eller fil. Https://<accountname.dfs.core.windows.net/><container> fungerer f.eks., mens https://<accountname.dfs.core.windows.net/><container>/<filnavn> eller https://<accountname.dfs.core.windows.net/><container>/<undermappe> kan mislykkes.
Opdater godkendelse
Microsoft understøtter ikke opdatering af dataflow eller semantisk model ved hjælp af OAuth2-godkendelse, når ADLS-kontoen (Azure Data Lake Storage Gen2) er i en anden lejer. Denne begrænsning gælder kun for ADLS, når godkendelsesmetoden er OAuth2, dvs. når du forsøger at oprette forbindelse til en ADLS på tværs af lejere ved hjælp af en Microsoft Entra-id-konto. I dette tilfælde anbefaler vi, at du bruger en anden godkendelsesmetode, der ikke er OAuth2/Microsoft Entra ID, f.eks. nøglegodkendelsesmetoden.
Krav til proxy og firewall
Når du opretter et dataflow ved hjælp af en gateway, skal du muligvis ændre nogle af dine proxyindstillinger eller firewallporte for at oprette forbindelse til din Azure-data lake. Hvis et dataflow mislykkes med en gatewaybundet opdatering, kan det skyldes et firewall- eller proxyproblem på gatewayen til Azure Storage-slutpunkterne.
Hvis du bruger en proxy med din gateway, skal du muligvis konfigurere Microsoft.Mashup.Container.NetFX45.exe.config-filen i datagatewayen i det lokale miljø. Flere oplysninger: Konfigurer proxyindstillinger for datagatewayen i det lokale miljø.
Hvis du vil aktivere forbindelse fra dit netværk til Azure-datasøen, skal du muligvis aktivere listespecifikke IP-adresser på gatewaycomputeren. Hvis dit netværk f.eks. har firewallregler, der kan blokere disse forsøg, skal du fjerne blokeringen af de udgående netværksforbindelser for din Azure-datasø. Hvis du vil aktivere listen over de påkrævede udgående adresser, skal du bruge azureDataLake-tjenestekoden . Flere oplysninger: Tags for virtuelle netværkstjeneste
Dataflow understøtter også indstillingen "Medbring din egen" datasø, hvilket betyder, at du opretter din egen data lake, administrerer dine tilladelser, og du eksplicit forbinder den med dit dataflow. I dette tilfælde skal du aktivere en af følgende roller for lagerkontoen, når du opretter forbindelse til dit udviklings- eller produktionsmiljø ved hjælp af en organisationskonto: Blob Data Reader, Blob Data Contributor eller Blob Data Owner.
Power Query Online og Azure Storage er i det samme område
Direkte adgang til en Azure Storage-konto med firewallen aktiveret og i samme område som Power Query Online understøttes ikke. Denne begrænsning opstår, fordi Power Query-tjenester, når de udrulles i samme område som Azure Storage-kontoen, bruger private Azure IP-adresser til kommunikation. Du kan finde flere oplysninger i Dokumentationen til Azure om netværkssikkerhed på lager.
Hvis du vil omgå denne begrænsning og give adgang til Azure Storage fra Power Query Online i samme område, skal du bruge en af følgende metoder:
- Brug en datagateway i det lokale miljø, der fungerer som bro mellem Power Query Online og Azure Storage.
- Brug en VNet-datagateway (Virtual Network).