Oprette og redigere med Copilot Studio
Vigtigt
Power Virtual Agents-funktioner og -egenskaber er nu en del af Microsoft Copilot Studio, der følger vigtige investeringer i generativ AI og forbedrede integrationer på tværs af Microsoft Copilot.
Der refereres muligvis til nogle artikler og skærmbilleder i Power Virtual Agents, mens vi opdaterer dokumentation og undervisningsindhold.
Normalt kan du manuelt oprette og redigere emner, men med Microsoft Copilot Studio kan du oprette og gentage emner med en beskrivelse. Ved at beskrive, hvad du ønsker, og få AI til at bygge det for dig, spares der tid på at oprette og opdatere copilot-emner.
AI forstår, hvad du vil gøre, og opretter derefter automatisk et emne med forskellige nodetyper og samtalesvar.
Oversigt over AI-baseret copilot-oprettelse viser, hvordan dette fungerer. Du kan også bruge copilot-oprettelse med Generative svar til at booste samtalerne.
Forudsætninger
En konto til Microsoft Copilot Studio.
Bemærk
For at oprette en konto eller blive mere fortrolig med Copilot Studio, se Startvejledning til opbygning af copiloter med generativ kunstig intelligens.
Gennemse Ofte stillede spørgsmål til oplæring i oprettelse af AI-svar, -model og -brug og Få mere at vide om Azure OpenAI.
Denne funktion kan være underlagt grænser for anvendelse eller kapacitet.
Du kan se understøttede sprog i afsnittet Understøttede sprog.
Bruge Copilot Studio til at oprette et emne
Du kan oprette et nyt emne ud fra en beskrivelse på Emner-siden i din copilot.
Vælg + Tilføj>Emne>Opret ud fra beskrivelse.
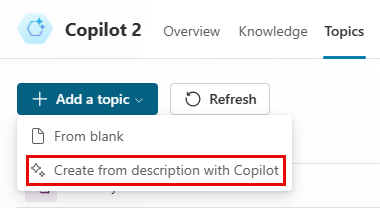
Bemærk
Hvis du ikke kan se Opret fra beskrivelse-indstillingen, skal du aktivere Intelligent forfatterunderstøttelse:
- Vælg ikonet Indstillinger i øverste menu, og vælg derefter Generelle indstillinger.
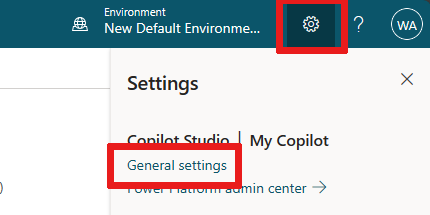
- Angiv kontakten under Intelligent authoring-understøttelse til Til.
- Vælg ikonet Indstillinger i øverste menu, og vælg derefter Generelle indstillinger.
Angiv et navn i feltet Navngiv dit emne i vinduet Opret med Copilot.
I feltet Opret et emne til... skal du beskrive det emne, du vil oprette, på simpelt, almindeligt engelsk. Du kan inkludere spørgsmål, du ønsker, at copiloten skal stille, beskeder, den skal vise, og detaljer om den funktionsmåde, du ønsker, at copiloten skal følge.
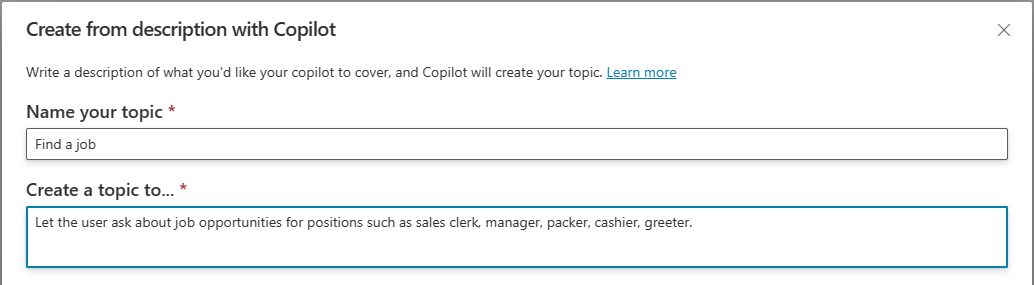
Du kan vælge et af eksemplerne for automatisk at indsætte dem i feltet Opret et emne til...-feltet. Vælg Vis flere eksempler for at oprette nye forslag.
Vælg Opret.
Oprettelseslærredet genererer og åbner et nyt emne. Dette emne indeholder udløserfraser og en eller flere noder ud fra din beskrivelse.
Tip
Du kan finde flere oplysninger om manuel redigering af emner under Oprette og redigere emner i din Microsoft Copilot Studio-copilot.
Bruge Copilot til at redigere et emne
Du kan foretage ændringer af ethvert emne ved hjælp af kraften i Language Understanding (NLU). Hvis du for eksempel vil flytte eller opdatere noderne, kan du beskrive, hvad du ønsker, i Rediger med Copilot-ruden.
Fra Emner-siden i din copilot skal du vælge det emne, du vil ændre.
Vælg Rediger med Copilot på menulinjen.
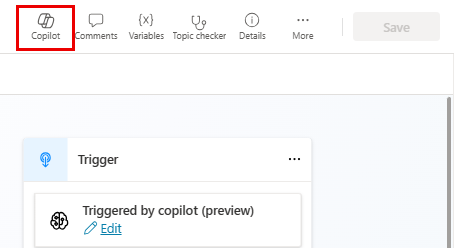
Tip
Når du beskriver en opgave for din copilot, er der ingen grund til at omtale lærredselementer. Hvis du f.eks. tilføjer spørg brugeren om deres fulde navn til en spørgsmålsnode, behøver du ikke at dirigere AI'en med spørg brugeren om deres fulde navn i spørgsmålsnoden.
I feltet Hvad vil du gøre? skal du beskrive ændringen eller tilføjelsen til emnet.
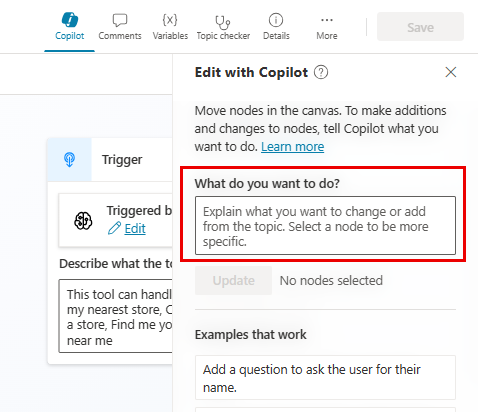
Brug simpelt, almindeligt engelsk til at styre AI, som i disse eksempler:
- tilføje et spørgsmål for at bede brugeren om at angive fødselsdatoen
- føje 2 meddelelsesvarianter til alle spørgsmål i emnet
- opsummere de oplysninger, der indsamles fra brugeren, i et adaptivt kort
Vælg Opdater.
Du kan fortsætte med at redigere emner eller beskrive flere ændringer.
Hvis du ikke kan lide ændringerne, skal du vælge Fortryd-knappen og prøve igen.
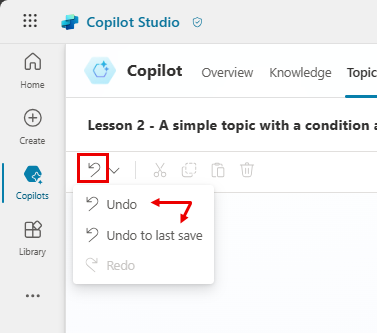
Du kan opdatere din beskrivelse under Det, du bad om i Rediger med Copilot-ruden.
Tip
For at give feedback om AI'en skal du vælge "tommelfinger op"- eller tommelfinger ned"-ikonet nederst i Rediger med Copilot-panelet.
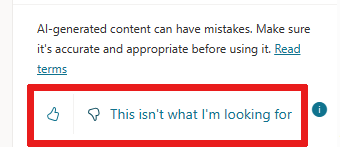 Vælg ikonet tommelfinger ned for at se ruden Send feedback og tilføje detaljeret feedback. Vi bruger denne feedback til at forbedre kvaliteten af den kunstige intelligens.
Vælg ikonet tommelfinger ned for at se ruden Send feedback og tilføje detaljeret feedback. Vi bruger denne feedback til at forbedre kvaliteten af den kunstige intelligens.
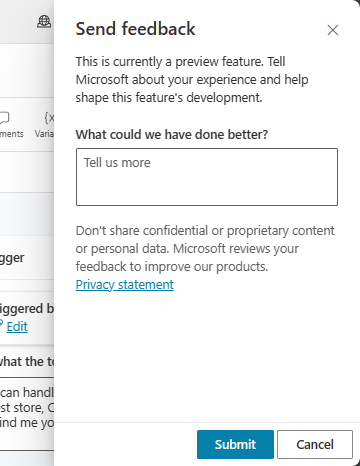
Hvad understøttes?
Support til emnenode
Copilot kan oprette meddelelses-, spørgsmål- og betingelse-noder, når der bygges og gentages emner. Andre nodetyper understøttes ikke i øjeblikket.
Der er nogle begrænsninger for, hvordan Copilot Studio fungerer med noder:
Copilot forstår de påkrævede egenskaber på Meddelelse-, Spørgsmål- og Betingelse-noder, såsom tekst for at bede brugeren om noget eller de relevante outputvariabler. Copilot forstår dog ikke avancerede egenskaber for disse noder, såsom Spørg igen- og afbrydelsesindstillingerne på en Spørgsmål-node.
- Du kan stadig redigere disse egenskaber manuelt.
Betingelse-noder skabt af Copilot Studio , der forgrener et emne fra et spørgsmål med flere svarmuligheder, viser fejl i de genererede betingelser.
- Du kan fejlfinde disse fejl manuelt.
Feedback
Kommer snart: I hele 2024 udfaser vi GitHub-problemer som feedbackmekanisme for indhold og erstatter det med et nyt feedbacksystem. Du kan få flere oplysninger under: https://aka.ms/ContentUserFeedback.
Indsend og få vist feedback om