Oprette og bruge dataflows i Power Apps
Med avanceret forberedelse af data tilgængelig i Power Apps, kan du oprette en samling af data, der kaldes et dataflow, som du derefter kan bruge til at oprette forbindelse til forretningsdata fra forskellige kilder, rense dataene, transformere dem og derefter indlæse dem i Microsoft Dataverse eller organisationens Azure Data Lake Gen2-lagerkonto.
Et dataflow er en samling tabeller, der oprettes og administreres i miljøer i Power Apps-tjenesten. Du kan tilføje og redigere tabeller i dit dataflow samt administrere tidsplaner for dataopdateringer direkte fra det miljø, hvor dit dataflow blev oprettet.
Når du har oprettet et dataflow på portalen Power Apps , kan du hente data fra det ved hjælp af Dataverse connector eller Power BI Desktop Dataflow-connector, afhængigt af hvilken destination du valgte, da du oprettede dataflowet.
Der er tre primære trin til at bruge et dataflow:
Opret dataflowet i Power Apps-portalen. Du kan vælge den destination, som outputdataene skal indlæses i, den kilde, dataene skal hentes fra, og de Power Query-trin, der skal bruges til at omdanne dataene ved hjælp af Microsoft-værktøjer, der er udviklet til at gøre det ligetil.
Planlæg kørsel af dataflow. Det er den hyppighed, hvormed Power Platform-dataflow skal opdatere de data, som dataflowet indlæser og transformerer.
Brug de data, du har indlæst til destinationslageret. Du kan oprette apps, flows, Power BI-rapporter og dashboards, eller oprette direkte forbindelse til dataflowets Common Data Model-mappe i din organisations sø ved hjælp af Azure Data Services, f.eks. Azure Data Factory, Azure Databricks eller enhver anden tjeneste, der understøtter Common Data Model-mappestandarden.
I følgende afsnit gennemgås hvert af disse trin, så du kan blive fortrolig med de værktøjer, der skal bruges til at fuldføre de enkelte trin.
Oprette et dataflow
Dataflows oprettes i ét miljø. Du kan derfor kun se og administrere dem fra det pågældende miljø. Derudover skal de brugere, der ønsker at hente data fra dit dataflow, have adgang til det miljø, hvor du oprettede det.
Bemærk
Oprettelse af dataflow er i øjeblikket ikke tilgængeligt med Power Apps-licenser til Developer Plan.
Log på Power Apps, og kontrollér, hvilket miljø du befinder dig i. Du finder miljøomskifteren nær højre side af kommandolinjen.

Vælg Dataflows i venstre navigationsrude. Hvis elementet ikke findes i sidepanelruden, skal du vælge ...Flere og derefter vælge det ønskede element.
Vælg Nyt dataflow. På siden Nyt dataflow skal du angive et navn til dataflowet. Der lagres som standard tabeller i dataflow i Dataverse. Du skal vælge Kun analytiske objekter, hvis tabeller skal gemmes i organisationens Azure Data Lake Storage-konto. Vælg Opret.
Vigtigt
Der er kun én ejer af et dataflow – den person, der har oprettet det. Det er kun ejeren, der kan redigere dataflowet. Godkendelse og adgang til data, der er oprettet i dataflowet, afhænger af den destination, du indlæste data til. Data, der indlæses i Dataverse vil være tilgængelige via Dataverse-connectoren og kræver, at den person, der skal have adgang til dataene, er godkendt til Dataverse. Data, der er indlæst i organisationens Azure Data Lake Gen2-lagerkonto, er tilgængelige via Power Platform-dataflowconnectoren, og adgang til dem kræver medlemskab i det miljø, hvor de blev oprettet.
Vælg den datakilde, hvor tabellerne er gemt, på siden Vælg datakilde. Det udvalg af datakilder, der vises, giver dig mulighed for at oprette dataflowtabeller.
Når du har valgt en datakilde, bliver du bedt om at angive forbindelsesindstillingerne, herunder den konto, der skal bruges, når der oprettes forbindelse til datakilden. Vælg Næste.
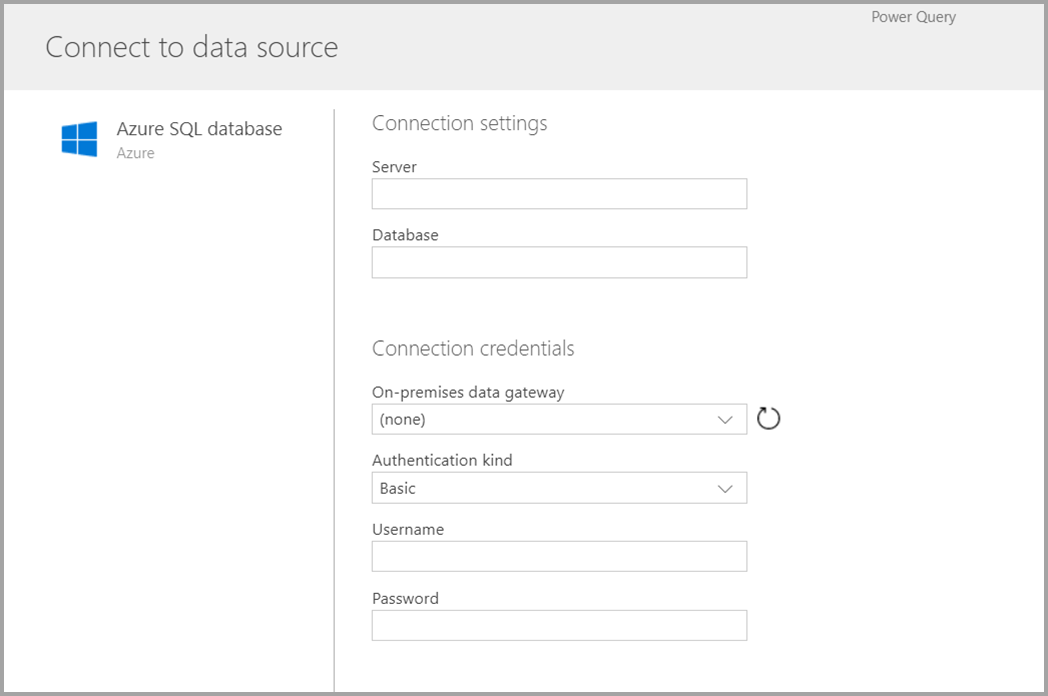
Når du har oprettet forbindelse, skal du vælge de data, der skal bruges til din tabel. Når du vælger data og en kilde, vil Power Platform-dataflowtjenesten efterfølgende igen oprette forbindelse til datakilde for at holde dataene i dit dataflow opdateret, med den frekvens, du vælger senere i installationsprocessen.
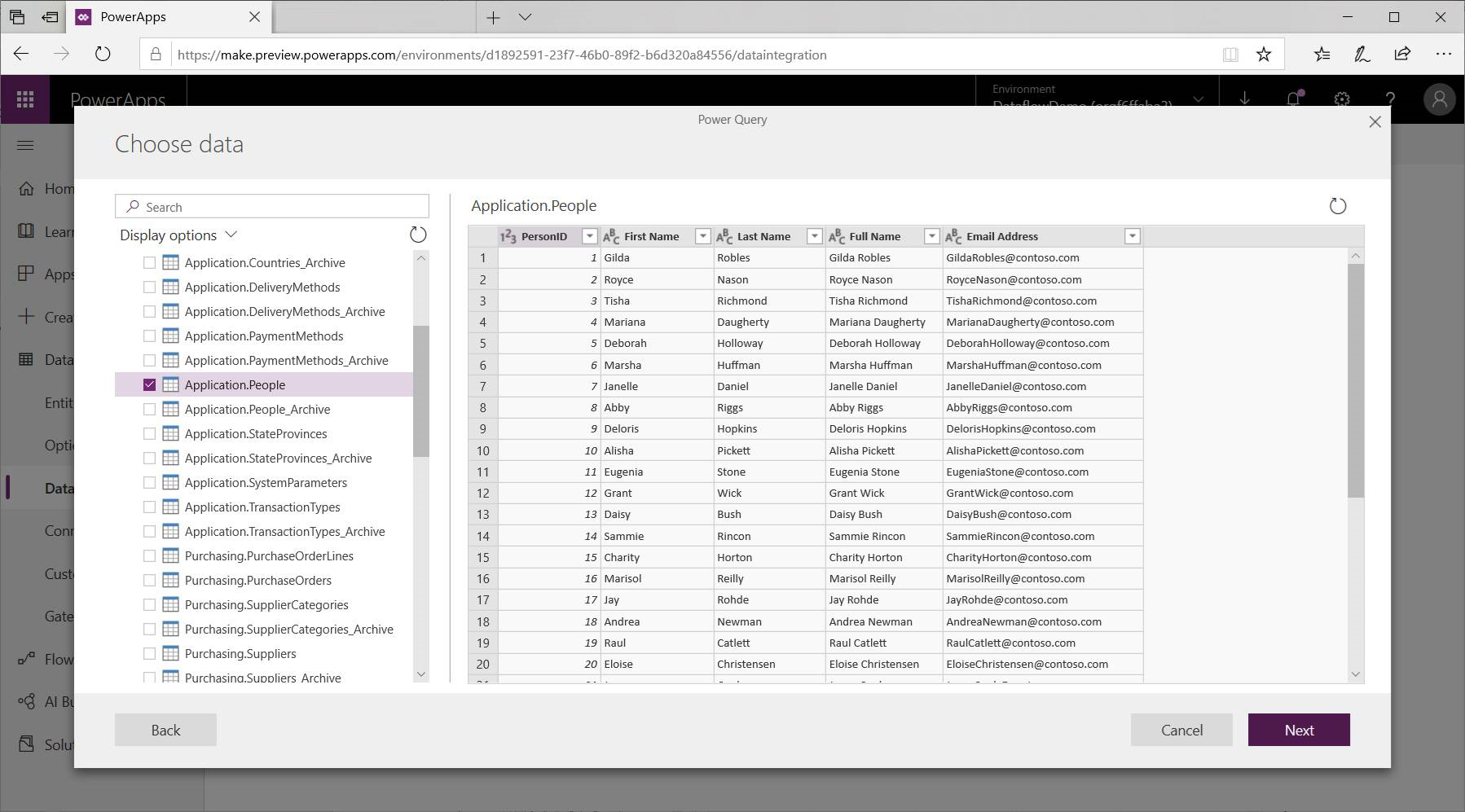
Nu, hvor du har valgt de data, der skal bruges i tabellen, kan du bruge datafloweditoren til at forme eller transformere de pågældende data til det format, der er nødvendigt til brug i dit dataflow.
Brug datafloweditoren til at forme eller transformere data
Du kan forme dit datavalg til en form, der fungerer bedst for din tabel ved hjælp af en Power Query-redigeringsoplevelse, som ligner Power Query-editoren i Power BI Desktop. Du kan få mere at vide om Power Query under Oversigt over forespørgsler i Power BI Desktop.
Hvis du vil se den kode, som forespørgselseditoren opretter i hvert enkelt trin, eller hvis du vil oprette din egen omformningskode, kan du bruge den avancerede editor.
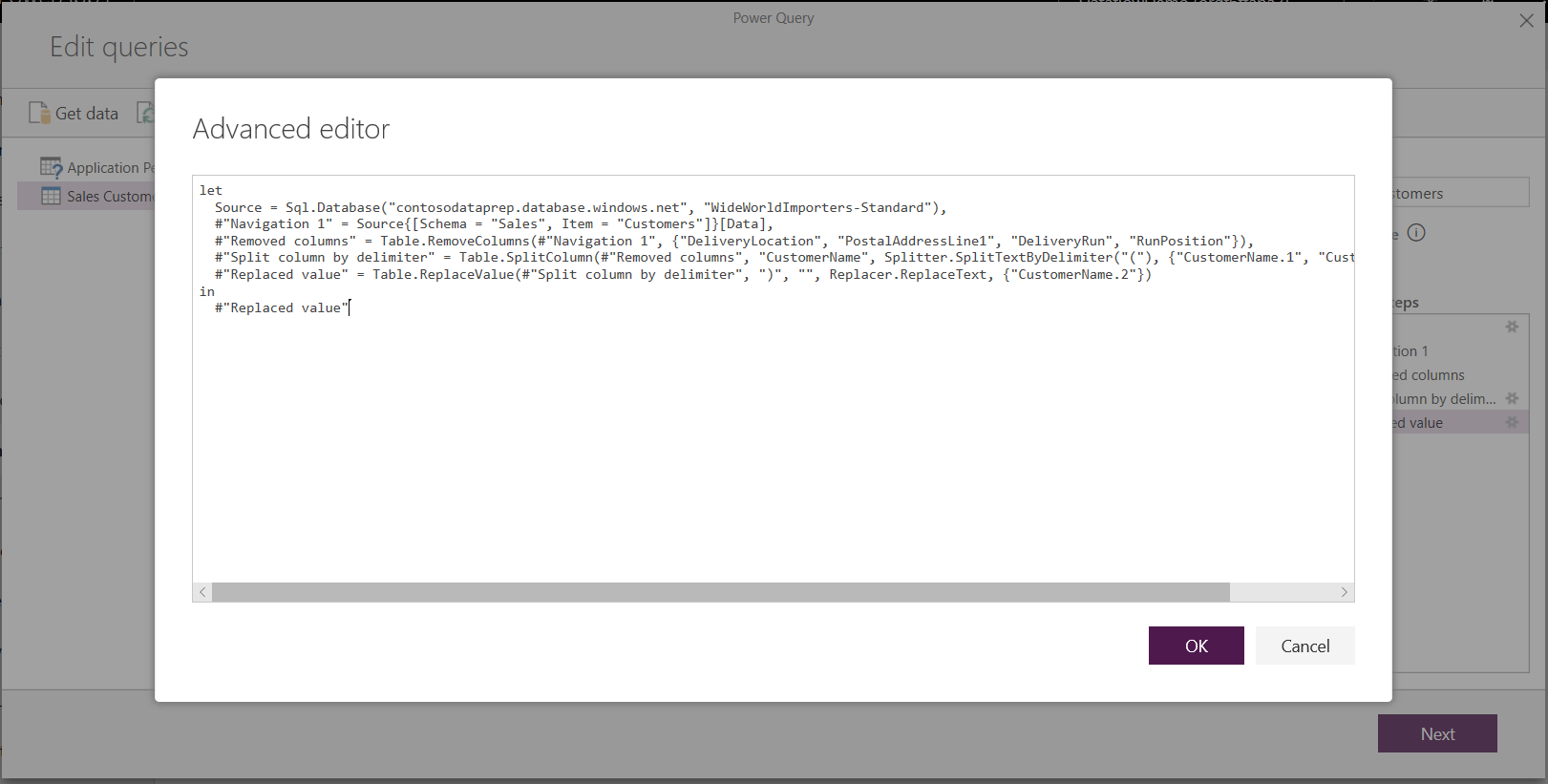
Dataflows og Common Data Model
Dataflowtabeller indeholder nye værktøjer til nemt at knytte dine forretningsdata til Common Data Model, forbedre dem med Microsoft- og ikke-Microsoft-data og få forenklet adgang til maskinel indlæring. Disse nye funktioner kan udnyttes til at få intelligent og brugbar indsigt i forretningsdataene. Når du har fuldført transformeringerne i trinnet med redigering af forespørgsel, kan du knytte kolonner fra datakildetabellerne til standardtabelkolonner, som defineret af Common Data Model. Standardtabeller har et kendt skema, der er defineret af Common Data Model.
Du kan finde flere oplysninger om denne fremgangsmåde og om Common Data Model under Common Data Model.
Hvis du vil udnytte Common Data Model sammen med din dataflow, skal du vælge transformationen Knyt til standard i dialogboksen Rediger forespørgsler. Vælg den standardtabel, du vil tilknytte, i skærmbilledet Tilknyt tabeller, der vises.
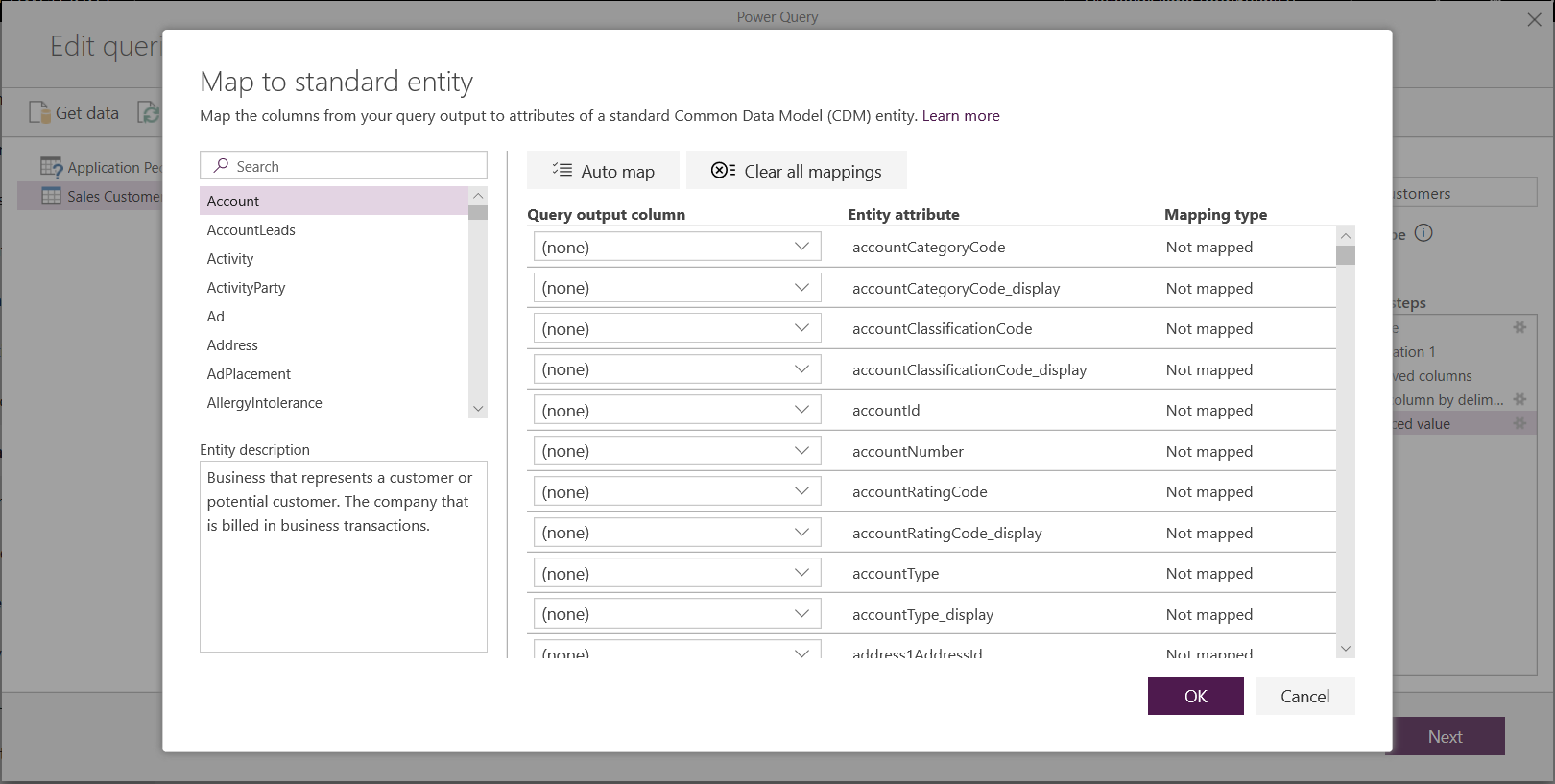
Når du knytter en kildekolonne til en standardkolonne, sker der følgende:
Kildekolonnen får standardkolonnenavnet (kolonnen omdøbes, hvis navnene er forskellige).
Kildekolonnen får standardkolonnens datatype.
Alle standardkolonner, der ikke er tilknyttet, får null-værdier for at bevare Common Data Model-standardtabellen.
Alle de kildekolonner, der ikke er tilknyttet, bevares, som de er for at sikre, at resultatet af tilknytningen er en standardtabel med brugerdefinerede kolonner.
Når du har foretaget dine valg, og din tabel og de tilhørende dataindstillinger er fuldført, er du klar til det næste trin, som er valget af opdateringshyppigheden for dit dataflow.
Angive opdateringshyppigheden
Når dine tabeller er blevet defineret, skal du planlægge opdateringsfrekvensen for hver af dine tilsluttede datakilder.
Dataflows bruger en dataopdateringsproces til at holde dataene opdateret. I oprettelsesværktøjet til Power Platform-dataflow kan du vælge at opdatere dine dataflow manuelt eller automatisk med et planlagt interval. Hvis du vil planlægge en opdatering automatisk, skal du vælge Opdater automatisk.
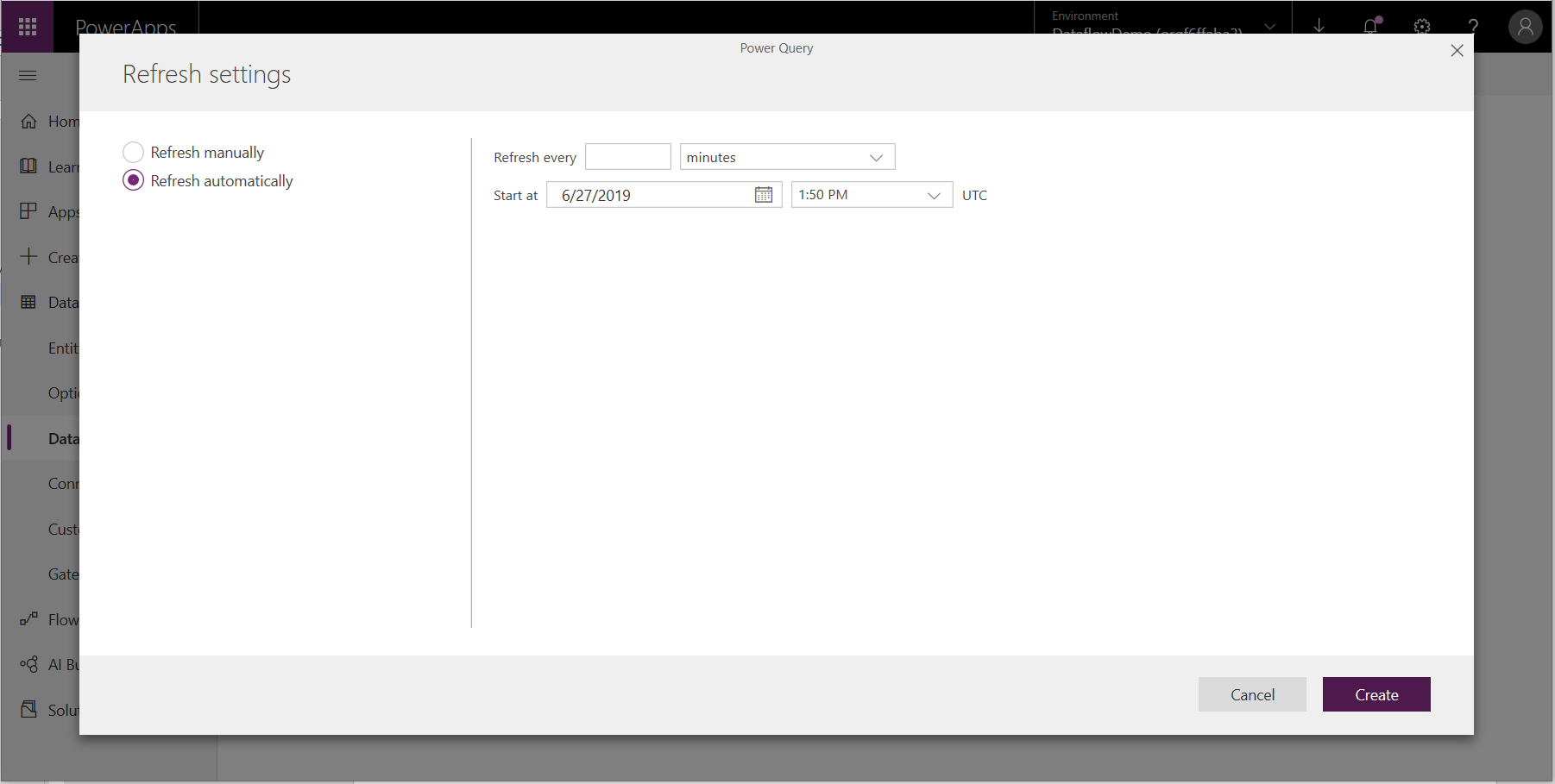
Angiv dataflowets opdateringshyppighed, startdato og klokkeslæt i UTC.
Vælg Opret.
I nogle organisationer er det en god ide at bruge deres eget lager til oprettelse og administration af dataflows. Du kan integrere dataflows med Azure Data Lake Storage Gen2, hvis du følger kravene til konfiguration af lagerkontoen korrekt. Flere oplysninger: Opret forbindelse til Azure Data Lake Storage Gen2 til dataflowlager
Fejlfinding af dataforbindelser
Der kan være tilfælde, hvor der opstår problemer med at oprette forbindelse til datakilder for dataflows. I dette afsnit vises tip til fejlfinding, når der opstår problemer.
Salesforce-connector. Brug af en prøveversionskonto til Salesforce med dataflows medfører forbindelsesfejl uden oplysninger. Du kan løse dette problem ved at bruge en Salesforce-produktionskonto eller en udviklerkonto til test.
SharePoint-connector. Sørg for, at du angiver SharePoint-webstedets rodadresse uden nogen undermapper eller dokumenter. Du kan f. eks. bruge et link, der ligner
https://microsoft.sharepoint.com/teams/ObjectModel.JSON-filconnector. I øjeblikket kan du kun oprette forbindelse til en JSON-fil ved hjælp af basisgodkendelse. En URL-adresse, der er identisk med
https://XXXXX.blob.core.windows.net/path/file.json?sv=2019-01-01&si=something&sr=c&sig=123456abcdefg, understøttes f.eks. ikke.Azure Synapse Analytics. Dataflow understøtter Microsoft Entra i øjeblikket ikke godkendelse for Azure Synapse Analytics. Brug grundlæggende godkendelse i dette scenario.
Bemærk
Hvis du bruger politikker til forebyggelse af datatab (DLP) til at blokere connectoren HTTP med Microsoft Entra (forhåndsgodkendt), lykkes SharePoint- og OData-connectorer ikke. Connectoren HTTP med Microsoft Entra (forhåndsgodkendt) skal være tilladt i DLP-politikker, for at SharePoint- og OData-connectorer kan fungere.
Foretag fejlfinding af fejlen: Forbindelse til Dataverse mislykkedes. Tjek venligst sammenkæde nedenfor om, hvordan du løser dette problem
Brugere modtager måske en fejlmeddelelse, hvis den forbindelse, de bruger til eksport, kræver en rettelse. I dette tilfælde modtager brugeren en fejlmeddelelse om, at Forbindelse til Dataverse ikke lykkedes. Se linket nedenfor for at finde ud af, hvordan du løser dette problem.
Sådan løses dette problem:
- I Power Apps (make.powerapps.com) skal du vælge Forbindelser i venstre navigationsrude. Hvis elementet ikke findes i sidepanelruden, skal du vælge ...Flere og derefter vælge det ønskede element.
- Find forbindelsen Microsoft Dataverse (ældre).
- Vælg linket Ret forbindelse i kolonnen Status, og følg instruktionerne på skærmen.
Når rettelsen er fuldført, skal du prøve at udføre eksporten igen.
Næste trin
Følgende artikler er nyttige i forbindelse med yderligere oplysninger og scenarier, når du bruger dataflows:
Brug af en datagateway i det lokale miljø i Power Platform-dataflows
Opret forbindelse til Azure Data Lake Storage Gen2 til dataflowlager
Du kan finde flere oplysninger om Common Data Model:
Bemærk
Kan du fortælle os om dine sprogpræferencer for dokumentation? Tag en kort undersøgelse. (bemærk, at denne undersøgelse er på engelsk)
Undersøgelsen tager ca. syv minutter. Der indsamles ingen personlige data (erklæring om beskyttelse af personlige oplysninger).
