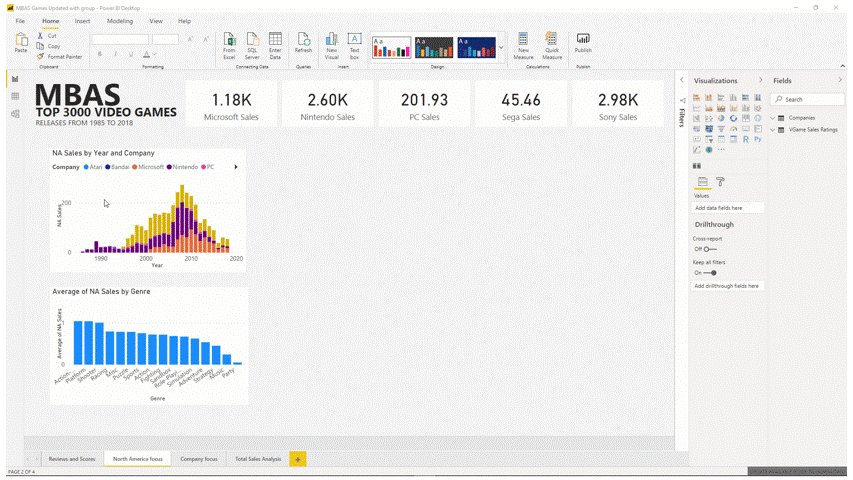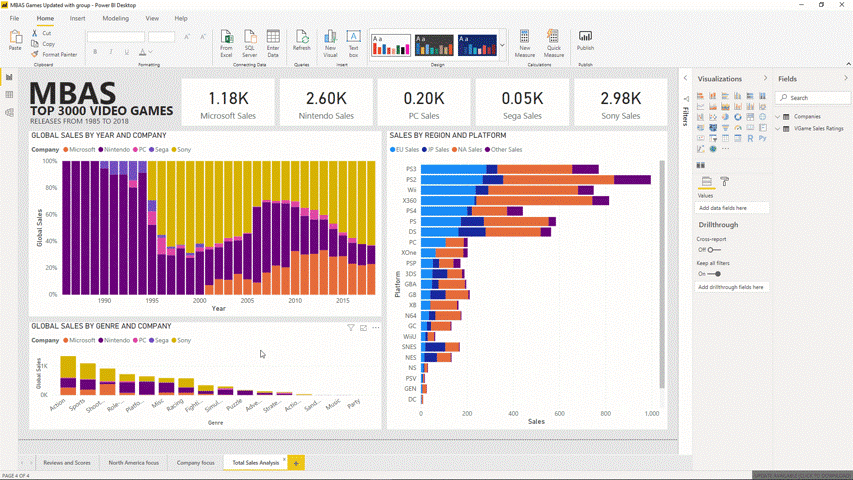Brug Power BI
Selvom Power BI har utallige funktioner og giver udviklere mange forskellige måder at interagere med deres data på, giver Power BI dig mulighed for hurtigt at oprette imponerende rapporter med en brugervenlig brugergrænseflade, samtidig med at du inkorporerer en række funktioner, der gør data nemme og smukt tilgængelige. I dette undermodul lærer du, hvordan Power BI gør det nemt at oprette smukke datapræsentationer.
Power BI – justering og gruppering
Power BI indeholder formaterings- og lærredslayoutfunktioner, der gør det nemt at oprette velformateret rapporter, f.eks. følgende:
Juster visuelle kanter på lærredet.
Visualiseringer "fastgøres" på plads, når de justeres.
Visualiseringer kan også distribueres vandret og lodret.
Gruppér visualiseringer sammen.
Ctrl + klik (eller klik på + lasso) for at markere flere elementer. Højreklik derefter, og vælg Gruppér.
Lasso- og gruppevisualiseringer for at justere og tilpasse størrelsen.
Power BI – temaer
Du kan ændre hele temaet direkte fra båndet. Du kan bruge foruddefinerede temaer eller importere dit eget brugerdefinerede tema for hurtigt at ændre rapportens design.
Power BI – tilgængelighed
Power BI er designet til at opfylde tre af de strengeste standarder og retningslinjer for tilgængelighed for at give flere personer adgang til data.
- Retningslinjer for tilgængelighed af webindhold (WCAG 2.1)
- US Section 508 for regeringer og føderale myndigheder
- EN 301 549 de harmoniserede europæiske standarder for tilgængelighedskrav
Handicapfunktioner
- Fuld skærm
- Rapporter kan indstilles til at passe til skærmen, til siden eller til skærmbredden for at forbedre visning og læsbarhed.
- Fuldskærmsvisning skjuler overflødige menuer for at fokusere på selve rapporten.
[!div class="mx-imgBorder"]
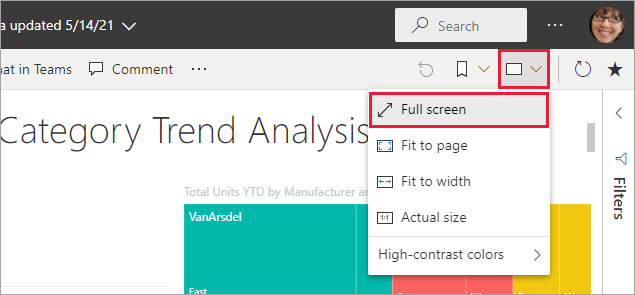
- Fokustilstand
- Individuelle visualiseringer kan udvides til en fuldskærmsvisning ved hjælp af "Fokustilstand".
- Undersøg et enkelt dashboardfelt eller en enkelt visualisering for at se nærmere på det.
[!div class="mx-imgBorder"]
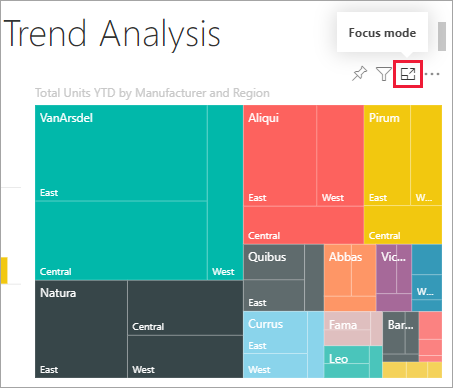
- Egenskaben Alternativ tekst
- Brug egenskaben Alternativ tekst for visualiseringer til at angive en beskrivelse af det visuelle indhold.
- Tabulatorrækkefølge og tastaturnavigation
- Administrer tastaturtilgængelighed og brugerarbejdsproces.
- Screen-Reader kompatibilitet
- Farvevisning med høj kontrakt
Sådan anvender du Tilgængelighedsfunktioner i Power BI, når du opretter rapporter.