Coedit, follow, and focus in a collaboration session in Visual Studio
Once you're in a collaboration session, you can coedit with a guest or follow a colleague. You can also use a notification to focus attention on your work.
Coedit
Once a guest has joined a collaboration session, the collaborators can immediately see each other's edits and selections in real time. Just pick a file from the file explorer and start editing. Both hosts and guests see edits as they're made. All participants can contribute, making it easy to iterate and rapidly nail down solutions.
Note
Joining a read-only collaboration session prevents guests from being able to make edits to files. A host can enable read-only mode when they share. As a guest, you can tell if you have joined a read-only session by looking at your session state.
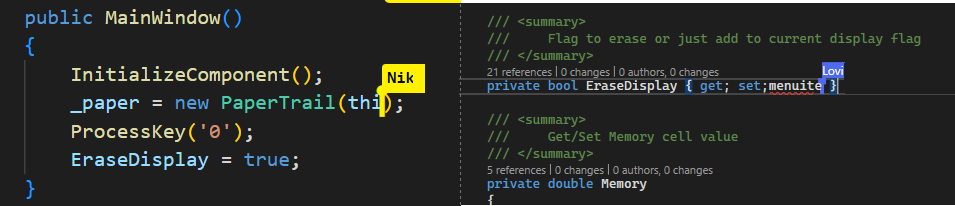
Note
Coediting has a few limitations for certain languages. See platform support for the state of features by language.
Beyond cursors and edits, selections you make are also visible to all participants in that same file. This visibility makes it easy to highlight where problems might exist or convey ideas.

Better yet, you and other participants can navigate to any file in the shared project. You can choose to edit together or independently. Seamlessly switch between investigation, making small tweaks, and full collaborative editing.
Note
By default, Live Share shares opened files external to the shared solution as well. If you want to disable this feature, update Share External Files in Tools > Options > Live Share to False.
The resulting edits persist on the host's machine on save. There's no need to synchronize, push, or send files around once you're done editing. The edits are immediately there.
Tip
Given all participants can independently navigate and edit files, as a host, you might want to restrict which files guests can access in your project via a .vsls.json file. As a guest, it is also important to realize you might not see certain files as a result of these settings. See controlling file access and visibility for details.
Changing participant flag behaviors
By default, Visual Studio Live Share automatically displays a flag next to a participant's cursor on hover. The flag also displays when they edit, highlight, or move their cursor. You might prefer to change this behavior. To do so:
- Go to Tools > Options > Live Share.
- Change the Flag visibility option to one of the following:
| Option | Behavior |
|---|---|
| OnHoverOnly | The flag is only visible when you hover over the cursor. |
| OnHoverOrActivity | This option is the default. The flag is visible on hover or if the participant edits, highlights, or moves their cursor. |
| Always | The flag is always visible. |
Following
Whenever you're in a collaboration session, you can see each participant's initials in the upper-right corner of the editor next to the sign-in button. Hovering over the initials shows you the participant's complete information.
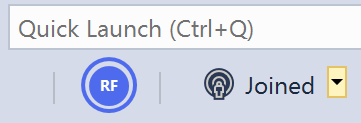
Sometimes you might need to explain a problem or design that spans multiple files or locations in code. In these situations, it can be useful to temporarily follow a colleague as they move throughout the project. When you join a collaboration session as a guest, you'll automatically follow the host. When following a participant, your editor will stay in sync with their currently open file, cursor, and scroll position.
Note
By default, Live Share also shares opened files external to the shared solution. If you want to disable this feature, update Share External Files in Tools > Options > Live Share to False.
To switch out of follow mode and start editing on your own, stop following the host. You’ll stop following if:
- You edit, move your cursor, or make a selection.
- You select another file.
You can also stop following at any time by clicking the initials of the person you're following in the upper right-hand corner. The circle around the participant's initials that indicates you're following them will then disappear.
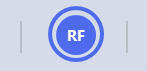
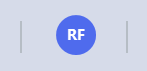
You can click on any initials in this same location to follow any host or guest in the collaboration session. If you just want to jump to someone's location rather than following them, double-click their initials.
Focusing
Sometimes you might want everyone in a collaboration session to come and look at something you're doing. With Live Share, you can ask that everyone focus their attention on you with a notification. The notification makes it easy for them to follow you back.
Just click on the session state button in the upper right-hand corner and select Focus Participants.
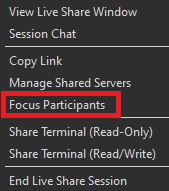
Everyone in the collaboration session will then get a notification that you've requested their attention.

They can click Follow right from the notification when they're ready to put their focus on you.
Next steps
Feedback
Kommer snart: I hele 2024 udfaser vi GitHub-problemer som feedbackmekanisme for indhold og erstatter det med et nyt feedbacksystem. Du kan få flere oplysninger under: https://aka.ms/ContentUserFeedback.
Indsend og få vist feedback om