Eine Liste der Ergebnissete zurückgeben
Wichtig
Power Virtual Agents-Fähigkeiten und -Funktionen sind jetzt Teil von Microsoft Copilot Studio nach erheblichen Investitionen in generative KI und verbesserte Integrationen in Microsoft Copilot.
Einige Artikel und Screenshots beziehen sich möglicherweise auf Power Virtual Agents während wir Dokumentation und Schulungsinhalte aktualisieren.
Es ist üblich, einen Copiloten aufzufordern, in einem externen System nach Daten zu suchen und eine Ergebnisliste zurückzugeben. Dazu kann Microsoft Copilot Studio einen Power Automate Flow aufrufen, um:
- Zu authentifizieren und mit einer externen Lösung zu verbinden
- Eeine Abfrage basierend auf den Eingaben des Benutzenden auszuführen
- Die Ergebnisse zu formatieren
- Ergebnisse an den Copiloten zurückzugeben
In diesem Beispiel verwenden Sie den Dataverse Connecter in Power Automate, um nach Konten zu suchen. Anschließend erhalten Sie eine Ergebnisliste, die den Kontonamen, die Stadt und die Kontonummer für Microsoft Copilot Studio enthält.
Anforderungen
- Verstehen, wie ein Flow über den Microsoft Copilot Studio-Erstellungsbereich erstellt wird
- Eingabe- und Ausgabevariablen hinzufügen
- Dataverse-Suche für Ihre Umgebung konfigurieren
Kontenschemata in Dataverse einrichten
Das Kontoschema ist eine Standardtabelle, die automatisch in Power Platform Umgebungen enthalten ist. Es enthält jedoch keine Kontodaten. Bevor Ihr Copilot nach Konten suchen kann, müssen Sie die Kontotabelle ausfüllen.
Wenn Sie bereits eine Kontotabelle mit Daten haben, überspringen Sie diesen Schritt und fahren Sie mit fort Erstellen Sie ein Thema fort. Wenn Sie Ihren Copiloten in späteren Schritten testen, müssen Sie jedoch andere Suchbegriffe verwenden.
Wechseln Sie zum Power Apps-Portal.
Wählen Sie im Seitenbereich unter Dataverse und wählen Tabellen aus.
Wählen Sie die Tabelle Konto und dann die Tabelleneigenschaften auf der Seite und wählen sie Bearbeiten.
Fügen Sie die folgenden Zeilen zu der Tabelle hinzu:
Adresse 1: Stadt Firmenname Kontonummer Düsseldorf Contoso Inc AC0125 San Francisco Contoso-Residenzen AC0255 Olympia Contoso-Essenslieferung AC0035
Thema erstellen
Gehen Sie zur Themenseite für Ihren Copiloten.
Ein neues Thema Kontosuche erstellen.
Fügen Sie folgende Triggerphrasen hinzu:
- Ich suche nach einem Kunden
- Ich suche ein Konto
- Kontosuche
- Kunde suchen
Fügen Sie einen Knoten Nachricht hinzu und geben Sie die Nachricht ein Klingt, als suchen Sie ein Konto. Ich kann das für Sie nachschlagen..
Fügen Sie einen Knoten Frage hinzu und geben Sie die Nachricht ein Wie heißt der gesuchte Kunde?.
Für Identifizieren wählen Sie Organisation aus.
Gesamte Antwort des Benutzers wird auch funktionieren. Allerdings nutzt die Auswahl der Entität Organisation die Language-Understanding-Fähigkeitn des Copiloten, um den Namen der Organisation aus der Antwort zu extrahieren.
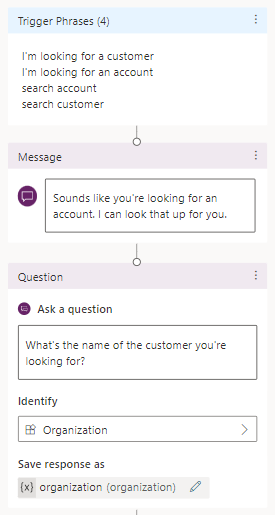
Für Antwort speichern unter benennen Sie die Variable um in Organisation.
Workflow erstellen
Wählen Sie im Erstellungsbereich Knoten hinzufügen (+) aus. Wählen Sie Handlungsaufforderung und wählen Sie dann Einen Flow erstellen.
In dem Power Automate Portal, benennen Sie den Flow Konto suchen.
Fügen Sie einen Text mit dem Namen Organisation hinzu.
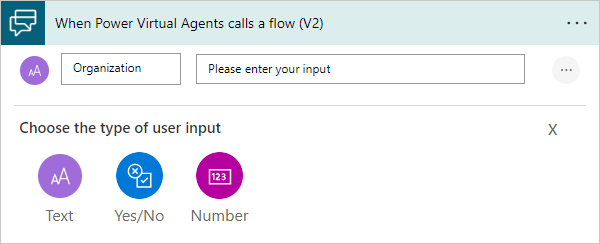
Wählen Sie Neuer Schritt hinzufügen (+) und dann Aktion hinzufügen.
Suchen Sie nach dem Microsoft Dataverse Connector und wählen Sie dann die Aktion Zeilen suchen.
Diese Aktion verwendet Fuzzyübereinstimmung, um relevante Konten in Ihrer Dataverse Kontentabelle zu finden.
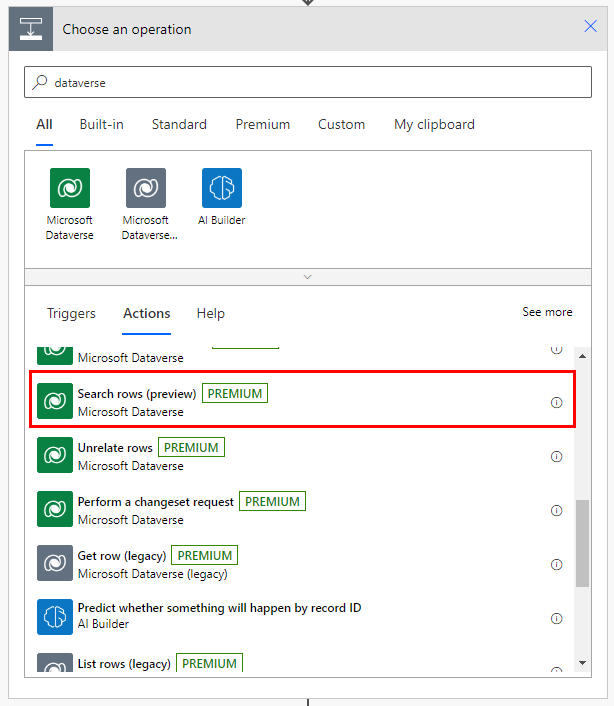
Als Suchbegriff wählen Sie die Variable Organisation.
Wählen Sie Erweiterte Optionen anzeigen und stellen Sie die folgenden Elemente wie angegeben ein:
- Tabellenfilterelement:
account - Nach Artikel sortieren – 1:
@search.score desc - Nach Artikel sortieren – 2:
name asc
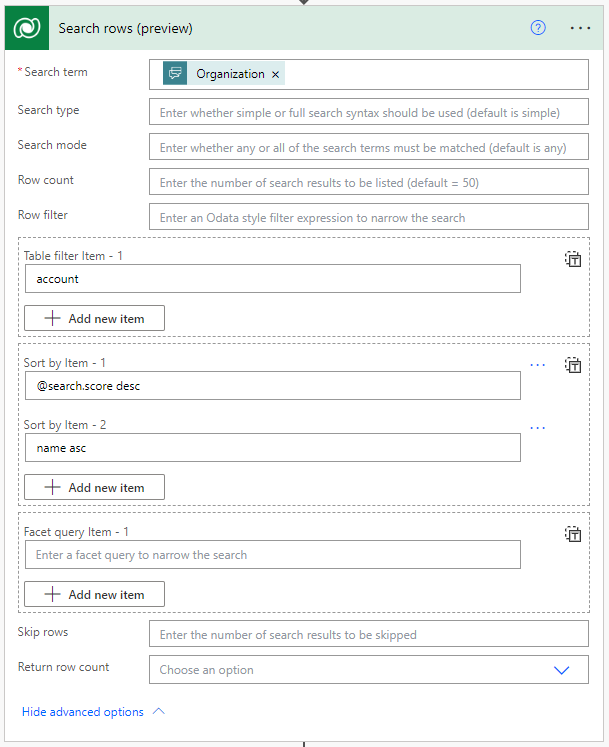
- Tabellenfilterelement:
Ergebnisse formatieren
Die Aktion Zeilen suchen gibt die Variable Liste der Zeilen zurück, die JSON-Daten enthält. Bevor Sie die Daten verwenden können, müssen Sie sie mit der Aktion JSON analysieren analysieren.
Wählen Sie Neuer Schritt hinzufügen (+) und dann Aktion hinzufügen.
Wählen Sie den Konnektor Datenvorgang, und wählen Sie dann die Aktion JSON analysieren aus.
In dem Kästchen Inhalt wählen Sie unter Zeilen suchen die Variable Liste der Zeilen aus.
Kopieren Sie das folgende JSON-Schema und fügen Sie es dann im Feld Schema ein:
{ "type": "array", "items": { "type": "object", "properties": { "@@search.score": { "type": "number" }, "name": { "type": "string" }, "address1_city": { "type": "string" }, "accountnumber": { "type": "string" } }, "required": [ "name" ] } }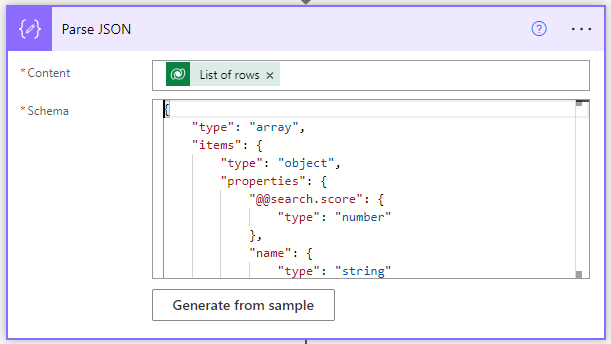
Wählen Sie Neuer Schritt hinzufügen (+) und dann Aktion hinzufügen. Wählen Sie den Konnektor Variable, und wählen Sie dann die Aktion Variable initialisieren aus.
Geben Sie als NameListOfAccounts ein. Wählen Sie als TypZeichenfolge aus.
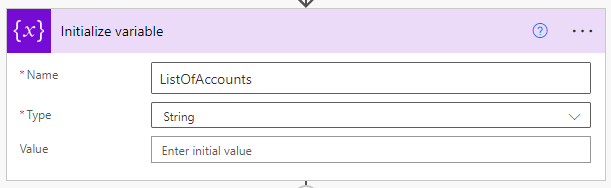
Wählen Sie Neuer Schritt hinzufügen (+) und dann Aktion hinzufügen. Wählen Sie den Konnektor Steuerelement und wählen Sie dann die Aktion Für alle anwenden.
Wählen Sie das Kontrollkästchen Einen Ausgabewert vom früheren Schritt, um das Menü Dynamischer Inhalt zu öffnen. Suchen Sie nach Körper und wählen dann unter JSON analysieren die Variable Körper aus.
Wählen Sie Neuer Schritt hinzufügen (+) und dann Aktion hinzufügen. Wählen Sie den Konnektor Variable, und wählen Sie dann die Aktion auf Zeichenfolge anwenden aus.
Wählen Sie als NameListOfAccounts. Kopieren Sie den folgenden Text und fügen Sie ihn in das Kästchen Wert ein:
- @{items('Apply_to_each')['accountnumber']}: @{items('Apply_to_each')['name']} - @{items('Apply_to_each')['address1_city']}Fügen Sie nach Ausschnitt einen Zeilenumbruch hinzu, damit jedes Ergebnis in einer eigenen Zeile erscheint.
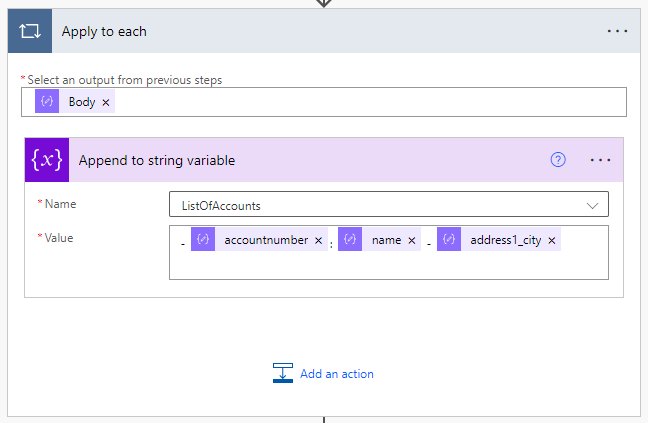
In der Aktion Rückgabewerte an Microsoft Copilot Studio fügen Sie eine Ausgabe Text hinzu. Geben Sie als NameFoundAccounts ein. Wählen Sie im Feld Wert die Option ListOfAccounts aus.
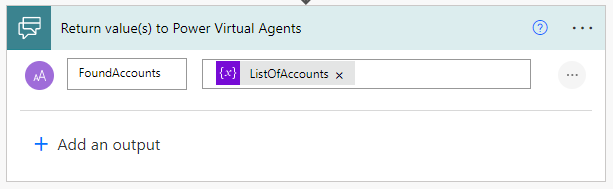
Wählen Sie Save (Speichern).
Rufen Sie aus Microsoft Copilot Studio den Flow auf
Im Microsoft Copilot Studio Erstellungsbereich wählen Sie Knoten hinzufügen (+) und wählen Sie dann Rufen Sie eine Aktion auf.
Wählen Sie den zuvor erstellten Flow Konto suchen aus.
Wählen Sie für Organisation bekommt Wert von die Variable Organisation aus.
Fügen Sie einen Knoten Nachricht hinzu und geben Sie die Nachricht ein Okay, das habe ich gefunden.
Fügen Sie einen zweiten Knoten Nachricht hinzu. Wählen Sie Variable einfügen und dann FoundAccounts aus.
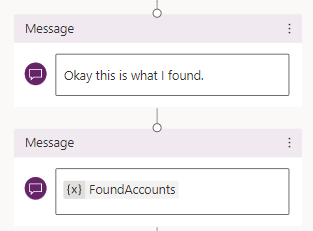
Wählen Sie Speichern.
Testen Sie Ihren Copiloten im Bereich Copilot testen.
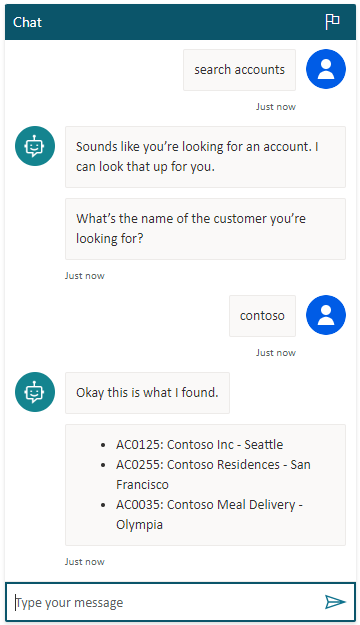
Feedback
Bald verfügbar: Im Laufe des Jahres 2024 werden wir GitHub-Tickets als Feedbackmechanismus für Inhalte auslaufen lassen und es durch ein neues Feedbacksystem ersetzen. Weitere Informationen finden Sie unter: https://aka.ms/ContentUserFeedback.
Einreichen und Feedback anzeigen für