Workflow erstellen
Wichtig
Power Virtual Agents-Fähigkeiten und -Funktionen sind jetzt Teil von Microsoft Copilot Studio nach erheblichen Investitionen in generative KI und verbesserte Integrationen in Microsoft Copilot.
Einige Artikel und Screenshots beziehen sich möglicherweise auf Power Virtual Agents während wir Dokumentation und Schulungsinhalte aktualisieren.
Erfahren Sie, wie Sie einen Cloud-Flow in Microsoft Copilot Studio verwenden, indem Sie einem Copiloten die Fähigkeit geben, auf Anfrage eine Wettervorhersage zu erstellen. In diesem ersten Beispiel erstellen Sie einen Flow, der eine Wettervorhersage abruft. Im nächsten Beispiel rufen Sie den Flow als Aktion auf, damit der Copilot mit der Prognose antworten kann, wenn die Kundschaft nach dem Wetter fragt.
Sie können einen Flow zur Verwendung mit einem Copiloten erstellen oder einen vorhandenen Flow ändern. Um für Copilots geeignet zu sein, erfordert ein Power Automate-Flow einen besonderen Microsoft Copilot Studio-Flow-Auslöser und -Antwortaktion.
Flow-Trigger: Beim Aufrufen eines Flows durch Microsoft Copilot Studio
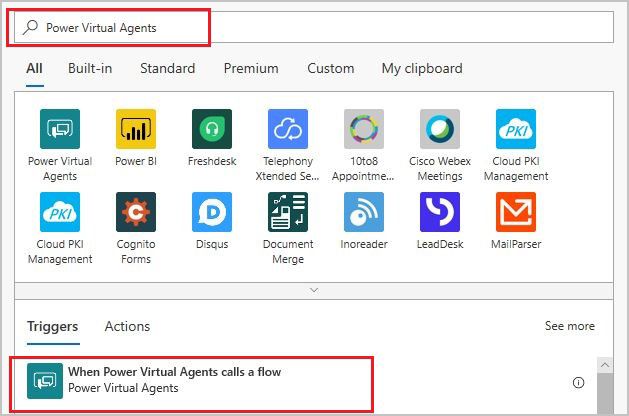
Antwortaktion: Wert(e) an Microsoft Copilot Studio zurückgeben
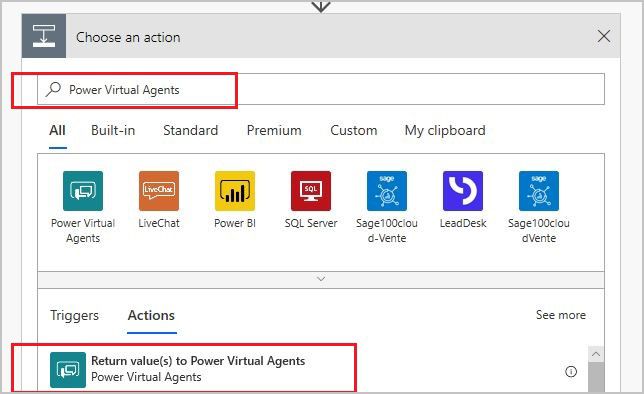
Wenn Sie einen Flow vom Microsoft Copilot Studio Erstellungsbereich erstellen, werden der Auslöser und die Aktion für Sie hinzugefügt. Wenn Sie einen vorhandenen Flow ändern für die Verwendung mit einem Copiloten, müssen Sie die Microsoft Copilot Studio-Auslöser und -Antwortaktion hinzufügen.
Wichtig
Um Flows innerhalb von Copilot Studio zu verwenden, müssen sie die folgenden Anforderungen erfüllen:
Ein Flow kann nur von einem Thema aus aufgerufen werden, das sich in der gleichen Microsoft Dataverse-Umgebung wie Ihr Copilot befindet.
Flows müssen auch in einer Lösung in Power Automate sein. Sie können Flows in Lösungen verschieben, damit sie im Dokumenterstellungscanvas vorhanden sind.
Flow-Werte müssen synchron zu Copilot Studio zurückgegeben werden.
Für die Ausführung und Rückkehr zum Copiloten eines Cloud-Flows aus Copilot Studio gilt ein Timeout-Limit von 100 Sekunden. Um das 100-Sekunden-Limit zu unterschreiten, sollten Sie die Flow-Logik, Abfragen und die zurückgegebenen Daten optimieren. Wenn ein Teil der Cloud-Flow-Logik auch nach der Übermittlung eines Ergebnisses an den Copiloten weiter ausgeführt werden kann, platzieren Sie diese Aktionen in Ihrem Cloud-Flow hinter dem Schritt „Wert(e) an Microsoft Copilot Studio zurückgeben“.
Anforderungen
Flow zur Verwendung mit einem Copiloten erstellen
Gehen Sie zur Themenseite für Ihren Copiloten.
Öffnen Sie den Autoren-Canvas für das Thema, von dem aus Sie einen Flow aufrufen möchten.
Wählen Sie Knoten hinzufügen (+) unter einem vorhandenen Knoten, um einen neuen Knoten hinzuzufügen.
Wählen Sie im Knotenauswahlfenster Aktion aufrufen und dann Flow erstellen aus.
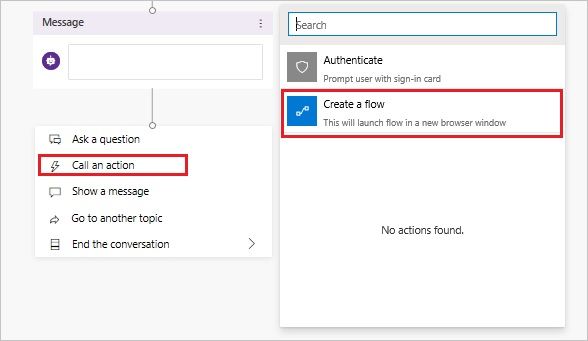
Das Power Automate Portal wird in einer neuen Registerkarte geöffnet, wobei eine Starter-Flow-Vorlage zur Bearbeitung geöffnet ist. Das Portal wird in derselben Umgebung wie der Copilot geöffnet und verwendet dieselben Benutzeranmeldeinformationen.
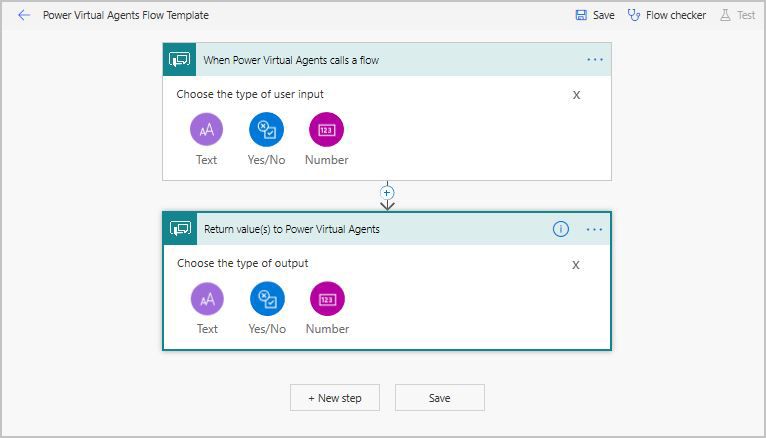
Weiter, um den Flow zu authorisieren in Power Automate.
Vorhandenen Flow zur Verwendung mit einem Copiloten ändern
Was ist, wenn Sie bereits einen Flow haben und nicht von Grund auf einen neuen erstellen möchten, um ihn mit Ihrem Copiloten zu verwenden? Fügen Sie den besonderen Microsoft Copilot Studio Flow Auslöser und Antwortaktion selber hinzu. Sie können einen vorhandenen Flow auf verschiedene Arten zur Änderung öffnen.
Öffnen Sie einen Flow aus dem Erstellungsbereich
In einem Thema, das in Microsoft Copilot Studio Dokumenterstellung geöffnet ist, wählen Sie Knoten hinzufügen (+).
Wählen Sie Eie Aktion aufrufen aus.
Wählen Sie unter Flow Flowdetails anzeigen.
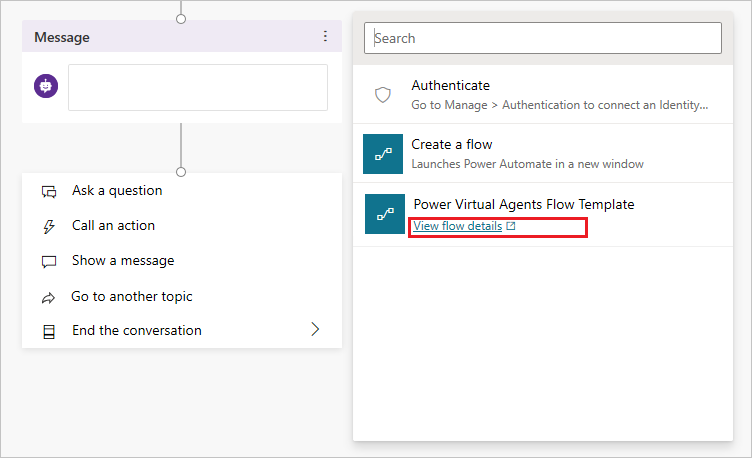
Öffnen eines Flows über den Aktionsknoten
In einem Thema, das in der Microsoft Copilot Studio Dokumenterstellung geöffnet ist, wählen Sie den relevanten Aktionsknoten aus.
Wählen Sie Flowdetails anzeigen.
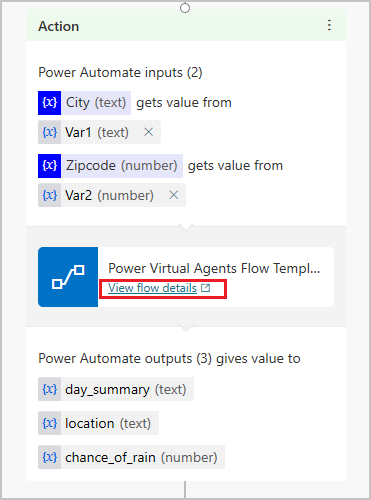
Öffnen eines Flows in Power Automate
Wechseln Sie zum Power Automate-Portal.
Wählen Sie Lösungen und dann die Standardlösung aus. Wenn Sie Ihren Flow in eine andere Lösung verschoben haben, wählen Sie stattdessen diesen aus.
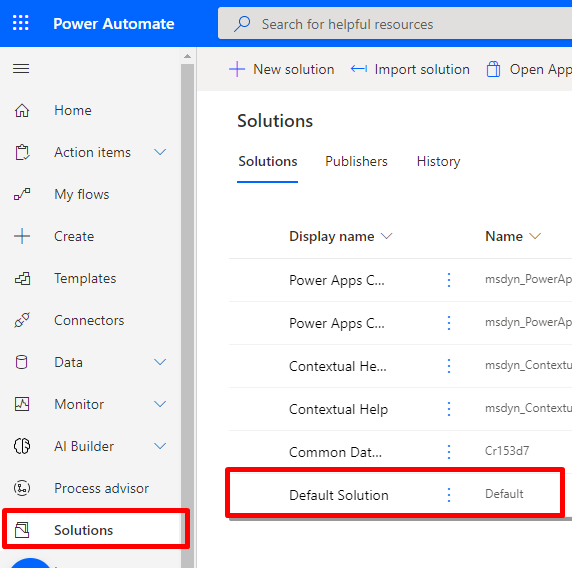
Wählen Sie den Flow aus.
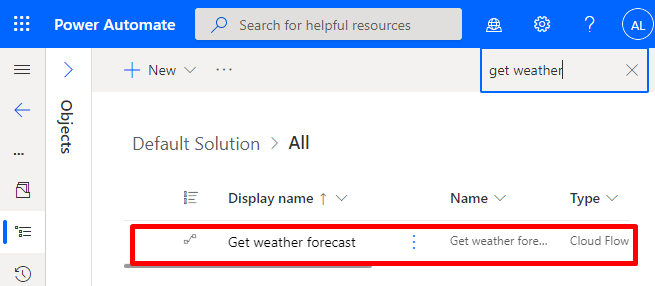
Fügen Sie den Microsoft Copilot Studio Flowauslöser und Antwortaktion selber hinzu
Wenn Ihr Flow den speziellen Microsoft Copilot Studio-Flow-Auslöser und -Antwortaktion noch nicht enthält, müssen Sie diese hinzufügen, bevor Sie den Flow mit Ihrem Copiloten verwenden können.
Wählen Sie Neuer Schritt aus.
Suchen Sie nach dem Microsoft Copilot Studio Konnektor und wählen Sie Wenn Microsoft Copilot Studio einen Flow aufruft.
Wählen Sie Neuer Schritt aus.
Suchen Sie nach dem Microsoft Copilot Studio Konnektor und wählen Sie dann das Werte an Microsoft Copilot Studio zurückgeben aus.
Wählen Sie Save (Speichern).
Erstellen Sie den Flow im Power Automate-Portal
Jetzt zu Ihrem Flow Aktionen hinzufügen. Im aktuellen Beispiel ruft die Aktion, die Sie hinzufügen, die aktuelle Vorhersage von MSN Weather ab.
Wählen Sie den Namen des Flows aus und benennen Sie ihn in Wettervorhersage abrufen um.
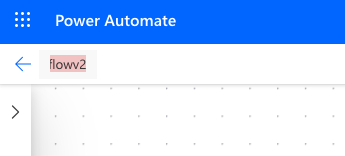
Fügen Sie dem Microsoft Copilot Studio Flow-Trigger die folgenden Eingabeparameter hinzu:
- Ort (Text)
- Postleitzahl (Number)
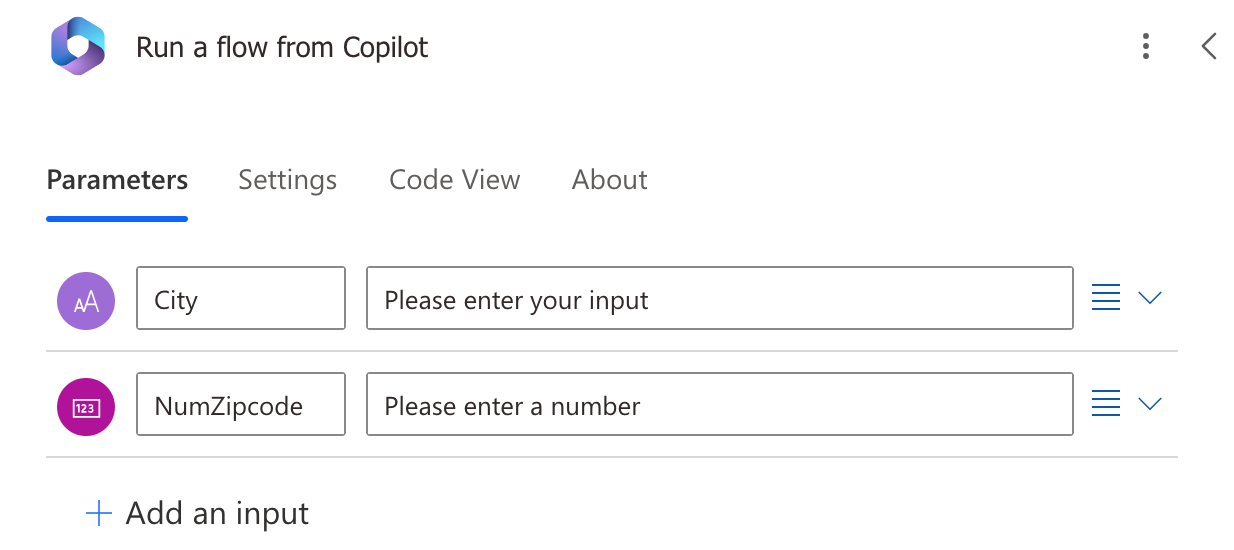
Wählen Sie Aktion hinzufügen, um eine neue Aktion unterhalb des Microsoft Copilot Studio-Flow-Triggers zu erstellen.
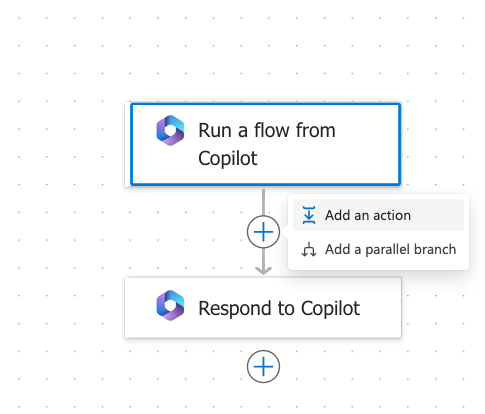
Suchen Sie nach MSN Wetter, und wählen Sie dann die Aktion Vorhersage für heute abrufen aus.
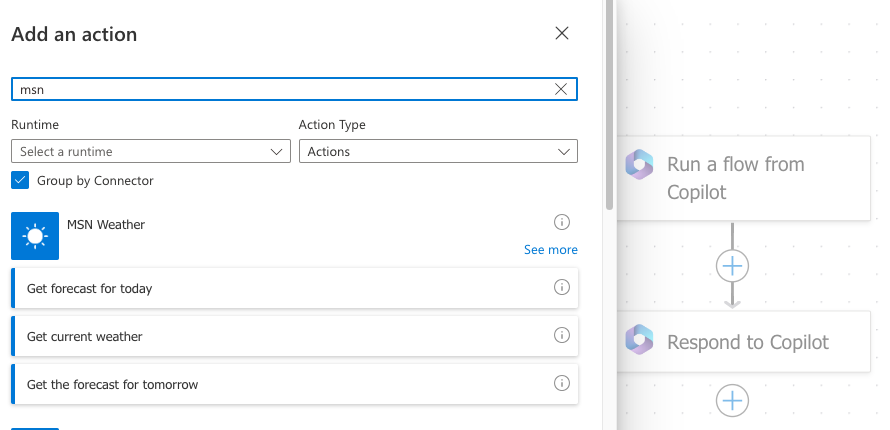
In der Aktion Holen Sie sich die Vorhersage für heute wählen Sie das Kästchen Ort und wählen Fügen Sie dynamische Inhalte hinzu, und wählen Sie dann Stadt und Postleitzahl.
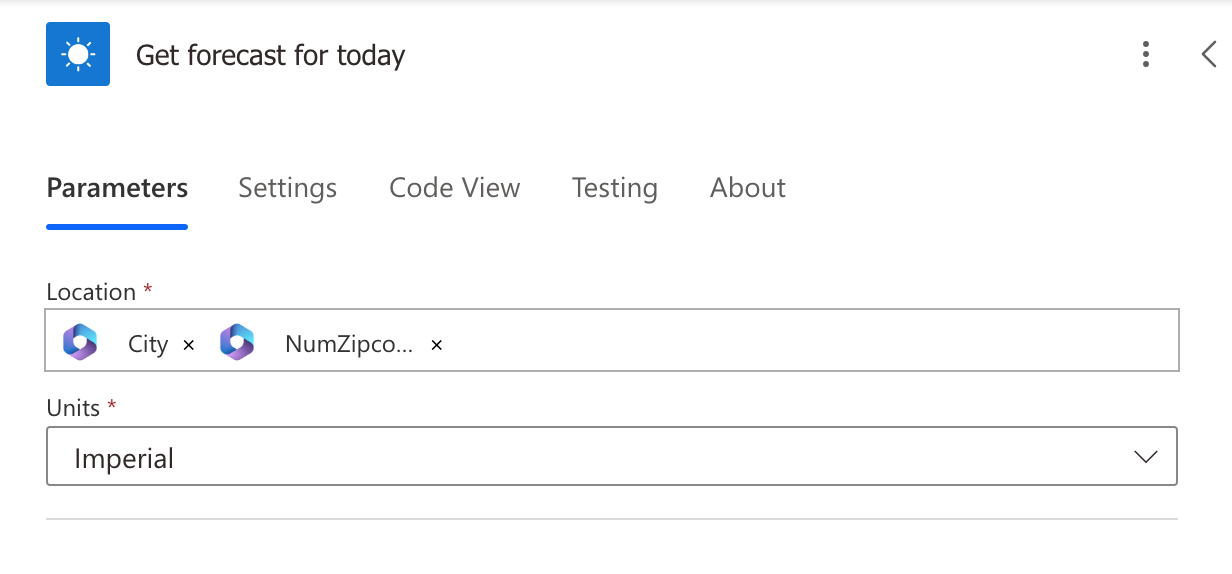
In der Aktion Rückgabewerte an Microsoft Copilot Studio fügen Sie die folgenden Ausgabeparameter und Variablen hinzu:
Parametername für Ausgabe Type Variable day_summaryString Tageszusammenfassung locationString Ort chance_of_rainNumber Regenwahrscheinlichkeit tagsüber 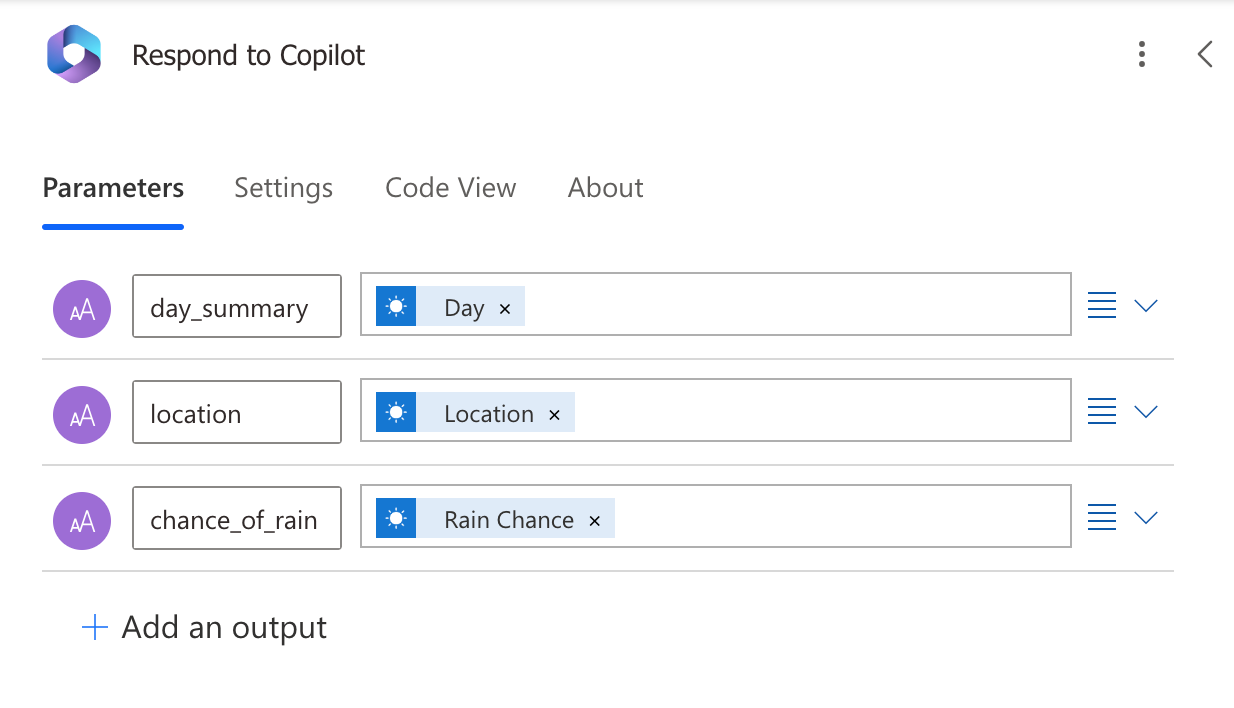
Wählen Sie Save (Speichern).
Der nächste Schritt ist es, die asynchrone Antworten in Ihrem Flow zu deaktivieren.
Verschieben Sie den Flow optional in eine andere Lösung
Damit sie für Copiloten in Ihrer Umgebung verfügbar sind, müssen Flows in einer Lösung in Power Automate gespeichert werden. Wenn Sie die Standardlösung nicht zu diesem Zweck verwenden möchten, können Sie Ihre Flows auf eine andere Lösung verschieben.
Wechseln Sie zum Power Automate-Portal.
Gehen Sie zu Lösungen und wählen Sie entweder eine vorhandene Lösung aus oder erstellen Sie eine Lösung für Ihre Flows.
Wählen Sie Neue Lösung aus, um eine neue Lösung zu erstellen.
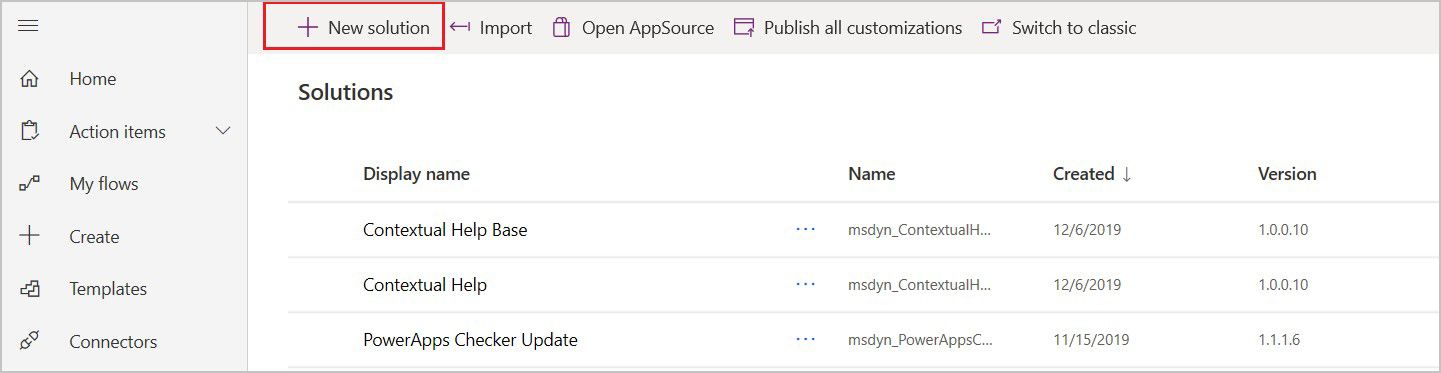
Geben Sie Ihrer neuen Lösung einen Namen und wählen Sie CDS Default Publisher im Feld Herausgeber aus, geben Sie eine Versionsnummer an, und wählen Sie dann Erstellen.
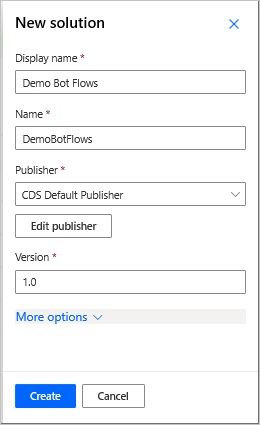
Auf der Lösungen-Registerkarte gehen Sie zu der Lösung, die Sie verwenden möchten. Wählen Sie Vorh. hinzufügen aus, um einen Flow hinzuzufügen.
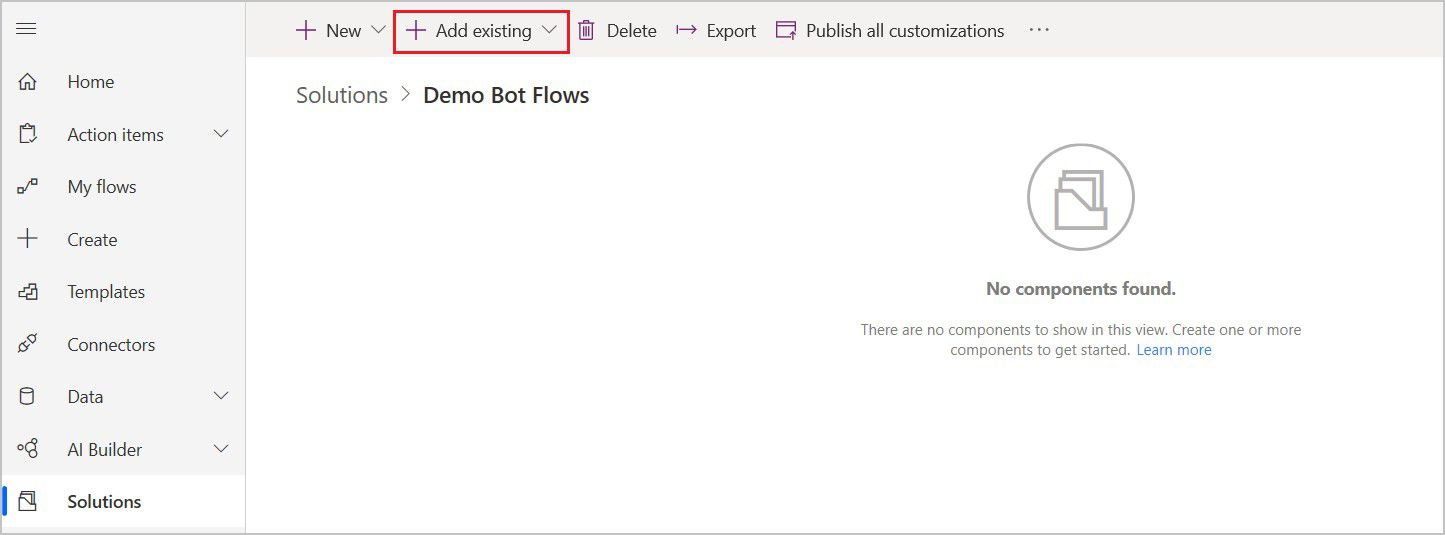
Auf der Vorhandenen Flow hinzufügen-Seite wählen Sie die Registerkarte Aus Lösungen und wählen Sie dann Hinzufügen aus.
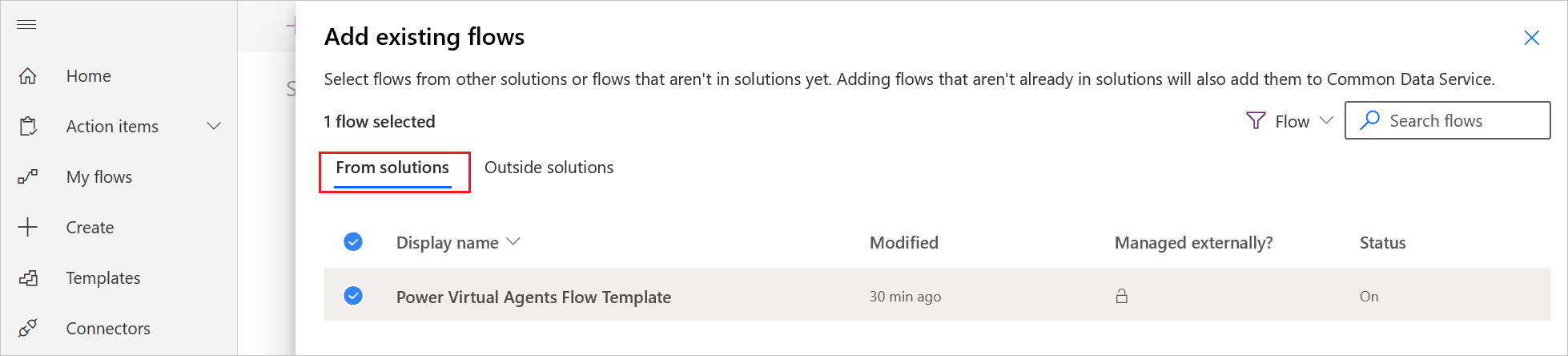
Um einen Flow von der Registerkarte Meine Flows zu einer Lösung zu verschieben, wählen Sie Lösungen von außen, und wählen Sie dann Hinzufügen, um Ihren Flow zur Lösung hinzuzufügen.
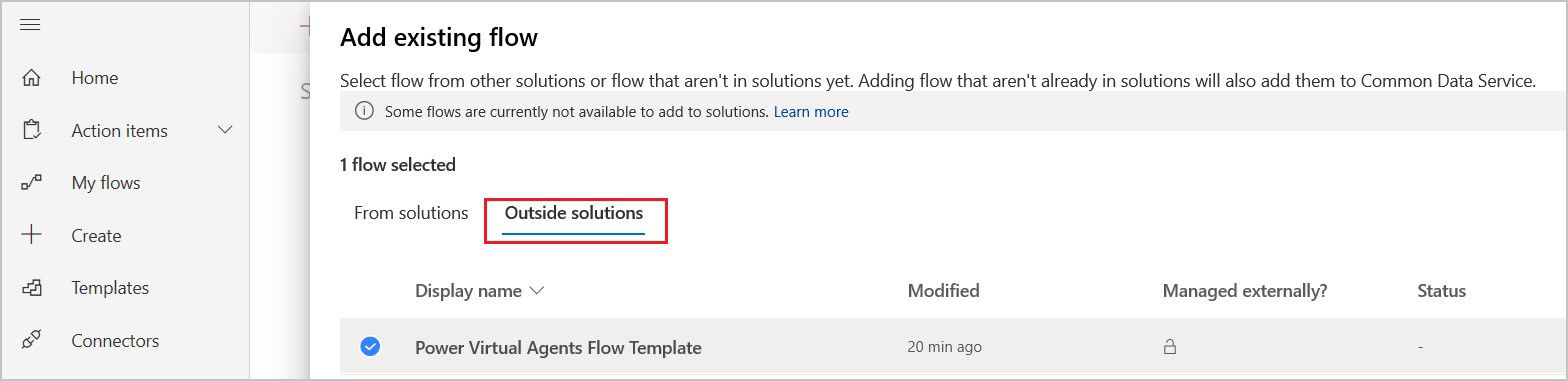
Deaktivieren Sie asynchrone Antworten im Flow
Flows, die Sie in einem Copiloten verwenden möchten, müssen Werte in Echtzeit oder synchron zurückgeben. Im Hintergrund oder asynchron ausgeführte Flows können einen Fehler verursachen, wenn Ihr Copilot versucht, sie auszuführen. Anstatt den Flow auszuführen, sagt der Copilot „Etwas Unerwartetes ist passiert. Wir sehen uns das an. Fehlercode: 3000.“.
Beim Erstellen eines Flows aus Microsoft Copilot Studio sind asymchrone Antworten standardmäßig deaktiviert. Wenn Sie einen vorhandenen Flow geändert haben, bei dem asynchrone Antworten aktiviert sind, müssen Sie die Einstellung ändern.
Öffnen Sie Ihren Flow und finden Sie den Schritt Rückgabewerte an Microsoft Copilot Studio.
Wählen Sie das Symbol Menü (...) für das Zahnrad und dann Einstellungen.
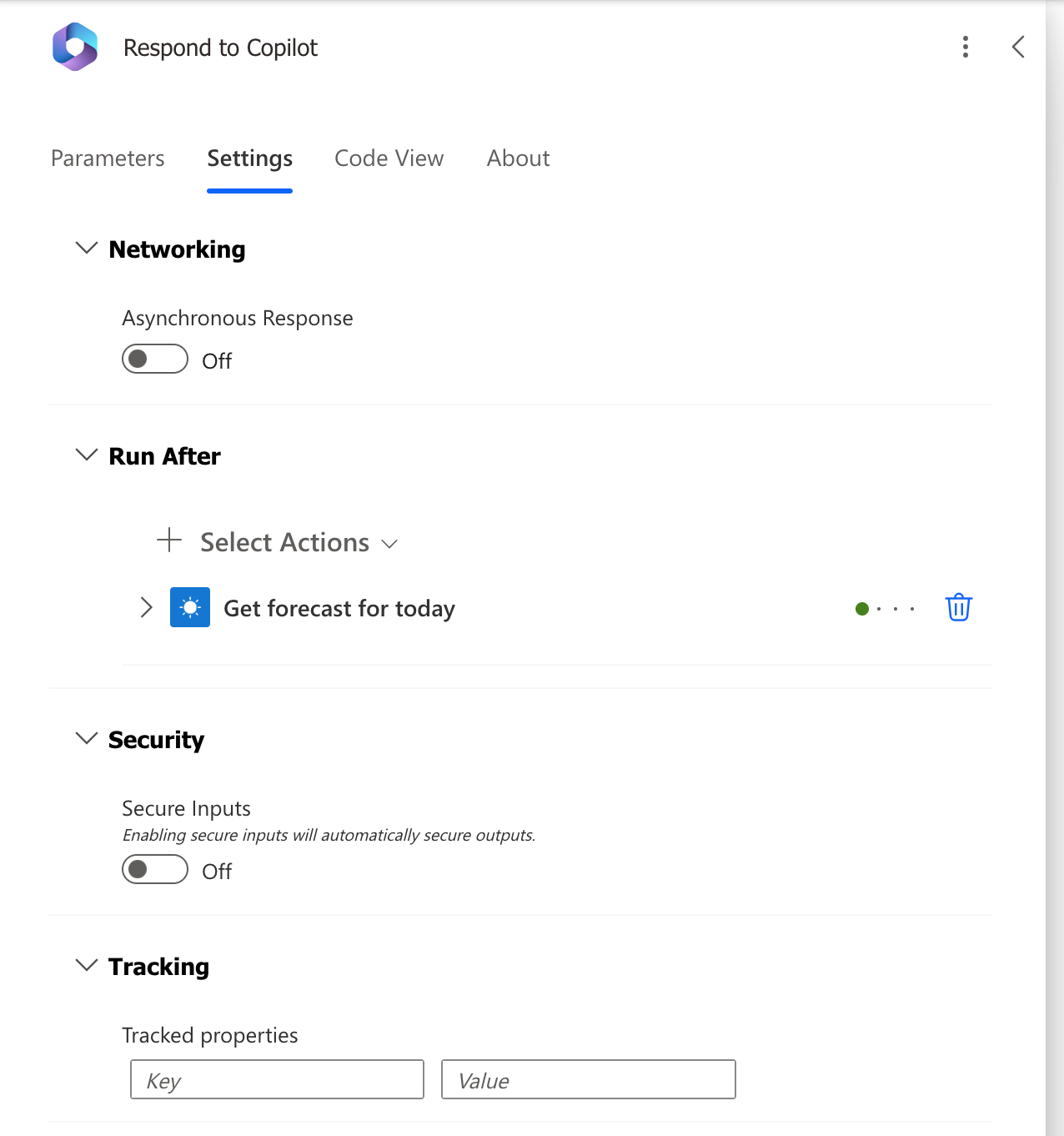
Legen Sie Asynchrone Antwort auf Aus fest, und wählen Sie dann Erledigt.
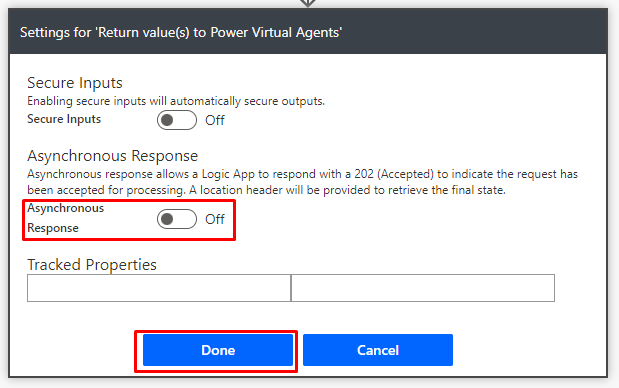
Verwandte Themen
Erfahren Sie mehr über Eingangs- und Ausgangsvariablen.
Feedback
Bald verfügbar: Im Laufe des Jahres 2024 werden wir GitHub-Tickets als Feedbackmechanismus für Inhalte auslaufen lassen und es durch ein neues Feedbacksystem ersetzen. Weitere Informationen finden Sie unter: https://aka.ms/ContentUserFeedback.
Einreichen und Feedback anzeigen für