Stellen Sie eine Frage
Wichtig
Power Virtual Agents-Fähigkeiten und -Funktionen sind jetzt Teil von Microsoft Copilot Studio nach erheblichen Investitionen in generative KI und verbesserte Integrationen in Microsoft Copilot.
Einige Artikel und Screenshots beziehen sich möglicherweise auf Power Virtual Agents während wir Dokumentation und Schulungsinhalte aktualisieren.
Ein Frageknoten fordert einen Benutzer zur Eingabe von Informationen auf und speichert seine Antwort in einer Variablen zur späteren Verwendung innerhalb der Unterhaltung.
Der Knoten lässt zu, dass Sie den Typ der zu erfassenden Informationen auswählen, z.B. eine Multiple-Choice-Antwort, eine vordefinierte Entität oder eine angepasste Entität. Mit den Verhaltenseigenschaften von Fragen können Sie das Verhalten des Knotens steuern, z. B. die erforderliche Vorgehensweise, wenn der Benutzer eine ungültige Antwort eingibt.
Ebenso wie Nachrichtenknoten können Frageknoten Bilder, Videos, Karten, Schnellantworten und Varianten von Nachrichten enthalten. Weitere Informationen finden Sie unter Senden einer Nachricht.
Anforderungen
Frageknoten hinzufügen
Wählen Sie das Knoten hinzufügen-Symbol
 unterhalb des Knotens aus, dem Sie einen neuen Knoten hinzufügen möchten. Klicken Sie anschließend auf Eine Frage stellen. Ein leerer Frageknoten wird angezeigt.
unterhalb des Knotens aus, dem Sie einen neuen Knoten hinzufügen möchten. Klicken Sie anschließend auf Eine Frage stellen. Ein leerer Frageknoten wird angezeigt.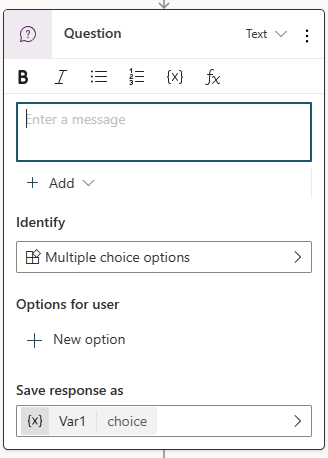
Geben Sie im Nachrichtenfeld die zu stellende Frage ein.
Erweitern Sie unter Identifizieren die Liste, und wählen Sie den Informationstyp aus, den der Copilot in der Benutzerantwort identifizieren soll. Sie können eine vorhandene Entität auswählen oder bei Bedarf eine neue erstellen. Erfahren Sie, wie Sie Entitäten in einer Unterhaltung verwenden.
Je nachdem, welche Option zur Identifizierung Sie ausgewählt haben, müssen möglicherweise noch weitere Eigenschaften festgelegt werden.
Für Multiple-Choice-Optionen müssen Sie beispielsweise festlegen, welche Wahlmöglichkeiten dem Benutzer in Optionen für Benutzer angezeigt werden. Während der Unterhaltung werden alle Wahlmöglichkeiten als Schaltflächen angezeigt. Benutzer können ihre Antwort aber auch eingeben.
Wählen Sie den Namen der Standardvariablen unter Antwort speichern unter aus, um den Bereich Variableneigenschaften zu öffnen und den Namen aussagekräftig zu ändern wie beispielsweise customerName oder bookingDate.
Wählen Sie zum Auswählen einer anderen Variablen oder zum Erstellen einer neuen > aus, um den Bereich Variable auswählen zu öffnen.
Konfigurieren Sie das Frageverhalten
Mit den Eigenschaften des Frageverhaltens können Sie steuern, wie der Copilot auf eine ungültige Antwort reagiert oder wie er Benutzereingaben validiert.
Wählen Sie das Menüsymbol des Frageknotens (⋮) und anschließend Eigenschaften aus. Der Bereich Frageeigenschaften wird angezeigt.
Wählen Sie im Bereich Frageeigenschaften die Option Frageverhalten aus. Der Bereich Frageverhalten wird geöffnet.
Im Bereich Frageverhalten können Sie Verhaltensweisen wie Aufforderungen, Prüfungen und Unterbrechungen anpassen.
Verhalten überspringen
Verhalten überspringen legt fest, was der Copilot tun soll, wenn die Variable des Frageknotens bereits einen Wert von früher in der Unterhaltung hat.
- Überspringen der Frage zulasse: Überspringt die Frage, wenn die Variable über einen Wert verfügt.
- Immer fragen: Stellt die Frage auch dann, wenn die Variable einen Wert aufweist.
Erneute Eingabeaufforderung
Erneute Eingabeaufforderung legt die Reaktion Ihres Copiloten fest, wenn er vom Benutzer keine gültige Antwort bekommt. Sie können ihm sagen, dass er es ein- oder zweimal erneut versuchen oder ohne Antwort fortfahren soll. Konfigurieren Sie zum Anpassen des Copilot-Verhaltens die Eigenschaften unter Keine gültige Entität gefunden im Bereich Frageverhalten.
- Wie viele erneute Eingabeaufforderungen: Die Häufigkeit, mit der Ihr Copilot versucht, eine gültige Antwort zu erhalten. Bis zu 2 Mal wiederholen ist die Standardeinstellung. Sie können auch Einmal wiederholen oder Nicht wiederholen auswählen.
- Eingabeaufforderung erneut versuchen: Um die Nachricht zu ändern, wählen Sie Anpassen aus, und geben Sie dann die neue Eingabeaufforderung ein.
Zusätzliche Entitätsüberprüfung
Standardmäßig überprüft der Frageknoten nur auf der Grundlage der von Ihnen ausgewählten Entität auf eine gültige Antwort. Mit der Option Zusätzliche Entitätsüberprüfung können Sie dem Basistext Kriterien hinzufügen. Beispielsweise akzeptiert der Frageknoten jeden numerischen Wert, wenn er eine Zahl identifiziert, Sie sollten jedoch sicherstellen, dass er kleiner als 10 ist. Sie können die Eingabeaufforderung auch ändern, um dem Benutzer bei der Eingabe einer gültigen Antwort zu helfen.
- Bedingung: Geben Sie eine Power Fx-Formel ein, die einen booleschen Wert (
trueoderfalse) zurückgibt, z. B.Topic.Var1 < 10 - Eingabeaufforderung für „Bedingung nicht erfüllt“: Wählen Sie zum Ändern der Nachricht Anpassen aus, und geben Sie dann die neue Eingabeaufforderung ein.
Keine gültige Entität gefunden
Keine gültige Entität gefunden legt fest, was geschieht, wenn Ihr Copilot nicht mehr versucht, eine gültige Antwort vom Benutzenden zu erhalten. Sie können an einen menschlichen Agenten eskalieren oder einen Standardwert eingeben. Sie können die Eingabeaufforderung auch ändern, um dem Benutzer mehr Kontext zu geben.
Aktion, wenn keine Entität gefunden wurde:
- Eskalieren: Leitet den Benutzer zum Systemthema Eskalieren weiter. Dies ist die Standardeinstellung.
- Variable auf „Wert“ setzen: Ausgangsvariable auf einen Wert setzen und zum nächsten Knoten gehen. Geben Sie den Wert in Standardentitätswert ein, oder wählen Sie ihn dort aus.
- Variable auf leer setzen (kein Wert): Löschen Sie die Ausgabevariable, und fahren Sie mit dem nächsten Knoten fort. Sie können später einen Bedingungsknoten verwenden, um zu überprüfen, ob die Variable einen Wert aufweist.
Meldung für „Es wurde keine Entität gefunden“: Wählen Sie zum Ändern der Nachricht Anpassen aus, und geben Sie dann die neue Eingabeaufforderung ein.
Unterbrechungen
Unterbrechungen bestimmt, ob der Benutzer während der Frage zu einem anderen Thema wechseln kann.
- Wechsel zu einem anderen Thema zulassen: Der Benutzer kann die Frage für ein neues Thema verwerfen.
- Nur ausgewählte Themen: Geben Sie an, bei welchen Themen der Benutzer die Frage abbrechen kann.
Feedback
Bald verfügbar: Im Laufe des Jahres 2024 werden wir GitHub-Tickets als Feedbackmechanismus für Inhalte auslaufen lassen und es durch ein neues Feedbacksystem ersetzen. Weitere Informationen finden Sie unter: https://aka.ms/ContentUserFeedback.
Einreichen und Feedback anzeigen für