Verwenden von Azure Repos mit Microsoft Teams
Azure DevOps Services.
Wenn Sie Microsoft Teams und Azure Repos verwenden, können Sie die Azure Repos-App für Teams verwenden, um Ihre Repositorys zu überwachen. Die App unterstützt die Überwachung von Git- und Team Foundation Version Control (TFVC)-Repositorys, unterstützt jedoch keine Integration in GitHub-Repositorys.
In diesem Artikel erfahren Sie, wie Sie die folgenden Aufgaben ausführen:
- Hinzufügen der Azure Repos-App zu Ihrem Team in Microsoft Teams
- Verbinden Sie die Azure Repos-App mit Ihren Repos
- Verwaltung von Abonnements für Repository-bezogene Ereignisse in Ihrem Kanal.
- Suchen und Freigeben von PR-Informationen mithilfe der Compose-Erweiterung
- Anzeigen einer Vorschau für PR-URLs
- Entfernen von Abonnements und Repositorys aus einem Kanal
Voraussetzungen
- Verwalten Sie Ihr Abonnement, sodass Sie Benachrichtigungen in Ihrem Kanal erhalten, wenn Code gepusht oder eingecheckt wird, oder wenn ein Pull Request (PR) erstellt, aktualisiert oder zusammengeführt wird. Zum Erstellen von Abonnements für Ereignisse im Zusammenhang mit Repositorys müssen Sie Mitglied der Gruppe Projektadministratoren oder ein Teamadministrator sein. Informationen zum Hinzufügen finden Sie unter Ändern von Berechtigungen auf Projektebene oder Hinzufügen eines Teamadministrators.
- Um Benachrichtigungen zu erhalten, aktivieren Sie die -Einstellungen für den Anwendungszugriff von Drittanbietern über OAuth für die Azure DevOps-Organisation. Weitere Informationen finden Sie unter Ändern von Anwendungszugriffsrichtlinien für Ihre Organisation.
Anmerkung
- Benachrichtigungen werden derzeit in direkten Nachrichten nicht unterstützt.
- Sie können die Azure Repos-App für Microsoft Teams nur mit einem Projekt verknüpfen, das in Azure DevOps Services gehostet wird.
Hinzufügen der Azure Repos-App zu einem Team in Microsoft Teams
Wechseln Sie zur Azure Repos-App in Microsoft Teams, Microsoft Teams > Azure Repos.
Wählen Sie Hinzufügen oder für den Fall, dass Sie die App bereits heruntergeladen haben, das Dropdownmenü neben Öffnen und dann Zu einem Team hinzufügen aus.
Geben Sie einen Team- oder Kanalnamen ein, und wählen Sie dann Bot einrichten aus.
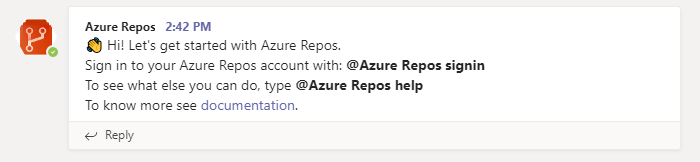
Verbinden Sie die Azure Repos-App mit Ihren Repos
Sobald die App in Ihrem Team installiert ist, geben Sie den folgenden Text in das Antwortfeld ein:
@azure repos signinWenn sich Microsoft Teams und Azure Boards in verschiedenen Mandanten befinden, wählen Sie Mit anderer E-Mail-Adresse anmelden aus.
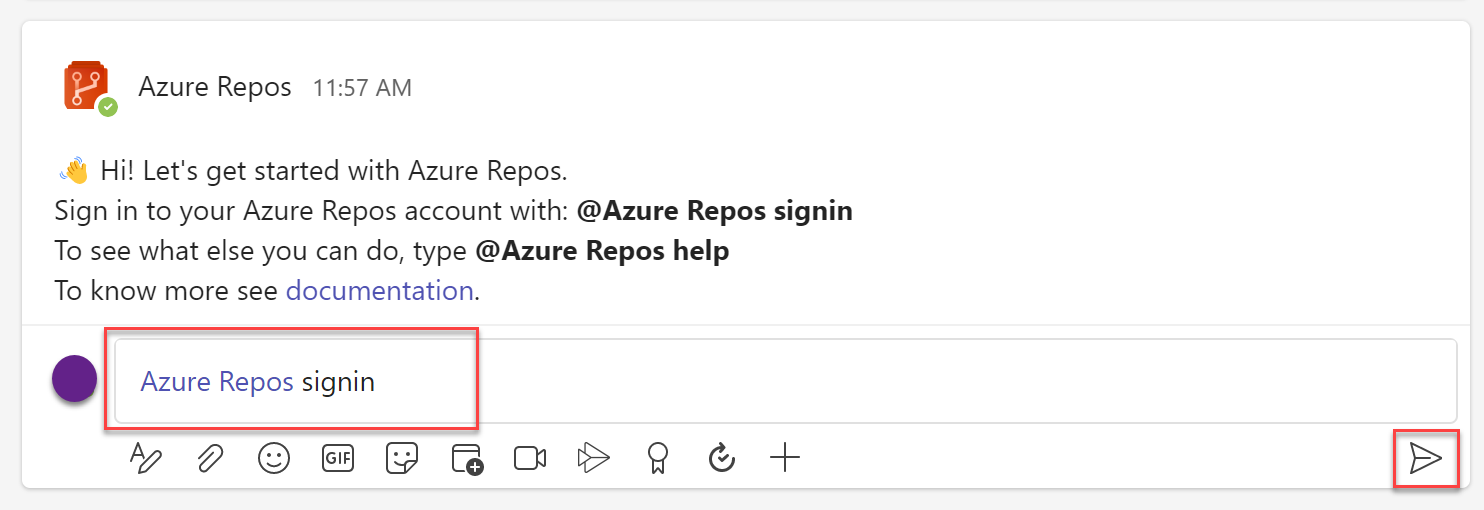
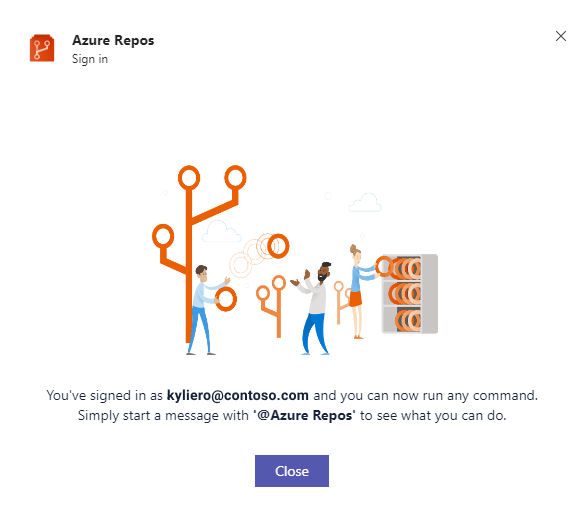
Um alle Git-Repositorys in einem Projekt zu überwachen, geben Sie
@azure repos subscribe [project url]in den Kanal ein. Achten Sie darauf, Ihre Projekt-URL hinzuzufügen. Die Projekt-URL kann zu einer beliebigen Seite in Ihrem Projekt führen (außer URLs zu Repositories).Sie können ein bestimmtes Repository auch mit Folgendem überwachen:
@azure repos subscribe [repo url].Die URL des Repositories kann auf jede beliebige Seite innerhalb Ihres Repositories verweisen, die Ihren Repositorynamen enthält, z. B.
@azure repos subscribe https://dev.azure.com/myorg/myproject/_git/myrepo, oder für TFVC-Repositories:@azure repos subscribe https://dev.azure.com/myorg/myproject/_versionControl.Mit dem Befehl
subscribekönnen Sie mit einem Standardabonnement beginnen. Bei Git-Repositorys wird der Kanal für das Ereignis Pull Request erstellt (mit Zielbranch = Main) abonniert. Für TFVC-Repositorys wird der Kanal für das Ereignis Code eingecheckt abonniert.
Verwalten von Abonnements
Um Abonnements für einen Kanal anzuzeigen, hinzuzufügen und zu entfernen, geben Sie den folgenden Text ein: @azure repos subscriptions.
Es wird eine Liste aller aktuellen Abonnements für den Kanal angezeigt, und Sie können neue Abonnements hinzufügen oder vorhandene Abonnements entfernen. Passen Sie Ihre Benachrichtigungen mit verschiedenen Filtern an, wie im folgenden Abschnitt beschrieben.
Anmerkung
Teamadministratoren können abonnements, die von Project-Administratoren erstellt wurden, nicht entfernen oder ändern.
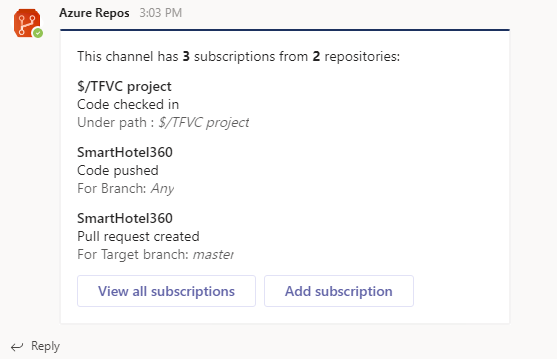
Verwenden von Filtern, um nur gewünschte Benachrichtigungen zu erhalten
Wenn Sie ein Repository mit @azure repos subscribeabonnieren, wird ein Standardabonnement ohne angewendete Filter erstellt.
Häufig müssen Benutzer diese Abonnements so anpassen, dass sie nur benachrichtigt werden, wenn bestimmte Bedingungen erfüllt sind.
Der folgende Screenshot zeigt ein Beispiel dafür, wie Sie Benachrichtigungen nur dann einrichten können, wenn sich unser Team in der Reviewerliste für einen PR befindet.
Geben Sie den folgenden Text in Ihren Kanal ein:
@azure repos subscriptions.Wählen Sie in der Liste der Abonnements ein Abonnement aus, das Sie nicht mehr möchten oder das geändert werden muss, und klicken Sie auf Entfernen, um es zu löschen.
Wählen Sie die Schaltfläche Abonnement hinzufügen aus.
Wählen Sie einen Ereignistyp und dann Weiter aus.
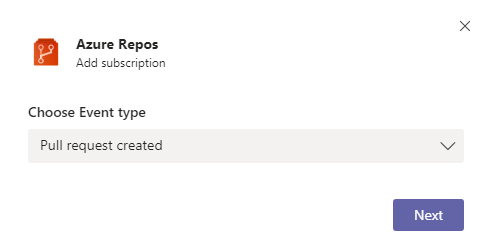
Wählen Sie ein Repository und dann Weiter aus.
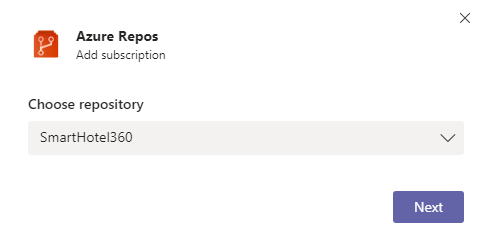
Wählen Sie die entsprechenden Filter, um Ihr Abonnement anzupassen, und wählen Sie dann Übermitteln aus.
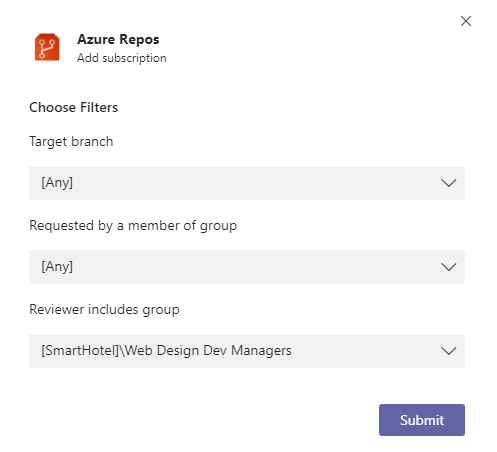
Anmerkung
- Bei allen Filtern handelt es sich in der Regel um Dropdownlisten. Wenn die Dropdownliste jedoch größer als 100 Elemente ist, müssen Sie die Werte manuell eingeben.
- Für das TFVC-Ereignis Code eingecheckt muss der Filter Unter Pfad das Format
$/myproject/pathaufweisen.
Suchen und Freigeben von Informationen zu Pull Requests mithilfe der Compose-Erweiterung
Damit Benutzer Informationen zu Pull Requests suchen und freigeben können, unterstützt die Azure Repos-App für Microsoft Teams eine Compose-Erweiterung. Sie können nach Pullanforderungen nach ID oder Name suchen. Damit die Erweiterung funktioniert, melden Sie sich im Azure Repos-Projekt an, indem Sie @azure repos signin eingeben oder sich direkt bei der Compose-Erweiterung anmelden.
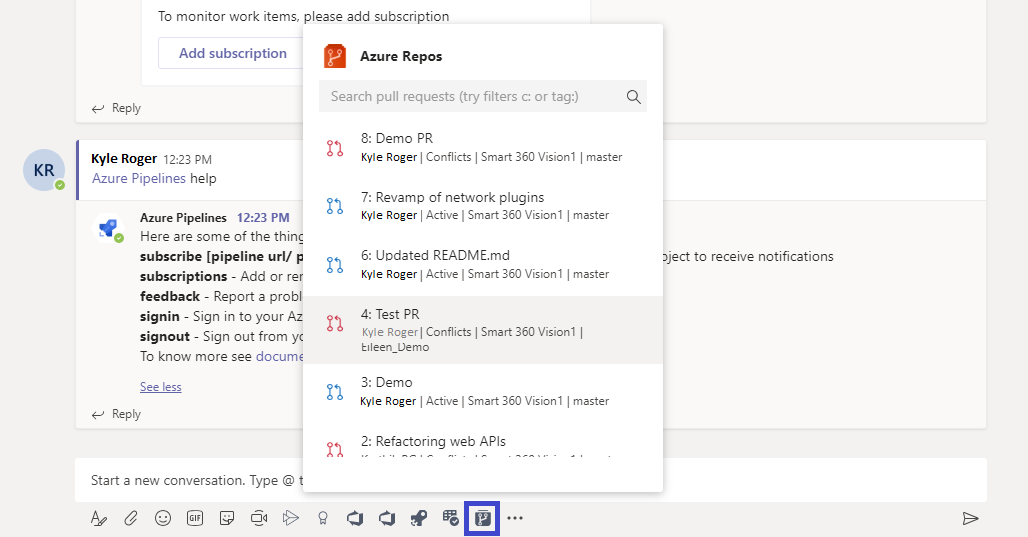
Anzeigen einer Vorschau der Pull Request-URLs
Wenn Sie die URL einer PR einfügen, wird eine Vorschau wie die in der folgenden Abbildung angezeigt, wodurch PR-bezogene Unterhaltungen kontextbezogen und präzise bleiben. Melden Sie sich an, dann können Sie PRs für URLs in allen Kanälen eines Teams in der Vorschau anzeigen.
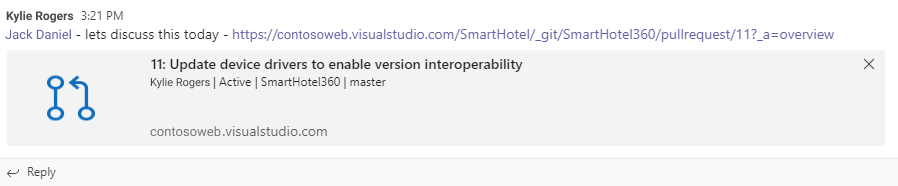
Entfernen von Abonnements und Repositorys aus einem Kanal
Wenn Sie alle Abonnements löschen möchten, die mit einem Repository im Projekt zusammenhängen und die Repositorys aus dem Kanal entfernen möchten, geben Sie den folgenden Text in Teams ein: @azure repos unsubscribe all [project url]. Stellen Sie sicher, dass Sie die Projekt-URL eingeben. Nur Projektadministratoren können diese Aufgabe ausführen.
Threadbenachrichtigungen
Um eine Gruppe verwandter Benachrichtigungen zu verknüpfen und den von Benachrichtigungen in einem Kanal belegten Platz zu reduzieren, werden Benachrichtigungen in Threads organisiert. Alle Benachrichtigungen, die mit einer bestimmten Pullanforderung verknüpft sind, werden miteinander verknüpft.
Kompakte Ansicht der Threadbenachrichtigungen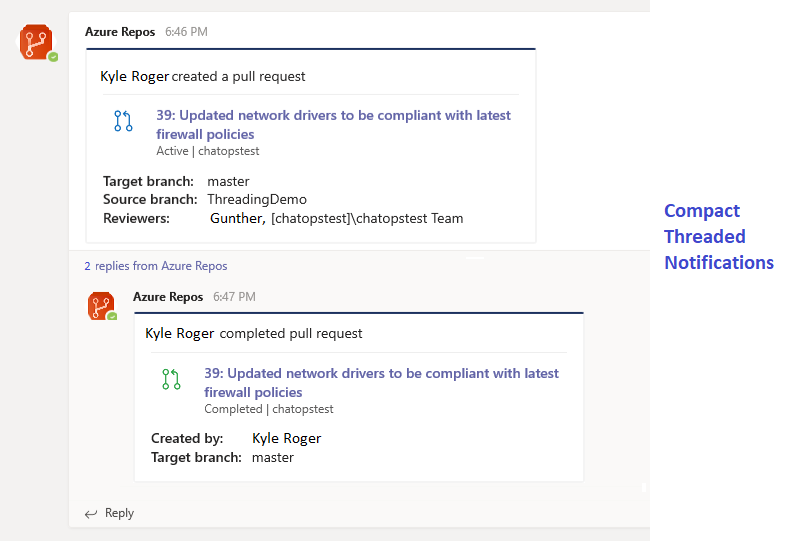
Erweiterte Ansicht von Threadbenachrichtigungen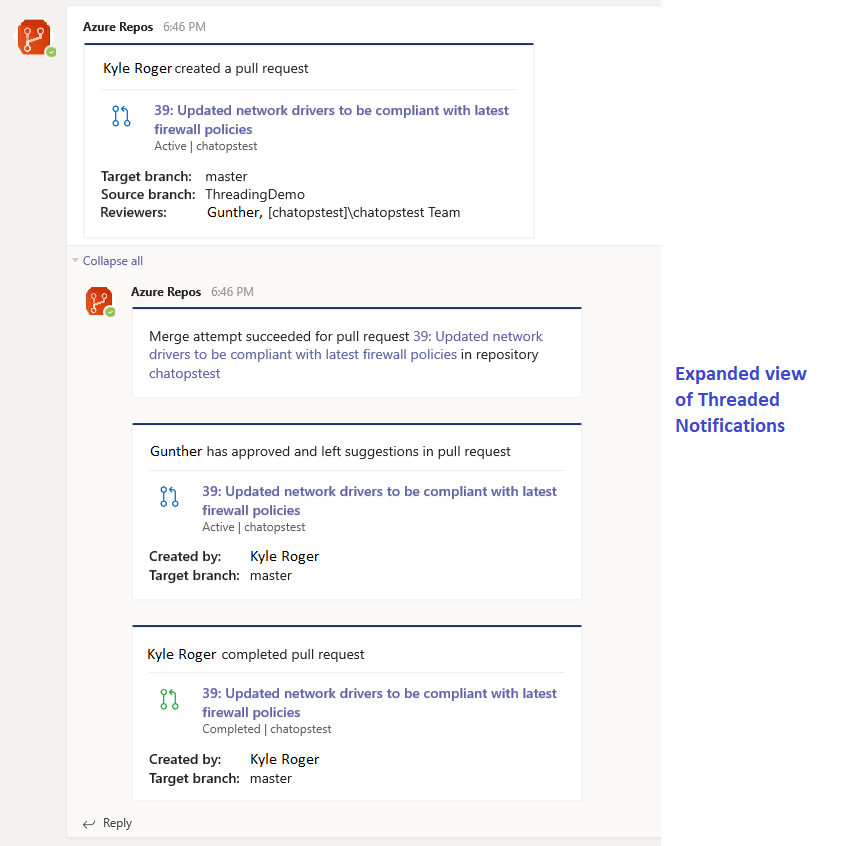
Befehlsreferenz
In der folgenden Tabelle sind alle azure repos-Befehle aufgeführt, die Sie in Ihrem Teams-Kanal verwenden können.
| Befehl | Funktionalität |
|---|---|
@azure repos subscribe [repo url/ project url] |
Abonnieren eines Repositorys oder aller Repositorys in einem Projekt zum Empfangen von Benachrichtigungen |
@azure repos subscriptions |
Hinzufügen oder Entfernen von Abonnements für diesen Kanal |
@azure repos signin |
Anmelden bei Ihrer Azure Repos-Organisation |
@azure repos signout |
Abmelden von Ihrer Azure Repos-Organisation |
@azure repos feedback |
Melden eines Problems oder Vorschlagen eines Features |
@azure repos unsubscribe all [project url] |
Entfernen aller Repositorys (zu einem Projekt gehörend) und deren zugeordneten Abonnements aus einem Kanal |
Unterstützung mehrerer Mandanten
Wenn Sie eine andere E-Mail oder einen anderen Mandanten für Microsoft Teams und Azure DevOps verwenden, führen Sie die folgenden Schritte aus, um sich basierend auf Ihrem Anwendungsfall anzumelden.
| Anwendungsfall | E-Mail-ID und Microsoft Teams-Mandant | E-Mail-ID und Azure DevOps-Mandant | Schritte |
|---|---|---|---|
| 1 | email1@abc.com (Mandant 1) | email1@abc.com (Mandant 1) | Wählen Sie anmelden aus. |
| 2 | email1@abc.com (Mandant 1) | email1@abc.com (Mandant 2) | Melden Sie sich bei Azure DevOps an. Starten Sie im selben Browser eine neue Registerkarte, und wechseln Sie zu https://teams.microsoft.com/. Führen Sie den Anmeldebefehl aus, und wählen Sie Anmelden aus. |
| 3 | email1@abc.com (Mandant 1) | email2@pqr.com (Mandant 2) | Wählen Sie Mit anderer E-Mail-Adresse anmelden aus, und verwenden Sie dann in der E-Mail-ID-Auswahl die andere E-Mail-Adresse, um sich bei Azure DevOps anzumelden. |
| 4 | email1@abc.com (Mandant 1) | email2@pqr.com (nicht standardmäßiger Mandant 3) | Dieses Szenario wird nicht unterstützt. |
Problembehandlung
Wenn bei der Verwendung der Azure Repos-App die folgenden Fehler auftreten, befolgen Sie die Verfahren in diesem Abschnitt.
- Leider ist ein Fehler aufgetreten. Versuchen Sie es bitte erneut.
- Fehler bei der Konfiguration. Stellen Sie sicher, dass die Organisation "{Organisationsname}" vorhanden ist und über ausreichende Berechtigungen verfügt.
Leider ist ein Fehler aufgetreten. Versuchen Sie es bitte erneut.
Die Azure Repos-App verwendet das OAuth-Authentifizierungsprotokoll und erfordert die Aktivierung von Zugriff auf Anwendungen von Drittanbietern über OAuth für die Organisation. Um diese Einstellung zu aktivieren, navigieren Sie zu Organisationseinstellungen>Sicherheit>Richtlinien, und legen Sie die Einstellung Zugriff auf Anwendungen von Drittanbietern über OAuth für die Organisation auf Ein fest.
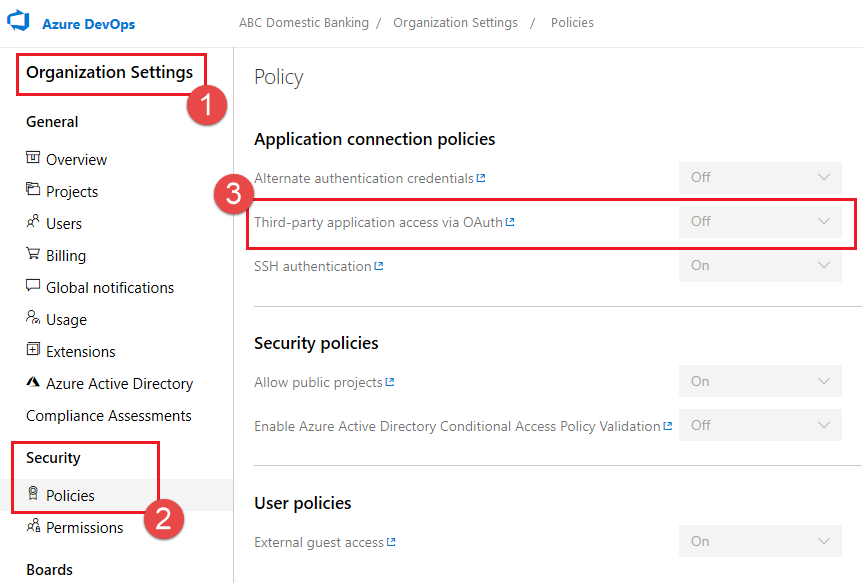
Fehler bei der Konfiguration. Stellen Sie sicher, dass die Organisation "{Organisationsname}" vorhanden ist und über ausreichende Berechtigungen verfügt.
Melden Sie sich bei Azure DevOps ab, indem Sie mit Ihrem Browser zu https://aka.ms/VsSignout navigieren.
Öffnen Sie ein Browserfenster vom Typ InPrivate oder Inkognito, und navigieren Sie zu https://aex.dev.azure.com/me, um sich anzumelden. Wählen Sie in der Dropdownliste unter dem Profilsymbol links das Verzeichnis aus, das die Organisation enthält, die das Repository umfasst, auf das Sie sich abonnieren möchten.
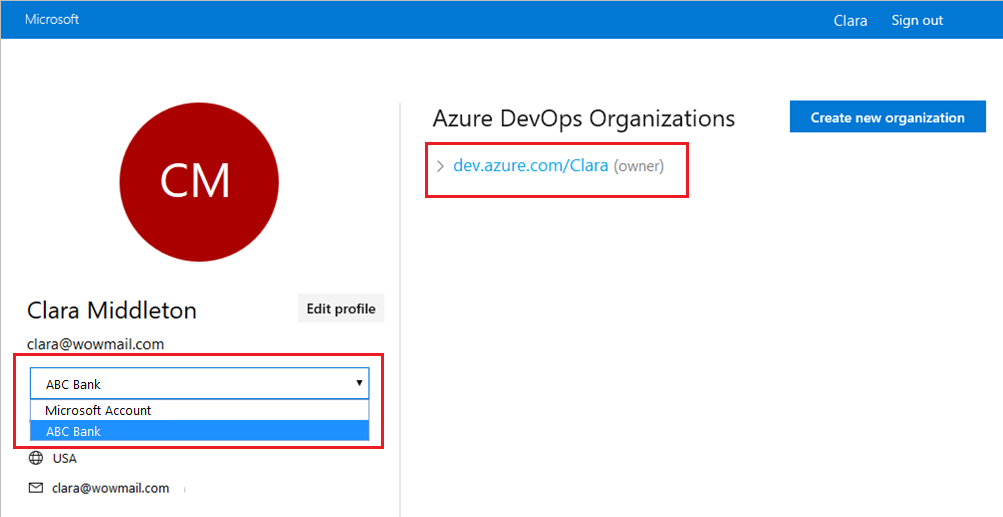
Starten Sie im selben Browser eine neue Registerkarte, und wechseln Sie zu https://teams.microsoft.com/. Führen Sie den Befehl @Azure Repos signout aus, und führen Sie dann den befehl @Azure Repos signin im Kanal aus, in dem die Azure Repos-App für Microsoft Teams installiert ist.
Wählen Sie die Schaltfläche Sign in aus, und Sie werden wie im folgenden Beispiel zu einer Zustimmungsseite weitergeleitet. Stellen Sie sicher, dass das neben der E-Mail angezeigte Verzeichnis mit dem im vorherigen Schritt ausgewählten Verzeichnis übereinstimmt. Akzeptieren Sie und schließen Sie den Anmeldevorgang ab.
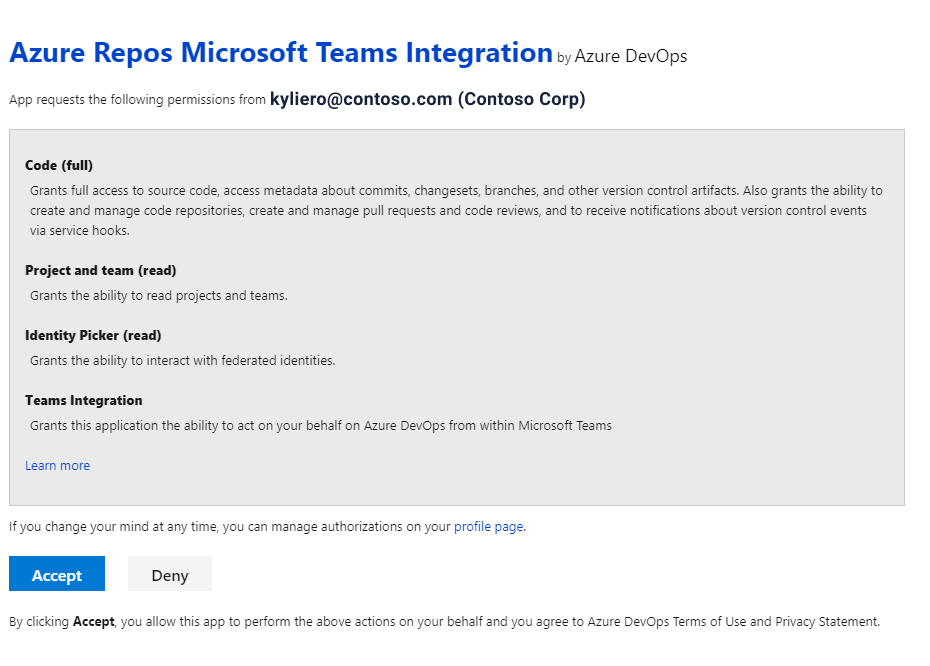
Wenn Diese Schritte Ihr Authentifizierungsproblem nicht beheben, wenden Sie sich bei Developer Communityan uns.