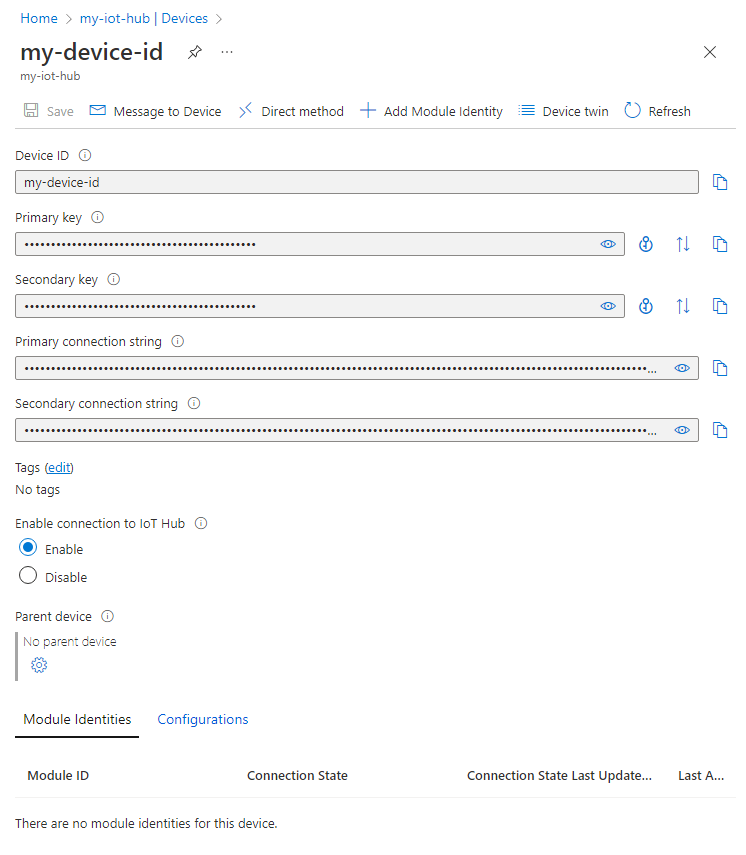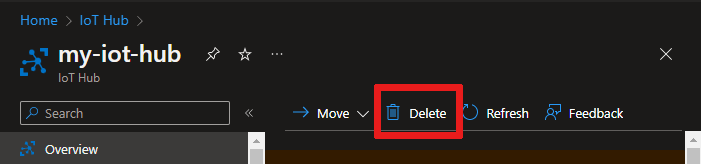Erstellen eines IoT Hubs über das Portal
In diesem Artikel wird das Erstellen und Verwalten eines IoT-Hubs über das Azure-Portal beschrieben.
Erstellen eines IoT-Hubs
In diesem Abschnitt wird beschrieben, wie Sie über das Azure-Portal einen IoT-Hub erstellen:
Melden Sie sich beim Azure-Portal an.
Wählen Sie auf der Azure-Startseite die Schaltfläche + Ressource erstellen aus.
Wählen Sie im Menü Kategorien die Option Internet der Dinge und dann IoT Hub aus.
Füllen Sie auf der Registerkarte Grundlegende Einstellungen die Felder wie folgt aus:
Wichtig
Der IoT-Hub ist öffentlich als DNS-Endpunkt ermittelbar. Stellen Sie daher sicher, dass Sie beim Vergeben des Namens keine sensiblen oder personenbezogenen Informationen verwenden.
Eigenschaft Wert Abonnement Wählen Sie das Abonnement aus, das Sie für Ihren Hub verwenden möchten. Ressourcengruppe Wählen Sie eine vorhandene Ressourcengruppe aus, oder erstellen Sie eine neue. Wählen Sie zum Erstellen einer neuen Ressourcengruppe die Option Neu erstellen aus, und geben Sie den Namen ein, den Sie verwenden möchten. IoT Hub-Name Geben Sie einen Namen für den Hub ein. Dieser Name muss global eindeutig sein und eine Länge zwischen 3 und 50 alphanumerischen Zeichen aufweisen. Der Name kann auch den Bindestrich ( '-') enthalten.Region Wählen Sie die Region aus, die Ihnen am nächsten ist, in der sich Ihr Hub befinden soll. Einige Features, etwa IoT Hub-Gerätestreams, sind nur in bestimmten Regionen verfügbar. Für diese eingeschränkten Features müssen Sie eine der unterstützten Regionen auswählen. Tier Wählen Sie die Ebene aus, die Sie für Ihren Hub verwenden möchten. Die Auswahl der Ebene ist davon abhängig, wie viele Features Sie wünschen und wie viele Nachrichten Sie pro Tag über Ihre Lösung senden möchten.
Der kostenlose Tarif ist für Test und Bewertung vorgesehen. Mit dem Free-Tarif (kostenlos) können für 500 Geräte Verbindungen mit dem Hub hergestellt werden, und es sind bis zu 8.000 Nachrichten pro Tag zulässig. Jedes Azure-Abonnement kann einen IoT-Hub im kostenlosen Tarif erstellen.
Um die für die einzelnen Ebenen verfügbaren Features zu vergleichen, wählen Sie Ebenen vergleichen aus. Weitere Informationen finden Sie unter Wählen des richtigen IoT Hub-Tarifs für Ihre Lösung.Tägliches Nachrichtenlimit Wählen Sie das maximale tägliche Kontingent von Nachrichten für Ihren Hub aus. Die verfügbaren Optionen hängen von der Ebene ab, die Sie für Ihren Hub ausgewählt haben. Um die verfügbaren Messaging- und Preisoptionen anzuzeigen, wählen Sie Alle Optionen anzeigen und dann die Option aus, die den Anforderungen Ihres Hubs am besten entspricht. Weitere Informationen finden Sie unter IoT Hub-Kontingente und -Drosselung. 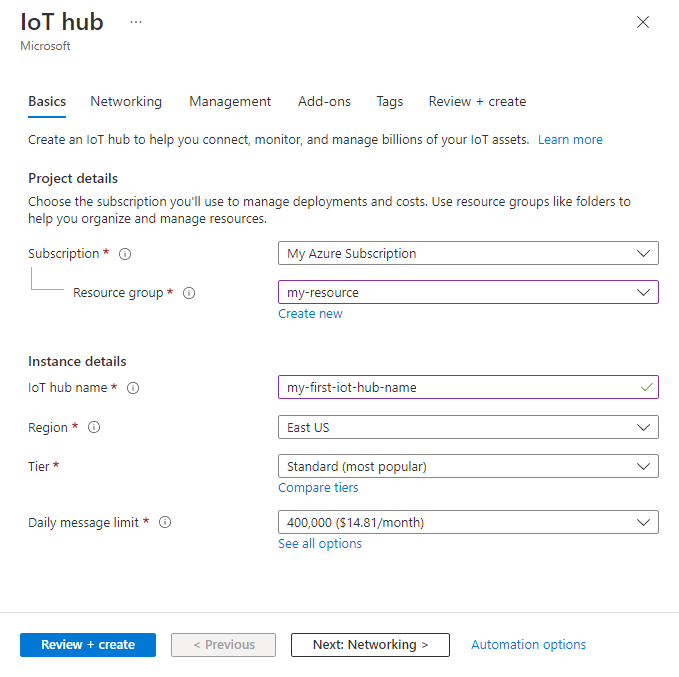
Hinweis
Die angezeigten Preise dienen nur als Beispiel.
Klicken Sie auf Weiter: Netzwerk, um die Erstellung Ihres Hubs fortzusetzen.
Füllen Sie die Felder auf der Registerkarte Netzwerk wie folgt aus:
Eigenschaft Wert Konfiguration der Konnektivität Wählen Sie die Endpunkte aus, über die Geräte eine Verbindung mit Ihrem IoT-Hub herstellen können. Übernehmen Sie für dieses Beispiel die Standardeinstellung Öffentlicher Zugriff. Sie können diese Einstellung ändern, nachdem der IoT-Hub erstellt wurde. Weitere Informationen finden Sie unter IoT Hub-Endpunkte. TLS-Mindestversion Wählen Sie die TLS-Version aus, die mindestens von Ihrem IoT-Hub unterstützt werden soll. Nachdem der IoT-Hub erstellt wurde, kann dieser Wert nicht mehr geändert werden. Übernehmen Sie für dieses Beispiel die Standardeinstellung 1.0. 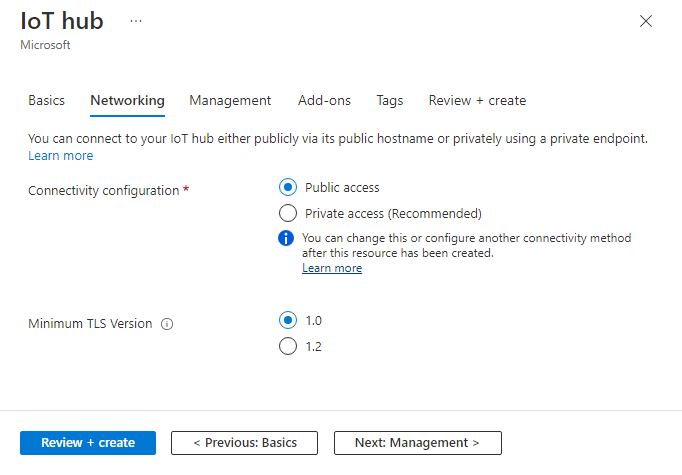
Klicken Sie auf Weiter: Verwaltung, um die Erstellung Ihres Hubs fortzusetzen.
Akzeptieren Sie auf der Registerkarte Verwaltung die Standardeinstellungen. Sie können bei Bedarf die folgenden Felder anpassen:
Eigenschaft Wert Berechtigungsmodell Als Teil der rollenbasierten Zugriffssteuerung entscheidet diese Eigenschaft darüber, wie Sie den Zugriff auf Ihren IoT-Hub verwalten. Lassen Sie Richtlinien für gemeinsamen Zugriff zu, oder wählen Sie nur rollenbasierte Zugriffssteuerung aus. Weitere Informationen finden Sie unter Steuern des Zugriffs auf IoT Hub mithilfe von Microsoft Entra ID. Mir zuweisen Möglicherweise benötigen Sie Zugriff auf IoT Hub-Daten-APIs, um Elemente innerhalb einer Instanz verwalten zu können. Wenn Sie Zugriff auf Rollenzuweisungen haben, aktivieren Sie Rolle „IoT Hub-Datenmitwirkender“, um sich Vollzugriff auf die Daten-APIs zu gewähren.
Zum Hinzufügen von Azure-Rollen benötigen Sie Berechtigungen vom TypMicrosoft.Authorization/roleAssignments/write(beispielsweise als Benutzerzugriffsadministrator oder Besitzer).Gerät-zu-Cloud-Partitionen Diese Eigenschaft setzt die Gerät-zu-Cloud-Nachrichten in Relation zur Anzahl von gleichzeitigen Lesern der Nachrichten. Die meisten IoT-Hubs benötigen nur vier Partitionen. 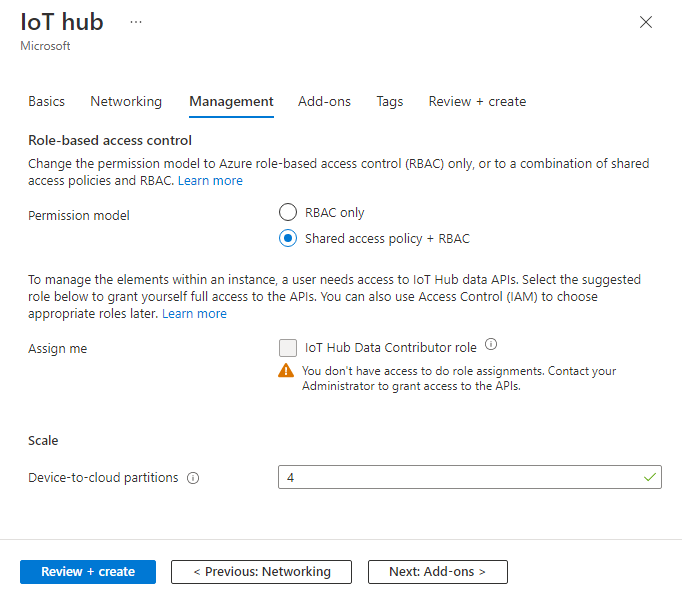
Wählen Sie Weiter: Add-Ons aus, um mit dem nächsten Bildschirm fortzufahren.
Akzeptieren Sie auf der Registerkarte Add-Ons die Standardeinstellungen. Sie können bei Bedarf die folgenden Felder anpassen:
Eigenschaft Wert Device Update for IoT Hub aktivieren Aktivieren Sie Device Update for IoT Hub, um Over-the-Air-Updates für Ihre Geräte zu aktivieren. Wenn Sie diese Option auswählen, werden Sie aufgefordert, Informationen zum Bereitstellen eines Device Update for IoT Hub-Kontos und einer Instanz bereitzustellen. Weitere Informationen finden Sie unter Was ist Device Update for IoT Hub? Defender for IoT aktivieren Aktivieren Sie Defender for IoT, um IoT und Ihren Geräten eine zusätzliche Schutzebene hinzuzufügen. Diese Option steht nicht für Hubs im Free-Tarif zur Verfügung. Informieren Sie sich über Sicherheitsempfehlungen für IoT Hub in Defender für IoT. 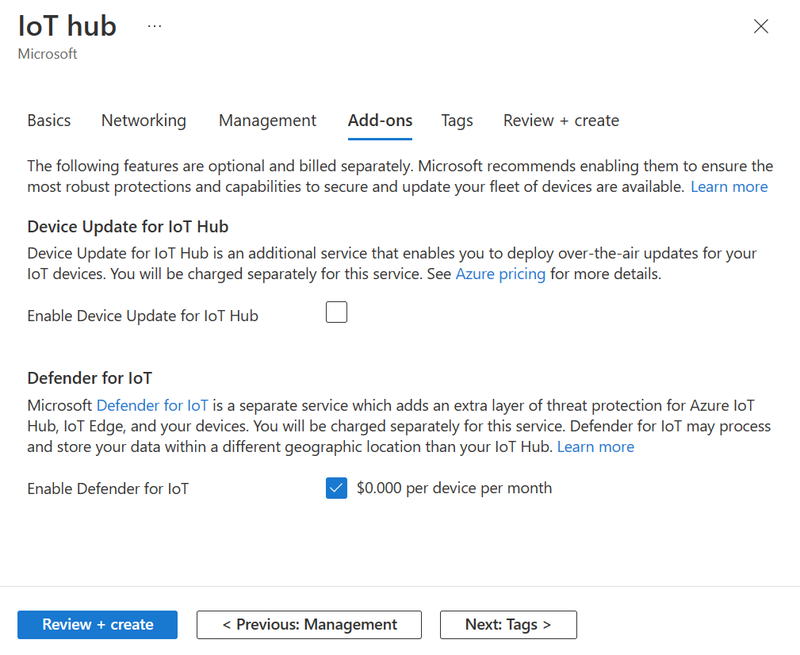
Hinweis
Die angezeigten Preise dienen nur als Beispiel.
Klicken Sie auf Weiter: Tags, um mit dem nächsten Bildschirm fortzufahren.
Tags sind Name-Wert-Paare. Sie können das gleiche Tag mehreren Ressourcen und Ressourcengruppen zuweisen, um Ressourcen zu kategorisieren und die Abrechnung zu konsolidieren. In diesem Dokument fügen Sie keine Tags hinzu. Weitere Informationen finden Sie unter Verwenden von Tags zum Organisieren von Azure-Ressourcen.
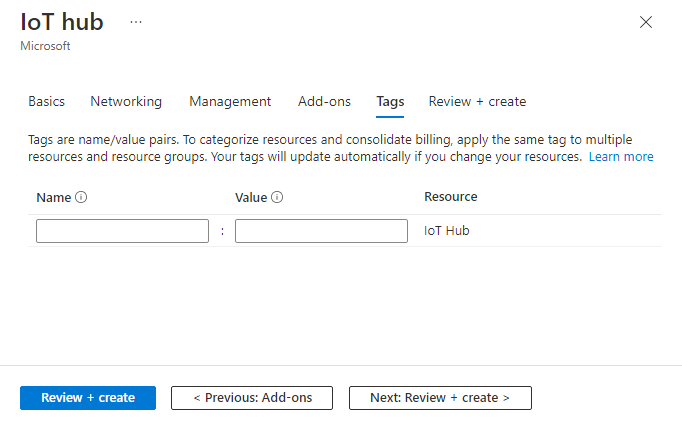
Klicken Sie auf Weiter: Überprüfen + erstellen, um Ihre Auswahl zu überprüfen.
Wählen Sie die Option Erstellen aus, um die Bereitstellung Ihres neuen Hubs zu starten. Ihr Bereitstellungsvorgang dauert einige Minuten, während der Hub erstellt wird. Wählen Sie nach Abschluss der Bereitstellung Zu Ressource wechseln aus, um den neuen Hub zu öffnen.
Aktualisieren des IoT-Hubs
Sie können die Einstellungen eines vorhandenen IoT-Hubs nach seiner Erstellung im Bereich „IoT Hub“ ändern. Hier werden einige der Eigenschaften aufgeführt, die Sie für einen IoT-Hub festlegen können:
Tarif und Skalierung: Mit dieser Eigenschaft können Sie die Migration zu einem anderen Tarif durchführen oder die Anzahl von IoT Hub-Einheiten festlegen.
IP-Filter: Geben Sie einen IP-Adressbereich an, der vom IoT-Hub akzeptiert oder abgelehnt werden soll.
Eigenschaften: Enthält die Liste der Eigenschaften, die Sie kopieren und an anderer Stelle verwenden können, z. B. die Ressourcen-ID, die Ressourcengruppe, den Standort usw.
Eine vollständige Liste der Optionen zum Aktualisieren eines IoT-Hubs finden Sie auf der Referenzseite für az iot hub update-Befehle.
Freigegebene Zugriffsrichtlinien
Sie können die Liste der freigegebenen Zugriffsrichtlinien auch anzeigen oder ändern, indem Sie im Abschnitt Sicherheitseinstellungen die Option Richtlinien für gemeinsamen Zugriff auswählen. Diese Richtlinien definieren die Berechtigungen für Geräte und Dienste zum Herstellen einer Verbindung mit dem IoT-Hub.
Wählen Sie SAS-Richtlinie hinzufügen aus, um die Seite SAS-Richtlinie hinzufügen zu öffnen. Sie können den Namen der neuen Richtlinie und die Berechtigungen, die dieser Richtlinie zugeordnet werden sollen, wie im folgenden Screenshot gezeigt eingeben:
DieLese- und Schreibregistrierung weist Lese- und Schreibzugriff auf die Identitätsregistrierung zu. Diese Berechtigungen werden von Back-End-Clouddiensten zum Verwalten von Geräteidentitäten verwendet. Beim Auswählen der Schreiboption ist die Leseoption automatisch enthalten.
Die Richtlinie Dienstverbindung erteilt die Berechtigung für den Zugriff auf Dienstendpunkte. Diese Berechtigung wird von Back-End-Clouddiensten verwendet, um Nachrichten von Geräten zu senden und zu empfangen. Sie kommt außerdem beim Aktualisieren und Lesen von Gerätezwillings- und Modulzwillingsdaten zum Einsatz.
Die Richtlinie Geräteverbindung gewährt Berechtigungen zum Senden und Empfangen von Nachrichten mit den geräteseitigen IoT Hub-Endpunkten. Diese Berechtigung wird von Geräten verwendet, um Nachrichten von einem IoT-Hub zu senden und zu empfangen oder Gerätezwillings- und Modulzwillingsdaten zu aktualisieren und zu lesen. Sie wird außerdem für Dateiuploads verwendet.
Wählen Sie Hinzuzufügen aus, um der vorhandenen Liste Ihre neu erstellte Richtlinie hinzuzufügen.
Detaillierte Informationen zu dem durch bestimmte Berechtigungen gewährten Zugriff finden Sie unter IoT Hub-Berechtigungen.
Registrieren eines neuen Geräts beim IoT-Hub
In diesem Abschnitt erstellen Sie eine Geräteidentität in der Identitätsregistrierung im IoT Hub. Ein Gerät kann eine Verbindung mit einem Hub nur dann herstellen, wenn die Identitätsregistrierung einen Eintrag für dieses Gerät enthält. Weitere Informationen finden Sie im IoT Hub-Entwicklerhandbuch.
Öffnen Sie in Ihrem IoT Hub-Navigationsmenü die Option Geräte, und wählen Sie Gerät hinzufügen aus, um in Ihrem IoT-Hub ein Gerät hinzuzufügen.
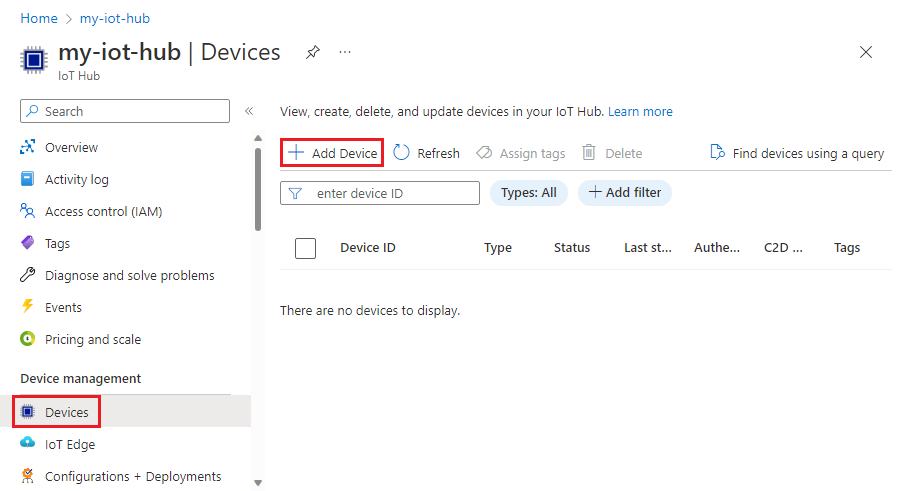
Geben Sie in Gerät erstellen ein Namen für Ihr neues Gerät ein, z.B. myDeviceId, und wählen Sie Speichern aus. Mit dieser Aktion wird eine Geräteidentität für Ihren IoT-Hub erstellt. Lassen Sie Schlüssel automatisch generieren aktiviert, damit die primären und sekundären Schlüssel automatisch generiert werden.
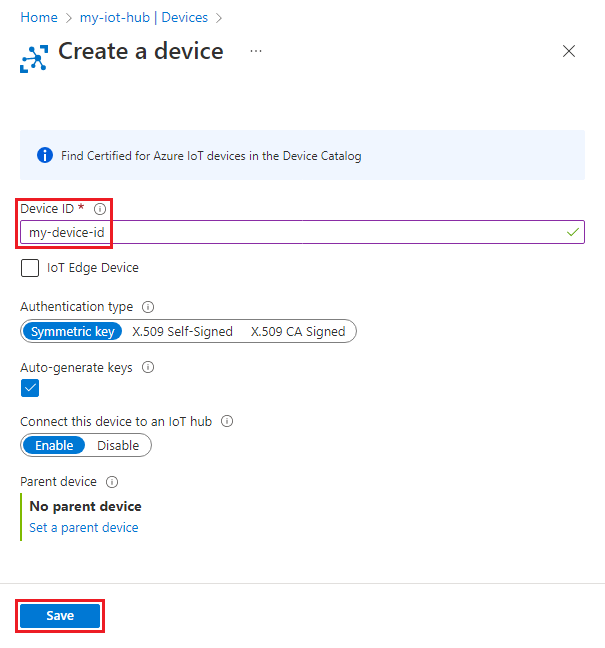
Wichtig
Diese Geräte-ID ist unter Umständen in den Protokollen sichtbar, die für den Kundensupport und die Problembehandlung erfasst werden. Stellen Sie also sicher, dass Sie beim Benennen keine sensiblen Informationen verwenden.
Öffnen Sie das Gerät nach der Erstellung in der Liste im Geräte-Bereich. Kopieren Sie den Wert der primären Verbindungszeichenfolge. Diese Verbindungszeichenfolge wird vom Gerätecode zum Kommunizieren mit dem IoT-Hub verwendet.
Die Schlüssel und Verbindungszeichenfolgen werden standardmäßig maskiert, weil sie vertrauliche Informationen sind. Wenn Sie auf das Augensymbol klicken, werden sie angezeigt. Sie können allerdings über die Kopierschaltfläche kopiert werden, ohne die Maskierung aufheben zu müssen.
Hinweis
Die Identitätsregistrierung in IoT Hub speichert nur Geräteidentitäten, um einen sicheren Zugriff auf den IoT-Hub zu ermöglichen. Sie speichert Geräte-IDs und Schlüssel, die als Sicherheitsanmeldeinformationen verwendet werden, sowie ein Aktiviert/Deaktiviert-Kennzeichen, mit dem Sie den Zugriff für ein einzelnes Gerät deaktivieren können. Wenn Ihre Anwendung das Speichern weiterer gerätespezifischer Metadaten erfordert, sollte dafür ein anwendungsspezifischer Speicher verwendet werden. Weitere Informationen finden Sie im IoT Hub-Entwicklerhandbuch.
Deaktivieren oder Löschen eines Geräts in einem IoT-Hub
Wenn Sie ein Gerät in der Identitätsregistrierung Ihres IoT-Hubs behalten, aber verhindern möchten, dass es eine Verbindung herstellt, können Sie seinen Status in Deaktiviert ändern.
Navigieren Sie im Azure-Portal zu Ihrem IoT Hub.
Wählen Sie im Navigationsmenü Geräte aus.
Wählen Sie den Namen des Geräts aus, das Sie deaktivieren möchten, um dessen Seite mit Gerätedetails anzuzeigen.
Legen Sie auf der Seite mit den Gerätedetails den Parameter Verbindung mit IoT-Hub aktivieren auf Deaktivieren fest.
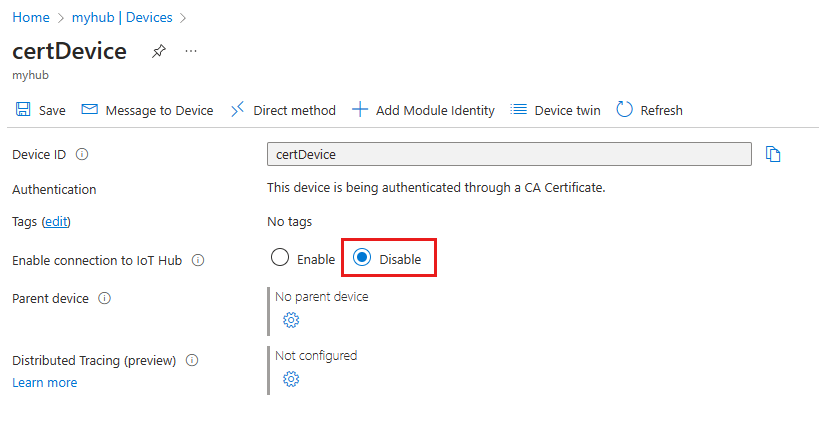
Wenn Sie ein Gerät aus der Identitätsregistrierung Ihres IoT-Hubs entfernen möchten, können Sie seine Registrierung löschen.
Aktivieren Sie auf der Seite Geräte Ihres IoT-Hubs das Kontrollkästchen neben dem Gerät, das Sie löschen möchten.
Wählen Sie Löschen aus, um die Geräteregistrierung zu entfernen.
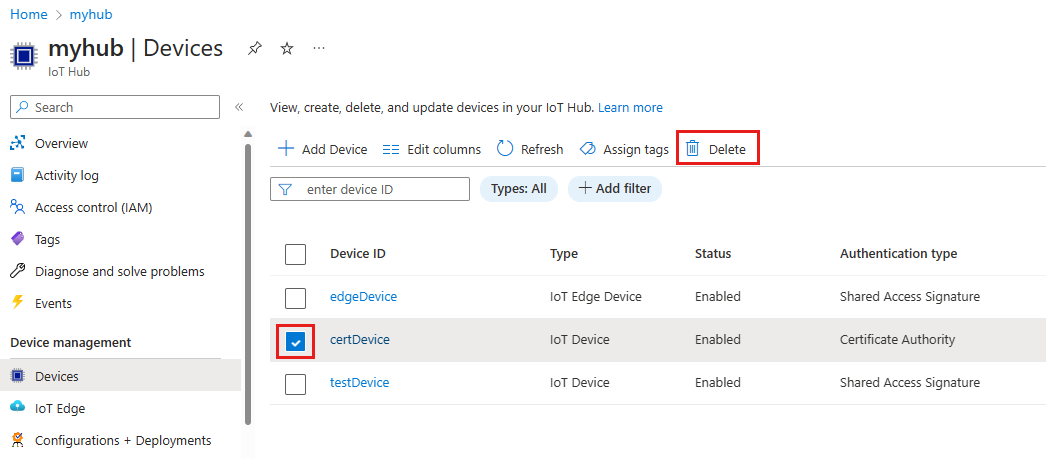
Einen IoT-Hub löschen
Um einen IoT-Hub zu löschen, öffnen Sie Ihren IoT-Hub im Azure-Portal und wählen Sie dann Löschen aus.
Nächste Schritte
Informieren Sie sich ausführlicher über das Verwalten von Azure IoT Hub: