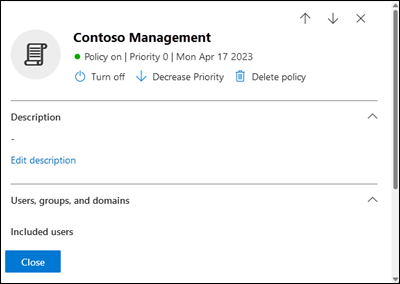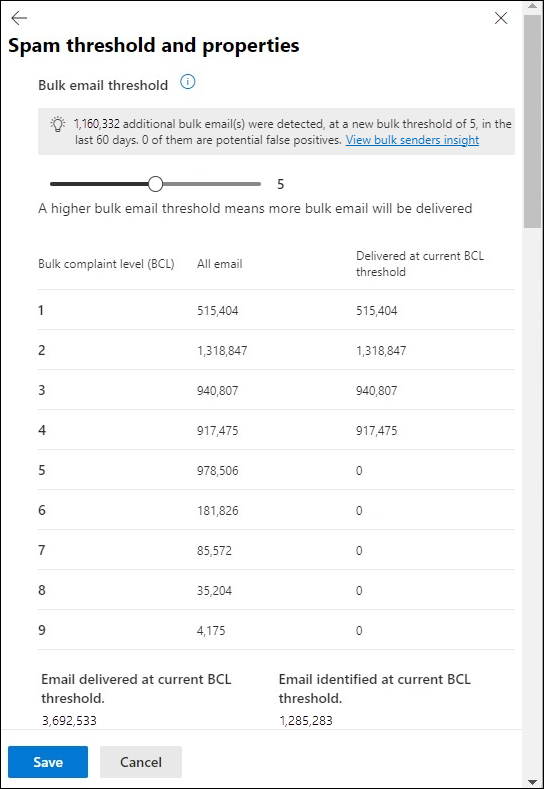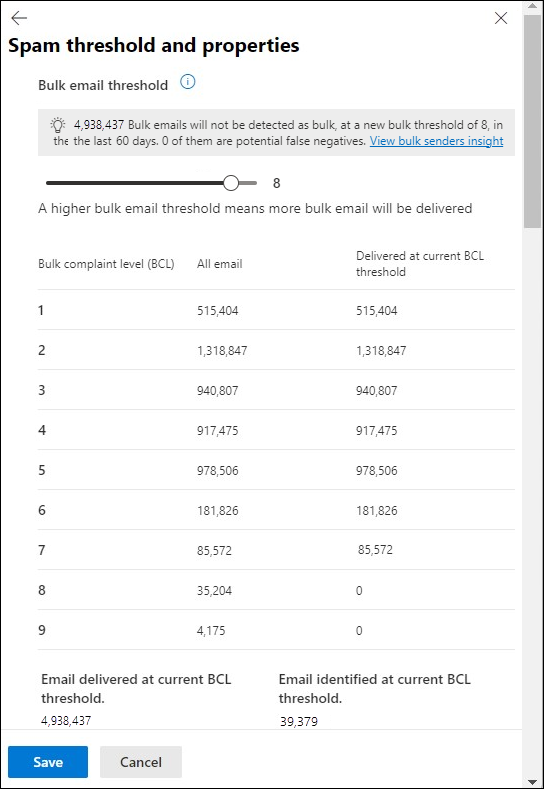Konfigurieren von Antispamrichtlinien in EOP
Tipp
Wussten Sie, dass Sie die Features in Microsoft Defender for Office 365 Plan 2 kostenlos testen können? Verwenden Sie die 90-tägige Defender for Office 365 Testversion auf dem Microsoft Defender Portal-Testversionshub. Informationen dazu, wer sich registrieren und testen kann, finden Sie unter Try Microsoft Defender for Office 365.
In Microsoft 365-Organisationen mit Postfächern in Exchange Online oder Organisationen mit dem eigenständigen Exchange Online Protection-Produkt (EOP) ohne Exchange Online-Postfächer werden eingehende E-Mail-Nachrichten automatisch von EOP vor Spam geschützt. EOP verwendet Antispamrichtlinien (auch als Spamfilterrichtlinien oder Inhaltsfilterrichtlinien bezeichnet) als Teil des allgemeinen Schutzes Ihrer Organisation gegen Spam. Weitere Informationen finden Sie unter Antispamschutz.
Die Standardmäßige Antispamrichtlinie gilt automatisch für alle Empfänger im organization. Für eine höhere Granularität können Sie auch benutzerdefinierte Antispamrichtlinien erstellen, die für bestimmte Benutzer, Gruppen oder Domänen gelten.
Tipp
Anstatt benutzerdefinierte Antispamrichtlinien zu erstellen und zu verwalten, empfehlen wir in der Regel das Aktivieren und Hinzufügen aller Benutzer zu den voreingestellten Sicherheitsrichtlinien Standard und/oder Strict. Weitere Informationen finden Sie unter Konfigurieren von Schutzrichtlinien.
Informationen zur Funktionsweise des Bedrohungsschutzes in Microsoft Defender for Office 365 finden Sie unter Schrittweiser Bedrohungsschutz in Microsoft Defender for Office 365.
Sie können Antispamrichtlinien im Microsoft Defender-Portal oder in PowerShell (Exchange Online PowerShell für Microsoft 365-Organisationen mit Postfächern in Exchange Online; eigenständige eOP PowerShell für Organisationen ohne Exchange Online Postfächer) konfigurieren.
Tipp
Als Ergänzung zu diesem Artikel lesen Sie unseren Security Analyzer-Einrichtungsleitfaden , um bewährte Methoden zu überprüfen und zu erfahren, wie Sie die Verteidigung stärken, die Compliance verbessern und sicher in der Cybersicherheitslandschaft navigieren. Für eine angepasste Umgebung können Sie im Microsoft 365 Admin Center auf den Leitfaden zur automatisierten Einrichtung von Security Analyzer zugreifen.
Was sollten Sie wissen, bevor Sie beginnen?
Sie öffnen das Microsoft Defender-Portal unter https://security.microsoft.com. Wechseln Sie direkt zur Seite Antispamrichtlinien, verwenden Sie https://security.microsoft.com/antispam.
Wie Sie eine Verbindung mit Exchange Online PowerShell herstellen, finden Sie unter Herstellen einer Verbindung mit Exchange Online PowerShell. Informationen zum Herstellen einer Verbindung mit dem eigenständigen Exchange Online Protection PowerShell finden Sie unter Verbinden mit PowerShell in Exchange Online Protection.
Ihnen müssen Berechtigungen zugewiesen werden, bevor Sie die Verfahren in diesem Artikel ausführen können. Sie haben folgende Optionen:
Microsoft Defender XDR Vereinheitlichte rollenbasierte Zugriffssteuerung (Unified Role Based Access Control, RBAC) (Wenn Email & Zusammenarbeit>Defender for Office 365 Berechtigungen aktiv sind
 . Betrifft nur das Defender-Portal, nicht PowerShell): Autorisierung und Einstellungen/Sicherheitseinstellungen/Core-Sicherheitseinstellungen (verwalten) oder Autorisierung und Einstellungen/Sicherheitseinstellungen/Core-Sicherheitseinstellungen (lesen).
. Betrifft nur das Defender-Portal, nicht PowerShell): Autorisierung und Einstellungen/Sicherheitseinstellungen/Core-Sicherheitseinstellungen (verwalten) oder Autorisierung und Einstellungen/Sicherheitseinstellungen/Core-Sicherheitseinstellungen (lesen).Exchange Online Berechtigungen:
- Hinzufügen, Ändern und Löschen von Richtlinien: Mitgliedschaft in den Rollengruppen Organisationsverwaltung oder Sicherheitsadministrator .
- Schreibgeschützter Zugriff auf Richtlinien: Mitgliedschaft in den Rollengruppen "Globaler Leser", "Sicherheitsleser" oder " Organisationsverwaltung anzeigen" .
Microsoft Entra Berechtigungen: Durch die Mitgliedschaft in den Rollen "Globaler Administrator*", "Sicherheitsadministrator", "Globaler Leser" oder "Sicherheitsleseberechtigter" erhalten Benutzer die erforderlichen Berechtigungen und Berechtigungen für andere Features in Microsoft 365.
Wichtig
* Microsoft empfiehlt die Verwendung von Rollen mit den geringsten Berechtigungen. Die Verwendung von Konten mit niedrigeren Berechtigungen trägt zur Verbesserung der Sicherheit für Ihre organization bei. Globaler Administrator ist eine hoch privilegierte Rolle, die auf Notfallszenarien beschränkt werden sollte, wenn Sie keine vorhandene Rolle verwenden können.
Die empfohlenen Einstellungen für Richtlinien für Antispam finden Sie unter EOP-Antispam-Richtlinieneinstellungen.
Tipp
Einstellungen in den Standard- oder benutzerdefinierten Antispamrichtlinien werden ignoriert, wenn ein Empfänger auch in den voreingestellten Sicherheitsrichtlinien Standard oder Strict enthalten ist. Weitere Informationen finden Sie unter Reihenfolge und Rangfolge des E-Mail-Schutzes.
Sie können die Spamfilterung nicht vollständig deaktivieren, aber Sie können Exchange-Nachrichtenflussregeln (auch als Transportregeln bezeichnet) verwenden, um die meisten Spamfilter für eingehende Nachrichten zu umgehen (z. B. wenn Sie E-Mails vor der Übermittlung an Microsoft 365 über einen Schutzdienst oder ein Gerät eines Drittanbieters weiterleiten). Weitere Informationen finden Sie unter Verwenden von Nachrichtenflussregeln, um die Spam-Konfidenzstufe (Spam Confidence Level, SCL) in Nachrichten festzulegen.
- Phishingnachrichten mit hoher Vertrauenswürdigkeit werden weiterhin gefiltert. Andere Features in EOP sind nicht betroffen (z. B. werden Nachrichten immer auf Schadsoftware überprüft).
- Wenn Sie die Spamfilterung für SecOps-Postfächer oder Phishingsimulationen umgehen müssen, verwenden Sie keine Nachrichtenflussregeln. Weitere Informationen finden Sie unter Konfigurieren der Übermittlung von Phishingsimulationen von Drittanbietern an Benutzer und von ungefilterten Nachrichten an SecOps-Postfächer.
Spambenachrichtigungen von Endbenutzern in Antispamrichtlinien werden durch Quarantänebenachrichtigungen in Quarantänerichtlinien ersetzt. Quarantänebenachrichtigungen enthalten Informationen zu Nachrichten in Quarantäne für alle unterstützten Schutzfunktionen (nicht nur Antispamrichtlinien und Antiphishing-Richtlinienbewertungen). Weitere Informationen finden Sie unter Anatomie einer Quarantänerichtlinie.
Verwenden des Microsoft Defender-Portals zum Erstellen von Antispamrichtlinien
Navigieren Sie im Microsoft Defender-Portal unter zu https://security.microsoft.comEmail & Richtlinien für die Zusammenarbeit>& Regeln>Bedrohungsrichtlinien>Antispam im Abschnitt Richtlinien. Oder verwenden Sie , um direkt zur Seite Antispamrichtlinien zu wechseln https://security.microsoft.com/antispam.
Wählen Sie auf der Seite Antispamrichtlinien die Option
 Richtlinie erstellenund dann in der Dropdownliste Eingehend aus, um den Assistenten für neue Antispamrichtlinien zu starten.
Richtlinie erstellenund dann in der Dropdownliste Eingehend aus, um den Assistenten für neue Antispamrichtlinien zu starten.Auf der Seite Benennen Sie Ihre Richtlinie konfigurieren Sie folgende Einstellungen:
- Name: Geben Sie einen eindeutigen, aussagekräftigen Namen für die Richtlinie ein.
- Beschreibung: Geben Sie eine optionale Beschreibung für die Richtlinie ein.
Wenn Sie auf der Seite Richtlinie benennen fertig sind, wählen Sie Weiter aus.
Identifizieren Sie auf der Seite Benutzer, Gruppen und Domänen die internen Empfänger, für die die Richtlinie gilt (Empfängerbedingungen):
Benutzer: Die angegebenen Postfächer, E-Mail-Benutzer, E-Mail-Kontakte oder E-Mail-aktivierten öffentlichen Ordner.
Gruppen:
- Mitglieder der angegebenen Verteilergruppen oder E-Mail-aktivierten Sicherheitsgruppen (dynamische Verteilergruppen werden nicht unterstützt).
- Die angegebene Microsoft 365-Gruppen.
Domänen: Alle Empfänger im organization mit einem primäre E-Mail-Adresse in der angegebenen akzeptierten Domäne.
Tipp
Unterdomänen werden automatisch eingeschlossen, es sei denn, Sie schließen sie ausdrücklich aus. Eine Richtlinie, die contoso.com enthält, umfasst beispielsweise auch marketing.contoso.com, es sei denn, Sie schließen marketing.contoso.com aus.
Klicken Sie auf das entsprechende Feld, beginnen Sie mit der Eingabe eines Wertes, und wählen Sie dann den gewünschten Wert aus den Ergebnissen aus. Wiederholen Sie diesen Vorgang so oft wie nötig. Um einen vorhandenen Wert zu entfernen, wählen Sie
 neben dem Wert aus.
neben dem Wert aus.Für Benutzer oder Gruppen können Sie die meisten Bezeichner verwenden (Name, Anzeigename, Alias, E-Mail-Adresse, Kontoname usw.), aber in den Ergebnissen wird der entsprechende Anzeigename angezeigt. Geben Sie für Benutzer oder Gruppen selbst ein Sternchen (*) ein, um alle verfügbaren Werte anzuzeigen.
Sie können eine Bedingung nur einmal verwenden, aber die Bedingung kann mehrere Werte enthalten:
Mehrere Wertederselben Bedingung verwenden OR-Logik (z. B <. recipient1> oder <recipient2>). Wenn der Empfänger mit einem der angegebenen Werte übereinstimmt, wird die Richtlinie auf sie angewendet.
Verschiedene Arten von Bedingungen verwenden AND-Logik. Der Empfänger muss allen angegebenen Bedingungen entsprechen, damit die Richtlinie auf sie angewendet wird. Beispielsweise konfigurieren Sie eine Bedingung mit den folgenden Werten:
- Benutzer:
romain@contoso.com - Gruppen: Führungskräfte
Die Richtlinie wird nur auf
romain@contoso.comangewendet, wenn er auch Mitglied der Gruppe "Führungskräfte" ist. Andernfalls wird die Richtlinie nicht auf ihn angewendet.- Benutzer:
Ausschließen dieser Benutzer, Gruppen und Domänen: Um Ausnahmen für die internen Empfänger hinzuzufügen, für welche die Richtlinie gilt (Empfängerausnahmen), wählen Sie diese Option und konfigurieren Sie die Ausnahmen.
Sie können eine Ausnahme nur einmal verwenden, aber die Ausnahme kann mehrere Werte enthalten:
- Mehrere Wertederselben Ausnahme verwenden OR-Logik (z. B <. recipient1> oder <recipient2>). Wenn der Empfänger mit einem der angegebenen Werte übereinstimmt, wird die Richtlinie nicht auf sie angewendet.
- Verschiedene Arten von Ausnahmen verwenden OR-Logik (z. B. <recipient1> oder <member of group1> oder <member of domain1>). Wenn der Empfänger mit einem der angegebenen Ausnahmewerte übereinstimmt, wird die Richtlinie nicht auf sie angewendet.
Wenn Sie auf der Seite Benutzer, Gruppen und Domänen fertig sind, wählen Sie Weiter aus.
Konfigurieren Sie auf der Seite Massen-E-Mail-Schwellenwert & Spameigenschaften die folgenden Einstellungen:
Abschnitt "Massen-E-Mail-Schwellenwert ": Der Schieberegler gibt die Massenbeschwerdeebene (Bulk Complaint Level, BCL) einer Nachricht an, die erreicht oder überschritten werden muss, um die angegebene Aktion für die massenkonforme Ebene (BCL) auszulösen, die Sie auf der nächsten Seite konfigurieren. Ein höherer Wert gibt an, dass die Nachricht weniger erwünscht ist (eher Spam ähnelt). Weitere Informationen zu BCL finden Sie unter Massenbeschwerdegrad (BCL) in EOP.
Abschnitt "Spameigenschaften":
Erhöhen der Spambewertung, Als Spam markieren* und Testmodus: Erweiterte Spamfiltereinstellungen, die standardmäßig deaktiviert sind.
Ausführliche Informationen zu diesen Einstellungen finden Sie unter Einstellungen für erweiterte Spam Filter (ASF) in EOP.
* Die Einstellungen Enthält bestimmte Sprachen und Aus diesen Ländern sind nicht Teil von ASF.
Enthält bestimmte Sprachen: Wählen Sie in der Dropdownliste Ein oder Aus aus. Wenn Sie die Option aktivieren, erscheint ein Feld. Beginnen Sie mit der Eingabe des Namens einer Sprache im Feld. Eine gefilterte Liste der unterstützten Sprachen wird angezeigt. Wenn Sie die Sprache finden, die Sie suchen, wählen Sie diese aus. Wiederholen Sie diesen Schritt so oft wie nötig. Um einen vorhandenen Wert zu entfernen, wählen Sie
 neben dem Wert aus.
neben dem Wert aus.Aus diesen Ländern: Wählen Sie in der Dropdownliste Ein oder Aus aus. Wenn Sie die Option aktivieren, erscheint ein Feld. Beginnen Sie, den Namen eines Landes/einer Region in das Feld einzugeben. Eine gefilterte Liste der unterstützten Länder/Regionen wird angezeigt. Wenn Sie das gewünschte Land/die gesuchte Region gefunden haben, wählen Sie es aus. Wiederholen Sie diesen Schritt so oft wie nötig. Um einen vorhandenen Wert zu entfernen, wählen Sie
 neben dem Wert aus.
neben dem Wert aus.
Wenn Sie den Schwellenwert für Massen-E-Mails & Seite mit den Spameigenschaften erreicht haben, wählen Sie Weiter aus.
Konfigurieren Sie auf der Seite Aktionen die folgenden Einstellungen:
Abschnitt "Nachrichtenaktionen ": Überprüfen oder auswählen Sie die Aktion, die auf Nachrichten basierend auf den Bewertungen der Spamfilterung ausgeführt werden soll:
- Spam
- Nachricht mit hoher Spamwahrscheinlichkeit
- Phishing
- Hohe Phishing-Konfidenz
- Massenkonforme Ebene (Bulk Compliant Level, BCL) erreicht oder überschritten
Die verfügbaren Aktionen für Spamfilterungsbewertungen werden unter Aktionen in Antispamrichtlinien beschrieben.
Tipp
Wenn die Spamfilterungsbewertung Nachrichten standardmäßig unter Quarantäne stellt (Nachricht unter Quarantäne stellen ist bereits ausgewählt, wenn Sie die Seite aufrufen), wird der Name der Standardquarantänerichtlinie im Feld Quarantänerichtlinie auswählen angezeigt. Wenn Sie die Aktion einer Spamfilterungsbewertung in Quarantäne-Nachrichtändern, ist das Feld Quarantänerichtlinie auswählen standardmäßig leer. Ein leerer Wert bedeutet, dass die Standardquarantänerichtlinie für dieses Urteil verwendet wird. Wenn Sie später die Antispamrichtlinieneinstellungen anzeigen oder bearbeiten, wird der Name der Quarantänerichtlinie angezeigt. Weitere Informationen zu den Quarantänerichtlinien, die standardmäßig für Spamfilterbewertungen verwendet werden, finden Sie unter EOP-Antispamrichtlinieneinstellungen.
Für Phishing mit hoher Zuverlässigkeit ist die Aktion Nachricht in Junk-Email Ordner verschieben effektiv veraltet. Obwohl Sie möglicherweise die Aktion Nachricht in Junk-Junk-Email Ordner verschieben auswählen können, werden Phishingnachrichten mit hoher Zuverlässigkeit immer unter Quarantäne gesetzt (entspricht der Auswahl von Quarantänenachricht).
Benutzer können ihre eigenen Nachrichten, die als Phishing mit hoher Zuverlässigkeit unter Quarantäne gesetzt wurden, nicht freigeben, unabhängig davon, wie die Quarantänerichtlinie konfiguriert ist. Wenn die Richtlinie es Benutzern ermöglicht, ihre eigenen unter Quarantäne gestellten Nachrichten freizugeben, können Benutzer stattdessen die Freigabe ihrer unter Quarantäne gestellten Phishing-Nachrichten mit hoher Zuverlässigkeit anfordern .
Organisationsinterne Nachrichten, für die Maßnahmen ergriffen werden sollen: Steuert, ob die Spamfilterung und die entsprechenden Bewertungsaktionen auf interne Nachrichten angewendet werden (Nachrichten, die zwischen Benutzern innerhalb des organization gesendet werden). Die verfügbaren Werte sind:
- Standard: Dies ist der Standardwert. Dieser Wert entspricht dem Auswählen von Phishingnachrichten mit hoher Zuverlässigkeit.
- Keine
- Phishing-Nachrichten mit hoher Zuverlässigkeit
- Phishing und Phishingnachrichten mit hoher Zuverlässigkeit
- Alle Phishing- und Hochsicherheits-Spam-Nachrichten
- Alle Phishing- und Spamnachrichten
Spam für so viele Tage in Quarantäne aufbewahren: Gibt an, wie lange die Nachricht in Quarantäne bleibt, wenn Sie Nachricht in Quarantäne verschieben als Aktion für eine Spamfilterbewertung ausgewählt haben. Nach Ablauf des Zeitraums wird die Nachricht gelöscht und kann nicht wiederhergestellt werden. Ein gültiger Wert liegt zwischen 1 und 30 Tagen.
Tipp
Der Standardwert in Antispamrichtlinien, die Sie in PowerShell erstellen, beträgt 15 Tage. Der Standardwert in Antispamrichtlinien, die Sie im Microsoft Defender-Portal erstellen, beträgt 30 Tage.
Diese Einstellung steuert auch, wie lange Nachrichten, die von Antiphishingrichtlinien unter Quarantäne gestellt wurden, beibehalten werden. Weitere Informationen finden Sie unter Quarantäneaufbewahrung.
Diesen X-Header-Text hinzufügen: Dieses Feld ist nur dann erforderlich und verfügbar, wenn Sie X-Header hinzufügen als Aktion für eine Spamfilterbewertung ausgewählt haben. Der von Ihnen angegebene Wert ist der Headerfeld-Name, der dem Nachrichtenheader hinzugefügt wird. Der Headerfeld-Wert lautet immer
This message appears to be spam.Die maximale Länge beträgt 255 Zeichen, und der Wert darf keine Leerzeichen oder Doppelpunkte (:) enthalten.
Wenn Sie beispielsweise den Wert
X-This-is-my-custom-headereingeben, wird der Nachricht der X-HeaderX-This-is-my-custom-header: This message appears to be spam.hinzugefügt.Wenn Sie einen Wert eingeben, der Leerzeichen oder Doppelpunkte (:) enthält, wird der eingegebene Wert ignoriert, und der Nachricht wird der standardmäßige X-Header (
X-This-Is-Spam: This message appears to be spam.) hinzugefügt.Der Betreffzeile folgenden Text voranstellen: Dieses Feld ist nur dann erforderlich und verfügbar, wenn Sie Der Betreffzeile folgenden Text voranstellen als Aktion für eine Spamfilterbewertung ausgewählt haben. Geben Sie den Text ein, der am Anfang der Betreffzeile der Nachricht hinzugefügt werden soll.
An diese E-Mail-Adresse umleiten: Dieses Feld ist nur dann erforderlich und verfügbar, wenn Sie An diese E-Mail-Adresse umleiten als Aktion für eine Spamfilterbewertung ausgewählt haben. Geben Sie die E-Mail-Adresse ein, an die Sie die Nachricht senden möchten. Mehrere Werte können durch Semikolons (;) getrennt angegeben werden.
Abschnitt "Sicherheitstipps": Standardmäßig ist Sicherheitstipps aktivieren aktiviert, aber Sie können Sicherheitstipps deaktivieren, indem Sie das Kontrollkästchen deaktivieren.
Abschnitt Automatische Bereinigung (Zero-Hour Auto Purge, ZAP):
-
Automatische Bereinigung zur Nullstunde (Zero-Hour Auto Purge, ZAP) aktivieren: ZAP erkennt Nachrichten, die bereits an Exchange Online-Postfächer übermittelt wurden, und ergreift Maßnahmen für diese. ZAP ist standardmäßig aktiviert. Wenn ZAP aktiviert ist, sind die folgenden Einstellungen verfügbar:
- ZAP für Phishingnachrichten aktivieren: Zap ist standardmäßig für Phishing-Erkennungen aktiviert, Sie können es jedoch deaktivieren, indem Sie das Kontrollkästchen deaktivieren. Weitere Informationen finden Sie unter:
- ZAP für Spamnachrichten aktivieren: Zap ist standardmäßig für Spamerkennungen aktiviert, aber Sie können es deaktivieren, indem Sie das Kontrollkästchen deaktivieren. Weitere Informationen hierzu erhalten Sie unter Zero-Hour Auto Purge (ZAP) für Spam.
-
Automatische Bereinigung zur Nullstunde (Zero-Hour Auto Purge, ZAP) aktivieren: ZAP erkennt Nachrichten, die bereits an Exchange Online-Postfächer übermittelt wurden, und ergreift Maßnahmen für diese. ZAP ist standardmäßig aktiviert. Wenn ZAP aktiviert ist, sind die folgenden Einstellungen verfügbar:
Wenn Sie auf der Seite Aktionen fertig sind, wählen Sie Weiter aus.
Auf der Seite & Blockieren der Liste zulassen können Sie Nachrichtensender nach E-Mail-Adresse oder E-Mail-Domäne konfigurieren, die die Spamfilterung überspringen dürfen.
Im Abschnitt Zugelassen können Sie erlaubte Absender und Domänen konfigurieren. Im Abschnitt Blockiert können Sie blockierte Absender und Domänen hinzufügen.
Der maximale Grenzwert für diese Listen beträgt ungefähr 1.000 Einträge, Sie können jedoch nur 30 Einträge im Defender-Portal eingeben. Verwenden Sie Exchange Online PowerShell, um mehr als 30 Einträge hinzuzufügen.
Wichtig
Die Funktionalität dieser Listen wurde größtenteils durch die Zulassungs-/Sperrliste für Mandanten ersetzt. Wichtige Informationen finden Sie unter Zulassungs- und Sperrliste in Antispamrichtlinien.
Die Schritte, um einen Eintrag zu einer beliebigen Liste hinzuzufügen, sind die gleichen:
Wählen Sie den Link für die Liste aus, die Sie konfigurieren möchten:
- Erlaubt>Absender: Wählen Sie Absender verwalten (nn) aus.
- Erlaubt>Domänen: Wählen Sie Domänen zulassen aus.
- Gesperrt>Absender: Wählen Sie Absender verwalten (nn) aus.
- Gesperrt>Domänen: Wählen Sie Domänen blockieren aus.
Führen Sie im daraufhin geöffneten Flyout die folgenden Schritte aus:
- Wählen Sie Absender hinzufügen oder Domänen hinzufügen aus
 .
. - Geben Sie im flyout Absender hinzufügen oder Domänen hinzufügen , das geöffnet wird, die E-Mail-Adresse des Absenders in das Feld Absender oder die Domäne im Feld Domäne ein. Während Sie tippen, erscheint der Wert unter dem Feld. Wenn Sie mit der Eingabe des Werts fertig sind, wählen Sie den Wert unter dem Feld aus.
- Wiederholen Sie den vorstehenden Schritt so oft wie nötig. Um einen vorhandenen Wert zu entfernen, wählen Sie
 neben dem Wert aus.
neben dem Wert aus.
Wenn Sie mit dem Flyout Absender hinzufügen oder Domänen hinzufügen fertig sind, wählen Sie Absender hinzufügen oder Domänen hinzufügen aus.
Im ersten Flyout werden die hinzugefügten Absender oder Domänen aufgelistet.
Wenn Sie die Liste der Einträge von normal in kompakten Abstand ändern möchten, wählen Sie
 Listenabstand in komprimieren oder normal ändern und dann Liste komprimieren aus
Listenabstand in komprimieren oder normal ändern und dann Liste komprimieren aus .
.Verwenden Sie das
 Suchfeld , um Einträge im Flyout zu suchen.
Suchfeld , um Einträge im Flyout zu suchen.Um Einträge hinzuzufügen, wählen Sie Absender hinzufügen oder Domänen hinzufügen aus
 , und wiederholen Sie die vorherigen Schritte.
, und wiederholen Sie die vorherigen Schritte.Führen Sie einen der folgenden Schritte aus, um Einträge zu entfernen:
- Wählen Sie einen oder mehrere Einträge aus, indem Sie das runde Kontrollkästchen aktivieren, das im leeren Bereich neben dem Absender- oder Domänenwert angezeigt wird.
- Wählen Sie alle Einträge gleichzeitig aus, indem Sie das runde Kontrollkästchen aktivieren, das im leeren Bereich neben der Spaltenüberschrift angezeigt wird.
Wenn Sie mit dem Flyout fertig sind, wählen Sie Fertig aus, um zur Listenseite & blockieren zulassen zurückzukehren.
- Wählen Sie Absender hinzufügen oder Domänen hinzufügen aus
Wenn Sie auf der Listenseite & blockieren zulassen fertig sind, wählen Sie Weiter aus.
Überprüfen Sie auf der Seite Überprüfen Ihre Einstellungen. Sie können in jedem Abschnitt Bearbeiten auswählen, um die Einstellungen in diesem Abschnitt zu ändern. Sie können auch Zurück oder die spezifische Seite im Assistenten auswählen.
Wenn Sie auf der Seite Überprüfen fertig sind, wählen Sie Erstellen aus.
Auf der Seite Neue Antispamrichtlinie erstellt können Sie die Links auswählen, um die Richtlinie anzuzeigen, Antispamrichtlinien anzuzeigen und mehr über Antispamrichtlinien zu erfahren.
Wenn Sie auf der Seite Neue Antispamrichtlinie erstellt fertig sind, wählen Sie Fertig aus.
Auf der Seite Antispamrichtlinien wird die neue Richtlinie aufgelistet.
Verwenden des Microsoft Defender-Portals zum Anzeigen von Antispamrichtliniendetails
Navigieren Sie im Microsoft Defender-Portal unter zu https://security.microsoft.comEmail & Richtlinien für die Zusammenarbeit>& Regeln>Bedrohungsrichtlinien>Antispam im Abschnitt Richtlinien. Oder verwenden Sie , um direkt zur Seite Antispamrichtlinien zu wechseln https://security.microsoft.com/antispam.
Auf der Seite Antispamrichtlinien werden die folgenden Eigenschaften in der Liste der Richtlinien angezeigt:
- Name
-
Status: Die Werte sind:
- Immer aktiviert für die Standardmäßige Antispamrichtlinie (z. B. Antispamrichtlinie für eingehenden Datenverkehr (Standard)).
- Ein oder Aus für andere Antispamrichtlinien.
- Priorität: Weitere Informationen finden Sie im Abschnitt Festlegen der Priorität benutzerdefinierter Antispamrichtlinien .
-
Typ: Einer der folgenden Werte für Antispamrichtlinien:
- Schutzvorlagen für Antispamrichtlinien, die den voreingestellten Sicherheitsrichtlinien Standard und Strict zugeordnet sind.
- Benutzerdefinierte Antispamrichtlinie
- Leer für die Standardmäßige Antispamrichtlinie (z. B. Antispamrichtlinie für eingehenden Datenverkehr (Standard)).
Um die Liste der Richtlinien von normalem in kompakten Abstand zu ändern, wählen Sie ![]() Listenabstand in komprimieren oder normal ändern und dann Liste komprimieren aus
Listenabstand in komprimieren oder normal ändern und dann Liste komprimieren aus![]() .
.
Verwenden Sie das ![]() Suchfeld und einen entsprechenden Wert, um nach bestimmten Richtlinien zu suchen.
Suchfeld und einen entsprechenden Wert, um nach bestimmten Richtlinien zu suchen.
Wählen Sie eine Antispamrichtlinie aus, indem Sie auf eine andere Stelle in der Zeile als das Kontrollkästchen neben dem Namen klicken, um das Details-Flyout für die Richtlinie zu öffnen.
Tipp
Um Details zu anderen Antispamrichtlinien anzuzeigen, ohne das Details-Flyout zu verlassen, verwenden Sie  Vorheriges Element und Nächstes Element oben im Flyout.
Vorheriges Element und Nächstes Element oben im Flyout.
Verwenden des Microsoft Defender-Portals, um Maßnahmen für Antispamrichtlinien zu ergreifen
Navigieren Sie im Microsoft Defender-Portal unter zu https://security.microsoft.comEmail & Richtlinien für die Zusammenarbeit>& Regeln>Bedrohungsrichtlinien>Antispam im Abschnitt Richtlinien. Oder verwenden Sie , um direkt zur Seite Antispamrichtlinien zu wechseln https://security.microsoft.com/antispam.
Wählen Sie auf der Seite Antispamrichtlinien die Antispamrichtlinie aus der Liste aus, indem Sie auf eine beliebige Stelle in der Zeile neben dem Kontrollkästchen neben dem Namen klicken. Einige oder alle folgenden Aktionen sind im details-Flyout verfügbar, das geöffnet wird:
- Ändern Sie die Richtlinieneinstellungen, indem Sie in jedem Abschnitt auf Bearbeiten klicken (benutzerdefinierte Richtlinien oder die Standardrichtlinie).
-
 Aktivieren oder
Aktivieren oder  Deaktivieren (nur benutzerdefinierte Richtlinien)
Deaktivieren (nur benutzerdefinierte Richtlinien) -
 Erhöhen der Priorität oder
Erhöhen der Priorität oder  Verringern der Priorität (nur benutzerdefinierte Richtlinien)
Verringern der Priorität (nur benutzerdefinierte Richtlinien) -
 Richtlinie löschen (nur benutzerdefinierte Richtlinien)
Richtlinie löschen (nur benutzerdefinierte Richtlinien)
Die Aktionen werden in den folgenden Unterabschnitten beschrieben.
Verwenden des Microsoft Defender-Portals zum Ändern von Antispamrichtlinien
Nachdem Sie die Standard-Antispamrichtlinie oder eine benutzerdefinierte Richtlinie ausgewählt haben, indem Sie an einer beliebigen Stelle in der Zeile neben dem Kontrollkästchen neben dem Namen klicken, werden die Richtlinieneinstellungen im daraufhin geöffneten Details-Flyout angezeigt. Wählen Sie in jedem Abschnitt Bearbeiten aus, um die Einstellungen im Abschnitt zu ändern. Weitere Informationen zu den Einstellungen finden Sie weiter oben in diesem Artikel im Abschnitt Erstellen von Antispamrichtlinien .
Für die Standardrichtlinie können Sie den Namen der Richtlinie nicht ändern, und es sind keine Empfängerfilter zu konfigurieren (die Richtlinie gilt für alle Empfänger). Sie können jedoch alle anderen Einstellungen in der Richtlinie ändern.
Für die Antispamrichtlinien namens Standard Voreingestellte Sicherheitsrichtlinie und Strict Preset Security Policy, die voreingestellten Sicherheitsrichtlinien zugeordnet sind, können Sie die Richtlinieneinstellungen im Details-Flyout nicht ändern. Stattdessen wählen Sie im Details-Flyout voreingestellte Sicherheitsrichtlinien anzeigen aus![]() , um zur Seite https://security.microsoft.com/presetSecurityPoliciesVoreingestellte Sicherheitsrichtlinien unter zu wechseln, um die voreingestellten Sicherheitsrichtlinien zu ändern.
, um zur Seite https://security.microsoft.com/presetSecurityPoliciesVoreingestellte Sicherheitsrichtlinien unter zu wechseln, um die voreingestellten Sicherheitsrichtlinien zu ändern.
Tipp
Die Massenabsender-Erkenntnis befindet sich derzeit in der Vorschauphase, ist nicht in allen Organisationen verfügbar und kann geändert werden.
Wenn Sie unten im Abschnitt Massen-E-Mail-Schwellenwert & Spameigenschaften im Detail-Flyout der Standard-Antispamrichtlinie oder einer benutzerdefinierten Antispamrichtlinie die Option Spamschwellenwert bearbeiten auswählen, enthält der Abschnitt Massen-E-Mail-Schwellenwert die Erkenntnisse zu Massenabsendern: Informationen zur Anzahl von Nachrichten, die auf allen BCL-Ebenen von allen Antispamrichtlinien in den letzten 60 Tagen als Massenvorgang erkannt wurden.
Standardmäßig zeigt die Erkenntnis massenversender die Anzahl der Nachrichten an, die am aktuellen BCL-Schwellenwert der Antispamrichtlinie übermittelt und als Massen identifiziert wurden.
Wenn Sie den Schwellenwert für Massen-E-Mails verringern, ändert sich die Erkenntnis von Massenabsendern, um anzuzeigen, wie viel weniger Nachrichten zugestellt würden und wie viele weitere Nachrichten als Massennachrichten identifiziert würden. Die Erkenntnis zeigt auch, wie viele Massennachrichtenidentifikationen wahrscheinlich falsch positive Ergebnisse sind (gute E-Mails werden als schlecht identifiziert).
Wenn Sie den Schwellenwert für Massen-E-Mails erhöhen, ändert sich die Erkenntnis von Massenabsendern, um anzuzeigen, wie viele weitere Nachrichten zugestellt werden und wie viel weniger Nachrichten als Massennachrichten identifiziert werden würden. Die Erkenntnis zeigt auch, wie viele Massennachrichtenidentifikationen wahrscheinlich falsch negativ sind (ungültige E-Mails übermittelt).
Wenn Sie Erkenntnisse zu Massenabsendern anzeigen auswählen, gelangen Sie zur Standard Seite Massenabsender-Erkenntnisse. Weitere Informationen finden Sie unter Einblick in massenweise Absender in Exchange Online Protection.
Verwenden des Microsoft Defender-Portals zum Aktivieren oder Deaktivieren von Antispamrichtlinien
Sie können die Standardmäßige Antispamrichtlinie nicht deaktivieren (sie ist immer aktiviert).
Sie können die Antispamrichtlinien, die Standard und Strict voreingestellten Sicherheitsrichtlinien zugeordnet sind, nicht aktivieren oder deaktivieren. Sie aktivieren oder deaktivieren die voreingestellten Sicherheitsrichtlinien Standard oder Strict auf der Seite Voreingestellte Sicherheitsrichtlinien unter https://security.microsoft.com/presetSecurityPolicies.
Nachdem Sie eine aktivierte benutzerdefinierte Antispamrichtlinie (der Wert Status ist Ein) ausgewählt haben, indem Sie auf eine beliebige Stelle in der Zeile neben dem Kontrollkästchen neben dem Namen klicken, wählen Sie oben im Flyout mit den Richtliniendetails die Option Deaktivieren aus![]() .
.
Nachdem Sie eine deaktivierte benutzerdefinierte Antispamrichtlinie ausgewählt haben (der Wert Status ist Aus), indem Sie an einer beliebigen Stelle in der Zeile neben dem Kontrollkästchen neben dem Namen klicken, wählen Sie oben im Flyout der Richtliniendetails die Option Aktivieren aus![]() .
.
Wenn Sie im Flyout mit den Richtliniendetails fertig sind, wählen Sie Schließen aus.
Auf der Seite Antispamrichtlinien lautet der Statuswert der Richtlinie jetzt Ein oder Aus.
Verwenden des Microsoft Defender-Portals zum Festlegen der Priorität benutzerdefinierter Antispamrichtlinien
Antispamrichtlinien werden in der Reihenfolge verarbeitet, in der sie auf der Seite Antispamrichtlinien angezeigt werden:
- Die Antispamrichtlinie namens Strict Preset Security Policy , die der voreingestellten Sicherheitsrichtlinie Strict zugeordnet ist, wird immer zuerst angewendet (wenn die voreingestellte Sicherheitsrichtlinie Strict aktiviert ist).
- Die Antispamrichtlinie namens Standard voreingestellte Sicherheitsrichtlinie, die der Standard voreingestellten Sicherheitsrichtlinie zugeordnet ist, wird als Nächstes immer angewendet (wenn die Standard voreingestellten Sicherheitsrichtlinie aktiviert ist).
- Benutzerdefinierte Antispamrichtlinien werden als Nächstes in der Reihenfolge der Priorität angewendet (sofern sie aktiviert sind):
- Ein niedrigerer Prioritätswert gibt eine höhere Priorität an (0 ist die höchste).
- Standardmäßig wird eine neue Antispamrichtlinie mit einer Priorität erstellt, die niedriger als die niedrigste vorhandene benutzerdefinierte Antispamrichtlinie ist (die erste ist 0, die nächste ist 1 usw.).
- Keine zwei Antispamrichtlinien können denselben Prioritätswert aufweisen.
- Die Standardmäßige Antispamrichtlinie hat immer den Prioritätswert Niedrigste, und Sie können ihn nicht ändern.
Der Antispamschutz wird für einen Empfänger beendet, nachdem die erste Richtlinie angewendet wurde (die Richtlinie mit der höchsten Priorität für diesen Empfänger). Weitere Informationen finden Sie unter Reihenfolge und Rangfolge des E-Mail-Schutzes.
Nachdem Sie die benutzerdefinierte Antispamrichtlinie ausgewählt haben, indem Sie an einer anderen Stelle in der Zeile als dem Kontrollkästchen neben dem Namen klicken, können Sie die Priorität der Richtlinie im daraufhin geöffneten Details-Flyout erhöhen oder verringern:
- Die benutzerdefinierte Richtlinie mit dem Prioritätswert0 auf der Seite Antispamrichtlinien weist oben im Details-Flyout die
 Aktion Priorität verringern auf.
Aktion Priorität verringern auf. - Die benutzerdefinierte Richtlinie mit der niedrigsten Priorität (höchster Prioritätswert, z. B. 3) weist die
 Aktion Priorität erhöhen oben im Details-Flyout auf.
Aktion Priorität erhöhen oben im Details-Flyout auf. - Wenn Sie über drei oder mehr Richtlinien verfügen, weisen die Richtlinien zwischen Priorität 0 und der niedrigsten Priorität sowohl die
 Aktionen Priorität erhöhen als
Aktionen Priorität erhöhen als  auch Priorität verringern am Anfang des Details-Flyouts auf.
auch Priorität verringern am Anfang des Details-Flyouts auf.
Wenn Sie im Flyout mit den Richtliniendetails fertig sind, wählen Sie Schließen aus.
Auf der Seite Antispamrichtlinien stimmt die Reihenfolge der Richtlinie in der Liste mit dem aktualisierten Prioritätswert überein .
Verwenden des Microsoft Defender-Portals zum Entfernen benutzerdefinierter Antispamrichtlinien
Sie können die Standardmäßige Antispamrichtlinie oder die Antispamrichtlinien namens Standard Voreingestellte Sicherheitsrichtlinie und Strict Preset Security Policy, die voreingestellten Sicherheitsrichtlinien zugeordnet sind, nicht entfernen.
Nachdem Sie die benutzerdefinierte Antispamrichtlinie ausgewählt haben, indem Sie an einer beliebigen Stelle in der Zeile neben dem Kontrollkästchen neben dem Namen klicken, wählen Sie ![]() richtlinie löschen oben im Flyout und dann im daraufhin geöffneten Warnungsdialogfeld Ja aus.
richtlinie löschen oben im Flyout und dann im daraufhin geöffneten Warnungsdialogfeld Ja aus.
Auf der Seite Antispamrichtlinien wird die gelöschte Richtlinie nicht mehr aufgeführt.
Verwenden von Exchange Online PowerShell oder eigenständige EOP PowerShell zum Konfigurieren von Antispamrichtlinien
In PowerShell sind die grundlegenden Elemente einer Antispamrichtlinie:
- Die Spamfilterrichtlinie: Gibt die zu aktivierenden oder deaktivierenden Spamschutzfunktionen, die für diese Schutzmaßnahmen anzuwendenden Aktionen und andere Optionen an.
- Die Spamfilterregel: Gibt die Prioritäts- und Empfängerfilter (für die die Richtlinie gilt) für die zugeordnete Spamfilterrichtlinie an.
Der Unterschied zwischen diesen beiden Elementen ist nicht offensichtlich, wenn Sie Antispamrichtlinien im Microsoft Defender-Portal verwalten:
- Wenn Sie eine Richtlinie im Defender-Portal erstellen, erstellen Sie tatsächlich eine Spamfilterregel und die zugehörige Spamfilterrichtlinie gleichzeitig mit demselben Namen für beide.
- Wenn Sie eine Richtlinie im Defender-Portal ändern, ändern Einstellungen, die sich auf den Namen, die Priorität beziehen, aktiviert oder deaktiviert sind, und Empfängerfilter die Spamfilterregel. Alle anderen Einstellungen ändern die zugehörige Spamfilterrichtlinie.
- Wenn Sie eine Richtlinie im Defender-Portal entfernen, werden die Spamfilterregel und die zugehörige Spamfilterrichtlinie gleichzeitig entfernt.
In Exchange Online PowerShell ist der Unterschied zwischen Spamfilterrichtlinien und Spamfilterregeln offensichtlich. Sie verwalten Spamfilterrichtlinien mithilfe der Cmdlets *-HostedContentFilterPolicy , und Sie verwalten Spamfilterregeln mithilfe der Cmdlets *-HostedContentFilterRule .
- In PowerShell erstellen Sie zuerst die Spamfilterrichtlinie und dann die Spamfilterregel, die die zugeordnete Richtlinie identifiziert, für die die Regel gilt.
- In PowerShell ändern Sie die Einstellungen in der Spamfilterrichtlinie und der Spamfilterregel separat.
- Wenn Sie eine Spamfilterrichtlinie aus PowerShell entfernen, wird die entsprechende Spamfilterregel nicht automatisch entfernt und umgekehrt.
Eine wichtige Einstellung, die nur in PowerShell verfügbar ist, ist der Standardmäßige MarkAsSpamBulkMail-ParameterOn. Die Auswirkungen dieser Einstellung werden weiter oben in diesem Artikel im Abschnitt Erstellen von Antispamrichtlinien erläutert.
Verwenden von PowerShell zum Erstellen von Antispamrichtlinien
Das Erstellen einer Antispamrichtlinie in PowerShell ist ein zweistufiger Vorgang:
- Erstellen Sie die Spamfilterrichtlinie.
- Erstellen Sie die Spamfilterregel, die die Spamfilterrichtlinie angibt, auf die die Regel angewendet wird.
Hinweis
- Sie können eine neue Spamfilterregel erstellen und ihr eine vorhandene, nicht zugeordnete Spamfilterrichtlinie zuweisen. Eine Spamfilterregel kann nicht mit mehreren Spamfilterrichtlinien verknüpft werden.
- Sie können die folgenden Einstellungen für neue Spamfilterrichtlinien in PowerShell konfigurieren, die erst nach dem Erstellen der Richtlinie im Microsoft Defender-Portal verfügbar sind:
- Erstellen Sie die neue Richtlinie als deaktiviert (für das Cmdlet New-HostedContentFilterRuleaktiviert
$false). - Legen Sie die Priorität der Richtlinie während der Erstellung (Prioritätsnummer<>) für das Cmdlet New-HostedContentFilterRule fest.
- Erstellen Sie die neue Richtlinie als deaktiviert (für das Cmdlet New-HostedContentFilterRuleaktiviert
- Eine neue Spamfilterrichtlinie, die Sie in PowerShell erstellen, wird im Microsoft Defender-Portal erst angezeigt, wenn Sie die Richtlinie einer Spamfilterregel zuweisen.
Schritt 1: Verwenden von PowerShell zum Erstellen einer Spamfilterrichtlinie
Stellen Sie zum Erstellen einer Spamfilterrichtlinie eine Verbindung mit Exchange Online PowerShell her, und verwenden Sie die folgende Syntax:
New-HostedContentFilterPolicy -Name "<PolicyName>" [-AdminDisplayName "<Comments>"] <Additional Settings>
In diesem Beispiel wird eine Spamfilterrichtlinie namens Contoso Executives mit den folgenden Einstellungen erstellt:
- Stellen Sie Nachrichten unter Quarantäne, wenn die Spamfilterbewertung „Spam“ oder „Nachricht mit hoher Spamwahrscheinlichkeit“ ist, und verwenden Sie die Standardquarantänerichtlinie für die isolierten Nachrichten (wir verwenden nicht die Parameter SpamQuarantineTag oder HighConfidenceSpamQuarantineTag).
- BCL 7, 8 oder 9 lösen die Aktion für eine Spamfilterbewertung „Massen-E-Mail“ aus.
New-HostedContentFilterPolicy -Name "Contoso Executives" -HighConfidenceSpamAction Quarantine -SpamAction Quarantine -BulkThreshold 6
Ausführliche Informationen zu Syntax und Parametern finden Sie unter New-HostedContentFilterPolicy.
Tipp
Ausführliche Anweisungen zum Angeben der Quarantänerichtlinie, die in einer Spamfilterrichtlinie verwendet werden soll, finden Sie unter Verwenden von PowerShell, um die Quarantänerichtlinie in Antispamrichtlinien anzugeben.
Schritt 2: Verwenden von PowerShell zum Erstellen einer Spamfilterregel
Stellen Sie zum Erstellen einer Spamfilterregel eine Verbindung mit Exchange Online PowerShell her, und verwenden Sie diese Syntax:
New-HostedContentFilterRule -Name "<RuleName>" -HostedContentFilterPolicy "<PolicyName>" <Recipient filters> [<Recipient filter exceptions>] [-Comments "<OptionalComments>"]
In diesem Beispiel wird eine neue Spamfilterregel namens Contoso Executives mit den folgenden Einstellungen erstellt:
- Die Spamfilterrichtlinie namens Contoso Executives ist der Regel zugeordnet.
- Die Regel gilt für Mitglieder der Gruppe mit dem Namen „Contoso Executive Group“.
New-HostedContentFilterRule -Name "Contoso Executives" -HostedContentFilterPolicy "Contoso Executives" -SentToMemberOf "Contoso Executives Group"
Ausführliche Informationen zu Syntax und Parametern finden Sie unter New-HostedContentFilterRule.
Verwenden von PowerShell zum Anzeigen von Spamfilterrichtlinien
Um eine Zusammenfassungsliste aller Spamfilterrichtlinien zurückzugeben, stellen Sie eine Verbindung mit Exchange Online PowerShell her, und führen Sie den folgenden Befehl aus:
Get-HostedContentFilterPolicy
Verwenden Sie die folgende Syntax, um detaillierte Informationen zu einer bestimmten Spamfilterrichtlinie zurückzugeben:
Get-HostedContentFilterPolicy -Identity "<PolicyName>" | Format-List [<Specific properties to view>]
Dieses Beispiel gibt alle Eigenschaftswerte für die Spamfilterrichtlinie namens „Executives“ zurück.
Get-HostedContentFilterPolicy -Identity "Executives" | Format-List
Ausführliche Informationen zu Syntax und Parametern finden Sie unter Get-HostedContentFilterPolicy.
Verwenden von PowerShell zum Anzeigen von Spamfilterregeln
Stellen Sie zum Anzeigen vorhandener Spamfilterregeln eine Verbindung mit Exchange Online PowerShell her, und verwenden Sie die folgende Syntax:
Get-HostedContentFilterRule [-Identity "<RuleIdentity>] [-State <Enabled | Disabled]
Führen Sie den folgenden Befehl aus, um eine Übersichtsliste aller Spamfilterregeln anzuzeigen:
Get-HostedContentFilterRule
Führen Sie die folgenden Befehle aus, um die Liste nach aktivierten oder deaktivierten Regeln zu filtern:
Get-HostedContentFilterRule -State Disabled
Get-HostedContentFilterRule -State Enabled
Verwenden Sie die folgende Syntax, um detaillierte Informationen zu einer bestimmten Spamfilterregel zurückzugeben:
Get-HostedContentFilterRule -Identity "<RuleName>" | Format-List [<Specific properties to view>]
Dieses Beispiel gibt alle Eigenschaftswerte für die Spamfilterregel namens „Contoso Executives“ zurück.
Get-HostedContentFilterRule -Identity "Contoso Executives" | Format-List
Ausführliche Informationen zu Syntax und Parametern finden Sie unter Get-HostedContentFilterRule.
Verwenden von PowerShell zum Ändern von Spamfilterrichtlinien
Abgesehen von den nachfolgenden Elementen stehen beim Ändern einer Spamfilterrichtlinie in PowerShell dieselben Einstellungen zur Verfügung, wie wenn Sie die Richtlinie erstellen gemäß Abschnitt Schritt 1: Verwenden von PowerShell zum Erstellen einer Spamfilterrichtlinie weiter oben in diesem Artikel.
- Die Option MakeDefault, mit der die angegebene Richtlinie zur Standardrichtlinie erklärt wird (angewendet auf alle, immer Niedrigste Priorität, und Sie können sie nicht löschen), steht nur zur Verfügung, wenn Sie eine Spamfilterrichtlinie in PowerShell ändern.
- Sie können eine Spamfilterrichtlinie nicht umbenennen (das Cmdlet Set-HostedContentFilterPolicy hat keinen Name-Parameter). Wenn Sie eine Antispamrichtlinie im Microsoft Defender-Portal umbenennen, benennen Sie nur die Spamfilterregel um.
Um eine Spamfilterrichtlinie zu ändern, stellen Sie eine Verbindung mit Exchange Online PowerShell her, und verwenden Sie diese Syntax:
Set-HostedContentFilterPolicy -Identity "<PolicyName>" <Settings>
Ausführliche Informationen zu Syntax und Parametern finden Sie unter Set-HostedContentFilterPolicy.
Tipp
Ausführliche Anweisungen zum Angeben der Quarantänerichtlinie, die in einer Spamfilterrichtlinie verwendet werden soll, finden Sie unter Verwenden von PowerShell, um die Quarantänerichtlinie in Antispamrichtlinien anzugeben.
Verwenden von PowerShell zum Ändern von Spamfilterregeln
Die einzige Einstellung, die beim Ändern einer Spamfilterregel in PowerShell nicht verfügbar ist, ist der Parameter Enabled, mit dem Sie eine deaktivierte Regel erstellen können. Informationen zum Aktivieren oder Deaktivieren vorhandener Spamfilterregeln finden Sie im nächsten Abschnitt.
Ansonsten stehen keine zusätzlichen Einstellungen zur Verfügung, wenn Sie eine Spamfilterregel in PowerShell ändern. Die gleichen Einstellungen stehen zur Verfügung, wenn Sie eine Regel erstellen gemäß Abschnitt Schritt 2: Verwenden von PowerShell zum Erstellen einer Spamfilterregel weiter oben in diesem Artikel.
Stellen Sie zum Ändern einer Spamfilterregel eine Verbindung mit Exchange Online PowerShell her, und verwenden Sie diese Syntax:
Set-HostedContentFilterRule -Identity "<RuleName>" <Settings>
In diesem Beispiel wird die vorhandene Spamfilterregel namens {Fabrikam Spam Filter} umbenannt.
Set-HostedContentFilterRule -Identity "{Fabrikam Spam Filter}" -Name "Fabrikam Spam Filter"
Ausführliche Informationen zu Syntax und Parametern finden Sie unter Set-HostedContentFilterRule.
Verwenden von PowerShell zum Aktivieren oder Deaktivieren von Spamfilterregeln
Durch das Aktivieren oder Deaktivieren einer Spamfilterregel in PowerShell wird die gesamte Antispamrichtlinie (die Spamfilterregel und die zugewiesene Spamfilterrichtlinie) aktiviert bzw. deaktiviert. Sie können die Standardmäßige Antispamrichtlinie nicht aktivieren oder deaktivieren (sie wird immer auf alle Empfänger angewendet).
Stellen Sie zum Aktivieren oder Deaktivieren einer Spamfilterregel eine Verbindung mit Exchange Online PowerShell her, und verwenden Sie diese Syntax:
<Enable-HostedContentFilterRule | Disable-HostedContentFilterRule> -Identity "<RuleName>"
In diesem Beispiel wird die Spamfilterregel namens „Marketing Department“ deaktiviert.
Disable-HostedContentFilterRule -Identity "Marketing Department"
In diesem Beispiel wird dieselbe Regel aktiviert.
Enable-HostedContentFilterRule -Identity "Marketing Department"
Ausführliche Informationen zu Syntax und Parametern finden Sie unter Enable-HostedContentFilterRule und Disable-HostedContentFilterRule.
Verwenden von PowerShell zum Festlegen der Priorität von Spamfilterregeln
Der höchste Prioritätswert, den Sie für eine Regel festlegen können, ist 0. Der niedrigste Wert, den Sie festlegen können, hängt von der Anzahl von Regeln ab. Wenn Sie z. B. fünf Regeln haben, können Sie die Prioritätswerte 0 bis 4 verwenden. Das Ändern der Priorität einer vorhandenen Regel kann sich entsprechend auf andere Regeln auswirken. Wenn Sie z. B. fünf benutzerdefinierte Regeln haben (Priorität 0 bis 4) und die Priorität einer Regel in 2 ändern, erhält die vorhandene Regel mit Priorität 2 die Priorität 3, und die Regel mit Priorität 3 erhält Priorität 4.
Stellen Sie zum Festlegen der Priorität einer Spamfilterregel eine Verbindung mit Exchange Online PowerShell her, und verwenden Sie die folgende Syntax:
Set-HostedContentFilterRule -Identity "<RuleName>" -Priority <Number>
In diesem Beispiel wird die Priorität der Regel namens „Marketing Department“ auf 2 festgelegt. Alle vorhandenen Regeln mit Priorität kleiner oder gleich 2 werden um 1 verringert (die Prioritätswerte werden um 1 erhöht).
Set-HostedContentFilterRule -Identity "Marketing Department" -Priority 2
Hinweis
Verwenden Sie stattdessen den Parameter Priority im Cmdlet New-HostedContentFilterRule, um die Priorität einer neuen Regel bei ihrer Erstellung festzulegen.
Die Standard-Spamfilterrichtlinie weist keine entsprechende Spamfilterregel auf und hat immer den nicht änderbaren Prioritätswert Niedrigste.
Verwenden von PowerShell zum Entfernen von Spamfilterrichtlinien
Wenn Sie eine Spamfilterrichtlinie mithilfe von PowerShell entfernen, wird die entsprechende Spamfilterregel nicht entfernt.
Um eine Spamfilterrichtlinie zu entfernen, stellen Sie eine Verbindung mit Exchange Online PowerShell her, und verwenden Sie diese Syntax:
Remove-HostedContentFilterPolicy -Identity "<PolicyName>"
In diesem Beispiel wird die Spamfilterrichtlinie namens „Marketing Department“ entfernt.
Remove-HostedContentFilterPolicy -Identity "Marketing Department"
Ausführliche Informationen zu Syntax und Parametern finden Sie unter Remove-HostedContentFilterPolicy.
Verwenden von PowerShell zum Entfernen von Spamfilterregeln
Wenn Sie eine Spamfilterregel mithilfe von PowerShell entfernen, wird die entsprechende Spamfilterrichtlinie nicht entfernt.
Um eine Spamfilterregel zu entfernen, stellen Sie eine Verbindung mit Exchange Online PowerShell her, und verwenden Sie diese Syntax:
Remove-HostedContentFilterRule -Identity "<PolicyName>"
In diesem Beispiel wird die Spamfilterregel namens „Marketing Department“ entfernt.
Remove-HostedContentFilterRule -Identity "Marketing Department"
Ausführliche Informationen zu Syntax und Parametern finden Sie unter Remove-HostedContentFilterRule.
Wie können Sie feststellen, dass diese Verfahren erfolgreich waren?
Senden einer GTUBE-Nachricht, um die Einstellungen für die Spamrichtlinie zu testen
Hinweis
Diese Schritte funktionieren nur, wenn die E-Mail-Organisation, von der Sie die GTUBE-Nachricht senden, nicht nach ausgehenden Spam-E-Mails sucht. Wenn dies der Fall ist, können Sie die Testnachricht nicht senden.
GTUBE (Generic Test for Unsolicited Bulk Email) ist eine Textzeichenfolge, die Sie in eine Testnachricht einschließen, um die Antispameinstellungen Ihrer Organisation zu überprüfen. Eine GTUBE-Nachricht ähnelt der EICAR-Textdatei (European Institute for Computer Antivirus Research) zum Testen der Schadsoftwareeinstellungen.
Geben Sie den folgenden GTUBE-Text in eine E-Mail in einer Zeile ohne Leerzeichen und Zeilenumbrüche ein:
XJS*C4JDBQADN1.NSBN3*2IDNEN*GTUBE-STANDARD-ANTI-UBE-TEST-EMAIL*C.34X