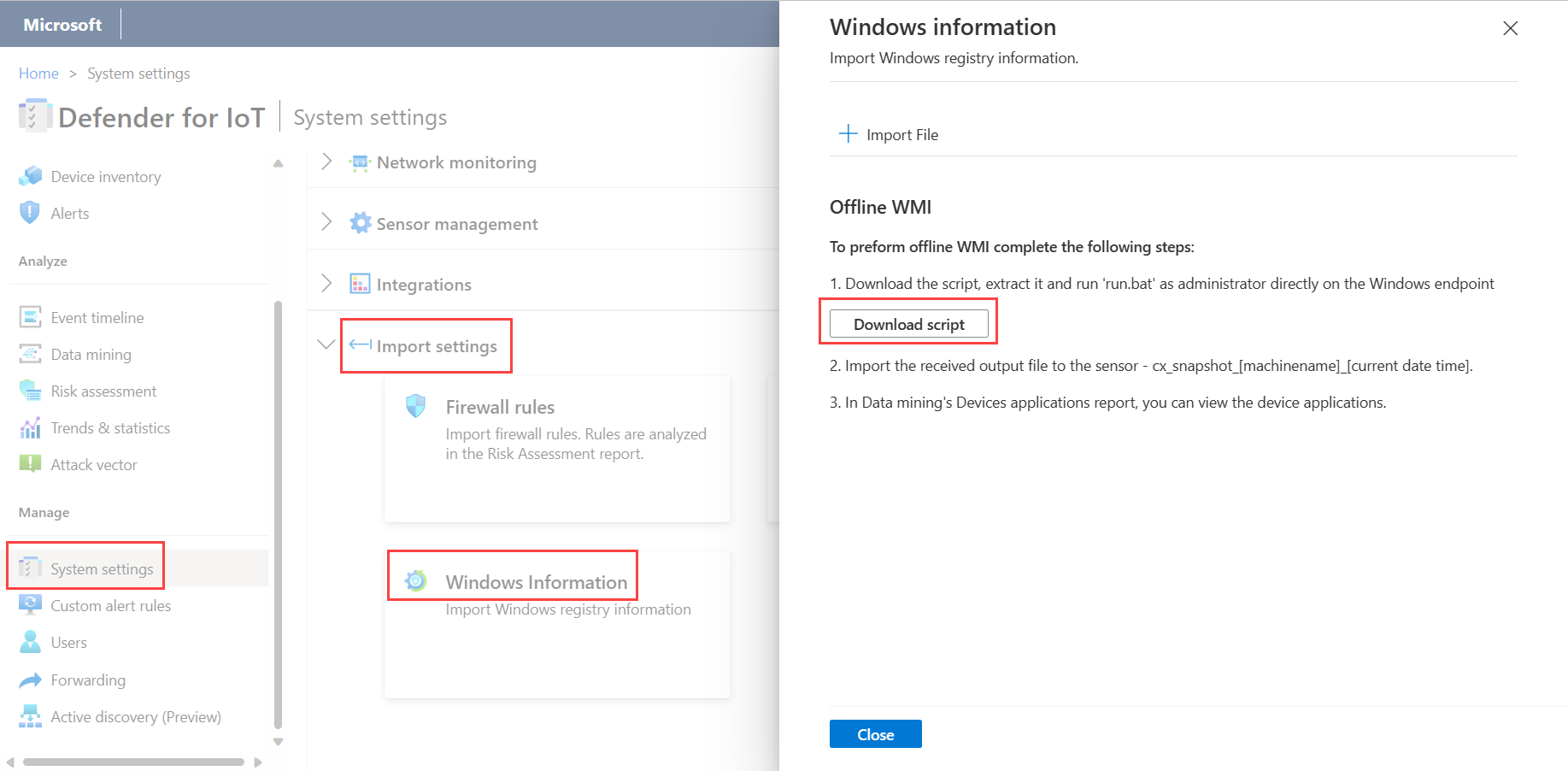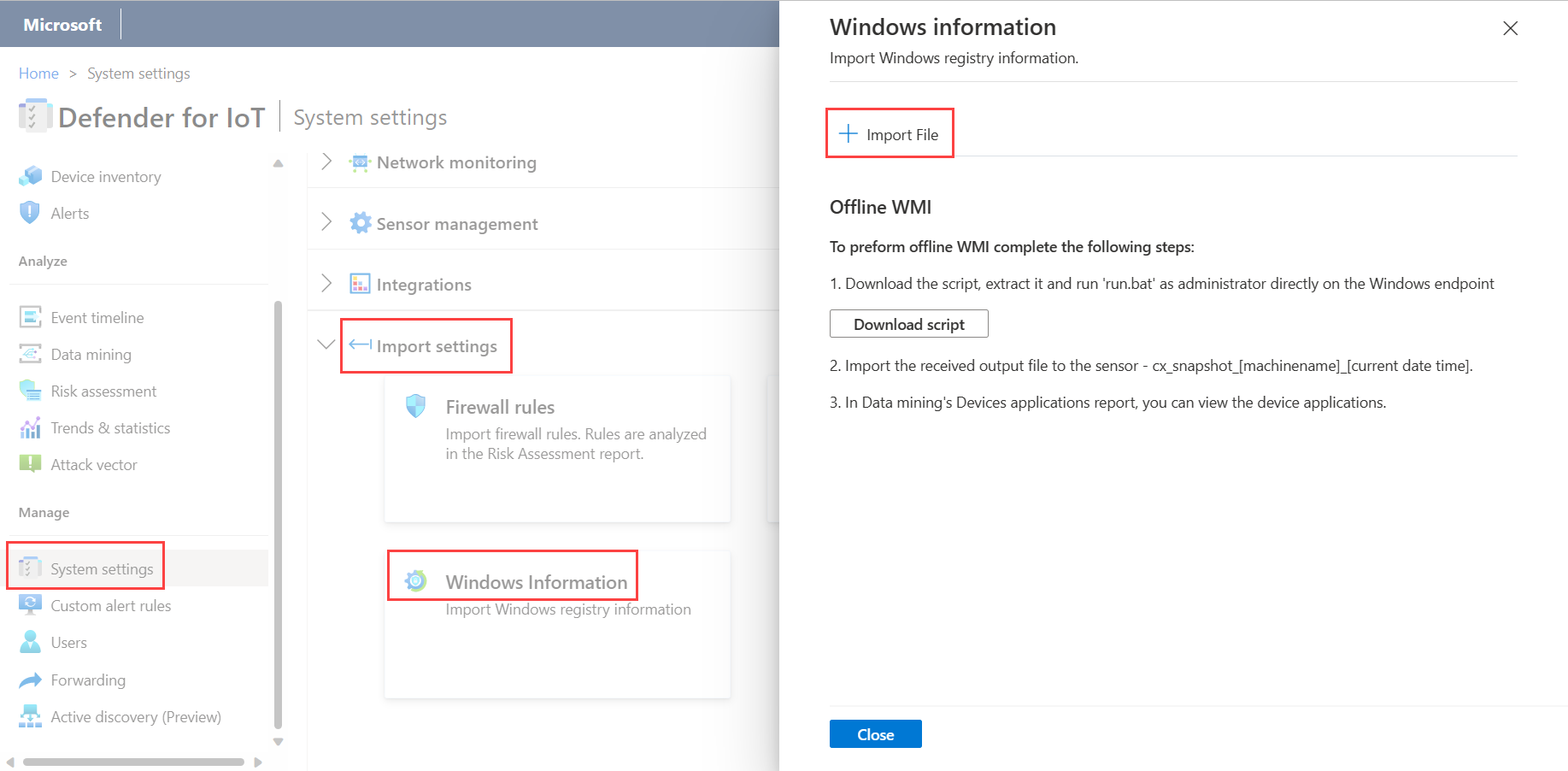Anreichern von Windows-Arbeitsstations- und Serverdaten mit einem lokalen Skript (öffentliche Vorschau)
Hinweis
Dieses Feature befindet sich in der VORSCHAU. Die ergänzenden Bestimmungen für Azure-Vorschauen enthalten zusätzliche rechtliche Bedingungen, die für Azure-Features gelten, die sich in der Beta- oder Vorschauversion befinden bzw. anderweitig noch nicht zur allgemeinen Verfügbarkeit freigegeben sind.
Zusätzlich zur Erkennung von OT-Geräten in Ihrem Netzwerk können Sie mit Defender for IoT auch Microsoft Windows-Workstations und -Server erkennen und die Daten von Workstations und Servern um bereits erkannte Geräte erweitern. Wie bei anderen erkannten Geräten werden erkannte Windows-Arbeitsstationen und -Server im Gerätebestand angezeigt. Die Seiten Geräteinventar auf der Sensorkonsole und der lokalen Verwaltungskonsole zeigen angereicherte Daten zu Windows-Geräten an, einschließlich Daten über das installierte Windows-Betriebssystem und Anwendungen, Patchebenendaten, offene Ports und vieles mehr.
In diesem Artikel wird beschrieben, wie Sie ein Windows-basiertes WMI-Tool in Defender for IoT verwenden, um erweiterte Informationen von Windows-Geräten wie Arbeitsstationen, Servern usw. abzurufen. Führen Sie das WMI-Skript auf Ihren Windows-Geräten aus, um erweiterte Informationen zu erhalten und so Gerätebestand und Sicherheitsabdeckung zu erweitern. Sie können zum Abrufen dieser Daten zwar auch geplante WMI-Überprüfungen verwenden, aber Skripts können lokal für regulierte Netzwerke mit Wasserfallmethoden und unidirektionalen Elementen ausgeführt werden, wenn WMI-Konnektivität nicht möglich ist.
Das in diesem Artikel beschriebene Skript gibt die folgenden Details zu jedem erkannten Gerät zurück:
- IP-Adresse
- MAC-Adresse
- Betriebssystem
- Service Pack
- Installierte Programme
- Letztes Update der Wissensdatenbank
Wenn ein OT-Netzwerksensor das Gerät bereits erkannt hat, ruft die Ausführung des in diesem Artikel beschriebenen Skripts die Informationen und Anreicherungsdaten des Geräts ab.
Voraussetzungen
Für die Verfahren in diesem Artikel ist Folgendes erforderlich:
Ein installierter, konfigurierter und aktivierter OT-Netzwerksensor.
Zugriff auf Ihren OT-Netzwerksensor als Administratorbenutzer*in. Weitere Informationen finden Sie unter Lokale Benutzer und Rollen für die OT-Überwachung mit Defender for IoT.
Administratorberechtigungen auf allen Geräten, auf denen Sie das Skript ausführen möchten.
Unterstützte Betriebssysteme
Das in diesem Artikel beschriebene Skript wird für die folgenden Windows-Betriebssysteme unterstützt:
- Windows XP
- Windows 2000
- Windows NT
- Windows 7
- Windows 10
- Windows Server 2003/2008/2012/2016/2019
Herunterladen und Ausführen des Skripts
In diesem Verfahren wird beschrieben, wie Sie auf der Windows-Arbeitsstation und den Windows-Servern, die Sie in Defender for IoT überwachen möchten, ein Skript bereitstellen und ausführen.
Das Skript erkennt angereicherte Windows-Daten und wird als Hilfsprogramm und nicht als installiertes Programm ausgeführt. Das Ausführen des Skripts wirkt sich nicht auf den Endpunkt aus. Sie können das Skript einmal bereitstellen oder laufende Abfragen mithilfe der automatisierten standardmäßigen Bereitstellungsmethoden und -tools planen.
Melden Sie sich bei Ihrer OT-Sensorkonsole an und wählen Sie Systemeinstellungen>Einstellungen importieren>Windows-Informationen aus.
Wählen Sie Skript herunterladen aus. Beispiel:
Kopieren Sie das Skript auf ein lokales Laufwerk, und entpacken Sie es. Die folgenden Dateien werden angezeigt:
start.batsettings.jsondata.binrun.bat
Führen Sie die Datei
run.bataus.Nachdem das Skript ausgeführt wurde, um die Registrierung zu untersuchen, wird eine CX-Snapshot-Datei mit den Registrierungsinformationen angezeigt. Der Dateiname gibt den Computernamen sowie das aktuelle Datum und die Uhrzeit der Momentaufnahme mit der folgenden Syntax an:
cx_snapshot_[machinename]_[current date time].
Vom Skript werden z. B. folgende Dateien generiert:
- Bleiben auf dem lokalen Laufwerk, bis Sie sie löschen.
- Müssen am gleichen Speicherort bleiben. Trennen Sie die generierten Dateien nicht.
- Werden überschrieben, wenn Sie das Skript erneut ausführen.
Importieren von Gerätedetails
Nachdem Sie das Skript wie zuvor beschrieben ausgeführt haben, importieren Sie die generierten Daten in Ihren Sensor, um die Gerätedetails im Geräteinventar anzuzeigen.
So importieren Sie Gerätedetails in Ihren Sensor:
Verwenden Sie standardmäßige, automatisierte Methoden und Tools, um die generierten Dateien von jedem Windows-Endpunkt an einen Speicherort zu verschieben, auf den von Ihren OT-Sensoren aus zugegriffen werden kann.
Aktualisieren Sie keine Dateinamen und trennen Sie die Dateien nicht voneinander.
Melden Sie sich bei Ihrer OT-Sensorkonsole an und wählen Sie Systemeinstellungen>Einstellungen importieren>Windows-Informationen aus.
Wählen Sie Datei importieren und dann alle Dateien aus (STRG+A).
Anzeigen des Berichts zu Geräteanwendungen
Nachdem Sie das Skript heruntergeladen und ausgeführt und dann die generierten Daten auf Ihren Sensor importiert haben, können Sie Ihre Geräteanwendungen mit einem benutzerdefinierten Data Mining-Bericht anzeigen.
So zeigen Sie die Geräteanwendungen an:
Melden Sie sich bei Ihrer OT-Sensorkonsole an, und wählen Sie Data Mining aus.
Wählen Sie + Bericht erstellen aus, um einen benutzerdefinierten Bericht zu erstellen. Wählen Sie im Feld Kategorie auswählen die Option Geräteanwendungen aus. Beispiel:
Ihr Bericht zu Geräteanwendungen wird im Bereich Meine Berichte angezeigt.
Nächste Schritte
Weitere Informationen finden Sie unter Erkennen von Windows-Arbeitsstationen und -Servern mit einem lokalen Skript und Importieren zusätzlicher Daten für erkannte OT-Geräte.
Feedback
Bald verfügbar: Im Laufe des Jahres 2024 werden wir GitHub-Tickets als Feedbackmechanismus für Inhalte auslaufen lassen und es durch ein neues Feedbacksystem ersetzen. Weitere Informationen finden Sie unter: https://aka.ms/ContentUserFeedback.
Einreichen und Feedback anzeigen für