Visualisieren von Interactive Query Apache Hive-Daten mit Microsoft Power BI mithilfe direkter Abfragen in HDInsight
In diesem Artikel wird beschrieben, wie Sie Microsoft Power BI mithilfe von direkten Abfragen mit Azure HDInsight Interactive Query-Clustern verbinden und die Apache Hive-Daten visualisieren. In dem angegebenen Beispiel werden Daten aus einer Hive-Tabelle namens hivesampletable in Power BI geladen. Die Hive-Tabelle hivesampletable enthält einige Mobilfunk-Nutzungsdaten. Anschließend zeichnen Sie die Nutzungsdaten auf eine Weltkarte:
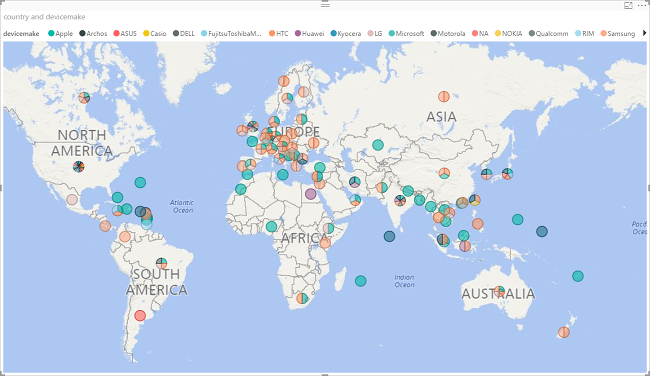
Sie können den Apache Hive-ODBC-Treiber verwenden, um Importe über den generischen ODBC-Connector in Power BI Desktop durchzuführen. Aufgrund der nicht interaktiven Natur des Hive-Abfragemoduls wird die Verwendung für BI-Workloads jedoch nicht empfohlen. Aus Leistungsgründen sind der HDInsight Interactive Query-Connector und der HDInsight Apache Spark-Connector die bessere Wahl.
Voraussetzungen
Bevor Sie diesen Artikel durchgehen können, benötigen Sie Folgendes:
- HDInsight-Cluster. Bei dem Cluster kann es sich entweder um einen HDInsight-Cluster mit Apache Hive oder um einen neu veröffentlichten Interactive Query-Cluster handeln. Informationen zum Erstellen von Clustern finden Sie unter Cluster erstellen.
- Microsoft Power BI Desktop . Sie können eine Kopie aus dem Microsoft Download Center herunterladen.
Laden von Daten aus HDInsight
Die Hive-Tabelle hivesampletable ist in allen HDInsight-Clustern enthalten.
Starten Sie Power BI Desktop.
Navigieren Sie in der Menüleiste zu Start>Daten abrufen>Mehr... .
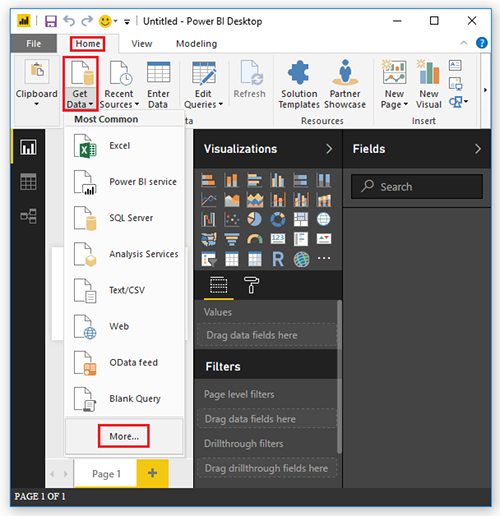
Geben Sie im Fenster
Get Dataden Wert hdinsight in das Suchfeld ein.Wählen Sie HDInsight Interactive Query in den Suchergebnissen aus, und wählen Sie dann Verbinden aus. Wenn HDInsight Interactive Query nicht angezeigt wird, müssen Sie Power BI Desktop auf die neueste Version aktualisieren.
Wählen Sie Weiter aus, um das Dialogfeld Verbindung zu einem Drittanbieterdienst wird hergestellt zu schließen.
Geben Sie im Fenster HDInsight Interactive Query die folgenden Informationen ein, und wählen Sie dann OK aus:
Eigenschaft Wert Server Geben Sie den Namen des Clusters ein, z.B. myiqcluster.azurehdinsight.net. Datenbank Geben Sie für diesen Artikel Standard ein. Datenkonnektivitätsmodus Wählen Sie für diesen Artikel DirectQuery aus. 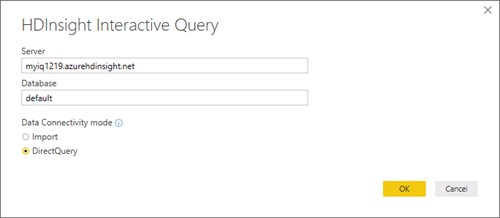
Geben Sie die HTTP-Anmeldeinformationen ein, und wählen Sie dann Verbinden aus. Der Standardbenutzername lautet admin.
Wählen Sie im Fenster Navigator im linken Bereich hivesampletable aus.
Wählen Sie im Hauptfenster Laden aus.
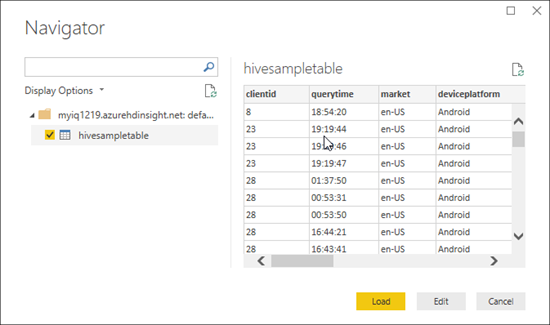
Visualisieren von Daten auf einer Karte
Fahren Sie ab der vorherigen Prozedur fort.
Wählen Sie im Bereich „Visualisierungen“ die Option Karte (das Globussymbol) aus. Daraufhin wird eine allgemeine Karte im Hauptfenster angezeigt.
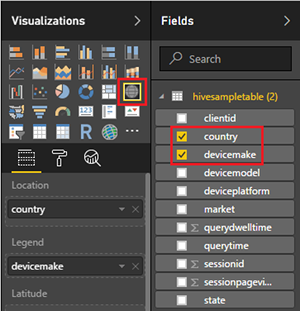
Wählen Sie im Bereich Felder die Optionen country und devicemake aus. Nach einigen Momenten wird im Hauptfenster eine Weltkarte mit den Datenpunkten angezeigt.
Erweitern Sie die Karte.
Nächste Schritte
In diesem Artikel haben Sie gelernt, wie Sie Daten aus HDInsight mithilfe von Microsoft Power BI visualisieren. Weitere Informationen zur Datenvisualisierung finden Sie in den folgenden Artikeln:
- Visualisieren von Apache Hive-Daten mit Microsoft Power BI mithilfe von ODBC in Azure HDInsight.
- Verwenden von Apache Zeppelin zum Ausführen von Apache Hive-Abfragen in Azure HDInsight.
- Verbinden von Excel mit Hadoop in Azure HDInsight mithilfe des Microsoft Hive ODBC-Treibers.
- Verbinden von Excel mit Apache Hadoop mithilfe von Power Query
- Verbinden mit Azure HDInsight und Ausführen von Apache Hive-Abfragen mithilfe von Data Lake-Tools für Visual Studio
- Verwenden von Azure HDInsight-Tools für Visual Studio Code
- Upload data to HDInsight (Hochladen von Daten in HDInsight).