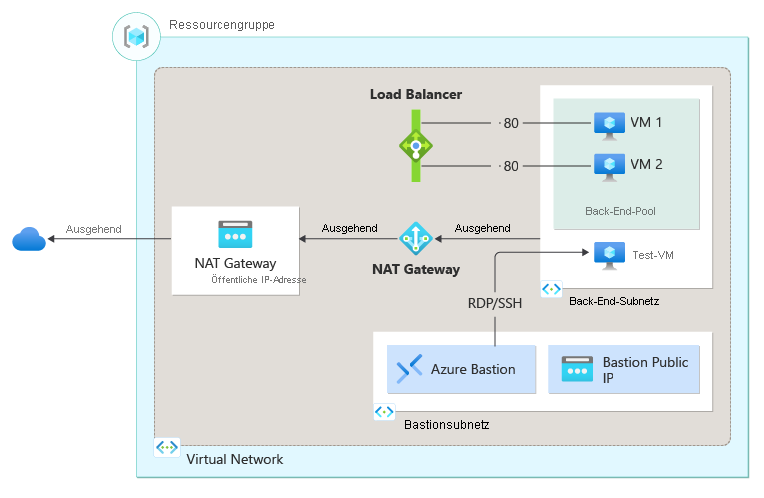Schnellstart: Einen internen Lastenausgleich für den Lastenausgleich virtueller Computer mithilfe von Azure CLI erstellen
Beginnen Sie mit der Verwendung von Azure Load Balancer, indem Sie mithilfe der Azure CLI einen internen Lastenausgleich und zwei virtuelle Computer erstellen. Weitere Ressourcen sind Azure Bastion, NAT Gateway, ein virtuelles Netzwerk und die erforderlichen Subnetze.
Wenn Sie kein Azure-Abonnement haben, erstellen Sie ein kostenloses Azure-Konto, bevor Sie beginnen.
Voraussetzungen
Verwenden Sie die Bash-Umgebung in Azure Cloud Shell. Weitere Informationen finden Sie unter Schnellstart für Bash in Azure Cloud Shell.
Wenn Sie CLI-Referenzbefehle lieber lokal ausführen, installieren Sie die Azure CLI. Wenn Sie Windows oder macOS ausführen, sollten Sie die Azure CLI in einem Docker-Container ausführen. Weitere Informationen finden Sie unter Ausführen der Azure CLI in einem Docker-Container.
Wenn Sie eine lokale Installation verwenden, melden Sie sich mithilfe des Befehls az login bei der Azure CLI an. Führen Sie die in Ihrem Terminal angezeigten Schritte aus, um den Authentifizierungsprozess abzuschließen. Informationen zu anderen Anmeldeoptionen finden Sie unter Anmelden mit der Azure CLI.
Installieren Sie die Azure CLI-Erweiterung beim ersten Einsatz, wenn Sie dazu aufgefordert werden. Weitere Informationen zu Erweiterungen finden Sie unter Verwenden von Erweiterungen mit der Azure CLI.
Führen Sie az version aus, um die installierte Version und die abhängigen Bibliotheken zu ermitteln. Führen Sie az upgrade aus, um das Upgrade auf die aktuelle Version durchzuführen.
- Für diesen Schnellstart ist mindestens Version 2.0.28 der Azure CLI erforderlich. Bei Verwendung von Azure Cloud Shell ist die aktuelle Version bereits installiert.
Erstellen einer Ressourcengruppe
Eine Azure-Ressourcengruppe ist ein logischer Container, in dem Sie Azure-Ressourcen bereitstellen und verwalten.
Erstellen Sie mit az group create eine Ressourcengruppe.
az group create \
--name CreateIntLBQS-rg \
--location westus2
Wenn Sie einen internen Lastenausgleich erstellen, wird ein virtuelles Netzwerk als Netzwerk für den Lastenausgleich konfiguriert.
Erstellen des virtuellen Netzwerks
Erstellen Sie zunächst die unterstützenden virtuellen Netzwerkressourcen und das Subnetz, bevor Sie virtuelle Computer bereitstellen und Ihren Lastenausgleich testen. Das virtuelle Netzwerk und das Subnetz enthalten die Ressourcen, die später in diesem Artikel bereitgestellt werden.
Erstellen Sie mit az network vnet create ein virtuelles Netzwerk.
az network vnet create \
--resource-group CreateIntLBQS-rg \
--location westus2 \
--name myVNet \
--address-prefixes 10.1.0.0/16 \
--subnet-name myBackendSubnet \
--subnet-prefixes 10.1.0.0/24
Erstellen eines Azure Bastion-Hosts
In diesem Beispiel erstellen Sie einen Azure Bastion-Host. Der Azure Bastion Host wird später in diesem Artikel verwendet, um die virtuellen Maschinen sicher zu verwalten und die Bereitstellung des Lastenausgleichs zu testen.
Wichtig
Die Stundenpreise gelten ab dem Zeitpunkt der Bereitstellung von Bastion, unabhängig von der Nutzung ausgehender Daten. Weitere Informationen dazu finden Sie unter Preise und SKUs. Wenn Sie Bastion im Rahmen eines Tutorials oder Tests bereitstellen, empfiehlt es sich, diese Ressource zu löschen, nachdem Sie diese benutzt haben.
Erstellen einer öffentlichen IP-Adresse für den Bastion Host
Verwenden Sie az network public-ip create, um eine öffentliche IP-Adresse für den Azure Bastion-Host zu erstellen.
az network public-ip create \
--resource-group CreateIntLBQS-rg \
--name myBastionIP \
--sku Standard \
--zone 1 2 3
Erstellen eines Bastionsubnetzes
Erstellen Sie mit az network vnet subnet create ein Subnetz.
az network vnet subnet create \
--resource-group CreateIntLBQS-rg \
--name AzureBastionSubnet \
--vnet-name myVNet \
--address-prefixes 10.1.1.0/27
Erstellen des Bastionhosts
Erstellen Sie mit az network bastion create einen Host.
az config set extension.use_dynamic_install=yes_without_prompt
az network bastion create \
--resource-group CreateIntLBQS-rg \
--name myBastionHost \
--public-ip-address myBastionIP \
--vnet-name myVNet \
--location westus2 \
--only-show-errors \
--no-wait
Die Bereitstellung des Azure Bastion-Hosts kann einige Minuten dauern.
Erstellen des Lastenausgleichs
In diesem Abschnitt erfahren Sie, wie Sie die folgenden Komponenten des Lastenausgleichs erstellen und konfigurieren:
Front-End-IP-Pool, der den eingehenden Netzwerkdatenverkehr für den Lastenausgleich empfängt
Back-End-IP-Pool, an den der Front-End-Pool den Netzwerkdatenverkehr sendet, für den ein Lastenausgleich durchgeführt wurde
Integritätstest zum Ermitteln der Integrität der Back-End-VM-Instanzen
Lastenausgleichsregel, mit der definiert wird, wie Datenverkehr auf die virtuellen Computer verteilt werden soll
Erstellen der Lastenausgleichsressource
Erstellen Sie mit az network lb create einen internen Load Balancer.
az network lb create \
--resource-group CreateIntLBQS-rg \
--name myLoadBalancer \
--sku Standard \
--vnet-name myVNet \
--subnet myBackendSubnet \
--backend-pool-name myBackEndPool \
--frontend-ip-name myFrontEnd
Erstellen des Integritätstests
Von einem Integritätstest werden alle VM-Instanzen überprüft, um sicherzustellen, dass sie Netzwerkdatenverkehr senden können.
Ist der Test bei einem virtuellen Computer nicht erfolgreich, wird er aus dem Lastenausgleich entfernt. Nach Behebung des Fehlers wird der virtuelle Computer dem Lastenausgleich wieder hinzugefügt.
Erstellen Sie mit az network lb probe create den Integritätstest.
az network lb probe create \
--resource-group CreateIntLBQS-rg \
--lb-name myLoadBalancer \
--name myHealthProbe \
--protocol tcp \
--port 80
Erstellen einer Load Balancer-Regel
Durch eine Lastenausgleichsregel wird Folgendes definiert:
Front-End-IP-Konfiguration für den eingehenden Datenverkehr
Back-End-IP-Pool zum Empfangen des Datenverkehrs
Erforderliche Quell- und Zielports
Erstellen Sie mit az network lb rule create eine Load Balancer-Regel.
az network lb rule create \
--resource-group CreateIntLBQS-rg \
--lb-name myLoadBalancer \
--name myHTTPRule \
--protocol tcp \
--frontend-port 80 \
--backend-port 80 \
--frontend-ip-name myFrontEnd \
--backend-pool-name myBackEndPool \
--probe-name myHealthProbe \
--idle-timeout 15 \
--enable-tcp-reset true
Erstellen einer Netzwerksicherheitsgruppe
Bei einem standardmäßigen Lastenausgleich müssen die VMs im Backend-Pool über Netzwerkschnittstellen verfügen, die zu einer Netzwerksicherheitsgruppe gehören.
Verwenden Sie az network nsg create, um eine Netzwerksicherheitsgruppe zu erstellen.
az network nsg create \
--resource-group CreateIntLBQS-rg \
--name myNSG
Erstellen einer Netzwerksicherheitsgruppen-Regel
Verwenden Sie az network nsg rule create, um eine Regel für eine Netzwerksicherheitsgruppe zu erstellen.
az network nsg rule create \
--resource-group CreateIntLBQS-rg \
--nsg-name myNSG \
--name myNSGRuleHTTP \
--protocol '*' \
--direction inbound \
--source-address-prefix '*' \
--source-port-range '*' \
--destination-address-prefix '*' \
--destination-port-range 80 \
--access allow \
--priority 200
Erstellen von Back-End-Servern
In diesem Abschnitt wird Folgendes erstellt:
Zwei Netzwerkschnittstellen für die virtuellen Computer
Zwei virtuelle Computer, die als Server für den Load Balancer verwendet werden
Erstellen von Netzwerkschnittstellen für die virtuellen Computer
Erstellen Sie mit az network nic create zwei Netzwerkschnittstellen.
array=(myNicVM1 myNicVM2)
for vmnic in "${array[@]}"
do
az network nic create \
--resource-group CreateIntLBQS-rg \
--name $vmnic \
--vnet-name myVNet \
--subnet myBackEndSubnet \
--network-security-group myNSG
done
Erstellen der virtuellen Computer
Erstellen Sie die virtuellen Computer mit az vm create.
array=(1 2)
for n in "${array[@]}"
do
az vm create \
--resource-group CreateIntLBQS-rg \
--name myVM$n \
--nics myNicVM$n \
--image win2022datacenter \
--admin-username azureuser \
--zone $n \
--no-wait
done
Die Bereitstellung der virtuellen Computer kann eine Weile dauern.
Hinweis
Azure stellt eine ausgehende Standardzugriffs-IP für VMs bereit, denen keine öffentliche IP-Adresse zugewiesen ist oder die sich im Backendpool eines internen grundlegenden Azure-Lastenausgleichs befinden. Der Mechanismus für Standard-IP-Adressen für den ausgehenden Zugriff stellt eine ausgehende IP-Adresse bereit, die nicht konfigurierbar ist.
Die Standard-IP-Adresse für ausgehenden Zugriff ist deaktiviert, wenn eines der folgenden Ereignisse auftritt:
- Dem virtuellen Computer wird eine öffentliche IP-Adresse zugewiesen.
- Die VM wird im Backendpool eines Standardlastenausgleichs platziert (mit oder ohne Ausgangsregeln).
- Dem Subnetz der VM wird eine Azure NAT Gateway-Ressource zugewiesen.
VMs, die Sie mithilfe von VM-Skalierungsgruppen im Orchestrierungsmodus „Flexibel“ erstellen, haben keinen ausgehenden Standardzugriff.
Weitere Informationen zu ausgehenden Verbindungen in Azure finden Sie unter Standardzugriff in ausgehender Richtung in Azure und Verwenden von SNAT (Source Network Address Translation) für ausgehende Verbindungen.
Hinzufügen virtueller Computer zum Back-End-Pool
Fügen Sie mit az network nic ip-config address-pool add die virtuellen Computer zum Back-End-Pool hinzu.
array=(VM1 VM2)
for vm in "${array[@]}"
do
az network nic ip-config address-pool add \
--address-pool myBackendPool \
--ip-config-name ipconfig1 \
--nic-name myNic$vm \
--resource-group CreateIntLBQS-rg \
--lb-name myLoadBalancer
done
Erstellen eines NAT Gateways
Um Internetzugriff für ausgehenden Datenverkehr für Ressourcen im Back-End-Pool bereitzustellen, erstellen Sie ein NAT-Gateway.
Öffentliche IP-Adresse erstellen
Verwenden Sie az network public-ip create, um eine einzelne IP-Adresse für die ausgehende Konnektivität zu erstellen.
az network public-ip create \
--resource-group CreateIntLBQS-rg \
--name myNATgatewayIP \
--sku Standard \
--zone 1 2 3
Erstellen einer NAT-Gatewayressource
Verwenden Sie az network nat gateway create, um die NAT-Gateway-Ressource zu erstellen. Die im vorherigen Schritt erstellte öffentliche IP-Adresse ist dem NAT-Gateway zugeordnet.
az network nat gateway create \
--resource-group CreateIntLBQS-rg \
--name myNATgateway \
--public-ip-addresses myNATgatewayIP \
--idle-timeout 10
Zuordnen eines NAT-Gateways zum Subnetz
Konfigurieren Sie mit az network vnet subnet update das Quellsubnetz im virtuellen Netzwerk so, dass eine spezifische NAT-Gatewayressource verwendet wird.
az network vnet subnet update \
--resource-group CreateIntLBQS-rg \
--vnet-name myVNet \
--name myBackendSubnet \
--nat-gateway myNATgateway
Erstellen eines virtuellen Testcomputers
Erstellen Sie die Netzwerkschnittstelle mit az network nic create.
az network nic create \
--resource-group CreateIntLBQS-rg \
--name myNicTestVM \
--vnet-name myVNet \
--subnet myBackEndSubnet \
--network-security-group myNSG
Erstellen Sie den virtuellen Computer mit az vm create.
az vm create \
--resource-group CreateIntLBQS-rg \
--name myTestVM \
--nics myNicTestVM \
--image Win2019Datacenter \
--admin-username azureuser \
--no-wait
Es kann einige Minuten dauern, bis der virtuelle Computer bereitgestellt ist.
Installieren von IIS
Verwenden Sie az vm extension set, um IIS auf den virtuellen Back-End-Computern zu installieren und die Standardwebsite auf den Computernamen festzulegen.
array=(myVM1 myVM2)
for vm in "${array[@]}"
do
az vm extension set \
--publisher Microsoft.Compute \
--version 1.8 \
--name CustomScriptExtension \
--vm-name $vm \
--resource-group CreateIntLBQS-rg \
--settings '{"commandToExecute":"powershell Add-WindowsFeature Web-Server; powershell Add-Content -Path \"C:\\inetpub\\wwwroot\\Default.htm\" -Value $($env:computername)"}'
done
Testen des Lastenausgleichs
Melden Sie sich beim Azure-Portal an.
Auf der Seite Übersicht finden Sie die private IP-Adresse für den Lastenausgleich. Wählen Sie im Menü auf der linken Seite Alle Dienste>Alle Ressourcen>myLoadBalancer aus.
Kopieren Sie in der Übersicht von myLoadBalancer die Adresse neben Private IP-Adresse. Wenn die private IP-Adresse nicht angezeigt wird, wählen Sie Weitere Informationen aus.
Wählen Sie im Menü auf der linken Seite Alle Dienste>Alle Ressourcen aus. Wählen Sie in der Ressourcenliste in der Ressourcengruppe CreateIntLBQS-rg den Eintrag myTestVM aus.
Wählen Sie auf der Seite Übersicht die Option Verbinden>Bastion aus.
Geben Sie den Benutzernamen und das Kennwort an, die Sie beim Erstellen des virtuellen Computers angegeben haben.
Öffnen Sie Internet Explorer auf myTestVM.
Geben Sie die IP-Adresse aus dem vorherigen Schritt in die Adressleiste des Browsers ein. Die Standardseite des IIS-Webservers wird im Browser angezeigt.
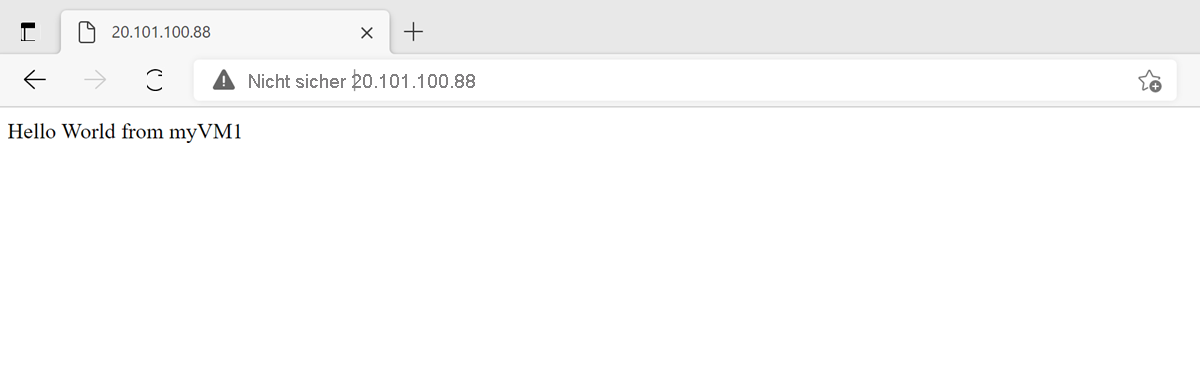
Bereinigen von Ressourcen
Verwenden Sie den Befehl az group delete, um die Ressourcengruppe, den Lastenausgleich und alle zugehörigen Ressourcen zu entfernen, wenn Sie Ihre Ressourcen nicht mehr benötigen.
az group delete \
--name CreateIntLBQS-rg
Nächste Schritte
In dieser Schnellstartanleitung gilt:
Sie haben einen internen Lastenausgleich erstellt
Zwei virtuelle Computer angefügt
Konfigurieren der Datenverkehrsregel für den Lastenausgleich sowie des Integritätstests
Testen des Lastenausgleichs
Fahren Sie mit dem folgenden Artikel fort, um sich weiter über Azure Load Balancer zu informieren: