Erstellen eines Azure Remote Rendering-Kontos
Hinweis
Beachten Sie, dass Azure Remote Rendering (ARR) am 30. September 2025 eingestellt wird. Es ist nicht mehr möglich, neue Konten zu erstellen, wenn Ihr Abonnement zuvor nicht über ein aktives ARR-Konto verfügte. Ausführlichere Informationen finden Sie hier.
Dieses Kapitel führt Sie durch die Schritte zum Erstellen eines Kontos für den Azure Remote Rendering-Dienst. Zum Abschließen der Schnellstarts oder Tutorials ist ein gültiges Konto zwingend erforderlich.
Erstellen eines Kontos
Die folgenden Schritte sind erforderlich, um ein Konto für den Azure Remote Rendering-Dienst zu erstellen:
- Wechseln Sie zum Azure-Portal: portal.azure.com
- Klicken Sie auf die Schaltfläche „Ressource erstellen“.
- Geben Sie im Suchfeld („Marketplace durchsuchen“) „Remote Rendering“ ein, und drücken Sie die EINGABETASTE.
- Klicken Sie in der Ergebnisliste auf die Kachel „Remote Rendering“.
- Klicken Sie im nächsten Bildschirm auf die Schaltfläche „Erstellen“. Zum Erstellen eines neuen Remote Rendering-Kontos wird ein Formular geöffnet:
- Legen Sie „Ressourcenname“ auf den Namen des Kontos fest.
- Aktualisieren Sie „Abonnement“, wenn erforderlich.
- Legen Sie „Ressourcengruppe“ auf eine Ressourcengruppe Ihrer Wahl fest.
- Wählen Sie eine Region aus der Dropdownliste „Standort“ aus, in der diese Ressource erstellt werden soll. Weitere Informationen finden Sie in den Kontoregionen.
- Nachdem das Konto erstellt wurde, navigieren Sie zu diesem Konto, und gehen Sie dann folgendermaßen vor:
- Notieren Sie sich die Konto-ID auf der Registerkarte Übersicht.
- Notieren Sie sich auf der Registerkarte Einstellungen > Zugriffsschlüssel den „Primärschlüssel“. Dieser Wert ist der geheime Kontoschlüssel des Kontos.
- Stellen Sie sicher, dass auf der Registerkarte Einstellungen> Identität die Option Vom System zugewiesen> Status aktiviert ist.
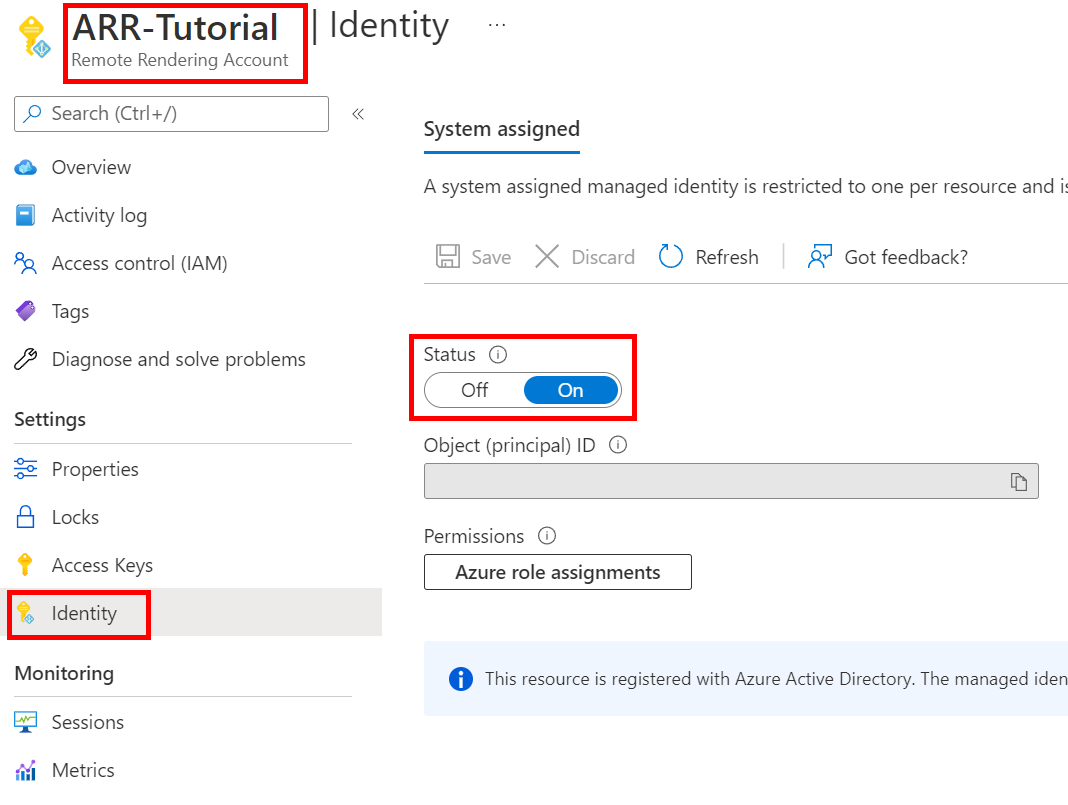
Kontoregionen
Der Standort, der bei der Kontoerstellung eines Kontos angegeben wird, bestimmt, welcher Region die Kontoressource zugeordnet wird. Der Speicherort kann nach der Erstellung nicht mehr geändert werden. Das Konto kann jedoch verwendet werden, um eine Verbindung mit einer Remote Rendering-Sitzung in einer beliebigen unterstützten Region herzustellen, unabhängig vom Standort des Kontos.
Abrufen der Kontoinformationen
In den Beispielen und Tutorials müssen Sie die Konto-ID und einen Schlüssel angeben. Beispielsweise in der Datei arrconfig.json, die für die PowerShell-Beispielskripts verwendet wird:
"accountSettings": {
"arrAccountId": "<fill in the account ID from the Azure portal>",
"arrAccountKey": "<fill in the account key from the Azure portal>",
"arrAccountDomain": "<select from available regions: australiaeast, eastus, eastus2, japaneast, northeurope, southcentralus, southeastasia, uksouth, westeurope, westus2 or specify the full url>"
},
Weitere Informationen zum Ausfüllen der Option arrAccountDomain finden Sie in der Liste der verfügbaren Regionen.
Die Werte für arrAccountId und arrAccountKey finden Sie im Portal, wie in den folgenden Schritten beschrieben:
- Navigieren Sie zum Azure-Portal.
- Suchen Sie nach Ihrem „Remote Rendering-Konto“. Es sollte sich in der Liste „Zuletzt verwendete Ressourcen“ befinden. Sie können auch oben in der Suchleiste nach dem Konto suchen. Vergewissern Sie sich in diesem Fall, dass das Abonnement, das Sie verwenden möchten, im Standardabonnementfilter (Filtersymbol neben der Suchleiste) ausgewählt ist:
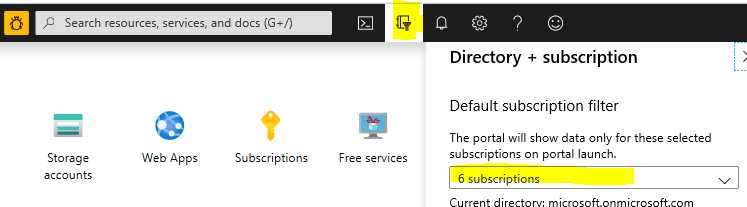
Wenn Sie auf Ihr Konto klicken, gelangen Sie zu diesem Bildschirm, auf dem die Konto-ID direkt angezeigt wird:
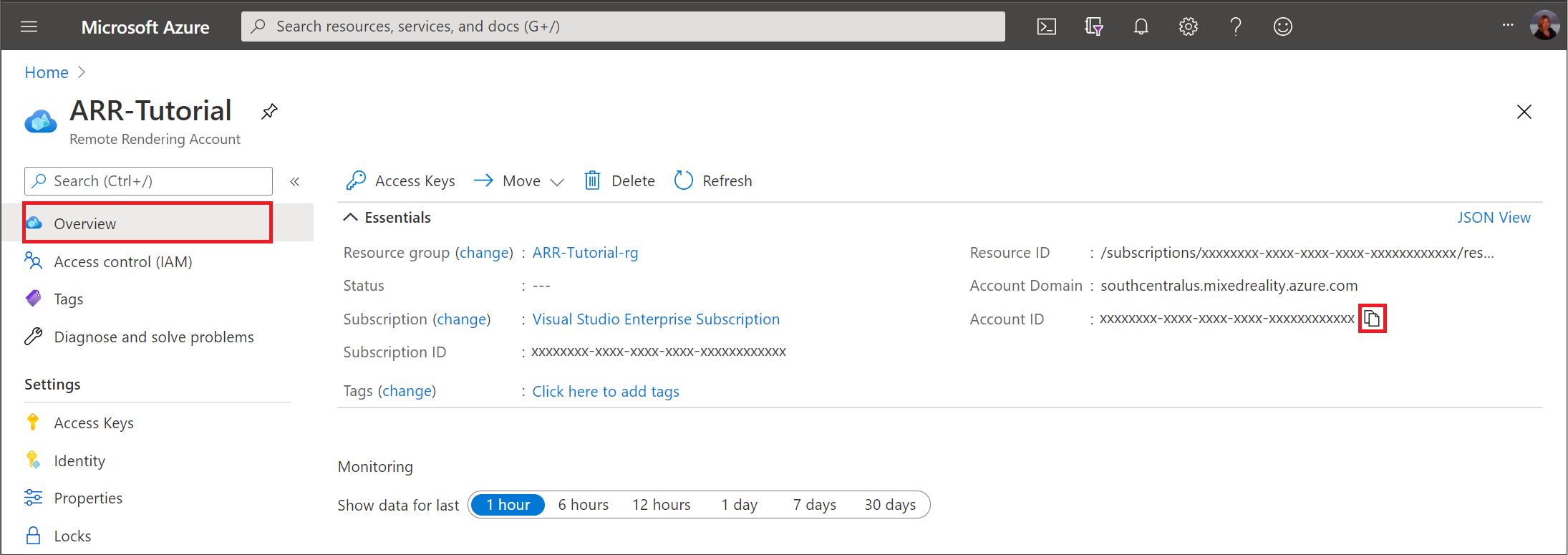
Wählen Sie im Bereich auf der linken Seite Zugriffsschlüssel für den Schlüssel aus. Auf der nächsten Seite wird ein primärer und ein sekundärer Schlüssel angezeigt:
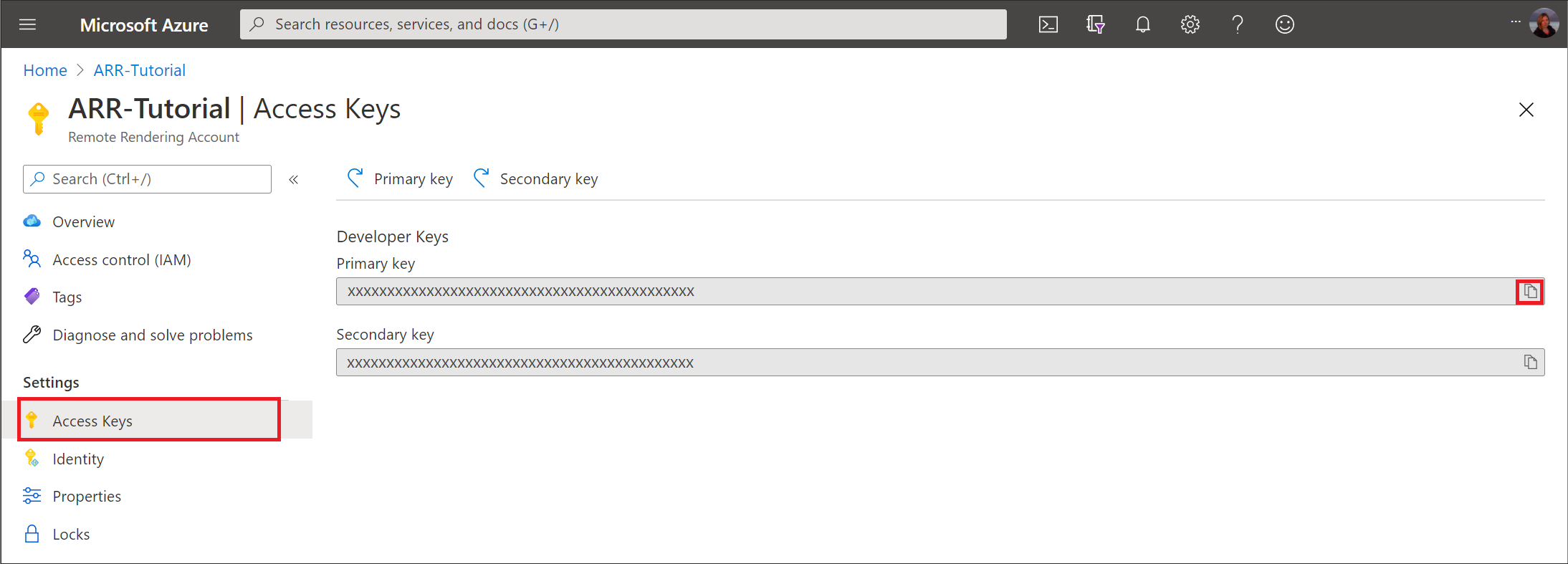
Der Wert für arrAccountKey kann ein primärer oder ein sekundärer Schlüssel sein.
Verknüpfen von Speicherkonten
In diesem Abschnitt wird erläutert, wie Speicherkonten mit Ihrem Remote Rendering-Konto verknüpft werden. Bei einem verknüpften Konto ist es nicht mehr erforderlich, jedes Mal einen SAS-URI zu generieren, wenn Sie mit den Daten in Ihrem Konto interagieren möchten. Stattdessen können Sie die Namen der Speicherkonten direkt verwenden, wie im Abschnitt Laden eines Modells beschrieben wird.
Ein weiterer Vorteil dieses Ansatzes ist, dass die Speicherzugriffsebene auf private Endpunkte beschränkt werden kann, wie in der Azure-Dokumentation zum Konfigurieren von Speicherfirewalls und virtuellen Netzwerken beschrieben. Das Laden aus Blobspeicher über ein SAS-Token funktioniert dagegen nur, wenn der Blobspeicher mit der Option „Aus allen Netzwerken aktiviert“ konfiguriert wurde.
Die Schritte in diesem Absatz müssen für jedes Speicherkonto ausgeführt werden, für das diese Zugriffsmethode verwendet werden soll. Wenn Sie noch keine Speicherkonten erstellt haben, können Sie den entsprechenden Schritt unter Schnellstart: Konvertieren eines Modells für das Rendern nachvollziehen.
Navigieren Sie zum Speicherkonto im Azure-Portal.
Wählen Sie die Option Zugriffssteuerung (IAM) aus.
Wählen Sie Hinzufügen>Rollenzuweisung hinzufügen aus, um die Seite Rollenzuweisung hinzufügen zu öffnen.
Wenn die Option Rollenzuweisung hinzufügen deaktiviert ist, verfügen Sie wahrscheinlich nicht über Besitzerberechtigungen für dieses Speicherkonto.
Weisen Sie die folgende Rolle zu. Ausführliche Informationen finden Sie unter Zuweisen von Azure-Rollen über das Azure-Portal.
- Wählen Sie die Rolle Mitwirkender an Storage-Blob-Daten aus, und klicken Sie auf Weiter.
- Wählen Sie die Option zum Zuweisen des Zugriffs zu einer verwalteten Identität aus.
- Wählen Sie Mitglieder auswählen, Ihr Abonnement und dann Remote Rendering-Konto aus. Wählen Sie Ihr Remote Rendering-Konto aus, und klicken Sie dann auf Auswählen.
- Wählen Sie Überprüfen und zuweisen und dann erneut Überprüfen und zuweisen aus.

Warnung
Wenn Ihr Remote Rendering-Konto nicht aufgeführt ist, lesen Sie den Abschnitt zur Problembehandlung.
Wichtig
Azure-Rollenzuweisungen werden von Azure Storage zwischengespeichert. Daher entsteht unter Umständen eine Verzögerung von 30 Minuten zwischen dem Zeitpunkt der Zugriffsgewährung für das Remote Rendering-Konto und dem Zeitpunkt, zu dem es für den Zugriff auf das Speicherkonto verwendet werden kann. Detailinformationen finden Sie in der Dokumentation zur rollenbasierten Zugriffssteuerung in Azure (Azure RBAC).