Hinweis
Für den Zugriff auf diese Seite ist eine Autorisierung erforderlich. Sie können versuchen, sich anzumelden oder das Verzeichnis zu wechseln.
Für den Zugriff auf diese Seite ist eine Autorisierung erforderlich. Sie können versuchen, das Verzeichnis zu wechseln.
Notiz
Azure Active Directory ist jetzt Microsoft Entra ID. Weitere Informationen
Die Rolle des Verkäufers wird häufig als eine der am meisten nach außen gerichteten Tätigkeiten in einem Unternehmen angesehen. Es kann jedoch für Verkäufer hilfreich sein, einen Blick in das Innere des Unternehmens zu werfen und zu wissen, was am anderen Ende passiert. Durch die Integration von Business Central und Dynamics 365 Sales können Sie Ihren Vertriebsmitarbeitern diesen Einblick geben. Durch die Integration können die Mitarbeitenden Informationen in Business Central einsehen, während sie in Dynamics 365 Sales arbeiten. Bei der Vorbereitung eines Verkaufsangebots kann es zum Beispiel hilfreich sein, zu wissen, ob ausreichend Lagerbestand vorhanden ist, um die Bestellung zu erfüllen. Weitere Informationen finden Sie unter Dynamics 365 Sales von Business Central aus verwenden
Notiz
Dieser Artikel beschreibt den Prozess der Integration der Onlineversionen von Dynamics 365 Sales und Business Central über Dataverse. Weitere Informationen zur lokalen Konfiguration finden Sie unter Dynamics 365 Sales für die lokale Integration vorbereiten.
Über Dataverse integrieren
Um die Verbindung und Synchronisierung von Daten mit anderen Dynamics 365-Anwendungen zu erleichtern, lässt sich Business Central auch in Dataverse integrieren. Sie können zum Beispiel eine Verbindung zu Dynamics 365 Sales herstellen, oder sogar zu Apps, die Sie selbst erstellen. Wenn Sie die Integration zum ersten Mal vornehmen, müssen Sie dies über Dataverse tun. Um mehr zu erfahren, gehen Sie zu Integration mit Dataverse.
Wenn Sie Dynamics 365 Sales bereits in Business Central integriert haben, können Sie Ihre Daten weiterhin über Ihre Einrichtung synchronisieren. Wenn Sie jedoch ein Upgrade der Dynamics 365 Sales-Integration durchführen oder sie deaktivieren, müssen Sie eine Verbindung über Dataverse herstellen, um sie wieder zu aktivieren. Weitere Informationen finden Sie unter Aktualisieren einer Integration mit Dynamics 365 Sales.
Notiz
Eine erneute Verbindung über Dataverse wendet die Standard-Synchronisationseinstellungen an und überschreibt alle Ihre Konfigurationen. Es werden zum Beispiel die Standard-Tabellenzuordnungen angewendet.
Integrationseinstellungen, die spezifisch für eine Dynamics 365 Sales-Integration sind
Die Integration in Business Central erfolgt über Dataverse, und es werden viele Standardeinstellungen und Tabellen bereitgestellt. Zusätzlich zu den Standardeinstellungen gibt es einige, die spezifisch für Dynamics 365 Sales sind. In den folgenden Abschnitten sind diese Einstellungen aufgeführt.
Berechtigungen und Sicherheitsrollen für Benutzerkonten in Sales
Wenn Sie die Integrationslösung installieren, werden die Berechtigungen für das Integrationsbenutzerkonto konfiguriert. Wenn diese Berechtigungen geändert werden, müssen Sie sie möglicherweise zurücksetzen. Sie können dies tun, indem Sie die Integrationslösung neu installieren, indem Sie Integrationslösung neu installieren auf der Seite Dynamics 365 Verbindungseinrichtung wählen. Die folgenden Sicherheitsrollen werden eingesetzt:
- Dynamics 365 Business Central Integrations-Administrator
- Dynamics 365 Business Central Integration Benutzer
Notiz
Um die Aktion In Business Central öffnen in Sales verwenden zu können, müssen Sie über die folgenden Berechtigungen für die folgenden Tabellen verfügen:
- Sie müssen über Leseberechtigungen für die Tabelle „Dynamics 365 Business Central-Verbindung“ (nav_connection) verfügen.
- Sie müssen über Lese-, Schreib- und Löschberechtigungen für die Tabelle „Dynamics 365 Business Central-Standardverbindung“ (nav_defaultconnection) verfügen.
Verbindungseinstellungen im Einrichtungshandbuch
Sie können eine unterstützte Setup-Anleitung verwenden, um die Verbindung schnell einzurichten und erweiterte Funktionen wie die Kopplung zwischen Datensätzen festzulegen.
- Wählen Sie Einrichtung und Erweiterungen und dann Unterstütztes Setup aus.
- Wählen Sie Dynamics 365 Sales verbindung einrichten, um den Leitfaden zur unterstützten Einrichtung zu starten.
- Füllen Sie die Felder je nach Bedarf aus.
- Optional gibt es erweiterte Einstellungen, mit denen Sie die Sicherheit erhöhen und mehr Funktionalitäten aktivieren können. Die erweiterten Einstellungen werden in der folgenden Tabelle beschrieben.
| Feld | Description |
|---|---|
| Dynamics 365 Sales-Lösung importieren | Installieren und konfigurieren Sie die Integrationslösung in Dynamics 365 Sales. |
| Artikelverfügbarkeit automatisch synchronisieren | Legt fest, dass die Warteschlange für die Artikelverfügbarkeit geplant werden muss. Die Auftragswarteschlange wird alle 30 Minuten ausgeführt und aktualisiert die Verfügbarkeit der gekoppelten Artikel. |
| Veraltete Verkaufsauftragsintegration aktivieren | Wenn Personen in Dynamics 365 Sales Verkaufsaufträge erstellen und in Business Central Aufträge erfüllen, wird dieser Prozess in Dynamics 365 Sales integriert. Mehr erfahren Sie unter Integration für Vertriebsauftragsverarbeitung aktivieren. Hinweis: Sie können diese Option nicht verwenden, wenn Sie die Option Bidirektionale Synchronisierung von Verkaufsaufträgen verwenden. Die beiden Einstellungen schließen sich gegenseitig aus. Weitere Informationen zu dieser Option finden Sie unter Einzel- und bidirektionale Synchronisierung von Verkaufsaufträgen. |
| Dynamics 365 Sales-Verbindung aktivieren | Aktivieren Sie die Verbindung zu Dynamics 365 Sales. |
| Dynamics 365 SDK-Version | Dies ist nur relevant, wenn Sie eine Integration mit einer lokalen Version von Dynamics 365 Sales vornehmen. Dieses SDK ist der Dynamics 365 Software Development-Bausatz (auch als Xrm bezeichnet), den Sie für die Verbindung von Business Central mit Dynamics 365 Sales verwenden. Die Version muss mit der SDK-Version kompatibel sein, die von Dynamics 365 Sales verwendet wird, und der Version von Dynamics 365 Sales entsprechen oder neuer sein. |
| Bidirektionale Synchronisierung von Verkaufsaufträgen | Synchronisieren Sie Verkaufsaufträge in beide Richtungen. Um mehr über diese Option zu erfahren, gehen Sie zu Einzel- und bidirektionale Synchronisierung von Verkaufsaufträgen. Hinweis: Sie können diese Option nicht verwenden, wenn Sie die Option Veraltete Verkaufsauftragsintegration aktivieren verwenden. Die beiden Einstellungen schließen sich gegenseitig aus. |
Trinkgeld
Wenn Sie auch eine Integration mit Microsoft Dynamics 365 Field Service vornehmen möchten, finden Sie in der Anleitung einen optionalen Schritt, der Ihnen helfen kann. Weitere Informationen zur Integration mit Field Service finden Sie unter In Microsoft Dynamics 365 Field Service integrieren.
Verbindungseinstellungen auf der Seite Microsoft Dynamics 365 Verbindungseinrichtung
Geben Sie die folgenden Informationen über die Verbindung von Dynamics 365 Sales zu Business Central ein.
| Feld | Beschreibung |
|---|---|
| Dynamics 365 Sales URL | Die URL der Dynamics 365 Sales-Instanz. Mit dieser Einstellung können Benutzer die Datensätze in Business Central öffnen, die den Datensätzen in Dynamics 365 Sales entsprechen. Zum Beispiel ein Konto oder ein Produkt. Die Business Central-Datensätze werden in Business Central geöffnet. |
| Artikelverfügbarkeit automatisch synchronisieren | Legt fest, dass die Warteschlange für die Artikelverfügbarkeit geplant werden muss. Die Auftragswarteschlange wird alle 30 Minuten ausgeführt und aktualisiert die Verfügbarkeit der gekoppelten Artikel. |
| Dynamics 365 SDK-Version | Wenn Sie eine Integration mit einer lokalen Version von Dynamics 365 Sales vornehmen, können Sie den Dynamics 365 Software Development-Bausatz (auch Xrm genannt) verwenden, um eine Verbindung von Business Central mit Dynamics 365 Sales herzustellen. Die Version, die Sie auswählen, muss mit der SDK-Version kompatibel sein, die von Dynamics 365 Sales verwendet wird. Diese Version entspricht der von Dynamics 365 Sales verwendeten Version oder ist neuer als diese. |
Zusätzlich zu diesen Einstellungen geben Sie folgende Einstellungen für Dynamics 365 Sales ein.
| Feld | Beschreibung |
|---|---|
| Auftragsintegration ist aktiviert | Ermöglichen Sie es Benutzern, Verkaufsaufträge und aktivierte Angebote in Dynamics 365 Sales zu senden und sie dann in Business Central anzuzeigen und zu bearbeiten. Mit dieser Einstellung wird der Prozess in Dynamics 365 Sales integriert. Mehr erfahren Sie unter Integration für Vertriebsauftragsverarbeitung aktivieren. |
| Verkaufsaufträge automatisch erstellen | Erstellen Sie einen Verkaufsauftrag in Business Central, wenn ein Benutzer einen in Dynamics 365 Sales erstellt und sendet. |
| Verkaufsangebote automatisch verarbeiten | Verarbeiten Sie ein Verkaufsangebot in Business Central, wenn ein Benutzer eins in Dynamics 365 Sales erstellt und aktiviert. Weitere Informationen finden Sie unter Bearbeiten von Verkaufsangebotsdaten. |
| Bidirektionale Synchronisierung von Verkaufsaufträgen | Synchronisieren Sie Verkaufsaufträge in beide Richtungen. Weitere Informationen finden Sie unter Einzel- und bidirektionale Synchronisierung von Verkaufsaufträgen. |
Einzel- und bidirektionale Synchronisierung von Verkaufsaufträgen
Wenn Sie Ihre Integration einrichten, gibt es Optionen, welche die Richtung, in der Sie Verkaufsaufträge synchronisieren, sowie die Übermittlung steuern.
Mit der Option Bidirektionale Synchronisierung von Verkaufsaufträgen können Sie Verkaufsaufträge aus Sales mit Business Central synchronisieren und umgekehrt. Ändert ein Debitor beispielsweise seine Meinung über das Produkt oder die Menge in Dynamics 365 Sales, können Sie den Verkaufsauftrag archivieren und einen neuen Beleg in Business Central erstellen. Dasselbe gilt für Änderungen in Business Central. Wenn sich beispielsweise Preise, Steuerbeträge oder voraussichtliche Warenausgangsdaten ändern, werden die Änderungen mit Dynamics 365 Sales synchronisiert. Die bidirektionale Synchronisierung hilft Ihren Vertriebsmitarbeitenden, über die neuesten Änderungen und den Status von Verkaufsaufträgen auf dem Laufenden zu bleiben.
Bei der bidirektionalen Synchronisierung machen Sie Verkaufsaufträge für die Synchronisierung verfügbar, wenn Sie ihren Status in Sales in Übermittelt ändern. Wenn Sie diesen Status festlegen, können Sie die Informationen in den Zeilen des Auftrags nicht mehr ändern. Beim Synchronisieren wird der Auftrag an Business Central mit dem Status Freigegeben übertragen. Wenn ein Fehler auftritt, können Sie den Auftrag auf Offen (in Business Central) oder Aktiv (in Sales) zurücksetzen und dann Zeilen hinzufügen oder löschen, um den Fehler zu korrigieren. Anschließend können Sie den Auftrag erneut einreichen.
Trinkgeld
Wenn Sie die Option Bidirektionale Synchronisierung von Verkaufsaufträgen aktivieren, erstellt Business Central einen Datensatz auf der Seite Verkaufsauftragsarchive, wenn Sie Informationen zu einem Auftrag veröffentlichen oder ändern. Die archivierten Versionen können beispielsweise nützlich sein, um sich den Verlauf eines Auftrags anzusehen.
Die Option Veraltete Verkaufsauftragsintegration aktivieren synchronisiert nur von Sales nach Business Central. Für diese Option verwenden Sie die Aktion Übermitteln in Sales, um Aufträge für die Synchronisierung verfügbar zu machen. Wenn Sie dies tun, können Sie keine Informationen in dem Auftrag mehr ändern. Beim Synchronisieren wird der Auftrag an Business Central mit dem Status Freigegeben übertragen.
Um diese Option nutzen zu können, müssen Sie Anmeldeinformationen für ein Administrations-Benutzerkonto in Dynamics 365 Sales angeben. Weitere Informationen finden Sie unter Verkaufsauftragsdaten bearbeiten.
Notiz
Die Optionen Bidirektionale Synchronisierung von Verkaufsaufträgen und Veraltete Verkaufsauftragsintegration aktivieren schließen sich gegenseitig aus. Sie können nicht beide Optionen gleichzeitig nutzen.
Bei beiden Optionen zeigt Business Central alle Verkaufsaufträge mit dem Status Übermittelt auf der Seite Aufträge – Microsoft Dynamics 365 Sales.
Standard-Sales-Entitätszuordnungen für die Synchronisierung
Entitäten in Dynamics 365 Sales, wie z. B. Bestellungen, werden mit äquivalenten Typen von Tabellen in Business Central integriert, wie z. B. Debitorenaufträge. Um mit Dynamics 365 Sales-Daten zu arbeiten, richten Sie Verknüpfungen, auch Kopplungen genannt, zwischen Tabellen in Business Central und Dynamics 365 Sales ein.
Die folgende Tabelle listet die Standardzuordnung zwischen Tabellen in Business Central und Dynamics 365 Sales auf, die Business Central bereitstellt.
| Business Central | Dynamics 365 Sales | Synchronisierungsrichtung | Standardfilter |
|---|---|---|---|
| Maßeinheit | Einheiten-Gruppe | Business Central -> Dynamics 365 Sales | |
| Artikel | Produkt | Business Central -> Dynamics 365 Sales und Dynamics 365 Sales -> Business Central | Vertriebskontaktfilter: Produkt-Typ ist Verkaufs-Lager |
| Ressource | Produkt | Business Central -> Dynamics 365 Sales und Dynamics 365 Sales -> Business Central | Vertriebskontaktfilter: Produkt-Typ ist Service |
| Artikeleinheit | CRM-Einheit | Business Central -> Dynamics 365 Sales | |
| Ressourceneinheit | CRM-Einheit | Business Central -> Dynamics 365 Sales | |
| Einheiten-Gruppe | CRM Uomschedule | Business Central -> Dynamics 365 Sales | |
| Debitorenpreisgruppe | VK-Preisliste | Business Central -> Dynamics 365 Sales | |
| Verkaufspreis | Produkt-Preisliste | Business Central -> Dynamics 365 Sales | Kontaktfilter von Business Central: Verkaufscode ist nicht leer ist Verkaufsart ist Debitorenpreisgruppe |
| Verkaufschance | Verkaufschance | Business Central -> Dataverse und Dynamics 365 Sales -> Business Central | |
| Verkaufsrechnungskopf | Rechnung | Business Central -> Dynamics 365 Sales | |
| Verkaufsrechnungszeile | Rechnungsprodukt | Business Central -> Dynamics 365 Sales | |
| Verkaufsauftrags-Kopf | Verkaufsauftrag | Business Central -> Dynamics 365 Sales und Dynamics 365 Sales -> Business Central Um in beide Richtungen zu synchronisieren, müssen Sie den Schalter Bidirektionale Synchronisierung von Verkaufsaufträgen auf der Seite Dynamics 365 Connection Einrichtung aktivieren. |
Business Central-Verkaufskopffilter: Belegart lautet Auftrag und der Status lautet Freigegeben |
| Hinweise zu Verkaufsaufträgen | Hinweise zu Verkaufsaufträgen | Business Central -> Dynamics 365 Sales und Dynamics 365 Sales -> Business Central |
Hinweis
Die Zuordnungen für die Tabellen Artikeleinheit, Ressourceneinheit und Einheitengruppe sind nur verfügbar, wenn Ihre Administration den Umschalter Einheitengruppenzuordnung auf der Seite Microsoft Dynamics 365-Verbindungseinrichtung aktiviert. Weitere Informationen finden Sie unter Synchronisieren von Artikeln und Ressourcen mit Produkten in verschiedenen Einheiten.
Artikel und Ressourcen mit Produkten in verschiedenen Einheiten synchronisieren
Unternehmen produzieren oder kaufen die Artikel oft in einer Einheit und verkaufen sie dann in einer anderen. Um Artikel zu synchronisieren, die mehrere Einheiten verwenden, müssen Sie den Umschalter Einheitengruppenzuordnung auf der Seite Microsoft Dynamics 365-Verbindungseinrichtung aktivieren.
Wenn Sie die Funktion Update einschalten, wird eine neue Einheitentabelle erstellt und jedem Artikel und jeder Ressource in Business Central zugewiesen. Über die Tabellen können Sie die Tabellen „Einheitengruppe“, „Artikeleinheit“ und „Ressourceneinheit“ in Business Central der Dynamics 365 Sales-Einheitengruppe in Dynamics 365 Sales zuordnen. Das folgende Bild zeigt die Zuordnungen.
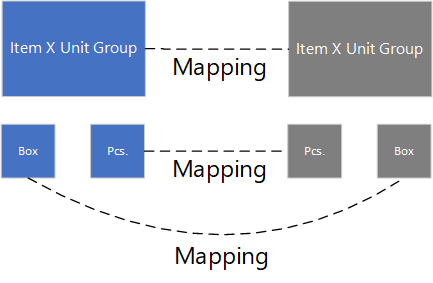
Sie können für jede Einheitengruppe mehrere Einheiten erstellen und die Gruppen den Produkten in Dynamics 365 Sales zuweisen. Danach können Sie die Produkte mit Artikeln und Ressourcen in Business Central synchronisieren. Sie können Artikeleinheiten oder Ressourceneinheiten manuell mit einer Einheitengruppe koppeln. Wenn Sie dies tun und die Einheitengruppe für den Artikel oder die Ressource nicht mit einer Einheitengruppe in Dynamics 365 Sales gekoppelt ist, erstellt Business Central automatisch die Einheitengruppe in Dynamics 365 Sales.
Artikel und Ressourcen zu Produkten zuordnen
Wenn Sie den Umschalter Einheitengruppenzuordnung auf der Seite Microsoft Dynamics 365-Verbindungseinrichtung einschalten, geschieht Folgendes:
- Für Elemente und Ressourcen werden neue Zuordnungen erstellt.
- Vorhandene Zuordnungen werden gelöscht.
- Bei einer Datenaktualisierung werden Einheitengruppen für Artikel und Ressourcen erstellt.
Um die neuen Zuordnungen zu verwenden, müssen Sie Einheitengruppen, Artikeleinheiten und Ressourceneinheiten synchronisieren. Sie müssen auch Elemente und Ressourcen neu synchronisieren.
Notiz
Dynamics 365 Sales erlaubt Ihnen nicht, eine Einheitengruppe für ein Produkt zu ändern. Daher müssen Sie Ihre Produkte stilllegen und die Artikel und Ressourcen entkoppeln und dann synchronisieren, indem Sie neue Produkte in Dynamics 365 Sales erstellen.
Die folgenden Schritte beschreiben die Schritte zum Starten der Zuordnung von Einheitengruppen:
- Stellen Sie sicher, dass Produkte in Dynamics 365 Sales nicht mit Artikeln oder Ressourcen in Business Central gekoppelt sind. Wenn ja, wechseln Sie zu den Seiten Artikel und/oder Ressourcen, und verwenden Sie die Filteroptionen, um die gekoppelten Datensätze auszuwählen. Verwenden Sie dann die Aktion Dynamics 365 Sales, und wählen Sie Entkoppeln aus. Diese Aktion plant einen Hintergrundjob ein, um die Datensätze zu entkoppeln. Während der Vorgang ausgeführt wird, können Sie seinen Status überprüfen, indem Sie die Aktion Synchronisationsprotokoll verwenden. Weitere Informationen finden Sie unter Koppeln und Synchronisieren.
- Da in Dynamics 365 Sales neue Produkte mit neuen Einheitengruppen erstellt werden, führen Sie einen der folgenden Schritte aus, um doppelte Namen zu vermeiden:
- Benennen Sie Ihre Produkte um und entfernen Sie sie dann in Dynamics 365 Sales. Weitere Informationen finden Sie auf der Registerkarte Produkte zurückziehen (Vertriebshub). Melden Sie sich zur Massenbearbeitung Ihrer Produkte in Microsoft Excel bei Power Apps an, wählen Sie Ihre Umgebung aus, wechseln Sie zur Tabelle Produkt, und wählen Sie dann die Registerkarte Daten aus. Löschen Sie alle angewendeten Filter. In der Gruppe Daten wähle Sie Daten in Excel bearbeiten aus. Fügen Sie den gekoppelten Produkten ein Präfix oder Suffix hinzu, und entfernen Sie sie dann.
- Stellen Sie Ihre Produkte ein und löschen Sie sie.
Befolgen Sie diese Schritte zum Synchronisieren von Einheitengruppen, Einheit, Produkte und Ressourcen:
- Öffnen Sie in Business Central die Seite Dynamics 365 Sales-Verbindungseinrichtung.
- Verwenden Sie Vollständige Synchronisierung ausführen zum Öffnen der Seite Dataverse Vollständige Synchronisierungsprüfung.
- Für die Zuordnungen ARTIKEL ME, RESSOURCE ME und EINHEITENGRUPPE wählen Sie die Aktion Vollständige Synchronisierung empfehlen aus.
- Wählen Sie die Aktion Alle synchronisieren aus.
Notiz
Durch diese Aktion werden alle Zuordnungen vollständig synchronisiert. Um zu verhindern, dass Zuordnungen synchronisiert werden, löschen Sie die Zuordnungen von der Seite. Durch das Löschen der Zuordnungen werden sie nur aus der aktuellen vollständigen Synchronisierung entfernt und die Zuordnungen nicht gelöscht.
Wählen Sie die Zuordnung ARTIKEL-PRODUKT und dann Neustarten. Neustart erstellt neue Produkte aus den Artikeln in Dynamics 365 Sales und weist eine neue, für den Artikel spezifische Einheitsgruppe zu.
Wählen Sie die Zuordnung RESSOURCE-PRODUKT und dann Neustarten. Neustart erstellt neue Produkte aus den Ressourcen in Dynamics 365 Sales und weist eine neue, ressourcenspezifische Einheitsgruppe zu.
Synchronisierungsregeln
In der folgenden Tabelle sind die Regeln aufgelistet, die die Synchronisierung zwischen Dynamics 365 Sales und Business Central steuern. Diese Regeln gelten zusätzlich zu den für Dataverse definierten Regeln, die ebenfalls gelten. Mehr erfahren Sie unter Standard-Entitätszuordnung.
Notiz
Änderungen an Daten, die vom Integrationsbenutzerkonto vorgenommen wurden, werden nicht synchronisiert. Daher empfiehlt es sich, bei der Nutzung dieses Kontos keine Daten zu ändern. Weitere Informationen finden Sie unter Einrichten des Benutzerkontos für die Integration in Dynamics 365 Sales.
| Tisch | Regel |
|---|---|
| Einheiten | Maßeinheiten werden mit Einheitengruppen in Dynamics 365 Sales synchronisiert. Es kann nur eine Einheit in der Einheitengruppe definiert sein. |
| Artikel | Wenn Artikel mit Dynamics 365 Sales-Produkten synchronisiert werden, erstellt Business Central automatisch eine Preisliste in Dynamics 365 Sales. Um Synchronisierungsfehler zu vermeiden, sollten Sie diese Preisliste nicht manuell ändern. |
| Ressourcen | Ressourcen sind mit Dynamics 365 Sales-Produkten synchronisiert, die vom Produkttyp „Service“ sind. |
| Debitorenpreisgruppen | Debitorenpreisgruppen werden mit Verkaufspreislisten synchronisiert. |
| Verkaufspreise | Verkaufspreise vom Verkauftyp „Debitorenpreisgruppe“ und mit definiertem Verkaufscode werden mit Dynamics 365 Sales-Preislistenzeilen synchronisiert. |
| Verkaufschancen | Verkaufschancen werden mit Dynamics 365 Sales-Verkaufschancen synchronisiert. Der Verkäufer-Codewert definiert den Besitzer der gekoppelten Tabelle in Dynamics 365 Sales. |
| Gebuchte Verkaufsrechnungen | Gebuchte Verkaufsrechnungen werden mit Verkaufsrechnungen synchronisiert. Bevor eine Rechnung synchronisiert werden kann, ist es besser, alle anderen Tabellen zu synchronisieren, die an der Rechnung beteiligt sein können, von Verkäufern bis zu Preislisten. Der Verkäufer-Codewert im Rechnungskopf definiert den Besitzer der gekoppelten Tabelle im Verkauf. |
| Verkaufsaufträge | Wenn Sie die Verkaufsauftragsintegration aktivieren, wenn Sie Verkaufsaufträge in Business Central freigeben, die aus übermittelten Verkaufsaufträgen in Dynamics 365 Sales erstellt werden, werden sie mit Verkaufsaufträgen in Dynamics 365 Sales synchronisiert. Vor dem Synchronisieren von Aufträgen sollten Sie zunächst alle an dem Auftrag beteiligten Tabellen synchronisieren. Dabei kann es sich um Tabellen für Verkäufer und Preislisten handeln. Das Verkäufer-Codefeld im Auftragskopf definiert den Besitzer der gekoppelten Tabelle in Dynamics 365 Sales. |
Synchronisierungsaufträge für eine Sales-Integration
Die Jobs werden in der folgenden Reihenfolge ausgeführt, um Kopplungsabhängigkeiten zwischen Tabellen zu vermeiden. Es sind mehr Aufträge aus Dataverse verfügbar. Mehr erfahren Sie unter Aufgabenwarteschlangen zum Planen von Aufgaben verwenden.
- UNITOFMEASURE - Dynamics 365 Sales Synchronisierungsauftrag
- RESSOURCE-PRODUKT - Dynamics 365 Sales Synchronisierungsauftrag
- ARTIKEL - PRODUKT - Dynamics 365 Sales Synchronisierungsauftrag
- CUSTPRCGRP-PRICE- Synchronisierungsauftrag „Dynamics 365 Sales“.
- SALESPRC-PRODPRICE - Synchronisierungsauftrag „Dynamics 365 Sales“.
- POSTEDSALESINV-INV - Dynamics 365 Sales-Synchronisierungsauftrag.
Standard-Synchronisations-Projektwarteschlangeneinträge
Die folgende Tabelle beschreibt die Standardsynchronisierungsjobs für Dynamics 365 Sales.
| Aufgabenwarteschlangenposten | Description | Richtung | Integrationstabellenzuordnung | Standard-Synchronisationsfrequenz (Minuten) | Standard-Inaktivitätsruhezustand (Minuten) |
|---|---|---|---|---|---|
| UNITOFMEASURE - Dynamics 365 Sales Synchronisierungsauftrag | Synchronisiert Dynamics 365 Sales-Einheitengruppen mit den Business Central-Einheiten. | Von Business Central zu Dynamics 365 Sales | MASSEINHEIT | 30 | 720 (12 Std.) |
| RESSOURCE-PRODUKT - Dynamics 365 Sales Synchronisierungsauftrag | Synchronisiert Dynamics 365 Sales-Produkte mit Business Central-Ressourcen. | Von Business Central zu Dynamics 365 Sales | RESSOURCE – PRODUKT | 30 | 720 (12 Std.) |
| ARTIKEL - PRODUKT - Dynamics 365 Sales Synchronisierungsauftrag | Synchronisiert Dynamics 365 Sales-Produkte mit Business Central-Artikeln. | Von Business Central zu Dynamics 365 Sales | ARTIKEL/PRODUKT | 30 | 1440 (24 Std.) |
| CUSTPRCGRP-PREIS - Dynamics 365 Sales Synchronisierungsauftrag | Synchronisiert Dynamics 365 Sales-Verkaufspreislisten mit Business Central-Debitorenpreisgruppen. | DEBITORENPREISGRUPPEN – VERKAUFSPREISLISTEN | 30 | 1440 (24 Std.) |
|
| SALESPRC-PRODUCTPRICE - Dynamics 365 Sales Synchronisierungsauftrag | Synchronisiert Dynamics 365 Sales-Produktpreise mit Business Central-Verkaufspreisen. | PRODUKTPREIS – VERKAUFSPREIS | 30 | 1440 (24 Std.) |
|
| POSTEDSALESINV-INV - Dynamics 365 Sales Synchronisierungsauftrag | Synchronisiert Dynamics 365 Sales-Rechnungen mit Verkaufsrechnungen, die mit Business Central veröffentlicht wurden. | Von Business Central zu Dynamics 365 Sales | RECHNUNGEN – GEBUCHTE VERKAUFSRECHNUNGEN | 30 | 1440 (24 Std.) |
| Debitorenstatistik - Dynamics 365 Sales Synchronisierungsauftrag | Aktualisiert Dynamics 365 Sales-Konten mit den neuesten Business Central-Kundendaten. In Dynamics 365 Sales werden diese Informationen im Schnellansichtsformular der Business Central-Kontostatistik von Konten angezeigt, die mit Business Central-Debitoren gekoppelt sind. Diese Daten können auch manuell für jeden Debitorendatensatz aktualisiert werden. Weitere Informationen finden Sie unter Datensätze manuell koppeln und synchronisieren. Hinweis: Dieser Aufgabenwarteschlangenposten ist nur relevant, wenn die Business Central-Integrationslösung in Dynamics 365 Sales installiert ist. |
Nicht anwendbar | Nicht anwendbar | 30 | Nicht anwendbar |
Lokale Versionen von Business Central 2019 des Veröffentlichungszyklus 1 und Microsoft Dynamics NAV 2018 verbinden
Das Microsoft Power Platform-Team hat angekündigt, dass es die Authentifizierungsart Office 365 außer Betrieb nimmt. Wenn Sie eine lokale Business Central-Version verwenden, die älter ist als Business Central 2019 Veröffentlichungszyklus 1, müssen Sie den OAuth-Authentifizierungstyp verwenden, um eine Verbindung mit Dynamics 365 Sales herzustellen. Die Schritte in diesem Abschnitt beschreiben, wie Sie die folgenden Produktversionen verbinden:
- Business Central 2019 Freigabewelle 1
- Microsoft Dynamics NAV 2018
Voraussetzungen
Sie müssen ein Microsoft Azure Abonnement haben. Anträge können mit einem Testkonto registriert werden.
Dynamics 365 Sales ist für die Verwendung eines der folgenden Authentifizierungstypen konfiguriert:
Office 365 (Legacy)
Wichtig
Mit Wirkung vom April 2022 wird Office365 (Legacy) nicht mehr unterstützt. Weitere Informationen finden Sie unter Anstehende wichtige Änderungen (veraltete Funktionen) in Power Apps, Power Automate und Customer Engagement-Apps.
OAuth
Business Central 2019 Veröffentlichungszyklus 1 und Dynamics NAV 2018
Importieren Sie die Microsoft Dynamics 365 Business Central-Integrationslösung in Ihre Dynamics 365 Sales-Umgebung. Die Integrationslösung ist im Ordner CrmCustomization auf Ihrer Business Central- oder Dynamics NAV 2018-Installations-DVD verfügbar. Abhängig von Ihrer Produktversion importieren Sie eine der folgenden Lösungen:
- Für Business Central enthält der Ordner die DynamicsNAVIntegrationSolution_v9 und DynamicsNAVIntegrationSolution_v91. Lösungen. Die Lösung, die Sie importieren sollten, hängt von der Version von Dynamics 365 Sales ab, mit der Sie sich verbinden. Dynamics 365 Sales online erfordert die DynamicsNAVIntegrationSolution_v91 Integrationslösung.
- Für Dynamics NAV 2018, installieren Sie die Lösung DynamicsNAVIntegrationSolution.
Erstellen Sie einen nicht interaktiven Integrationsbenutzer in Ihrer Dynamics 365 Sales-Umgebung, und weisen Sie dem Benutzer die folgenden Sicherheitsrollen zu. Weitere Informationen finden Sie unter Ein nicht interaktives Konto erstellen.
- Dynamics 365 Business Central Integrations-Administrator
- Dynamics 365 Business Central Integration Benutzer
Wichtig
Dieser Benutzer darf nicht über die Sicherheitsrolle des Systemadministrators verfügen. Sie können das Systemadministratorkonto auch nicht als Integrationsbenutzer verwenden.
Erstellen Sie im Azure-Portal eine App-Registrierung für Business Central Weitere Informationen finden Sie unter Eine Anwendung in Microsoft Entra-ID registrieren.
Notiz
Wir empfehlen, dass Sie die App im gleichen Mandanten wie Ihre Dataverse-Umgebung registrieren, damit Sie dem Zugriff auf die Umgebung nicht zustimmen müssen. Wenn Sie die App in einer anderen Umgebung registrieren, müssen Sie sich mit dem Administratorkonto für Ihre Dataverse-Umgebung bei Microsoft Entra-ID anmelden und die Zustimmung erteilen.
Außerdem darf die App, die Sie registrieren, kein Geheimnis haben. Das Verbinden einer App mit einem Geheimnis mit Dataverse ist nur in Business Central 2020 Release Wave 1 und später verfügbar.
Führen Sie abhängig von Ihrer Produktversion einen der folgenden Schritte aus:
- Suchen Sie in Business Central nach Microsoft Dynamics 365 Connection Setup, und wählen Sie dann den zugehörigen Link aus.
- Suchen Sie in Dynamics NAV 2018 nach Microsoft Dynamics 365 for Sales Verbindungseinrichtung, und wählen Sie dann den entsprechenden Link.
Wählen Sie im Feld Authentifizierungstyp die Option für OAuth.
Wählen Sie die CRM SDK-Version aus, die der in Schritt 1 importierten Lösungsversion entspricht.
Hinweis
Dieser Schritt ist nur für Business Central relevant.
Geben Sie die URL Ihrer Dynamics 365 Sales-Umgebung ein, und geben Sie dann den Benutzernamen und das Kennwort für den Integrationsbenutzer ein.
- Verwenden Sie in Business Central das Feld Serveradresse.
- Verwenden Sie in Dynamics NAV 2018 das Feld Dynamics 365 Sales URL.
In dem Feld Verbindungszeichenfolge geben Sie im Feld die ID der App-Registrierung an. Dieses Feld enthält zwei Token, in denen die ID Ihrer Anwendung angegeben werden soll.
Token Beschreibung appId Stellen Sie die Anwendungs-ID ein. Umleitungs-URL Stellen Sie die Anwendungs-ID ein, fügen Sie jedoch den App: // Präfix hinzu. Beispiel Ein Beispiel für die Verbindungszeichenfolge finden Sie unter Eine Verbindungszeichenfolge erstellen in der Dataverse-Dokumentation.
Aktivieren Sie die Verbindung.
Notiz
Wenn Sie eine Dynamics 365 Sales-Instanz mit einem bestimmten Authentifizierungstyp konfigurieren möchten, füllen Sie die Felder im Inforegister Authentifizierungstypdetails aus. Weitere Informationen finden Sie unter Authentifizierung mit Microsoft Dataverse-Webdiensten. Dieser Schritt ist nicht erforderlich, wenn sie eine Verbindung mit einer Version von Business Central herstellen.
Informationen zum Thema
Einrichten des Benutzerkontos für die Integration in Dynamics 365 Sales
Dynamics 365 Sales Verbindung einrichten
Synchronisieren von Business Central und Dynamics 365 Sales
Dynamics 365 Sales für die lokale Integration vorbereiten
Kostenlose E-Learning-Module für Business Central finden Sie hier