Marketingformulare zur Verwendung auf Marketingseiten einrichten und verwalten
Wichtig
Dieser Artikel gilt nur für Outbound-Marketing, das am 30. Juni 2025 aus dem Produkt entfernt wird. Um Unterbrechungen zu vermeiden, sollten Sie vor diesem Datum zu Echtzeit-Journeys übergehen. Weitere Informationen: Übersicht über den Übergang Informationen zu Marketingformularen in Customer Insights - Journeys siehe Übersicht über Customer Insights - Journeys-Formulare
Ein Marketingformular definiert einen Satz von Eingabefeldern, die in einem Formularlayout angeordnet werden. Sie werden sicherlich eine kleine Sammlung an wiederverwendbaren Formularen aufbauen, die Sie nach Bedarf auf den verschiedenen Marketingseiten platzieren können. Um einer bestimmten Marketingseite ein Marketingformular hinzuzufügen, verwenden Sie ein Formularelement zur Positionierung des Formulars und legen die lokalen Einstellungen dafür fest, die nur für diese Seite gültig sind.
Jedes Marketingformular besteht aus einer Sammlung von Marketingformularfeldern, einschließlich Formularschaltflächen, visueller Elemente und einigen Konfigurationseinstellungen. Jedes Feld im Formular muss in Dynamics 365 Customer Insights - Journeys als Marketingformularfeld eingerichtet werden. Dadurch werden Optionen für die Art und die Position der Anzeige dieses Felds in den Formularen verfügbar, und Sie können festlegen, welchen Lead- oder Kontaktfeldern es in der Datenbank zugeordnet wird. Einige Funktionen der Marketingformulare hängen vom Formulartyp ab – ein Abonnementcenterformular kann beispielsweise Abonnementlisten enthalten.
Marketings-Formulartypen und Abonnementverhalten
Wie bei Marketingseiten hat jedes Marketingformular einen Typ, der direkt dem Seitentyp zugeordnet ist, auf dem dieses Formular verwendet werden kann. Auch wenn Sie mehrere Formulare auf einer Marketingseite einbeziehen können, müssen alle Formulare auf der Seite vom gleichen Typ sein, und dieser Typ muss mit dem Seitentyp übereinstimmen. Die verfügbaren Typen sind:
- Angebotsseitenformular: Dies ist ein allgemeines Formular zum Sammeln von Kontaktinformationen auf Marketingseiten, die keine Abonnementcenter oder Weiterleitungsformulare sind. Angebotsseitenformulare können auch Möglichkeiten zum Abonnieren von Verteilerlistenabonnements enthalten, Besucher haben jedoch nicht die Möglichkeit, ihre aktuellen Abonnements anzuzeigen oder ein Listenabonnement aufzukündigen (dafür ist ein Abonnementformular erforderlich). Bei der Übertragung des Formulars versucht Customer Insights - Journeys, die eingehenden Daten mit einem vorhandenen Kontakt abzugleichen. Bei einer gefundenen Übereinstimmung wird der passende Datensatz aktualisiert, andernfalls wird ein neuer Datensatz erstellt. Der neue oder aktualisierte Kontakt wird auch für jede Mailingliste angemeldet, deren Kontrollkästchen aktiviert ist. Der Abonnementstatus für Mailinglisten, bei denen das Kontrollkästchen deaktiviert wird, wird jedoch nicht geändert.
- Abonnementformular: Stellt Felder bereit, in denen Kontakte ihre Kontaktdetails anzeigen und bearbeiten können, und zeigt außerdem eine Sammlung der Mailinglisten (mit Kontrollkästchen) an, bei denen der Kontakt Abonnements hinzufügen oder entfernen kann. Bei der Übertragung des Formulars werden alle Kontaktfelder aktualisiert, sodass sie mit der Übermittlung übereinstimmen, und der Kontakt wird aus allen Listen entfernt, bei denen das Kontrollkästchen deaktiviert ist, und zu Listen hinzugefügt, deren Kontrollkästchen aktiviert sind. Ein Abonnementformular ändert nur vorhandene und erstellt niemals neue Kontakte.
- An einem Freund weiterleiten: Stellt eine kurze Zusammenfassung der Felder bereit, von denen jedes eine von einem Kontakt eingegebene E-Mail-Adresse akzeptiert, die zum Weiterleiten einer Marketingnachricht an andere Kollegen genutzt wird.
Sie sollten den Formulartyp normalerweise auswählen, bevor Sie mit dem Entwerfen des Formulars beginnen. Weitere Informationen dazu, wie Sie den Formulartyp festlegen, finden Sie unter Formularzusammenfassung und Konfiguration. Weitere Informationen, wie der Formulartyp den Entwurf und die Anforderungen des Formulars beeinflusst, finden Sie unter Gestalten Sie und überprüfen Sie den Formularinhalt
Marketingformulare erstellen und bearbeiten
Zum Erstellen eines neuen Marketingformulars führen Sie eine der folgenden Aktionen aus:
- Wechseln Sie zu Outbound-Marketing>Internetmarketing>Marketingformulare, um die Liste aller derzeit in Ihrer Instanz verfügbaren Formulare zu öffnen und wählen Sie dann auf der Befehlsleiste Neu aus. Sie werden zunächst aufgefordert, eine Vorlage auszuwählen, mit der der Formulartyp, das Spaltenlayout und Beispielinhalte bereitgestellt werden. Sie befinden sich anschließend im Formulardesigner.
- Während der Bearbeitung eines vorhandenen Marketingseitenentwurfs fügen Sie dem Entwurf ein Formularelement hinzu, und wählen dann auf der Registerkarte Eigenschaften die Option Neu aus, statt ein vorhandenes Formular auszuwählen (stellen Sie sicher, das Seitendesign zuerst zu speichern, falls Sie dies noch nicht getan haben). Sie werden dann aufgefordert, eine Vorlage auszuwählen, mit der der Formulartyp, das Spaltenlayout und Beispielinhalte bereitgestellt werden. Sie befinden sich anschließend im Formulardesigner.
Der Formulardesigner ähnelt anderen Typen von digitalen Inhaltsdesignern in Customer Insights - Journeys, bietet aber nur Designelemente und -einstellungen, die sich für Marketingformulare eignen.
Um ein vorhandenes Formular zu bearbeiten, führen Sie eine der folgenden Aktionen aus:
- Öffnen Sie Outbound-Marketing>Internetmarketing>Marketingformulare, um die Formularlistenseite zu öffnen. Verwenden Sie die Steuerelemente zum Durchsuchen, Sortieren und Filtern, um das zu bearbeitende Formular zu suchen. Wählen Sie anschließend den Namen in der Liste aus, um zum Formulardesigner zu wechseln.
- Öffnen Sie eine Marketingseite, deren Formular Sie verwenden. Wählen Sie das Formularelement im Canvas, und wechseln Sie dann im Seitendesigner zur Registerkarte Eigenschaften, um es dort zu öffnen.
Formularzusammenfassung und -konfiguration
Jeder Marketing-Formulardatensatz enthält eine Registerkarte Zusammenfassung und einige grundlegende Einstellungen in der Kopfzeile. Verwenden Sie diese, um Optionen festzulegen und mehr Informationen im Formular anzuzeigen.
Einstellungen in der Kopfzeile
Die Kopfzeileneinstellungen stehen oben auf der Seite bereit, unabhängig von der Registerkarte, die angezeigt wird. Um diese zu bearbeiten, wählen Sie die Schaltfläche Weitere Kopfzeilenfelder (die wie ein nach unten-zeigendes Chevron aussieht) an der Seite des Kopfes aus, um ein Dropdown-Dialogfeld mit folgenden Einstellungen zu öffnen:
Name: Geben Sie einen Namen für das Formular ein. Dies ist der Name, den Sie in der Formularliste und der Marketing-Seite sehen, wenn Sie ihn hinzufügen.
Formulartyp: Wählen Sie aus, ob das Formular als Angebotsseite, Abonnementcenter oder An einem Freund weiterleiten Formular verwendet werden soll. Diese Einstellung beeinflusst die Anforderungen, die ein Formular enthalten muss und wo Sie diese nutzen können. Weitere Informationen: Marketings-Formulartypen und Gestalten und überprüfen Sie den Formularinhalt
Kontakte und Leads aktualisieren: Wählen Sie aus, welche Datensatztypen als Reaktion auf eine Formularunterordnung erstellt oder aktualisiert werden können. Normalerweise sollten Sie diese auf Kontakte und Leads lassen, damit beide Datensätze aktualisiert werden und sie diese nach Bedarf zusammen verknüpfen können um die Leadbewertung und Erkenntnisse zu unterstützen. Allerdings können Sie stattdessen auswählen, Nur Kontakte oder Nur Leads zu aktualisieren, wenn Sie verhindern, dass einer dieser Datensatztypen geändert wird. Wenn Sie Nur Kontakte oder Nur Leads wählen, können Sie sogar Formulareinreichungen zulassen, ohne den Kontakt oder Lead zu aktualisieren. Dies gibt Ihnen die Möglichkeit, Formulardaten zu sammeln, dann nach Excel zu exportieren und einen benutzerdefinierten Workflow oder Flow zu erstellen, um die Daten einer Entität Ihrer Wahl zuzuordnen. Weitere Informationen: Wie Formulareinstellungen Leadbewertungs- und Interaktionsdatensätze beeinflussen
Statusgrund: Zeigt den aktuellen Produktiv-Status im Formular an. Ein Formular muss Live sein, bevor es in einer Marketings-Seite verwendet oder auf einer externen Seite eingebettet werden kann. Sie können diese Einstellung hier nicht ändern; verwenden Sie stattdessen beide Schaltflächen auf der Befehlsleiste. Weitere Informationen: Produktiv gehen, um Ihr Marketing-Formular für die Nutzung bereitzustellen
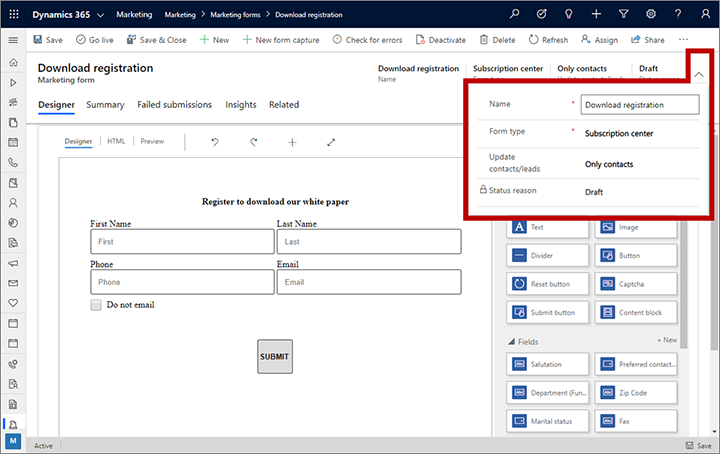
Einstellungen auf der Zusammenfassungsregisterkarte
Die folgenden Einstellungen und Informationen werden auf der Registerkarte Zusammenfassung bereitgestellt:
Allgemeine Informationen: Hier können Sie den Formulardatensatz lesen und ihm einen Namen zuweisen, den Eigentümer lesen und festlegen und sehen, wann das Formular erstellt und zuletzt geändert wurde.
Kontakt und Leadübereinstimmungsstrategien: Diese Einstellungen steuern, welche eingehenden Formularfeldwerte mit bestehenden Kontakt- und Leaddatensätzen abgeglichen werden. Wenn ein vorhandener Datensatz in allen angegebenen Feldern übereinstimmende Werte hat, wird dieser Datensatz mit den eingehenden Werten (für die anderen Felder) aktualisiert; wenn keine Übereinstimmung gefunden wird, wird ein neuer Kontakt- und/oder Leaddatensatz erstellt. Standardstrategien werden für neue Formulare bereitgestellt. Weitere Informationen: Legen Sie entsprechende Strategien fest
Leads ohne Übereinstimmung generieren: Diese Einstellung steuert, ob das Formular versucht, einen bestehenden Lead abzugleichen (unter Verwendung der angegebenen Leadübereinstimmungsstrategie), oder ob es stattdessen immer einen neuen Lead für jede Einreichung erstellt. Legen Sie auf Nein fest, um die Übereinstimmungsstrategie anzuwenden, oder auf Ja, um jedes Mal einen neuen Lead anzulegen.
Zweck und Visueller Stil: Diese Felder enthalten weitere Informationen zum Formular. Für Formularvorlagen wirken sich diese Werte darauf aus, wie das Formular auf den Registerkarten Zweck und Visueller Stil des Vorlagenkatalogs gesucht werden kann. Diese Einstellungen haben keinen Einfluss auf das tatsächliche Layout oder die Funktionalität des Formulars.
Felder vorausfüllen: Legen Sie auf Ja fest, um das Vorausfüllen des Formulars zu aktivieren ; legen Sie auf Nein fest, um diese Funktion zu deaktivieren. Sie können diese Option nur für Landing-Page-Formulare ändern - Formulare des Abonnement-Centers verwenden immer das Vorausfüllen, während Formulare für die Weiterleitung an einen Freund dies nie tun. Weitere Informationen: Aktivieren von Vorausfüllung in eingebetteten Formularen
Unterordnungsverhalten: Diese Einstellungen legen fet, wie das Formular mit Personen interagiert, die es senden. Sie legen die Standardeinstellungen fest, wenn Sie das Formular in einer Marketingseite als Formularelement platzieren, obwohl Sie diese überschrieben können, indem Sie die Formularelementeigenschaften bearbeiten. Sie legen auch das Verhalten fest, wenn das Formular auf externe Website eingebettet ist. Folgende Einstellungen stehen zur Verfügung:
- Benachrichtigung über eine abgeschlossene Bereitstellung: Geben Sie eine Nachricht ein, die den Besuchern direkt nach der Übermittlung des Formulars angezeigt wird. Diese Option dient zum Bedanken beim Besucher sowie zur Bestätigung der Übermittlung.
- URL für Erfolgsbild: Die Benachrichtigung über eine abgeschlossene Bereitstellung wird als überlagernder Dialog mit einer kleinen Grafik angezeigt. Standardmäßig wird ein grüner Kreis mit einem Häkchen angezeigt. Wenn Sie eine benutzerdefinierte Grafik bevorzugen (z. B. das Logo Ihrer Organisation), können Sie die Grafik in einen Online-Speicher hochladen und hier die vollständige URL angeben.
- Fehlerbenachrichtigung: Geben Sie eine kurze Meldung ein, mit der Benutzer darüber informiert werden, dass das System aufgrund eines temporären Fehlers keine Formularübermittlung akzeptieren konnte. Beispiel: „Die Formularübermittlung kann derzeit nicht akzeptiert werden. Versuchen Sie es später erneut.“
- URL für Fehlerbild: Die Fehlerbenachrichtigung enthält eine kleine Grafik. Standardmäßig wird ein roter Kreis mit einem X angezeigt. Wenn Sie eine benutzerdefinierte Grafik bevorzugen, können Sie die Grafik in einen Online-Speicher hochladen und hier die vollständige URL angeben.
- Benachrichtigung für Überschreitung des Limits: Geben Sie eine kurze Nachricht ein, um anzukündigen, dass das System derzeit keine weiteren Übermittlungen verarbeitet, und um den Benutzer aufzufordern, den Vorgang später erneut zu versuchen. Diese Situation kann auftreten, wenn der Server ein Übermittlungsmuster feststellt, dass auf einen Missbrauch des Systems hindeutet, und daher eine defensive Position eingenommen hat.
- Umleitungs-URL: Geben Sie eine URL ein, die dem Besucher gesendet wird, sobald dieser das Formular übermittelt hat. Hierbei handelt es sich normalerweise um eine Seite auf Ihrer eigenen Website, mit der Sie sich beim Besucher bedanken und die Übermittlung bestätigen, oder Sie nutzen dies für eine andere Nachricht in Verbindung mit Ihrer Marketingseite.
- Alle Formularübermittlungen speichern; Marketing-Formulardatensätze enthalten eine Registerkarte namens Formularübermittlungen. Hier sehen Sie alle eingehenden Übermittlungen für das aktuelle Formular, die noch nicht bearbeitet wurden. Fehlgeschlagene Übermittlungen bleiben hier aufgelistet, damit Sie sie überprüfen, möglicherweise beheben und erneut einreichen können. Setzen Sie diese Option auf Ja, wenn Sie auch alle erfolgreich verarbeiteten Übermittlungen aufzeichnen möchten, die Sie bei Bedarf überprüfen, aktualisieren und erneut übermitteln können. Setzen Sie dies auf Nein, um nur ausstehende und fehlgeschlagene Übermittlungen in der Liste zu behalten. In beiden Fällen werden alle erfolgreich verarbeiteten Übermittlungen in Ihre Datenbank übernommen, und Sie können diese Übermittlungen immer auf der Registerkarte Einblicke>Übermittlungen sehen (aber Sie können von dort aus nicht bearbeiten oder erneut einreichen). More information: Fehlerhafte Formularübermittlungen bearbeiten und erneut übermitteln
Zeitachse: Zeigt einen Verlauf von Notizen und anderer Aktivitäten in Bezug auf das aktuelle Formular an. Die meisten Typen von Entitäten in Customer Insights - Journeys enthalten diese Art der Anzeige.
Zugehörige Marketingseiten: Hier finden Sie eine Liste von Marketingseiten, für die dieses Formular verwendet wird. Wählen Sie eine beliebige aufgeführte Seite aus, um sie zu öffnen.
Zugehörige Felder: Hier finden Sie eine Liste von Feldern, die in diesem Formular verwendet werden. Wählen Sie ein beliebiges aufgeführtes Feld aus, um seine Definition zu öffnen.

Wie Formulareinstellungen Leadbewertungs- und Interaktionsdatensätze beeinflussen
Normalerweise verwenden Sie Marketing-Formulare als Bestandteil Ihrer Leadgenerierungs- und Bewertungsstrategie. Wenn dies so ist, ist es wichtig zu verstehen, wie diese Einstellungen in der Kopfzeile und auf der Registerkarte Zusammenfassung die Kontaktgenerierung, das Aktualisieren von Datensätzen, die Leadbewertung und die Interaktionsdatensätze beeinflussen kann. Die wichtigste Einstellung ist in die Einstellung Kontakte und Leads aktualisieren in der Kopfzeile, die beeinflusst, was passiert, wenn ein Kontakt ein Formular übermittelt, wie in den folgenden Unterabschnitten beschrieben. Weitere Informationen zu diesen Problemen finden Sie ebenfalls unter Leadbewertungsmodelle entwerfen.
Erstellen/aktualisieren von Kontakten und Leads
Wenn ein Formular mit Kontakt/Leads aktualisieren gesendet wurde, das auf Kontakte und Leads festgelegt wird (der Standard und die empfohlene Einstellung):
- Sowohl Leads wie Kontakten werden nach Bedarf erstellt oder aktualisiert.
- Das System wendet die Kontaktabgleichstrategie an, um anzuzeigen, wenn ein bestehender Kontakt dem übermittelten Kontakt entspricht.
- Wenn ein entsprechender Kontakt gefunden wird, aktualisieren Sie die Felder, die dem Übermitteln entsprechen.
- Wenn kein Kontakt gefunden wird, erstellen Sie einen neuen basierend auf der Übermittlung.
- Wenn Leads generieren ohne Übereinstimmung auf Ja festgelegt ist, erstellt das System einen neuen Lead, ungeachtet der entsprechende Strategie des Leads.
- Wenn Leads generiert ohne Übereinstimmung auf Nein festgelegt ist, werden vom System enttsprechende Leadübereinstimmungsstrategien angewendet, um nach einem vorhandenen Lead zu suchen, der dem Übermittelten entspricht.
- Wenn ein entsprechender Lead gefunden wird, aktualisieren Sie die Felder, die dem Übermittelten entsprechen.
- Wenn kein Lead gefunden wird, erstellen Sie einen neuen basierend auf der Übermittlung.
- Das System speichert die gefundene/erstellte Kontakt-ID des gefundenen/erstellten Leads im Suchfeld Übergeordneter Kontakt für den Lead.
- Das System generiert einen Formular-übermittelten Interaktionsdatensatz mit der gesuchten/gefunden Lead-ID und der gefundenen/gesuchten Kontakt-ID.
Erstellen/aktualisieren von Leads
Wenn ein Formular übermittelt wird mit Kontakt/Leads aktualisieren und auf Nur Leads festgelegt ist:
- Kontakte werden niemals erstellt oder aktualisiert, sodass die Einstellung Entsprechende Übereinstimmungsstrategie ignoriert wird und keine Auswirkungen hat.
- Wenn Leads generieren ohne Übereinstimmung auf Ja festgelegt ist, erstellt das System einen neuen Lead, ungeachtet der entsprechende Strategie des Leads.
- Wenn Leads generiert ohne Übereinstimmung auf Nein festgelegt ist, werden vom System enttsprechende Leadübereinstimmungsstrategien angewendet, um nach einem vorhandenen Lead zu suchen, der dem Übermittelten entspricht.
- Wenn ein entsprechender Lead gefunden wird, aktualisieren Sie die Felder, die dem Übermittelten entsprechen.
- Wenn kein Lead gefunden wird, erstellen Sie einen neuen basierend auf der Übermittlung.
- Das System prüft, ob ein Customer Insights - Journeys-Cookie auf dem Computer des Kontakts vorhanden ist. (Wenn das Cookie vorhanden, bedeutet dies, dass der Kontakt für diesen Computer verwendet wurde, um ein Abonnementcenter oder ein Formular an Customer Insights - Journeys zu senden, damit das System den Kontakt suchen kann.)
- Wenn ein Cookie gefunden wird, dass wird die Kontakt-ID im Übergeordneter Kontakt für den Lead Suchfeld für den Lead gespeichert.
- Wenn kein Cookie gefunden wird, hat der neu erstellte Lead keinen übergeordneten Kontakt (allerdings behalten die Leads ihren übergeordneten Kontakt, wenn vorhanden).
- Das System generiert einen Formular-übermittelten Interaktionsdatensatz mit der gesuchten/gefunden Lead-ID und der gefundenen/gesuchten Kontakt-ID. Wenn ein Cookie gefunden wurde, wird die Kontakt-ID auch im Interaktionsdatensatz gespeichert, aber wenn kein Cookie gefunden wurde, ist die Kontakt-ID ungültig.
Wichtig
Leads ohne übergeordneten Kontakt können nicht über Leadbewertungsmodelle gezählt werden, und Interaktionen ohne Kontakt-ID können nicht zu einer Leadbewertung beitragen.
Erstellen/aktualisieren von Kontakten
Wenn ein Formular übermittelt wird mit Kontakt/Leads aktualisieren und auf Nur Kontakte festgelegt ist:
- Leads werden niemals erstellt oder aktualisiert, sodass die Einstellung Übereinstimmende Leadsstrategie ignoriert wird und keine Auswirkungen hat.
- Das System wendet die Kontaktabgleichstrategie an, um anzuzeigen, wenn ein bestehender Kontakt dem übermittelten Kontakt entspricht.
- Wenn ein entsprechender Kontakt gefunden wird, aktualisieren Sie die Felder, die dem Übermitteln entsprechen.
- Wenn kein Kontakt gefunden wird, erstellen Sie einen neuen basierend auf der Übermittlung.
- Das System generiert einen Formular-übermittelten Interaktionsdatensatz mit der gesuchten/gefunden Lead-ID und der gefundenen/gesuchten Kontakt-ID (aber die Lead-ID ist Null)
Erstellen/aktualisieren Sie keine Kontakte oder Leads
Sie können auch Formulardaten sammeln, aber keine neuen Kontakte erstellen oder Kontakte oder Leads aktualisieren. Diese Funktion ermöglicht Ihnen den Zugriff auf Daten aus Formulareinreichungen in einer Entität für Formulareinreichungen. Es ordnet zum Zeitpunkt der Einreichung des Formulars keine Felder einer Entität zu oder aktualisiert sie. Diese Option bietet fortgeschrittenen Benutzern die Flexibilität, zu entscheiden, wie mit der Entität der Formulareinreichung umgegangen werden soll, ohne Kontakt- oder Lead-Daten in der CRM-Datenbank zu ändern.
Wichtig
Formulare, die ohne Aktualisierung von Kontakten oder Leads erstellt wurden, können bei Kundenkontaktverläufen nicht verwendet werden, da der Kontakt oder Lead nicht zugeordnet wird und der Verlauf keine passende Strategie liefern kann. Der erstellte Einreichungsdatensatz kann jedoch nach Excel exportiert oder zur Aktualisierung eines beliebigen Entitäten-Datensatzes über einen Workflow oder einen Flow verknüpft werden.
Um die Zuordnung von Formulardaten zu Kontakten oder Leads zu verhindern, gehen Sie zu Einstellungen>E-Mail-Marketing>Angebotsseiten>Konfiguration der Standard-Marketingseite, und aktivieren Sie Formularübermittlungen ohne Aktualisieren des Kontakts oder Leads zulassen.

Nachdem Sie das Zulassen von Formulareinreichungen ohne Aktualisierung von Kontakten oder Leads aktiviert haben, können Sie in den Einstellungen des Marketing-Formulars Keine Aktualisierung wählen. Die Einreichungsdatensätze werden zum Zeitpunkt der Einreichung erstellt, der Prozess stoppt jedoch, bevor ein Kontakt oder Lead aktualisiert wird.

Wenn ein Formular vom Typ Angebotsseite mit Kontakt/Leads aktualisieren auf Keine Aktualisierung gesetzt gesendet wird:
Kontakte und Leads werden nicht erstellt oder aktualisiert, so dass die Einstellung Lead-Matching-Strategie und Kontakt-Matching-Strategie nicht erforderlich ist und keine Wirkung hat.
Die Formularübermittlung wird immer gespeichert, unabhängig von den Einstellungen für Formularübermittlung speichern in der Zusammenfassung.
Das System generiert einen Datensatz für die von einem Formular gesendete Interaktion mit den Einreichungswerten des Feldes, lässt aber die Lead-ID null. Die Kontakt-ID wird ebenfalls null undbleiben, es sei denn, sie ist bei früheren Interaktionen wie dem Einreichen eines Formulars oder dem Anklicken eines E-Mail-Links verfügbar.
Die Einstellung keine Aktualisierung funktioniert nur bei Landing-Page-Formulartypen.
Während kein Kontakt oder Lead aktualisiert wird, ermöglicht keine Aktualisierung die Auswahl von Formularfeldern von anderen Entitäten als einem Kontakt oder Lead. Dies bietet den Benutzern eine reiche Auswahl an Formularfeldern und ermöglicht die Verwendung der Optionssätze unter diesen Feldern. Die Einstellung „Keine Aktualisierung“ ordnet die Felder nicht zu oder erstellt keine Abgleichsstrategie und dient nur als Prototyp-Auswahl für Datenerfassungszwecke.
Die im Formular verwendeten Felder können von jeder Entität stammen, sie werden jedoch nicht der spezifischen Entität zugeordnet. Die Felder werden nur für Datenerfassungszwecke verwendet.
Die unkonfigurierten Felder können bei Bedarf erstellt werden, um sie als Optionssatz von jeder Entität, wie z.B. benutzerdefinierte Felder und benutzerdefinierte Entitäten, zu verwenden.
Wenn Sie z.B. ein benutzerdefiniertes Feld „Kartentyp“ innerhalb Ihres Formulars unter einer benutzerdefinierten Entität „Kreditkartenantrag“ verwenden möchten, würden Sie beim Erstellen des Formularfelds die folgenden Parameter verwenden:
- Nicht zugeordnete Entitäten = Kreditkartenantrag
- Nicht zugeordnetes Attribut = Kartentyp
Wie in der Abbildung unten zu sehen ist, würden Sie damit ein Feld mit den zuvor erstellten Optionen „Soll“ und „Haben“ erhalten, das Sie dann als Dropdown-Feld für die Erfassung von Kreditkartenanträgen verwenden könnten, ohne Kontakte oder Leads aktualisieren zu müssen.

Anmerkung
Fortgeschrittene Benutzer können benutzerdefinierte Workflows erstellen, um Formulardaten, die über die Option Keine Aktualisierung gesammelt wurden, benutzerdefinierten Entitäten zuzuordnen. Erfahren Sie mehr: Zuweisung von Formulardaten zu Entitäten mit benutzerdefinierten Workflows
Formularinhalte entwerfen und überprüfen
Bei der Erstellung oder Bearbeitung eines Formulars befinden Sie sich im Formulardesigner. Dies ist ein Customer Insights - Journeys-Designer für digitale Inhalte mit Unterstützung für Designelemente zur Arbeit mit Formularen.
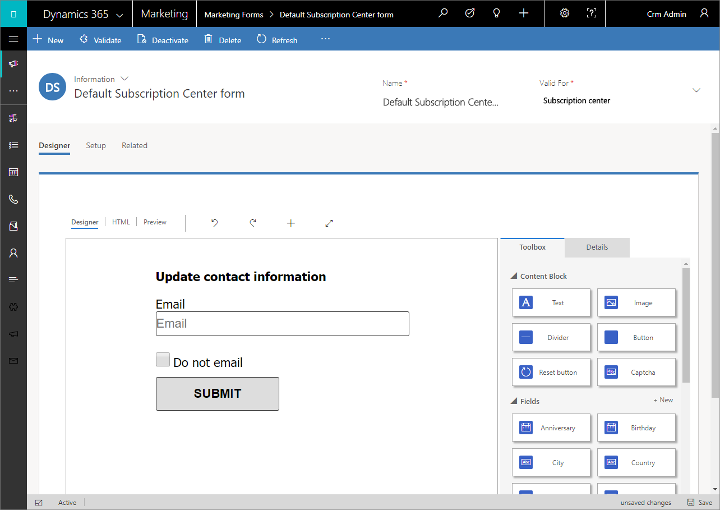
Verwenden Sie den Designer auf die folgende Weise, um die verschiedenen Felder, Schaltflächen und grafischen Elemente für Ihr Formular hinzuzufügen, zu konfigurieren und anzuordnen:
- Erstellen Sie das Formular, indem Sie Felder und Designelemente von der Registerkarte Toolbox auf den Canvas ziehen.
- Konfigurieren Sie die einzelnen Elemente, indem Sie sie auswählen und auf die Registerkarte Eigenschaften klicken. Weitere Informationen: Referenz zu Designelementen
Tipp
Die Registerkarte Toolbox auf dem Formular-Designer zeigt die einzelnen Felder an, für die eine Feldzuordnung eingerichtet ist. Wenn Sie das Feld nicht finden, das Sie suchen, müssen Sie wahrscheinlich eine Zuordnung dafür installieren, wie beschrieben in Erstellen und verwalten Sie Felder für die Verwendung in Formularen
Der Designer stellt auch die gebräuchlichen Tools zum Bearbeiten des HTML-Codes und eine Vorschauanzeige für verschiedene Bildschirmgrößen und -ausrichtungen bereit. Weitere Informationen: Entwerfen digitaler Inhalte
Die Verfügbarkeit und die Anforderungen der Designelemente unterscheiden sich in Abhängigkeit vom Formulartyp, wie in der folgenden Tabelle beschrieben. Vergewissern Sie sich, dass alle erforderlichen Elemente für den entworfenen Formulartyp einbezogen werden.
| Designelementtyp | Angebotsseite | Abonnementcenter | An einen Freund weiterleiten |
|---|---|---|---|
| Text, Bild, Trennlinie und Schaltfläche | Ja | Ja | Ja |
| Feld | Ja | Ja | Nein |
| Abonnementliste | Ja | Ja | Nein |
| An einen Freund weiterleiten | Nein | Nein | Erforderlich |
| Keine Massen-E-Mails verwenden | Ja | Erforderlich | Nein |
| Angemeldet bleiben | Ja | Ja | Nein |
| Schaltfläche "Senden" | Erforderlich | Erforderlich | Erforderlich |
| Schaltfläche "Zurücksetzen" | Ja | Nein | Ja |
| Captcha * | Ja | Nein | Nein |
* Nur ein Formular pro Seite kann ein Captcha-Element verwenden
Sie können auch den reinen HTML-Code des Formulars anzeigen und bearbeiten, indem Sie zur Registerkarte Designer>HTML wechseln. Hier können Sie Code einfügen, den Sie aus anderen Anwendungen kopiert haben, und Features hinzufügen, die nicht in grafischen Ansicht verfügbar sind (z. B. benutzerdefinierte Skripts zum Überprüfen von Formulareingaben).
Nach Abschluss des Formularentwurfs klicken Sie auf Auf Fehler überprüfen und vergewissern sich dann, dass alle erforderlichen Inhalte und Einstellungen einbezogen wurden. Customer Insights - Journeys überprüft das Formular und zeigt die Ergebnisse an. Falls Fehler gemeldet werden, lesen Sie den Fehlerbericht, versuchen Sie, das Problem zu beheben, und prüfen Sie dann erneut so lange auf Fehler, bis das Formular die Überprüfung fehlerfrei durchläuft.
Wichtig
Formulare sind fast immer dazu gedacht, einen oder mehrere Datensätze zu erstellen oder zu aktualisieren - insbesondere Kontakt- oder Lead-Datensätze. Bei der Datensatzerstellung tritt jedoch ein Fehler auf, wenn erforderliche Felder der Datenbank bei der Formularübermittlung fehlen. Stellen Sie beim Entwerfen eines Formulars stets sicher, dass Sie alle für die Datenbank erforderlichen Felder angeben und für jedes Feld ein Formularelement mit dem Kontrollkästchen Erforderlich hinzufügen. So ist gewährleistet, dass Kontakte, die das Formular übermitteln, bei fehlenden erforderlichen Werten eine Fehlermeldung erhalten. Wenn Sie dies nicht tun, werden die Formularübermittlungen möglicherweise einfach ignoriert, ohne dass die Kontakte über das Problem informiert werden. Die Datenbank kann so angepasst werden, dass Felder erforderlich sind, von denen Sie es nicht erwarten. Sprechen Sie deshalb unbedingt mit dem Systemanpasser oder Administrator, wenn Sie nicht sicher sind, welche Felder erforderlich sind. Die Funktion Auf Fehler überprüfen für Formulare identifiziert nicht alle Felder, die für die Datenbank erforderlich sind. Dies gilt insbesondere für benutzerdefinierte Felder. Daher können Sie sich nicht darauf verlassen, dass diese Funktion Sie über dieses Problem informiert. Sie müssen ein Formular immer testen, um sicherzustellen, dass es die gewünschten Datensatztypen erstellt.
Veröffentlichen Sie, um das Marketings-Formular bereitzustellen für die Verwendung
Ihr Marketingformular verbleibt im Entwurfsstatus, während Sie es erstellen und ist somit in Customer Insights - Journeys bearbeitbar. Kunden können über das Internet jedoch nicht darauf zugreifen. Wenn Ihr Formulare bereit zur Verwendung ist, müssen Sie es mit der Option Aktivierung veröffentlichen. Ihr Entwurf wird auf Fehler überprüft, und dann, sofern keine vorhanden sind veröffentlicht und für die Verwendung in einer Marketings-Seite bereitgestellt oder in eingebettet auf einer externen Seite. Wenn ein Problem gefunden wird, lesen Sie die Fehlermeldung, beheben das Problem und führen den Vorgang erneut aus.
Sie können ein Liveformular bearbeiten, indem Sie in der Befehlsleiste Bearbeiten auswählen. Wenn Sie es bearbeiten, bleibt es für alle Liveseiten funktional, in denen er bereits verwendet wird, und bleibt zur Verwendung auf neuen Seiten verfügbar. Wählen Sie nach der Bearbeitung Speichern aus, um die Änderungen live zu schalten. Ihr Entwurf wird auf Fehler überprüft, und bei erfolgreicher Prüfung werden die Aktualisierungen in Ihrem Portal veröffentlicht.
Sie können verhindern, dass ein Liveformular zur Verwendung auf neuen Seiten verfügbar ist, indem Sie auf der Befehlsleiste Beenden auswählen.
Weitere Informationen: Liveschalten veröffentlichbarer Entitäten und Nachverfolgen der Status
Marketingformularvorlagen festlegen
Marketingformulare basieren wie auch Marketingseiten auf Vorlagen, sodass Sie beim Erstellen eines neuen Formulars zum schnelleren Einstieg auf eine Sammlung von Formularvorlagen zurückgreifen können.
Customer Insights - Journeys bietet eine Sammlung an Beispielformularvorlagen. Sie können jedoch auch Ihre eigenen Vorlagen speichern, wenn Sie beispielsweise ein eigenes visuelles Profil festlegen und schnell neue Formulare mit diesem Erscheinungsbild erstellen möchten.
Sie können Formularvorlagen anzeigen, bearbeiten und erstellen, indem Sie Outbound-Marketing>Marketingvorlagen>Formularvorlagen aufrufen. Das Erstellen einer neuen Vorlage ist nahezu identisch mit der Erstellung eines neuen Formulars.
Ein Formular zu einer Marketingseite hinzufügen
Verwenden Sie ein Formularelement, um ein Formular zu einer Angebotsseite hinzuzufügen. Nach dem Hinzufügen des Elements wählen (oder erstellen) Sie das tatsächliche Formular, das vom Element angezeigt wird. Außerdem können Sie weitere Konfigurationseinstellungen vornehmen, die die Funktionsweise auf der Seite bestimmen.
Bei der Auswahl des Formulars zur Anzeige des Elements können Sie nur Formulare auswählen, deren Typ dem bearbeiteten Marketingseitentyp entspricht (Angebotsseite, Abonnementcenter oder Weiterleitung an einen Freund).
Weitere Informationen: Das Formularelement für Marketingseiten
Sehen Sie sich die Übermittlungen an und gewinnen Sie Erkenntnisse aus der Formularinteraktion.
Sobald Ihr Formular Teil einer Live-Marketing-Seite ist, beginnt es, Informationen darüber zu sammeln, wie Menschen es verwenden, einschließlich Aufzeichnungen über die Einreichung von Formularen und andere Details. Das System bietet eine Fülle von Informationen, einschließlich Analysen, KPIs, Grafiken und mehr, die Ihnen helfen, Erkenntnisse aus Ihren Marketingergebnissen zu gewinnen. Weitere Informationen: Analysieren der Ergebnisse, um Einblicke in Ihre Marketingaktivitäten zu erhalten