Die Ereigniswebsite in Outbound-Marketing einrichten
Anmerkung
Azure Active Directory ist jetzt Microsoft Entra ID. Weitere Informationen
Wichtig
Dieser Artikel gilt nur für Outbound-Marketing, das am 30. Juni 2025 aus dem Produkt entfernt wird. Um Unterbrechungen zu vermeiden, sollten Sie vor diesem Datum zu Echtzeit-Journeys übergehen. Mehr Informationen: Überblick über den Übergang
Eine Ereigniswebsite stellt eine Onlineressource bereit, auf der Besucher Informationen zu Ihrem Ereignis und den dort auftretenden Referenten finden, eine Firma erstellen, sich zu einem Ereignis anmelden, Eintrittspässe erwerben, den Sitzungszeitplan einsehen können und vieles mehr. Die folgende Abbildung zeigt eine vereinfachte Siteübersicht Ihrer Ereigniswebsite aus der Sicht Ihrer Teilnehmer.
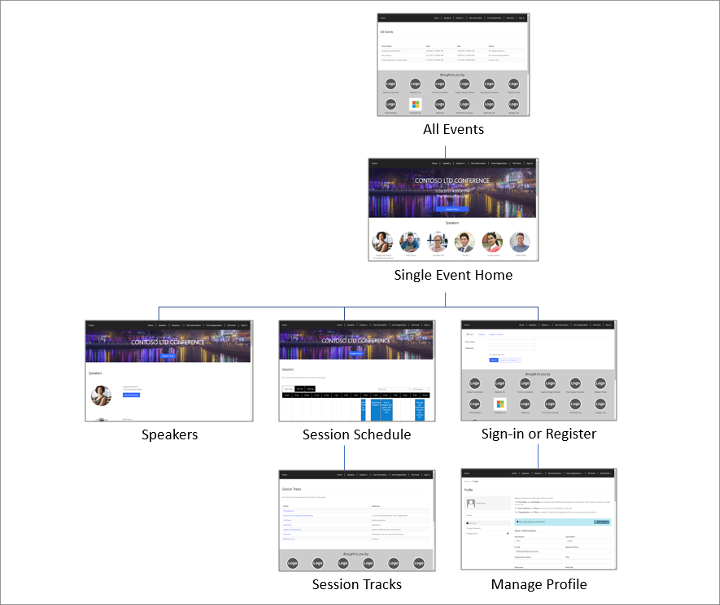
Die Ereigniswebsite ist vorkonfiguriert, um alle relevanten Grafiken und Informationen für jedes veröffentlichte Ereignis von Dynamics 365 Customer Insights - Journeys abzurufen und es den Besuchern zu ermöglichen, ein Registrierungskonto (einschließlich Benutzername und Passwort) zu erstellen, ihr Profil zu bearbeiten, sich selbst und andere für ein Ereignis anzumelden, Sitzungsausweise auszuwählen, ihren Ereignisplan anzuzeigen und eine Ereignisregistrierung zu ändern oder zu stornieren.
Anpassen und Hosten der Ereigniswebsite
Wenn Sie Customer Insights - Journeys zum ersten Mal installieren, wird die Ereigniswebsite auf Ihrer Power Apps-Portallösung installiert und steht sofort zur Verfügung. Die Website wurde mit dem Framework Angular erstellt (was die Anpassung erleichtert) und Sie können sie überall hosten (nicht nur auf der Power Apps-Portallösung). Die Hostingoptionen sind in der folgenden Tabelle beschrieben.
| Funktion | Dynamics 365 systemeigenes Portal |
Angular-Website gehostet von Dynamics 365-Portale |
Angular-Website extern gehostet |
|---|---|---|---|
| Verfügbarkeit | Eingestellt (nicht mehr verfügbar) | Standardinstallation; vollständig anpassbar | Laden Sie das Projekt herunter, passen Sie es an und stellen Sie es auf Ihrem eigenen Server bereit |
| Informationen und Grafiken zum Ereignis | Direkt abgerufen von Dynamics 365-Ereignisdatensätzen | Direkt abgerufen von Dynamics 365-Ereignisdatensätzen | Direkt abgerufen von Dynamics 365-Ereignisdatensätzen |
| Zahlungsgateway | Erstellen Sie eine Gatewayseite mit systemeigenen Power Apps-Portalentitäten und passen Sie diese gemäß den Anweisungen Ihres externen Zahlungsanbieters an. | Erstellen Sie eine Gatewayseite mit systemeigenen Power Apps-Portalentitäten und passen Sie diese gemäß den Anweisungen Ihres externen Zahlungsanbieters an. | Passen Sie die Angular-App gemäß den Anweisungen Ihres externen Zahlungsanbieters an. |
| Registrierungskonto und Anmeldung | Implementiert mit systemeigenen Power Apps-Portalfunktionen; sofort betriebsbereit | Implementiert mit systemeigenen Power Apps-Portalfunktionen; sofort betriebsbereit | Sie müssen die Ereigniswebsite mit Microsoft Entra ID integrieren, um Registrierungskonten zu aktivieren |
| Die Einstellung Zahlungsgateway des Ereignisdatensatzes | Wählen Sie mithilfe dieser Einstellung eine Power Apps-Portalseite aus, um sie als Zahlungsgateway für jedes Ereignis zu verwenden. | Wählen Sie mithilfe dieser Einstellung eine Power Apps-Portalseite aus, um sie als Zahlungsgateway für jedes Ereignis zu verwenden. | Diese Einstellung hat keine Auswirkungen für extern gehostete Ereigniswebsites. |
| Die Einstellung Anonyme Registrierungen zulassen des Ereignisdatensatzes | Verwenden Sie diese Einstellung an, um zu steuern, ob Teilnehmer sich registrieren können, ohne zuerst ein Registrierungskonto zu erstellen. | Verwenden Sie diese Einstellung an, um zu steuern, ob Teilnehmer sich registrieren können, ohne zuerst ein Registrierungskonto zu erstellen. | Diese Einstellung hat keine Auswirkungen für extern gehostete Ereigniswebsites. |
| Link zur Ereigniswebsite | Die URL wird automatisch für jedes Ereignis generiert. Überprüfen Sie das Feld Ereignis-URL des Ereignisdatensatzes, um ihn zu finden. | Die URL wird automatisch für jedes Ereignis generiert. Überprüfen Sie das Feld Ereignis-URL des Ereignisdatensatzes, um ihn zu finden. | Die URL hängt davon ab, wo Sie den Standort hosten. Sie können die URL im Ereignisdatensatz speichern, indem Sie das Kontrollkästchen Benutzerdefinierte Ereignis-URL aktivieren und dann das Feld Ereignis-URL ausfüllen. |
Sie können das Angular-Projekt aus dem Microsoft-Downloadcenter herunterladen, es in Ihrer bevorzugten Entwicklungsumgebung anpassen, das Projekt erstellen und dann entweder die Version auf Ihrem Power Apps-Portal überschreiben, es als eine neue Website auf Ihrem Portal einrichten oder es auf Ihrem eigenen Server hosten. Der gesamte endgültige Website enthält nur zwei Dateien: eine JavaScript-Datei (namens main.js) und ein Stylesheet (namens styles.css).
Wenn Sie Customer Insights - Journeys zum ersten Mal installieren, wird die dann aktuelle Ereigniswebsite auf Ihrer Power Apps-Portallösung installiert und steht sofort zur Verfügung. Die Website wird nicht aktualisiert oder überschrieben, wenn Sie Customer Insights - Journeys aktualisieren. So können Sie die auf Ihrem Portal installierte Kopie frei anpassen. Microsoft wird jedoch die Ereigniswebsite mit jeder neuen Version von Customer Insights - Journeys weiterentwickeln. Wenn Sie also die Vorteile der neuesten Funktionen nutzen möchten, können Sie sie jederzeit herunterladen, mit Ihrer eigenen benutzerdefinierten Website vergleichen und eine der neuen Funktionen hinzufügen, die Ihnen gefallen.
Weitere Informationen dazu, wie Sie die neueste Version der Ereigniswebsite herunterladen, anpassen, erstellen und anschließend auf einem Portal oder einem externen Power Apps-Portal oder einer externen Website bereitstellen, finden Sie unter Erstellen und Hosten einer benutzerdefinierten Ereigniswebsite.
Veröffentlichen von Ereignissen, Sitzungen, Themenbereichen und zugehörigen Datensätzen auf der Website
Der Großteil der Informationen auf der Website stammt direkt aus den Ereignismodellen und ihren verschiedenen damit verknüpften Datensätzen, sodass Sie zum Onlinestellen der Website lediglich sicherstellen müssen, dass alle Informationen in Customer Insights - Journeys verfügbar sind und dass das Ereignis selbst samt relevanten Sitzungen und Themenbereichen zur Veröffentlichung auf der Website fertig ist. Das Ereignis und all seine Einstellungen können auch nach der Veröffentlichung des Portals noch bearbeitet werden und alle Änderungen, die Sie an einem veröffentlichten Ereignis und seinen zugehörigen veröffentlichten Datensätzen vornehmen, werden umgehend auf dem Portal wiedergegeben.
Ereignissitzungen arbeiten auf ähnliche Weise wie das Ereignis selbst. Sie funktionieren im Wesentlichen als Unterereignisse, die zusammen den gesamten Ereigniszeitplan erstellen. Die Ereigniswebsite zeigt einen Zeitplan der Live-Sitzungen an, die jedem Ereignis zugeordnet wurden. Ein Ereignis kann sowohl veröffentlichte als auch nicht veröffentlichte Sitzungen enthalten, aber nur die veröffentlichten Sitzungen, die zu den veröffentlichten Ereignissen gehören, werden auch auf der Website angezeigt.
Ereignisthemenbereiche sind Sammlungen von Sitzungen, die in der Regel nach Thema oder Zielgruppe zugeordnet werden. Mithilfe von Themenbereichen können Teilnehmer sich ganz einfach für mehrere zugehörige Sitzungen gleichzeitig registrieren. Wie bei Ereignissitzungen müssen Sie jeden Themenbereich veröffentlichen, damit er auf der Website für das zugehörige Ereignis angezeigt wird. Ein Ereignis kann sowohl veröffentlichte als auch nicht veröffentlichte Themenbereiche enthalten, aber nur die veröffentlichten Themenbereiche, die zu den veröffentlichten Ereignissen gehören, werden auch auf der Website angezeigt.
Ereignis-, Sitzungs- und Nachverfolgungsentitäten haben alle ein Veröffentlichungsstatus Feld, in dem Benutzer Informationen zur Bereitschaft des Ereignisses speichern können, z. B., ob es publikationsbereit oder veröffentlicht ist. Dieser Wert wird oben rechts als Dropdownliste angezeigt, wenn Sie einen Ereignis- oder Sitzungsdatensatz bearbeiten, ist jedoch Teil des Hauptformulars für Veranstaltungsthemenbereiche.

Die Standardwerte für Veröffentlichungsstatus lauten Entwurf, Zur Veröffentlichung bereit, In Bearbeitung. Veröffentlicht und storniert. Abgesehen von Veröffentlicht dienen alle Werte nur Informationszwecken. Sie können sie verwenden, um Ihre Fortschritte bei der Arbeit nachzuverfolgen und mit Ihren Kollegen zu koordinieren. Der Wert Veröffentlicht funktioniert geringfügig anders, je nachdem, mit welcher Entität Sie arbeiten:
- Für Ereignisse und Sitzungen erscheint der Wert Veröffentlicht nur in der Dropdown-Liste vom Veröffentlichungsstatus, während das Ereignis oder die Sitzung tatsächlich veröffentlicht ist. Um ein Ereignis oder eine Sitzung zu veröffentlichen, verwenden Sie die Schaltfläche veröffentlichen in der Befehlsleiste, während das entsprechende Ereignis oder die Sitzung geöffnet ist. Sie können ein Live-Ereignis oder eine Live-Sitzung beenden, indem Sie Halt auswählen auf der Befehlsleiste oder den Veröffentlichungsstatus auf etwas anderes als Veröffentlicht einstellen.
- Wenn Sie eine neue Sitzung mithilfe des Schnellerstellungsformulars erstellen (was Sie während der Arbeit mit der Kalenderansicht auf der Registerkarte Agenda) tun können für ein Ereignis, enthält das Formular eine Dropdownliste mit dem Veröffentlichungstatus, die den Wert Veröffentlicht nicht enthält. In diesem Fall können Sie den Veröffentlichungsstatus auf Veröffentlicht setzen, während Sie die Sitzung erstellen, um sofort zu veröffentlichen.
- Verwenden Sie für Sitzungsreihen die Dropdownliste Veröffentlichungsstatus, um einen Live-Track zu starten oder zu stoppen (in der Befehlsleiste nicht enthalten sind die Schaltflächen Veröffentlichen oder Stopp). Wählen Sie die Einstellung Veröffentlichen, um die Nachverfolgung zu veröffentlichen und sie auf Ihrer Ereignis-Website öffentlich sichtbar zu machen. Um die Nachverfolgung für das Ereignis auf dem Portal zu verbergen, legen Sie den Veröffentlichungsstatus auf einen beliebigen anderen Wert als Veröffentlicht fest. Für die Nachverfolgung befindet sich die Dropdownliste für den Veröffentlichungsstatus auf der Registerkarte Allgemein für die Nachverfolgung des Datensatzes und nicht auf der Seite der Kopfzeile (wie bei Ereignissen und Sitzungen).
Die folgende Tabelle enthält eine Zusammenfassung, wie die einzelnen für eine Veröffentlichung geeigneten Entitäten auf der Website veröffentlicht werden, und welche Art von Informationen dazu mit angegeben werden kann. Bei der Eingabe von Werten in veröffentlichten Feldern gehen Sie besonders sorgsam vor, da diese Felder öffentlich eingesehen werden können.
| Entität | Veröffentlichungsweise und -ort | Welche Felder veröffentlicht werden |
|---|---|---|
| Ereignisse | Veröffentlichen Sie die einzelnen Ereignisse manuell, indem Sie den Ereignisdatensatz öffnen und auf der Befehlszeile Veröffentlichen auswählen. Nicht veröffentlichte Ereignisse werden auf der Website nicht angezeigt. Alle veröffentlichten Ereignisse sind auf der Website auf der Seite Alle Ereignisse angegeben. |
Ereignisname, Start- und Enddatum, Start- und Enduhrzeit, Hauptereignisort, Beschreibung |
| Sitzungen | Veröffentlichen Sie die einzelnen Sitzungen manuell, indem Sie den Sitzungsdatensatz öffnen und auf der Befehlszeile Veröffentlichen auswählen. Nicht veröffentlichte Sitzungen werden auf der Website nicht angezeigt. Veröffentlichte Sitzungen werden auf folgenden Seiten angegeben: Auf der Seite Sitzungen des Ereignisses, zu dem sie gehört, auf der Seite Referent des Referenten, der sie leitet, und auf der Seite Veranstaltungsthemenbereich des Themenbereichs, zu dem sie gehört. |
Sitzungstitel, Start- und Enddatum, Start- und Enduhrzeit, Sitzungszusammenfassung, genaue Beschreibung, Veranstaltungsthemenbereiche, Dauer |
| Referenten | Referenten werden bei Veröffentlichung einer Sitzung, der sie zugewiesen sind, automatisch veröffentlicht. Referenten werden an folgender Stelle aufgeführt: auf der vorderen Seite jedes Ereignisses, auf dem sie sprechen, auf der Seite Referenten und auf den Sitzungsseiten jeder Sitzung, die sie leiten. Auf einer Referentenprofilseite finden sich zusätzliche Informationen und ein Sitzungszeitplan mit Bezug zu diesem Referenten. |
Name, Foto, Titel, Info über, LinkedIn, Twitter, Website |
| Veranstaltungsthemenbereiche | Veröffentlichen Sie die einzelnen Themenbereiche manuell, indem Sie den Themenbereichsdatensatz öffnen und den Veröffentlichungsstatus auf Live festlegen. (Bei Sitzungsnachverfolgung befindet sich das Menü Veröffentlichungsstatus auf der Registerkarte Allgemein statt in der Kopfzeile). Nicht veröffentlichte Titel werden auf der Website nicht angezeigt. Veröffentlichte externe Themenbereiche werden auf der Seite Veranstaltungsthemenbereiche des Ereignisses, zu dem sie gehören, angezeigt. Jeder Veranstaltungsthemenbereich enthält seinen Namen und eine Liste der Sitzungen, die zu ihm gehören (mit Links). Sie können nur externe Themenbereiche veröffentlichen (interne nicht). |
Name, Zielgruppe |
| Ausweise | Ausweise werden bei Veröffentlichung des Ereignisses, zu dem sie gehören, automatisch veröffentlicht. Alle Ausweise, die einem veröffentlichten Veranstaltungsthemenbereich zugeordnet sind, werden auf der Seite Ausweisinformationen des Ereignisses, zu dem der Themenbereich gehört, angezeigt. Das System verfolgt die Anzahl der verfügbaren sowie der zugewiesenen Ausweise und gibt an, wenn die Ausweise ausverkauft sind. |
Name, Name des zugehörigen Themenbereichsdatensatzes, Ausweispreis, Status zum Ausverkauf |
| Sponsoren | Sponsoren werden bei Veröffentlichung des Ereignisses, zu dem sie gehören, automatisch veröffentlicht. Sponsoren veröffentlichter Ereignisse werden auf der Website auf den meisten Seiten des jeweiligen Ereignisses unten genannt. |
Ereignissponsor (Name des zugehörigen Firmendatensatzes), Logo (direkt aus dem zugehörigen Sponsordatensatz, nicht aus dem verbundenen Konto) |
Konfigurieren von Websitegrafiken und Registrierungsoptionen
Die Website bietet mehrere Konfigurationsoptionen pro Ereignis, die Sie mithilfe des entsprechenden Ereignisprotokolls einrichten können, ohne den Websitecode anpassen zu müssen. Dazu gehören Grafiken, Auschecken und Zahlungsoptionen.
Websitegrafiken hochladen und zuweisen
Auf der Website werden ein Bannerbild für jedes Ereignis und sowie Fotos der Referenten und Sponsorenlogos angezeigt.
Sie können das Bannerbild festlegen, das für ein Ereignis angezeigt wird, indem Sie den Ereignisdatensatz bearbeiten. Navigieren Sie hierzu zur Registerkarte Allgemein und verwenden Sie die Einstellung Portalbannerbild.
Bilder der Referenten stammen aus den einzelnen Referentendatensätzen (nicht aus dem verbundenen Kontaktdatensatz). Wenn Sie das Bild eines Referenten hochladen möchten, wechseln Sie zu Veranstaltungen>Teilnehmer>Referenten, und öffnen Sie den relevanten Referentendatensatz. Wählen Sie das vorhandene Foto (oder einen allgemeinen Platzhalter) im Überschriftenbereich der Seite aus, um das Dialogfeld zu öffnen, in dem Sie ein Bild hochladen können. Weitere Informationen: Einrichten von Ereignissen
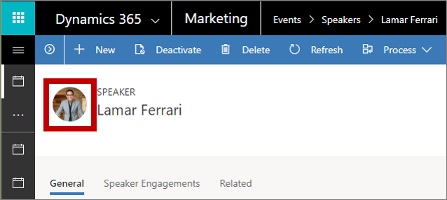
Sponsorenbilder stammen aus den Förderungsdatensätzen (nicht aus dem zugehörigen Firmendatensatz), die Sie mithilfe des Ereignisdatensatzes bearbeiten können, für den die Förderung gilt (Registerkarte Tagesordnung, die mit den zugehörigen Förderungsdatensätzen verknüpft ist), oder indem Sie den entsprechenden Förderungsdatensatz unter Veranstaltungen>Förderungsverwaltung>Förderungen suchen. Wie auch bei Referentenbildern können Sie ein Bild hochladen (beispielsweise ein Logo), das auf der Ereigniswebsite angezeigt werden soll, indem Sie das vorhandene Foto (oder den allgemeinen Platzhalter) im Überschriftenbereich der Förderungsdatensatzseite auswählen.
Registrierungsoptionen festlegen
Wenn sich Besucher der Website entscheiden, sich für das Ereignis zu registrieren, gehen sie folgendermaßen vor:
- Sie öffnen die Ereigniswebsite und wählen ein Ereignis aus.
- Sie wählen die Schaltfläche Registrieren aus.
- Die Registrierungsseite wird geöffnet. Wenn Sie die anonyme Registrierung aktiviert haben, kann der Besucher sofort die Registrierungsdaten eingeben oder sich anmelden (oder zuerst ein Konto erstellen). Wenn Sie die anonyme Registrierung deaktiviert haben, müssen sie sich anmelden oder ein Konto erstellen, bevor sie jemanden registrieren können.
- Es können gleichzeitig mehrere Benutzer registriert werden, oder Sie können Sie festlegen, dass immer nur ein Teilnehmer registriert wird.
- Wenn Ihr Ereignis eine Ausweis-Registrierng umfasst und mehr als einen Ausweis beinhaltet, dann ermöglicht das Formular, dass für jeden Teilnehmer bei Bedarf ein anderer Ausweis ausgewählt werden kann. (Sitzungsebenen-Anmeldung ist nicht verfügbar, wenn Sie diese Option verwenden.)
- Wenn Ihr Ereignis auf Sitzungsebene eine Registrierung anbietet, ist es mögich, dass das Formular dem Anmelder die Möglichkeit gibt den eigenen Zeitplan von den verfügbaren Sitzungen zusammezustellen. (Ausweise und Online-Zahlungen sind nicht verfügbar, wenn Sie diese Option verwenden)
- Wenn Sie ausgewählt haben, dass ein CAPTCHA aktiviert werden soll, muss der Besucher das CAPTCHA-Feld ausfüllen, um fortzufahren, nachdem er Details zu jedem Teilnehmer eingegeben hat.
Wichtig
Ab November 2022 ändern sich die Captcha Service-Endpunkte für Ereignis-Websites. Wenn Sie Herkunftsprüfungen für Ihre Ereignis-Portalanfragen haben, ändern sich die Ursprungspunkte für Captcha-Aufrufe von
https://client.prod.repmap.microsoft.com/aufhttps://*.svc.dynamics.com(wobei * je nach Ereignis-API variiert).Mehr über die Ereignis-API erfahren Sie im Artikel Benutzung der Ereignis-API.
- Ein Vorteil der Einrichtung eines Registrierungskontos ist, dass sich diese Kontakte erneut anmelden können, um ihre Ereignispläne einzusehen und bei Bedarf Anmeldungen zu stornieren.
- Wenn Sie die Ereigniswebsite auf einem Power Apps-Portal hosten, dann müssen Besucher, die die Website zur Erstellung eines Registrierungskontos nutzen, dies über eine E-Mail-Adresse tun, die zu keinem Kontakt gehört, der bereits in Ihrer Datenbank vorhanden ist.
- Wenn Ihr Ereignis eine Zahlung erfordert, öffnet sich ein Zahlungsportal und der Besucher muss seine Zahlungsdaten eingeben.
- Nach Erhalt der Zahlungsbestätigung (oder sofort, wenn keine Zahlung erforderlich ist) werden die Kontaktdatensätze abgeglichen oder erstellt (falls erforderlich) und die Registrierungsdatensätze erstellt und mit jedem neuen oder bestehenden Kontakt verknüpft, der in das Registrierungsformular eingegeben wurde.
- Wenn die Lead-Generierung für ein Ereignis aktiviert wird, wird für jeden registrierten Kontakt ein eindeutiger Lead-Datensatz erstellt. Wenn sich jedoch ein Kontakt, der sich zuvor für ein Ereignis registriert hat, erneut für dasselbe Ereignis registriert, wird kein neuer Lead-Datensatz erstellt.
Im Folgenden wird beschrieben, wie Sie jede der Optionen konfigurieren, die im vorherigen Verfahren als optional beschrieben wird:
- Gehen Sie wie folgt vor, wenn Sie die Online-Zahlung für Ereignisse unterstützen möchten:
- Erstellen Sie ein Konto mit einem externen Zahlungsanbieter.
- Passen Sie Ihre Ereigniswebsite an (oder richten Sie das Portal ein), um eine Zahlungsseite hinzufügen, die mit Ihrem Zahlungsanbieter interagiert. Weitere Informationen: Einrichten von Onlinezahlungen für Ereignisse.
- Installieren Sie mindestens einen Ausweis für das Ereignis. (Ereignisse ohne zugewiesene Ausweise überspringen die Zahlungsseite.)
- Gehen Sie zu Ereignisse>Ereignis>Ereignisse und öffnen oder erstellen Sie dann ein Ereignis.
- Gehen Sie auf der Registerkarte Allgemein des Ereignisformulars zum Abschnitt Wichtige Informationen. Wenn Sie für jeden Kontakt, der sich für dieses Ereignis registriert, einen Lead generieren möchten, setzen Sie Leads für Ereignisregistrierung erstellen auf Ja.
- Scrollen Sie nach unten zum Abschnitt Website und nehmen Sie die folgenden Einstellungen vor:
- CAPTCHA aktivieren: Legen Sie diese Option auf Ja fest, um ein CAPTCHA-Feld auf der Registrierungsseite einzuschließen. Legen Sie sie auf Nein fest, um es zu verbergen. Diese Einstellung funktioniert sowohl für portalgehostete als auch für extern gehostete Ereigniswebsites.
- Portalzahlungsgateway: Wenn Sie die Ereigniswebsite auf einem Power Apps-Portal hosten, setzen Sie dieses auf den Namen der Portalseite, die Sie zur Implementierung eines Zahlungsgateways eingerichtet haben. Eine Standard- oder simulierte Zahlungsseite kann verwendet werden, wenn Sie diese Einstellung leer lassen (um die Zahlung zu deaktivieren, passen Sie entweder die Seite an, um die Funktion zu entfernen, oder erstellen Sie keine Ausweise für Ihre kostenlosen Ereignisse). Diese Einstellung hat keine Auswirkungen, wenn Sie Ihre Ereigniswebsites extern hosten.
- Registrierung mehrerer Teilnehmer aktivieren: Legen Sie dies auf Ja fest, damit die Benutzer der Ereigniswebsite mehrere Teilnehmer gleichzeitig registrieren können. Legen Sie die Option auf Nein fest, um nur einen Teilnehmer pro Registrierung zu erlauben.
- Anonyme Registrierungen zulassen: Wenn Sie die Ereigniswebsite auf einem Power Apps-Portal hosten, setzen Sie dieses auf Nein, um von allen Besuchern zu verlangen, ein Konto auf der Ereigniswebsite zu erstellen, bevor sie sich oder andere für ein Ereignis registrieren können; setzen Sie es auf Ja, damit sich Besucher registrieren können, ohne ein Konto auf der Ereigniswebsite zu erstellen. Diese Einstellung hat keine Auswirkung, wenn Sie Ihre Ereigniswebsite extern hosten; Informationen darüber, wie Sie Registrierungskonten auf extern gehosteten Websites aktivieren können, finden Sie unter Erstellen und Hosten einer benutzerdefinierten Ereigniswebsite.
- Gehen Sie zur Registerkarte Tagesordnung und legen Sie die Option Anmelder ermöglichen, dass Benutzer ihre eigene Tagesordnung erstellen auf Ja, wenn Sie eine Sitzungsebenen-Anmeldung zulassenmöchten oder auf Nein, um, die Ausweis-Ebenen-Anmeldung zunutzen (mit optionaler Online-Zahlung)
- Speichern Sie die Einstellungen.
Simulieren einer Zahlung zu Demozwecken
Wenn Sie den Ereigniswebsite-Zahlungsprozess demonstrieren möchten, die Integration jedoch noch nicht mit einem Drittanbieter für Zahlungen eingerichtet haben, können Sie die simulierte Zahlung wie unter Ereignisverwaltung beschrieben aktivieren.
Warnung
Sie müssen nur die simulierte Zahlung aktivieren, wenn Sie eine Demo der Ereigniswebsite darstellen möchten. Sie müssen diese immer wieder deaktivieren, bevor Sie in die Produktionsumgebung wechseln, da die simulierte Zahlungsfunktion ein Sicherheitsrisiko enthalten kann, wenn sie in der Produktionsumgebung aktiviert wird.
Kontakte und Leads von Ereignisregistrierungen generieren und abgleichen
Wenn eine neue Ereignisregistrierung an Ihre Website empfangen wird, Customer Insights - Journeys prüft, ob ein entsprechender Kontaktdatensatz bereits vorhanden ist. Wenn eine Übereinstimmung gefunden wird, wird eine neue Ereignisregistrierung erstellt und mit diesem Kontakt verknüpft. Wenn keine Übereinstimmung gefunden wird, wird ein neuer Kontaktdatensatz erstellt und mit dem neuen Registrierungsdatenstz verknüpft.
Ihr Administrator kann auswählen, eingehende Anmeldungen nur über E-Mails anzupassen; Vorname und Nachname oder E-Mail, Vorname und Nachname. Weitere Informationen dazu, wie Sie die für Sie passende Strategie auswählen, finden Sie unter Ereignisverwaltung.
Wenn Sie die Leadgenerierung für Ereignisse aktivieren, wird bei jeder Registrierung auch ein neuer Lead generiert und mit dem entsprechenden Kontakt verknüpft. Wenn sich jedoch ein Kontakt, der zuvor ein Ereignis registriert hat, erneut für dasselbe Ereignis registriert, wird kein neuer Lead-Datensatz erstellt. Um zu steuern, ob für ein Ereignis neue Leads generiert werden sollen, öffnen Sie den Ereignis-Datensatz und setzen Sie die Option Leads für Ereignisregistrierung erstellen auf Ja oder Nein.
Öffnen der Ereigniswebsite
So suchen Sie nach der URL der Beispielereigniswebsite und öffnen diese:
- Öffnen Sie den entsprechenden Ereignisdatensatz.
- Stellen Sie sicher, dass der Veröffentlichungsstatus auf Live gesetzt ist.
- Suchen Sie auf der Registerkarte Allgemein den Abschnitt Wichtige Informationen.
- Im Feld Ereignis-URL wird die Adresse der Website für dieses Ereignis angegeben. Diese URL wird automatisch bereitgestellt, wenn Sie die Ereigniswebsite verwenden, die zusammen mit Customer Insights - Journeys installiert wurde, aber wenn Sie die Website woanders hosten, müssen Sie (oder ein anderer Benutzer) das Kontrollkästchen Benutzerdefinierte Ereignis-URL aktivieren und diesen Wert wie erfordert angeben. Wählen Sie am Rand des Feldes das Globussymbol aus, und öffnen Sie die URL.
Die URL für jedes bestimmte Ereignis hat die folgende Form:
https://<domainAndPath>/?event=<ReadableEventID>
Beschreibung:
- <domainAndPath> ist das Verzeichnis, in dem Sie die Ereigniswebsite auf der Portal- oder externen Website installiert haben.
- <ReadableEventID> ist eine lesbare ID, die beim ersten Speichern des Ereignisdatensatzes generiert wurde (basierend auf dem Ereignisnamen). Um diesen Wert zu finden, öffnen Sie den relevanten Ereignisdatensatz, navigieren Sie zur Registerkarte Allgemein, scrollen Sie zum Abschnitt Website, wo die Lesbare Ereignis-ID angezeigt wird. Wenn Sie diese ID weglassen, öffnet sich die Ereigniswebsite mit einer Liste der verfügbaren Ereignisse.
Datenschutzbestimmungen
Wichtig
In vielen Ländern/Regionen (einschließlich der Europäischen Union) muss das Einverständnis der Benutzer eingeholt werden, bevor Sie ein Cookie auf dem Computer eines Benutzers setzen. Es liegt in der Zuständigkeit Ihrer Organisation, alle relevanten Gesetzen und Vorschriften in den Märkten, in denen Sie tätig sind, zu kennen und zu beachten, einschließlich die Zustimmung zum Setzen von Cookies. Weitere Informationen zu den EU-Verordnungen erhalten Sie unter ec.europa.eu/ipg/basics/legal/cookies/. Dynamics 365 Customer Insights - Journeys verwendet Cookies folgendermaßen:
- Marketingseiten, die von Customer Insights - Journeys erstellt und gehostet werden, verwenden Cookies für die Funktion zum Vorausfüllen bekannter Kontakte und um zu erfassen, wenn ein Kontakt eine Marketingseite öffnet. Customer Insights - Journeys-Seiten und Seitenvorlagen enthalten keine Zustimmungsfunktion für Cookies. Sie müssen diese daher hinzufügen. Eine Methode hierfür ist, dem
<head>-Abschnitt der Seiten mit dem HTML-Editor des Seiten-Designers JavaScript hinzuzufügen. Sie können eigenen JavaScript-Code entwickeln oder eine der vielen kostenfreien oder lizenzierten Lösungen verwenden, die bereits erhältlich sind. Sie können auch die integrierte Datenschutzerklärung für Marketingseiten verwenden, um die Verwendung von Cookies anzukündigen. Dies ist jedoch möglicherweise nicht in allen Rechtsordnungen ausreichend, da es den Server nicht daran hindert, das Cookie festzulegen - es informiert die Besucher lediglich darüber, dass Cookies verwendet werden (weitere Informationen zu dieser Funktion finden Sie unter Konfigurieren Sie Landing Pages. Weitere Informationen: Erstellung und Anwendung von Marketingseiten - Die websites-Funktion setzt Cookies ein, um Besuche auf allen Webseiten zu erfassen, denen Sie das Nachverfolgungsskript hinzufügen. Die Cookies werden zusammen mit der Marketingseitenfunktion verwendet, um Kontakte zu identifizieren. Dazu erfolgt ein Abgleich der Benutzer-IDs mit den Landing Page-Übermittlungen. Wenn die Website bereits Cookies nutzt und eine Zustimmungsfunktion bietet, enthält sie wahrscheinlich das Customer Insights - Journeys-Websiteskript. Wenn Sie keine Zustimmung zu Cookies in die Website integriert haben, müssen Sie diese hinzufügen, bevor Sie das Websiteskript auf Seiten verwenden, die für Einwohner von relevanten Ländern/Regionen veröffentlich werden. Weitere Informationen: Registrieren von Klicks auf Links und Websites
- Das Ereignisportal verwendet Sitzungscookies, damit sich Kontakte anmelden und für Ereignisse registrieren können. Weitere Informationen: Einrichten des Ereignisportals. Außerdem verwendet es Cookies, um die Sprache des Benutzers zu speichern.
Weitere Informationen: So verwendet Customer Insights - Journeys Cookies