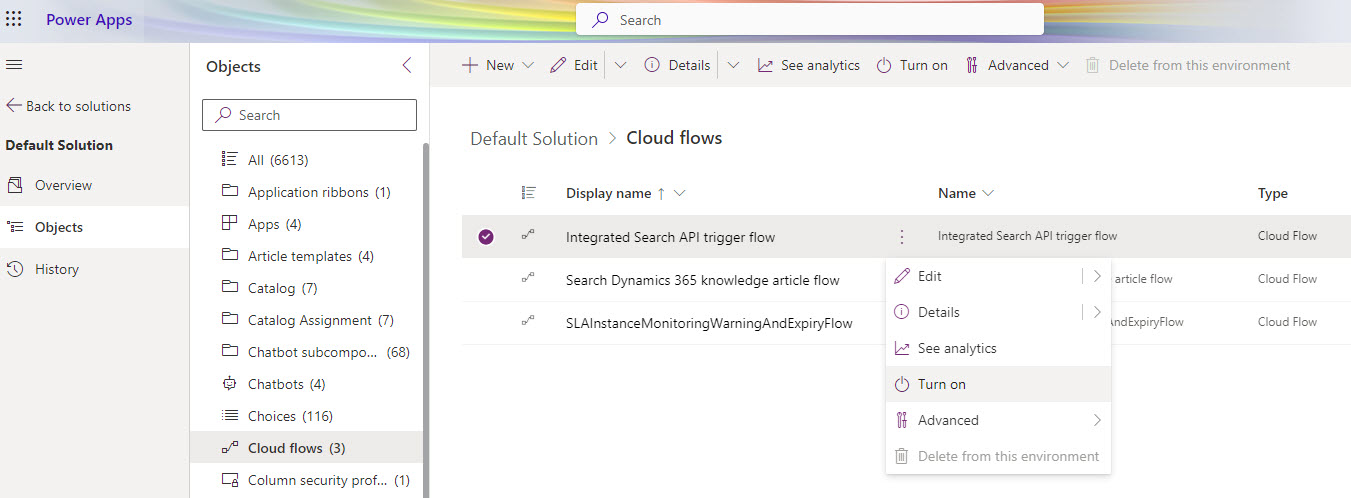Integrierte Suchanbieter verwalten
Anmerkung
Die Informationen zur Verfügbarkeit des Features lauten wie folgt.
| Dynamics 365 Contact Center – eingebettet | Dynamics 365 Contact Center – eigenständig | Dynamics 365 Customer Service |
|---|---|---|
| Nein | Ja | Ja |
Mit integrierten Suchanbietern in Dynamics 365 Customer Service können Sie Drittanbieterquellen konfigurieren, z. B. Unternehmenswebsites, die auf dem Sitemap-Protokoll basieren. Artikel werden in Dataverse aufgenommen und nach dem von Ihnen angegebenen Zeitplan aktualisiert.
Anforderungen
Wenn Sie zum ersten Mal Benutzer sind, müssen Sie integrierte Suchanbieter bereitstellen. Stellen Sie sicher, dass Sie die folgenden Berechtigungen haben:
- Basisebene: prvReadconnector
- Globale Ebene:
- prvReadWorkflow
- prvWriteWorkflow
- prvCreatemsdyn_knowledgeconfiguration
- prvReadmsdyn_knowledgeconfiguration
- prvWritemsdyn_knowledgeconfiguration
- prvDeletemsdyn_knowledgeconfiguration
Weitere Informationen über Sicherheitsrollen und Berechtigungen.
Integrierte Suchanbieter bereitstellen
- Melden Sie sich beim Customer Service-Admin Center oder dem Contact Center-Admin Center an.
- Gehen Sie zu Wissen>Integrierte Suchanbieter>Verwalten.
- Wählen Sie auf der Seite Integrierte Suchanbieter Integrierte Suche einrichten aus.
Wenn Sie den integrierten Suchanbieter nicht bereitstellen können, müssen Sie den Trigger-Flow der integrierten Such-API aktivieren.
Wenn die integrierte Suche in Ihrer geografischen Region nicht aktiviert ist, wenden Sie sich an den Microsoft-Support, um das Feature bereitzustellen.
Den Flow „Integrierter Such-API-Trigger“ aktivieren
Anmerkung
Um den Flow Integrierter Such-API-Trigger einzuschalten, müssen Sie prvReadWorkflow-Berechtigungen (globale Ebene) haben.
Tipp
Bilder mit einem Symbol der folgenden Art  können erweitert werden, um mehr Details anzuzeigen. Klicken Sie auf das Bild, um es zu erweitern. Um es zu schließen. drücken Sie die ESC-Taste.
können erweitert werden, um mehr Details anzuzeigen. Klicken Sie auf das Bild, um es zu erweitern. Um es zu schließen. drücken Sie die ESC-Taste.
Anmelden bei make.powerapps.com.
Gehen Sie zu Lösungen>Standardlösung>Cloud-Flows und aktivieren Sie Trigger-Flow für integrierte Such-API.
Integrierte Suchanbieter hinzufügen
Wählen Sie im Customer Service-Admin Center oder Contact Center-Admin Center unter Umgebungen die Option Wissen aus.
Auf der Seite Wissen gehen Sie zum Abschnitt Integrierte Suchanbieter und wählen Sie dann Verwalten aus.
Wählen Sie Neu.
Tun Sie im Abschnitt Anbieterinformationen Folgendes:
- Suchanbietername: Geben Sie den Namen des Suchanbieters ein.
- Beschreibung: Geben Sie die Beschreibung des Suchanbieters ein.
- Wählen Sie das Kontrollkästchen für die Autorisierung aus.
Wählen Sie Weiter.
Im Abschnitt Authentifizierung und Tests überprüfen Sie den Inhalt und geben Sie Folgendes ein:
Stamm-URL: Geben Sie die Stamm-URL der Website des Suchanbieters ein, einschließlich des Protokolls. Zum Beispiel ist in https://contoso.com/about die Stamm-URL: https://contoso.com/.
Siteübersicht-URL: Um die Siteübersicht-URL für eine Website zu erhalten, fügen Sie
/robots.txtin die Adressleiste ein. Zum Beispiel: https://contoso.com/robots.txt.Anmerkung
- Die von Ihnen bereitgestellte Siteübersicht muss das lastmod-Tag im URL-Tag des Artikels enthalten.
- Die Siteübersicht und die Website-Indexdateien müssen als Inhaltstyp entweder Anwendung/xml oder Text/xml enthalten.
- Sie müssen statische Websites nur für die Datenerfassung bereitstellen. Websites, die Skripts zum Laden von Inhalten zurückgeben, werden für die Datenerfassung nicht unterstützt.
- Nur eine eindeutige Kombination aus Stamm-URL, Siteübersichts-URL und Sprachfiltern ist zulässig.
Sprachfilter für die Erfassung: Wählen Sie die Sprachen aus, die Sie für die Erfassung zuordnen möchten. Wählen Sie Zurücksetzen, um Ihre Auswahl zu löschen. Standardmäßig werden für die Erfassung alle Sprachen berücksichtigt. Wenn Sie Sprachfilter anwenden, müssen Sie die Zuordnung für den Sprachcode pflegen.
Wählen Sie Weiter.
Wählen Sie im Abschnitt Wissensartikelschema entweder Feldzuordnung oder JSON-Schema aus.
Sie können die Konfigurationsmethode nach dem Speichern nicht mehr ändern. Erfahren Sie mehr über die Schemazuordnung für Wissensartikel.
Geben Sie im Abschnitt Aktualisierungszeitplan die Aktualisierungsintervalle an:
Aktualisierungshäufigkeit: Wählen Sie einen Wert aus der Liste aus, um die Häufigkeit anzugeben, mit der neue oder aktualisierte Artikel vom Suchanbieter aufgenommen werden. Um die Erfassung anzuhalten, wählen Sie Keine Aktualisierung aus.
Rückblickperiode: Wählen Sie einen Wert aus der Liste aus, um einen zusätzlichen Zeitraum anzugeben, über den Artikel erfasst werden sollen, die bei der ersten Erfassung möglicherweise übersehen wurden.
Wenn Sie die Aktualisierungshäufigkeit zum Beispiel auf 15 Minuten und die Rückblickperiode auf zwei Stunden festlegen, werden Ihre Daten alle 15 Minuten für die letzten zwei Stunden und 15 Minuten aktualisiert.
Wählen Sie Weiter.
Überprüfen Sie im Abschnitt Zusammenfassung die von Ihnen eingegebenen Informationen und nehmen Sie bei Bedarf Änderungen vor.
Wählen Sie Speichern und schließen aus.
Der neue Suchanbieter erscheint auf der Seite Wissen>Alle integrierten Suchanbieter. Sein Status ist Inaktiv und der Statusgrund Geprüft.
Wenn Sie weitere Informationen hinzufügen müssen, wählen Sie Als Entwurf speichern. Der Status ist Inaktiv und der Statusgrund Entwurf.
Erfassung für Suchanbieter ausführen
Je nach dem Status des Suchanbieters führen Sie entweder eine zeitbereichsbasierte oder eine Testerfassung durch. Wenn Sie eine Testerfassung starten, können Sie etwaige Fehler erkennen und korrigieren. Sehen Sie sich den Status Ihrer Erfassung auf der Registerkarte Erkenntnisse in der Spalte Crawling-Fehler an.
Sie können keine Erfassung für Suchanbieter durchführen, die Inaktiv sind und den Statusgrund Entwurf haben.
Testerfassung
Wenn Ihr Suchanbieter Inaktiv ist und den Statusgrund Geprüft hat, können Sie eine Testerfassung durchführen.
- Wählen Sie auf der Seite Wissen>Alle integrierten Suchanbieter den Suchanbieter aus.
- Wählen Sie Erfassung ausführen aus.
- Wählen Sie Testerfassung aus.
- Geben Sie die Anzahl der Artikel an, die aus der Liste Anzahl der Datensätze erfasst werden sollen. Die maximale Anzahl der Artikel, die Sie auswählen können, ist 1.000.
Überprüfen Sie auf der Registerkarte Erkenntnisse, ob Fehler vorliegen. Wenn Sie keine sehen und eine zeitbereichsbasierte Erfassung durchführen möchten, aktivieren Sie zuerst den Suchanbieter.
Zeitbereichsbasierte Erfassung
Wenn Ihr Suchanbieter Aktiv ist und der Statusgrund Bereit für Erfassung lautet, initiieren Sie eine zeitbereichsbasierte Erfassung.
- Wählen Sie auf der Seite Wissen>Alle integrierten Suchanbieter den Suchanbieter aus.
- Wählen Sie Erfassung ausführen aus.
- Wählen Sie Zeitbereichsbasierte Erfassung aus.
- Geben Sie den Datumsbereich an, aus dem aktualisierte Artikel für die Erfassung abgerufen werden sollen. Der Datumsbereich muss 60 Tage ab dem Von-Datum betragen.
Suchanbieter aktivieren
Wenn Sie einen Suchanbieter aktivieren, werden neue und aktualisierte Artikel vom Anbieter erfasst und Artikel werden in den Suchergebnissen angezeigt.
- Wählen Sie im Customer Service-Admin Center oder Contact Center-Admin Center unter Umgebungen die Option Wissen aus.
- Auf der Seite Wissen gehen Sie zum Abschnitt Integrierte Suchanbieter und wählen Sie dann Verwalten aus.
- Wählen Sie aus der Liste Inaktive Suchanbieter einen Suchanbieter und dann Aktivieren aus.
- Wählen Sie erneut Aktivieren aus, um zu bestätigen, dass Sie den Suchanbieter aktivieren möchten.
Suchanbieter bearbeiten
Wenn Sie einen Suchanbieter bearbeiten, werden Ihre Änderungen bei der nächsten Erfassung wirksam.
- Wählen Sie im Customer Service-Admin Center oder Contact Center-Admin Center unter Umgebungen die Option Wissen aus.
- Auf der Seite Wissen gehen Sie zum Abschnitt Integrierte Suchanbieter und wählen Sie dann Verwalten aus.
- Wählen Sie Aktive integrierte Suchanbieter oder Inaktive integrierte Suchanbieter aus der Liste Alle integrierten Suchanbieter und dann den Suchanbieter aus, an dem Sie Änderungen vornehmen möchten.
- Wählen Sie Bearbeiten.
- Wählen Sie auf der Seite Suchanbieterdetails die Registerkarte aus, auf der Sie Änderungen vornehmen möchten.
- Bearbeiten Sie die Informationen nach Bedarf.
- Wählen Sie Speichern und Schließen.
Suchanbieter deaktivieren
Wenn Sie einen Suchanbieter deaktivieren, wird die Erfassung neuer und aktualisierter Artikel vom Suchanbieter gestoppt. Bereits erfasste Artikel erscheinen nicht mehr in den Suchergebnissen.
- Wählen Sie im Customer Service-Admin Center oder Contact Center-Admin Center unter Umgebungen die Option Wissen aus.
- Auf der Seite Wissen gehen Sie zum Abschnitt Integrierte Suchanbieter und wählen Sie dann Verwalten aus.
- Wählen Sie aus der Liste Aktive Suchanbieter einen Suchanbieter aus.
- Wählen Sie Deaktivieren aus.
- Wählen Sie erneut Deaktivieren aus, um zu bestätigen, dass Sie den Suchanbieter deaktivieren möchten.
Suchanbieter als Suchfilter konfigurieren
Konfigurieren Sie Suchanbieter als Filter, um nur die Wissensartikel von ausgewählten Datenanbietern zu durchsuchen. Der Filter funktioniert nur, wenn Sie die Dataverse Suche aktiviert haben.
Anmerkung
Wenn Sie eine benutzerdefinierte Ebene in der Ansicht für die Schnellsuche von Wissensartikeln haben, fügen Sie msdyn_integratedsearchproviderid in Spalten anzeigen und Spalten finden hinzu, um zu verhindern, dass Artikel in Suchergebnissen angezeigt werden.
- Wählen Sie im Customer Service-Admin Center oder Contact Center-Admin Center unter Umgebungen die Option Wissen aus.
- Stellen Sie sicher, dass im Abschnitt Filter Suchfilter aktivieren auf Ja gesetzt ist.
- Wählen Sie aus der Liste Filtertyp auswählen Integrierte Suchanbieter-ID aus und wählen Sie dann Hinzufügen aus.
- Wählen Sie das Symbol Suchen.
- Wählen Sie den Suchanbieter und dann Hinzufügen aus.
- Um festzulegen, dass vorgegebene Suchanbieter standardmäßig für Agenten angezeigt werden sollen, können Sie optional Als vorausgewählter Filter festgelegt auf Ja setzen.
Wenn Sie einen deaktivierten Suchanbieter auswählen, wird dieser möglicherweise in der Liste Filtern nach angezeigt. Von dem ausgewählten Anbieter werden jedoch keine Suchergebnisse zurückgegeben.
Website des Suchanbieters überprüfen
Es muss überprüft werden, ob die Website des Suchanbieters, die Sie verwenden möchten, über die entsprechende Siteübersicht-Sammlung verfügt. Dafür müssen Sie den Stamm und die Siteübersicht-URL ermitteln:
Stamm-URL: Geben Sie die Stamm-URL der Website des Suchanbieters ein, einschließlich des Protokolls. Zum Beispiel ist in https://contoso.com/about die Stamm-URL: https://contoso.com/.
Siteübersicht-URL: Um die Siteübersicht-URL für eine Website zu erhalten, fügen Sie
/robots.txtin die Adressleiste ein. Zum Beispiel: https://contoso.com/robots.txt. Um die erforderliche Siteübersicht-Sammlung aus der robots.txt-Datei zu erhalten, stellen Sie sicher, dass der Siteübersicht-Link, den Sie auswählen, sitemapindex hat, zum Beispiel: „https://contoso.com/_sitemaps/sitemapindex.xml"“.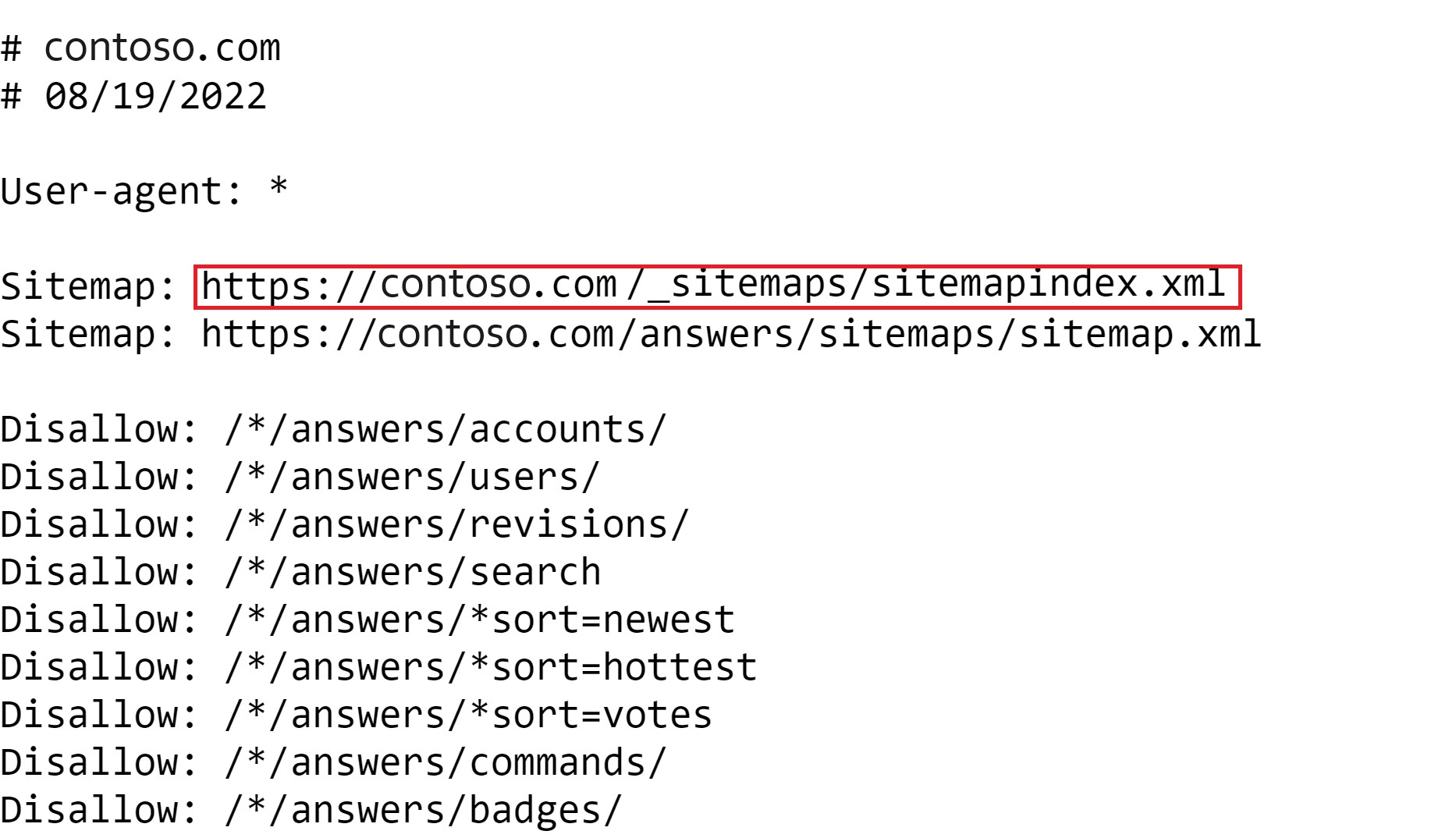
Nächste Schritte,
Erkenntnisse für Suchanbieter anzeigen und verwenden
Wissensartikel suchen