Wissensartikel suchen
Anmerkung
Die Informationen zur Verfügbarkeit des Features lauten wie folgt.
| Dynamics 365 Contact Center – eingebettet | Dynamics 365 Contact Center – eigenständig | Dynamics 365 Customer Service |
|---|---|---|
| Nr. | Ja | Ja |
Suchen Sie nach Wissensartikeln und zeigen Sie sie an, um die Fragen von Kunden zu beantworten oder ein Problem zu lösen.
Die Wissensdatenbanksuche ist im Kundenservice Hub, in Customer Service workspace, in Contact Center workspace und in einigen Versionen von Dynamics 365 Customer Engagement (on-premises) verfügbar. Ihre Kundschaft kann Ihre Wissensdatenbank selbst durchsuchen, wenn Ihre Organisation ein Self-Service-Portal bereitstellt.
Anforderungen
Ihre Administrierenden haben die Dataverse-Suche aktiviert.
Ihre Administrierenden haben die folgenden Spalten in der Ansicht für die Schnellsuche eingerichtet, indem sie zu Tabellen>Wissensartikel>Ansichten>Schnellsuche: Aktive Wissensartikel navigiert sind:
- Öffentliche Nummer des Artikels
- Inhalt
Das Feld Inhalt ist in der Benutzeroberfläche ausgeblendet, damit Inhalte nicht aus Versehen gelöscht werden können. - Erstellt am
- Stichwörter
- Wissensartikelansichten
- Language
- Nummer der Hauptversion
- Nummer der Nebenversion
- Geändert am
- Rating
- Status
- Titel
Sie haben Zugriff auf Wissensartikelentitäten wie Wissensartikel, Wissensartikelansichten, Wissensartikelanhang, Lieblingswissensartikel und Wissensartikelbild.
Ihre Administrierenden haben allen neuen benutzerdefinierten Rollen, die Sie erstellt haben, die Berechtigungen Erstellen, Lesen, Schreiben, Löschen, Anhängen und Anhängen an gewährt.
Im Customer Service workspace und Contact Center workspace haben Ihre Administrationsfachkräfte den App-Seitenbereich und die Wissenssuche in Agent-Umgebungsprofilen aktiviert.
Sie bearbeiten eine Anfrage oder Unterhaltung oder Ihre Administrierenden haben die Möglichkeit, den Wissensbereich für andere Entitäten zu öffnen, aktiviert.
Tipps für Suchergebnisse
Wenn ein von Ihnen eingegebenes Schlüsselwort zu Inhalten in der Wissensdatenbank passt, werden die passenden Wörter in den Suchergebnissen gelb hervorgehoben. Übereinstimmungen erscheinen nicht unbedingt in den ersten drei Zeilen oder Wörtern eines Artikels, daher wird der hervorgehobene Text möglicherweise nicht in den Suchergebnissen angezeigt.
Wenn Stil-Tags in der Inhaltszusammenfassung eines Artikels sichtbar sind, bedeutet dies, dass Stil-Tags zum Formatieren des Artikels verwendet wurden. Geben Sie den Autoren des Artikels eventuell Feedback, dass es besser wäre, stattdessen das Inline-CSS-Format zu verwenden.
Die Wissensdatenbank unmittelbar in der Kundenservicehub durchsuchen
Sie können die Wissensdatenbank direkt durchsuchen, ohne erst einen Fall oder eine Unterhaltung in der Kundenservicehub aufrufen zu müssen.
- Wählen Sie in der Kundenservicehub unter Wissen Wissenssuche aus.
- Geben Sie ein Schlüsselwort in das Suchfeld ein.
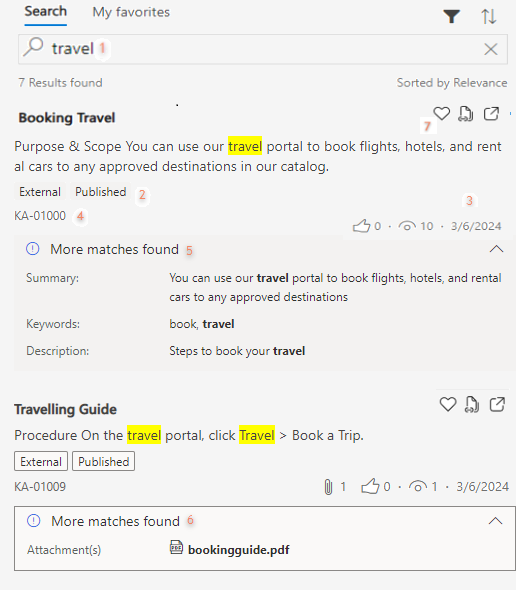
Legende:
- Das Suchfeld
- Status- und Sichtbarkeitstags
- Die Anzahl der Anhänge, Likes und Aufrufe sowie das Datum, an dem der Artikel zuletzt aktualisiert wurde
- Die Artikel-ID
- Eine Karte, die Suchbegrifftreffer aus Schlüsselwörtern, Beschreibungen, Anhängen und anderen benutzerdefinierten Feldern anzeigt
- Ein Anhang, der den Suchbegriff in seinem Titel oder Inhalt enthält
- Häufig gesuchte Artikel als Favoriten kennzeichnen
Wenn Ihr Administrierender die Dataverse Suche nicht aktiviert hat, führt das System mit den Schlüsselwörtern, die Sie eingegeben haben, eine Volltextsuche der folgenden Wissensartikelmetadaten durch: Titel, Inhalt, Schlüsselwörter, Beschreibung und Öffentliche Nummer des Artikels. Wenn die Dataverse Suche aktiviert ist, kann Ihr Administrierender die Spalten auswählen, die durchsucht werden.
In der Kundenservicehub nach dazugehörigen Artikeln suchen
Sie können die Wissensdatenbank nach dazugehörigen Artikeln durchsuchen, wenn Sie einen Fall oder eine Unterhaltung in der Kundenservicehub anzeigen.
Öffnen Sie in der Kundenservicehub einen Fall oder eine Unterhaltung.
Wählen Sie im Bereich „Verweise“ rechts neben der Zeitleiste das Symbol für die Wissenssuche (Buch) aus.
Der Falltitel wird standardmäßig als Suchbegriff verwendet, Sie können jedoch Ihre eigenen Schlüsselwörter eingeben, um relevantere Ergebnisse zu erhalten.
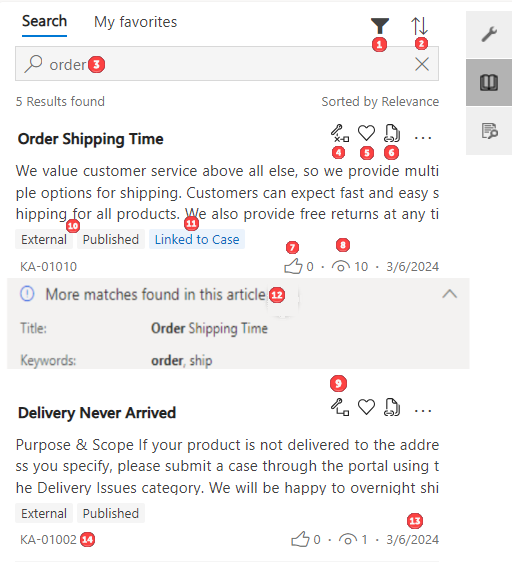
Legende:
- Filtert die Ergebnisliste
- Sortiert die Ergebnisliste
- Suchfeld
- Hebt die Verknüpfung des Artikels mit dem aktuellen Fall oder der aktuellen Unterhaltung auf
- Kennzeichnet den Artikel als Favoriten
- Kopiert die Artikel-URL
- Rating
- Die Anzahl der Male, die der Artikel angezeigt wurde
- Verknüpft den Artikel mit dem aktuellen Fall oder der aktuellen Unterhaltung
- Status- und Sichtbarkeits-Tags für den Artikel
- Bestätigung, dass der Datensatz mit einem Fall verknüpft ist
- Eine Karte, die Suchbegrifftreffer aus Schlüsselwörtern, Beschreibungen, Anhängen und anderen benutzerdefinierten Feldern anzeigt
- Das Datum, an dem der Artikel das letzte Mal aktualisiert wurde
- Die Artikel-ID
Nach zugehörigen Artikeln in Customer Service workspace und in Contact Center workspace suchen
Sie können die Wissensdatenbank im Seitenbereich der App nach verwandten Artikeln durchsuchen, wenn Sie einen Fall oder eine Unterhaltung in Customer Service workspace und in Contact Center workspace anzeigen. Standardmäßig werden bei einer erfolgreichen Suche bis zu zehn Ergebnisse angezeigt.
Öffnen Sie in der Anwendung einen Fall oder eine Unterhaltung.
Wählen Sie im Seitenbereich der App das Symbol der Wissenssuche (Buch) aus.
Der Falltitel wird standardmäßig als Suchbegriff verwendet, Sie können jedoch Ihre eigenen Schlüsselwörter eingeben, um relevantere Ergebnisse zu erhalten.
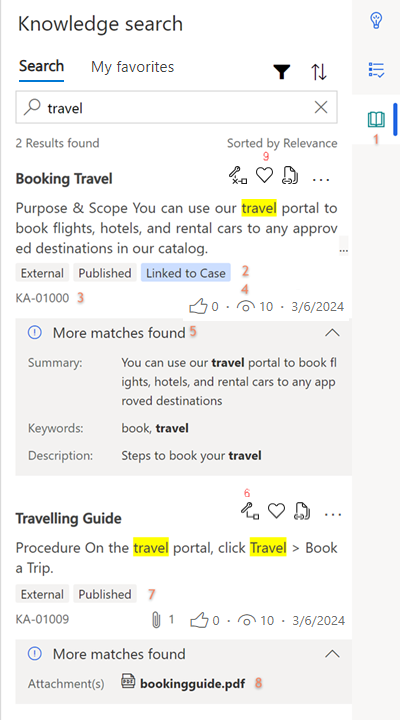
Legende:
- Symbol der Wissenssuche
- Das Tag, das angibt, dass der Artikel mit dem Fall oder der Unterhaltung verknüpft ist
- Die Artikel-ID
- Die Anzahl der Male, die der Artikel angezeigt wurde
- Eine Karte, die Suchbegrifftreffer aus Schlüsselwörtern, Beschreibungen, Anhängen und anderen benutzerdefinierten Feldern anzeigt
- Verknüpft den Artikel mit dem aktuellen Fall oder der aktuellen Unterhaltung oder hebt die Verknüpfung auf, wenn der Artikel bereits verlinkt ist
- Status- und Sichtbarkeits-Tags für den Artikel
- Ein Anhang, der den Suchbegriff in seinem Titel oder Inhalt enthält
- Tag, das angibt, ob der Artikel als Favorit gekennzeichnet wurde. Wählen Sie Weitere Optionen (...) aus, um:
- E-Mail-Inhalt auszuwählen, um eine neue E-Mail zu öffnen, damit Sie den Artikel an Ihren Kunden senden können.
- Wählen Sie URL senden aus, um den Artikellink in das Unterhaltungsfenster in anderen Kanälen als dem Sprachkanal einzufügen.
Sie können diese Aktionen nur für veröffentlichte oder abgelaufene Artikel ausführen.
Siehe vorgeschlagene Artikel während einer Unterhaltung in Customer Service workspace und in Contact Center workspace
In Customer Service workspace und in Contact Center workspace schlägt Smart Assist basierend auf Ihrem laufenden Gespräch mit Ihrer Kundschaft in Echtzeit Wissensartikel vor.
Wählen Sie im Seitenbereich der App das Symbol Smart Assist (Glühbirne) aus, um Vorschläge für Wissensartikel anzuzeigen, die sich auf Ihre Unterhaltung beziehen.
Beim Suchen mit Vorschlägen beim Eingeben Zeit sparen
Wenn Ihre Administrierenden „Vorschläge beim Eingeben“ aktiviert haben, schlägt Ihnen das System beim Tippen in das Suchfeld zugehörige Wissensartikel vor.
Ihr Suchbegriff wird mit Artikeltiteln abgeglichen und die passenden Ergebnisse werden in einem Flyout-Menü angezeigt. Wenn Ihr Suchbegriff aus mehr als einem Wort besteht, werden nur Titel abgeglichen, die die vollständige Zeichenfolge enthalten, nicht einzelne Wörter. Wenn Sie beispielsweise nach Scheckheft neu ausstellen suchen, werden Artikel mit „Scheckheft neu ausstellen“ im Titel zurückgegeben. Bei Artikeln mit den einzelnen Wörtern „Scheck“, „Heft“ oder „neu ausstellen“ im Titel ist dies nicht der Fall.
„Vorschläge beim Eingeben“ schlägt bis zu sechs Wissensartikel vor. Text, der Ihrem Schlüsselwort entspricht, wird gelb hervorgehoben. Wenn Sie den Datensatz auswählen, zeigt das System den Artikel inline in einem im Formular eingebetteten Wissenssuchsteuerelement, auf einer Anwendungsregisterkarte und als Inline-Ansicht in der direkten Wissensdatenbanksuche an.
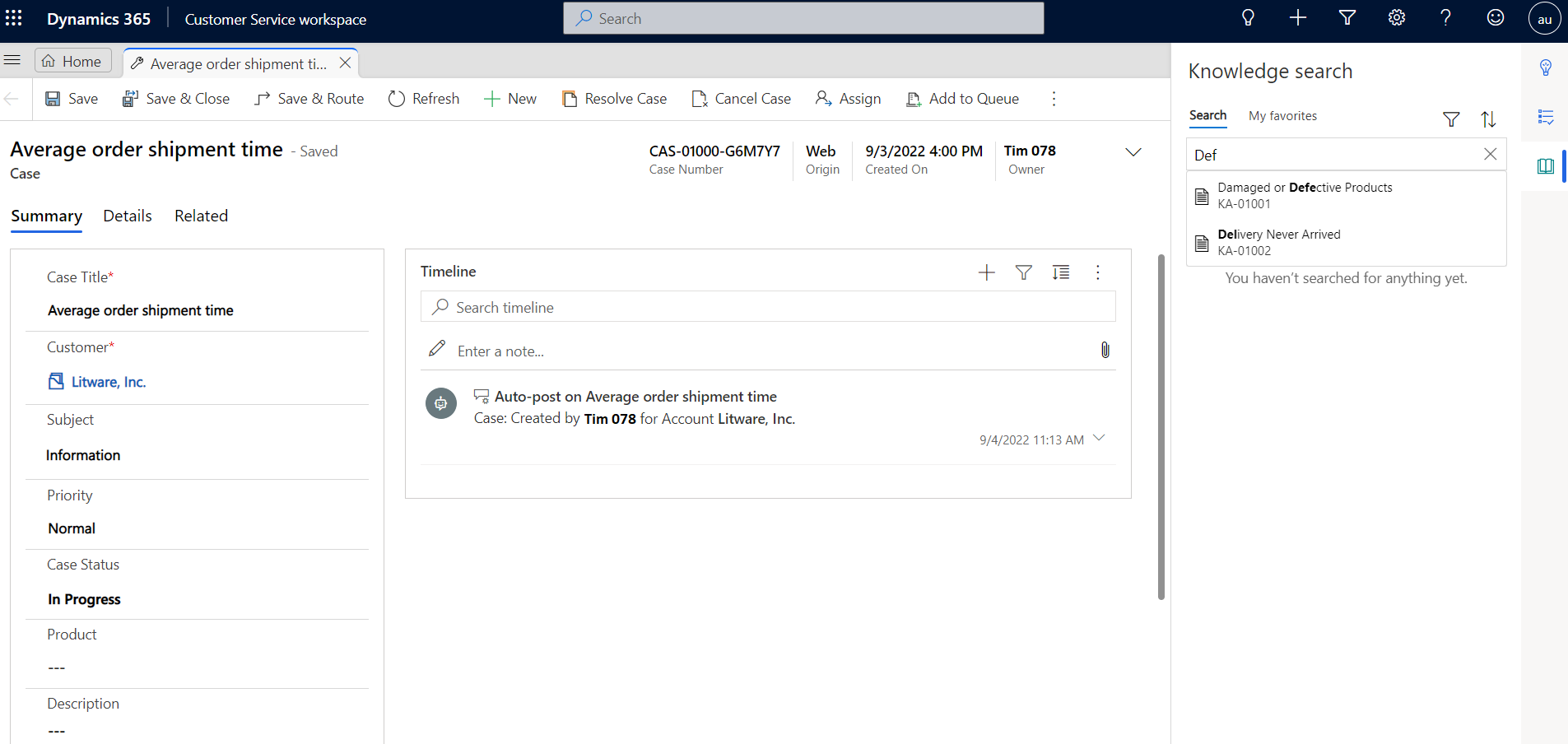
Mit Favoriten suchen
Wenn Ihre Administrierenden Berechtigungen für benutzerdefinierte Rollen erteilt haben, können Sie die am häufigsten verwendeten Wissensartikel als Favoriten kennzeichnen, um während der Arbeit an einer Anfrage schnell auf sie zugreifen zu können. Sie können bis zu 50 Artikel als Favoriten kennzeichnen.
- Wählen Sie einen Artikel aus der Liste der Suchergebnisse aus.
- Wählen Sie das Symbol Favorit (Herz) aus, um den Artikel zu Ihrer Favoritenliste hinzuzufügen oder ihn zu entfernen, wenn er bereits ein Favorit ist.
Sehen Sie sich Ihre Lieblingsartikel auf der Registerkarte Meine Favoriten an. Diese Registerkarte ist im App-Seitenbereich, im eigenständigen Suchsteuerelement, im in das Formular eingebetteten Steuerelement und im Referenzbereich verfügbar.
Der Artikel, den Sie zuletzt als Favorit markiert haben, erscheint in Ihrer Favoritenliste ganz oben. Wird ein Artikel gelöscht, erscheint er nicht mehr in der Liste.
Als Favoriten gekennzeichnete Artikel werden in der Sprache gespeichert, in der Sie sie angesehen haben, als Sie sie als Favorit markiert haben. Die übersetzte Version eines als Favorit gekennzeichneten Artikels wird nicht als Favorit angezeigt.
Wenn Sie eine Haupt- oder Nebenversion eines als Favoriten gekennzeichneten Artikels erstellen, wird die neue Version als Favorit angezeigt und die frühere Version wird aus der Liste entfernt.
Wenn Sie in Customer Service workspace und in Contact Center workspace einen bevorzugten Artikel auswählen, wird dieser auf einer Anwendungsregisterkarte geöffnet. Im Kundenservice-Hub wird der Artikel in einem neuen Browserfenster geöffnet.
Externe Suchanbieter durchsuchen
In der Anwendung können Sie nach Dateien, Dokumenten und Artikeln aus Datenquellen außerhalb Ihrer Dynamics 365-Organisation suchen, wenn Ihre Administrierenden diese Option konfiguriert haben. Um diese Ergebnisse anzuzeigen, wählen Sie die Quelle in der Liste unter Wissen aus.
Im Kundenservicehub:
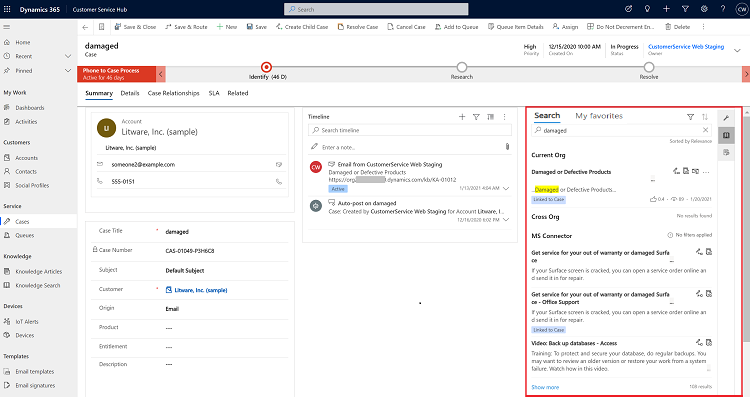
In Customer Service workspace oder in Contact Center workspace:
Weitere Informationen zum Einrichten von Suchanbietern finden Sie unter Externe Suchanbieter einrichten.
In integrierten Anbietern suchen
Zeigen Sie in der Anwendung Suchergebnisse von allen Anbietern an, die Ihr Administrierender für Sie hinzugefügt hat, und sortieren Sie diese. Der Name des Suchanbieters, von dem der Artikel abgerufen wurde, wird auf der Wissensartikelkarte angezeigt. Wenn er abgeschnitten ist, bewegen Sie den Mauszeiger darüber, um den vollständigen Namen anzuzeigen.
- Wählen Sie in der Siteübersicht von Customer Service workspace oder in Contact Center workspace einen Fall aus und wählen Sie dann im Seitenbereich der App Wissenssuche aus.
- Geben Sie das Suchschlüsselwort ein. Sie sehen Suchergebnisse zusammen mit dem Suchanbieter.
- Wählen Sie Mehr anzeigen, um weitere Ergebnisse anzuzeigen.
Wissensartikel anzeigen
Wenn Sie einen Artikel in den Suchergebnissen auswählen, hängt, wo er geöffnet wird, davon ab, wo Sie nach ihm gesucht haben.
Den Wissensartikel auf einer Anwendungsregisterkarte anzeigen
In Customer Service workspace und in Contact Center workspace wird der Artikel in einer Anwendungsregisterkarte geöffnet. Sie können bis zu 10 Artikel in App-Registerkarten öffnen.
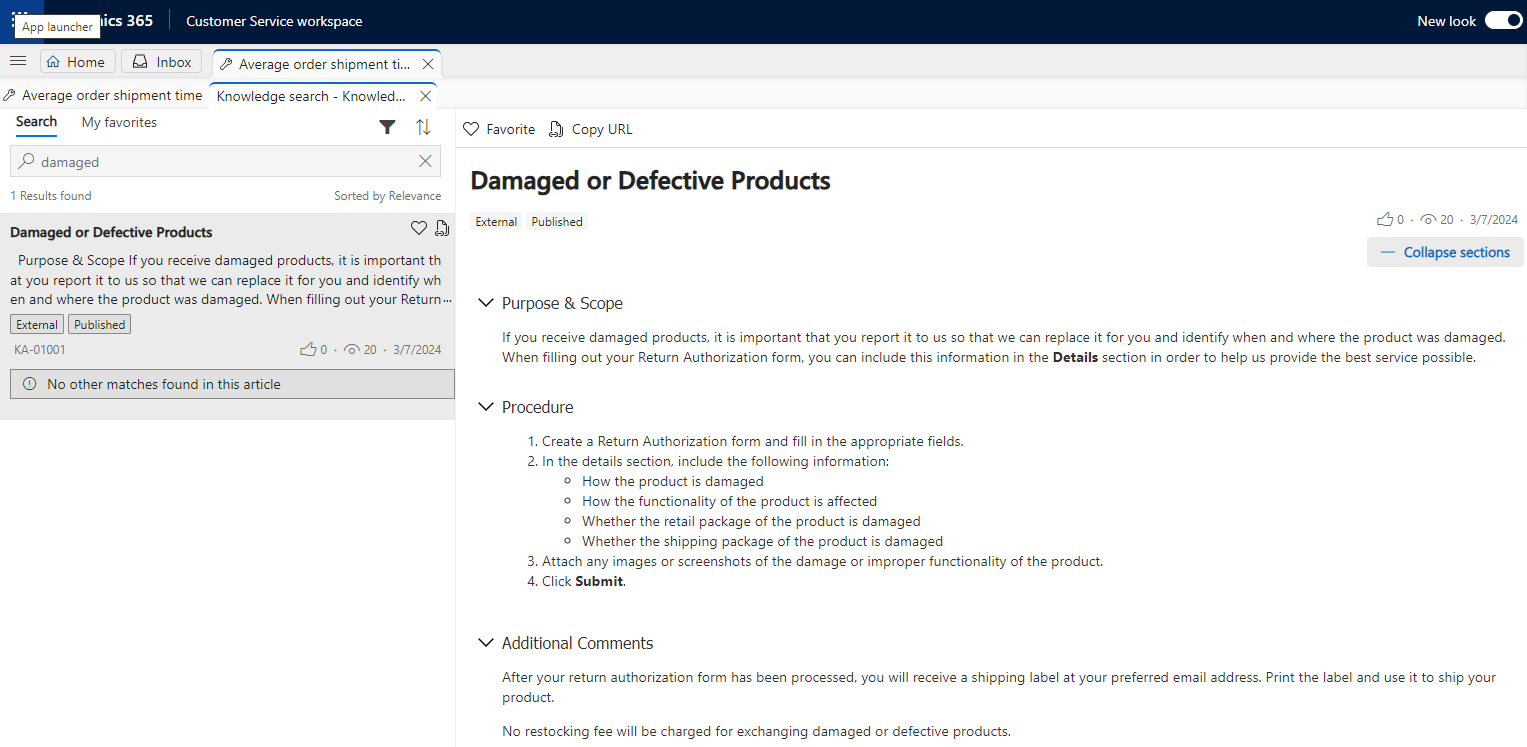
Sie können für den Wissensartikel, den Sie gerade in der App-Registerkarte ansehen, die folgenden Aktionen ausführen:
Wenn der Artikel über mehrere Abschnitte verfügt, erweitern Sie alle Abschnitte, um den gesamten Artikel anzuzeigen, und reduzieren Sie sie nach Bedarf.
Kennzeichnen Sie die Artikel, die Sie am häufigsten verwenden, als Favoriten, um während der Bearbeitung einer Anfrage schnell darauf zurückgreifen zu können.
Wählen Sie URL kopieren, um die externe URL des Artikels zu kopieren, um sie für Ihren Kunden in Kanälen wie Chat oder E-Mail freizugeben.
Wenn Ihre Administrierenden Feedback und Bewertungen für Wissensartikel aktiviert haben, können Sie das Daumen-hoch- oder Daumen-runter-Symbol auswählen, um zu bewerten, wie hilfreich der Artikel war. Wenn Sie das „Daumen runter“-Symbol auswählen, erscheint ein Kommentarfeld, in dem Sie den Grund für Ihre Bewertung eingeben können.
Kundenserviceagenten und Kundenservicemanager können Feedback erstellen oder anzeigen basierend auf den Rollen und Berechtigungen. Sofern Ihr Administrierender dies nicht zulässt, können Sie nur Ihr eigenes Feedback erstellen, anzeigen oder bearbeiten. Kundenservicemanager und Wissensmanager können Ihr Feedback sehen.
Anzeigen des Suchen-Steuerelement in Wissensartikeln in der Kundenservicehub
Wählen Sie in der Kundenservicehub den Titel eines Artikels aus. Der vollständige Artikel wird gleich im Suchen-Steuerelement inline geöffnet.
Wenn Sie beim Öffnen eines Artikels einen Fehler wie diesen sehen: „Aktualisieren Sie die Liste mit den zulässigen Ursprüngen, wenn ein iFrame im Artikel nicht funktioniert oder einen Fehler anzeigt“, bitten Sie Ihren Administrierenden darum, Ihre Liste mit den zulässigen Ursprüngen zu aktualisieren.
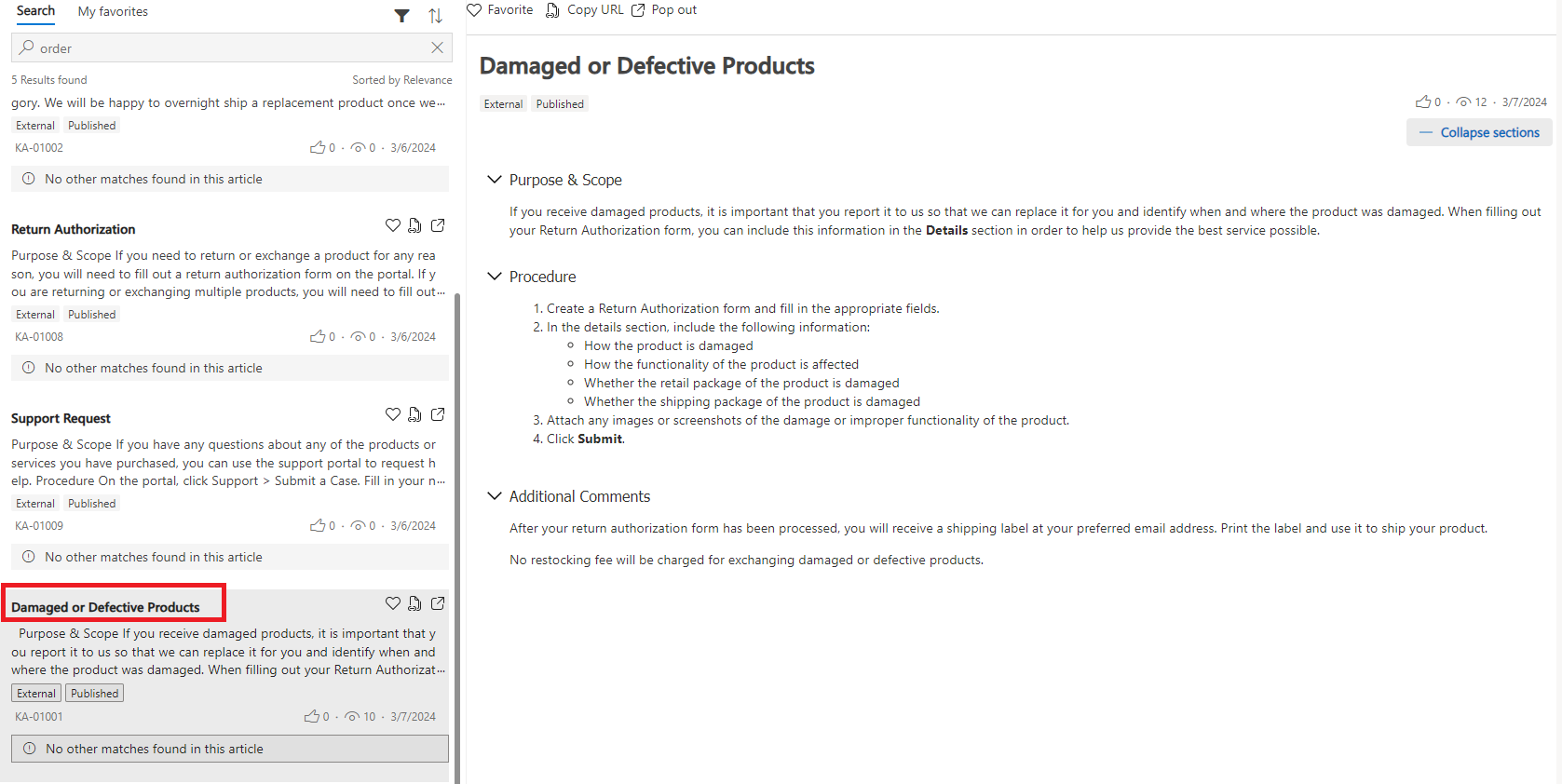
Sie können für den Wissensartikel, den Sie gerade inline ansehen, die folgenden Aktionen ausführen:
Wenn der Artikel über mehrere Abschnitte verfügt, erweitern Sie alle Abschnitte, um den gesamten Artikel anzuzeigen, und reduzieren Sie sie nach Bedarf.
Kennzeichnen Sie die Artikel, die Sie am häufigsten verwenden, als Favoriten, um während der Bearbeitung einer Anfrage schnell darauf zurückgreifen zu können.
Verknüpfen Sie ihn mit einem Datensatz oder heben Sie die Verknüpfung auf, falls er bereits verknüpft ist.
Wählen Sie das Symbol Link kopieren
 aus, um die externe URL des Artikels zu kopieren, den Sie über eine Kanal wie Chat oder E-Mail für Ihren Kunden freigeben möchten.
aus, um die externe URL des Artikels zu kopieren, den Sie über eine Kanal wie Chat oder E-Mail für Ihren Kunden freigeben möchten.
Die Kopier- und E-Mail-Optionen sind nur verfügbar, wenn der Wissensartikel auf einem externen Portal veröffentlicht ist.
Wissensartikel in einem neuen Fenster anzeigen
Wählen Sie im Kundenservicehub im Bereich „Verweise“ Wissenssuche die Pop-out-Option aus, um den Artikel in einem neuen Fenster anzuzeigen.
Wenn der Artikel über mehrere Abschnitte verfügt, erweitern Sie alle Abschnitte, um den gesamten Artikel anzuzeigen, und reduzieren Sie sie nach Bedarf.
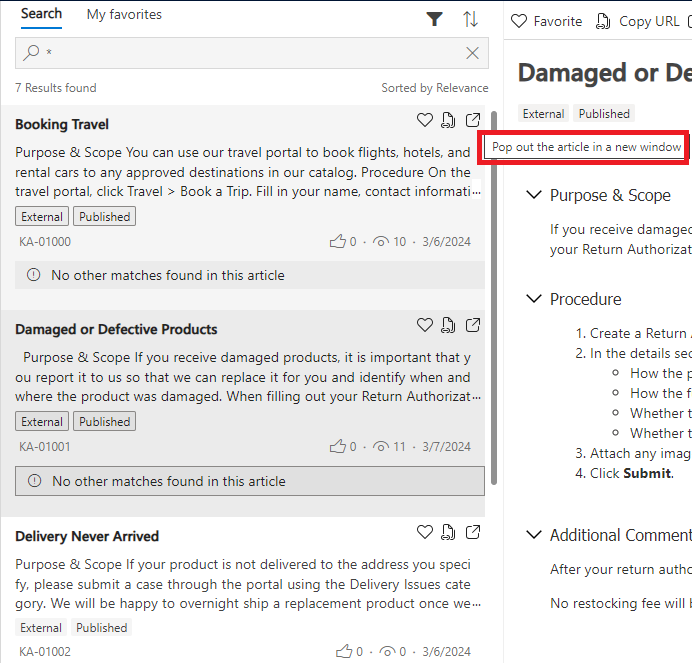
Sich kürzlich aufgerufene Wissensartikel zu Anfragen ansehen
Sie finden die zuletzt verwendeten Wissensartikel in verschiedenen Anfragen, ohne danach suchen zu müssen, wenn Ihre Administrierenden dieses Feature für Sie aktiviert haben.
Im Customer Service workspace oder in Contact Center workspace können Sie kürzlich aufgerufene Artikel im Steuerelement „Wissenssuche“ des Produktivitätsbereichs anzeigen. Standardmäßig werden Ihnen die Artikel angezeigt, die mit der von Ihnen gesuchten Anfrage zusammenhängen. Sie müssen das Schlüsselwort aus der Suchleiste entfernen, um kürzlich aufgerufene Artikel anzuzeigen.
Wählen Sie im Kundenservicehub die eigenständige Suche aus, um die zuletzt aufgerufenen Wissensartikel in allen Anfragen anzuzeigen. Sie können die Suchergebnisse für ähnliche Anfragen überprüfen und verwenden, ohne nach Schlüsselwörtern suchen zu müssen.
Siehe auch
Wissensmanagement konfigurieren
Wissensartikel verknüpfen und Verknüpfungen aufheben