Ein Zeitgeber-Steuerelement für SLA-fähige Entitäten hinzufügen
Fügen Sie ein Zeitgeber-Steuerelement zu einer Vereinbarung zum Servicelevel hinzu, um es Benutzern zu ermöglichen, die Zeit zu bewerten, die sie für das Erledigen einer Aufgabe haben, normalerweise so, wie in einem SLA festgelegt. Das Zeitgeber-Steuerelement zeigt Countdown-Zeitgeber an, die den aktuellen Status und die verbleibende Zeit für die konfigurierten SLA-KPIs anzeigen.
Fügen Sie einer SLA-aktivierten Entität einen SLA-Zeitgeber hinzu
Nachdem Sie die SLA-KPIs, SLAs und SLA-Elemente für eine Entität konfiguriert haben, können Sie das SLA-Zeitgeber-Steuerelement hinzufügen, um die für die Entität konfigurierten SLA-KPIs anzuzeigen. Sie können die Ansichten anpassen, um die KPIs zu filtern und Agenten nur die relevanten KPIs anzuzeigen. Einige der KPIs, die Agenten sehen können, umfassen die verschiedenen Phasen, die KPIs durchlaufen.
Informationen dazu, wie die SLA-KPIs zur Laufzeit angezeigt werden, wenn Agenten den Fall anzeigen, an dem sie im Kundenservice-Hub arbeiten sollen, finden Sie unter Zeitgeber für SLA-fähige Entitäten.
Anmerkung
- Das SLA-Zeitgeber-Steuerelement zeigt SLA-KPIs an, die nur in Einheitliche Oberfläche erstellt wurden.
- Das SLA-Zeitgeber-Steuerelement zeigt Keine gültige SLA an, wenn keine anwendbaren SLAs vorhanden sind.
Ein Beispiel einer Laufzeitansicht des SLA-Zeitgebers lautet wie folgt.
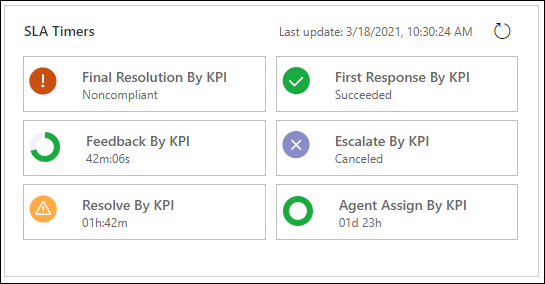
SLA-KPI-Instanzen erreichen jedoch nicht den Status Kurz vor Nichteinhaltung oder Keine Beschwerde, wenn die SLAWarningAndExpiryMonitoringFlow nicht aktiviert ist und der SLA-KPI-Instanzzeitgeber weiter läuft. Die folgende Warnmeldung wird im SLA-Zeitgeber angezeigt: „Die SLA-Instanzen sind möglicherweise falsch, da Workflow <Workflow-ID> ausgeschaltet ist. Bitte wenden Sie sich an Ihren Administrator, um den Workflow zu aktivieren.“ Die Workflow-ID ist je nach System unterschiedlich und entspricht SLAWarningAndExpiryMonitoringFlow. Weitere Informationen zur Aktivierung von SLAWarningAndExpiryMonitoringFlow finden Sie unter Warnmeldung wird unter slakpi-Instanzen angezeigt.
Weitere Informationen dazu, warum eine SLA-KPI-Instanz nicht den Status Kurz vor Nichteinhaltung oder Nicht konform erreicht und wie Sie ihn lösen können, siehe Die SLA-KPI-Instanz erreicht nicht den Status Fast nicht konform oder Nicht konform, und der Zeitgeber der SLA-KPI-Instanz läuft weiter.
Führen Sie die folgenden Schritte aus, um das SLA-Zeitgeber-Steuerelement für die Fallentität hinzuzufügen.
Wichtig
Sie können die SLA-Zeitgeber-Steuerung nur in der klassischen Power Apps Erfahrung hinzufügen.
Wählen Sie in Ihrer Power Platform Umgebung Erweiterte Einstellungen und gehen Sie zu Anpassungen.
Wählen Sie System anpassen und dann auf der Seite Lösungen erweitern Sie Entitäten unter Komponenten.
Wählen Sie die Entität aus, für die Sie das SLA-Zeitgeber-Steuerelement hinzufügen möchten, und in der Ansicht Formulare wählen Sie das entsprechende Formular. In diesem Beispiel wählen wir die Fall-Entität und das Formular Fall für Interaktive Funktionen aus.
Auf der angezeigten Seite auf der Registerkarte Einfügen fügen Sie einen Abschnitt ein und fügen dann einen Unterraster ein.
Doppelklicken Sie auf das Unterraster. Im Dialog Eigenschaften festlegen geben Sie die erforderlichen Details ein. Auf der Registerkarte Anzeige, Abschnitt Datenquelle:
Wählen Sie für Datensätze Nur verknüpfte Datensätze aus.
Wenn Sie Alle Datensatztypen auswählen, werden alle in der Organisation vorhandenen SLA-KPI-Instanzen abgerufen, was zu Leistungsproblemen führen kann.
Wählen Sie für Entität SLA-KPI-Instanzen (Bezug) aus.
Fügen Sie in Standardansicht eine Ansicht hinzu oder bearbeiten Sie eine vorhandene Ansicht, um die SLA-KPIs zu bestimmen, die zur Laufzeit für Agenten angezeigt werden müssen. Weitere Informationen zu Ansichten finden Sie unter Ansichten erstellen und bearbeiten.
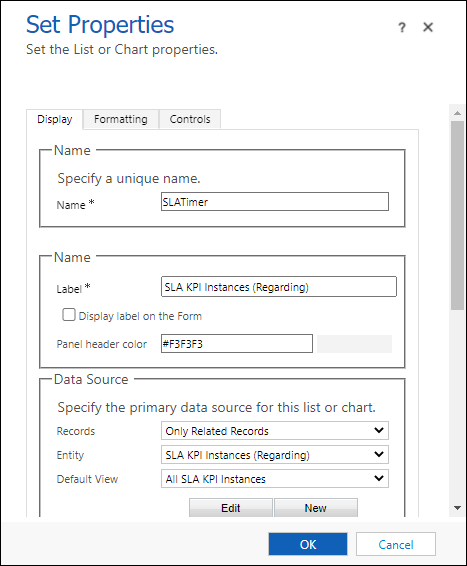
Geben Sie auf der Registerkarte Steuerelement die folgenden Informationen ein:
- Wählen Sie Steuerelement hinzufügen und dann SLA-Zeitgeber aus.
- In dem Bereich SLA-Zeitgeber geben Sie einen Wert für Update_Frequency_key ein, um das Zeitgeber-Aktualisierungsintervall einzustellen. Wählen Sie für eine optimale Leistung ein Intervall, das nicht zu kurz ist. Das Standardintervall beträgt 30 Minuten.
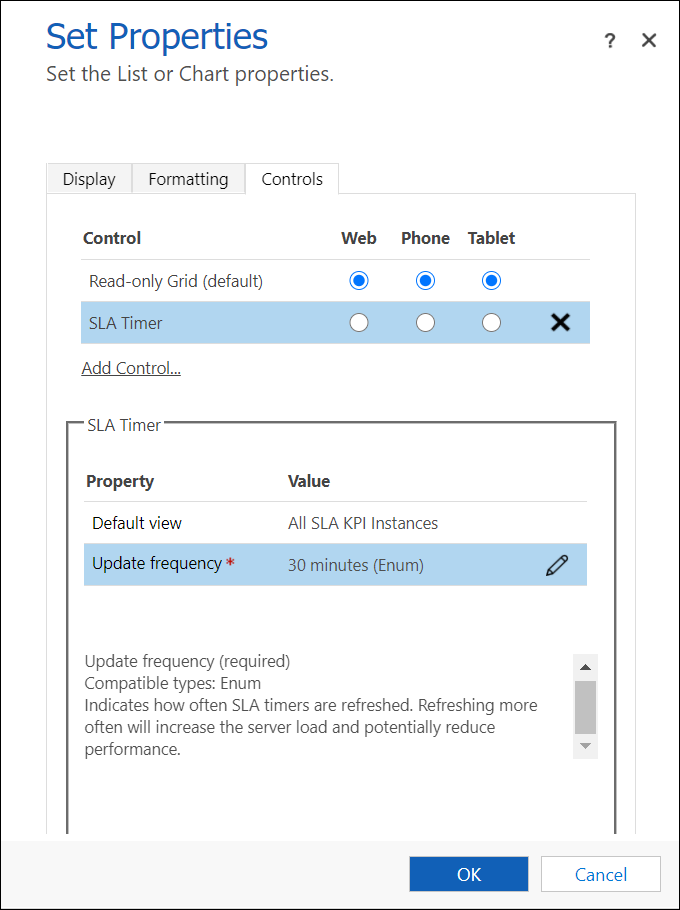
Speichern und veröffentlichen Sie die Lösung.
Verstrichene Zeit für SLA-Timer im Status „Abgelaufen“ aktivieren
Sie können die Eigenschaft „Negativ-Countdown“ für den SLA-Timer so konfigurieren, dass der Timer nach Ablauf des SLA weiterhin die verstrichene Zeit anzeigt, anstatt den Status anzuzeigen. Die Einstellung muss für jede SLA-Timer-Instanz konfiguriert werden.
Nachdem Sie das SLA-Timer-Steuerelement hinzugefügt haben, legen Sie die Eigenschaft Negativ-Countdown aktivieren auf Ja fest.
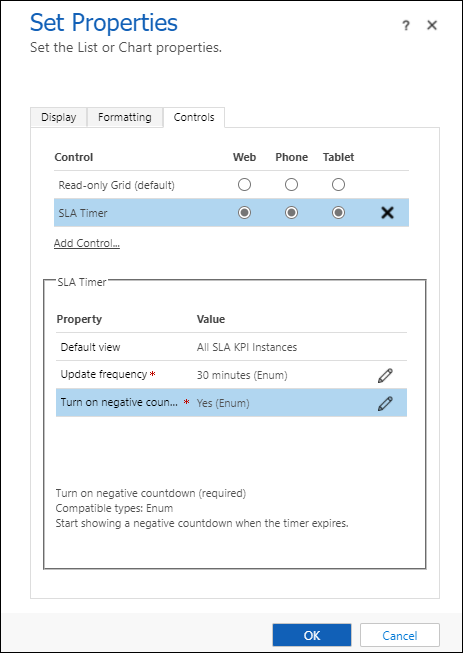
Speichern und veröffentlichen Sie die Lösung.
Passen Sie die Anzeigebezeichnung des SLA-Zeitgeber-Steuerelements an
Nachdem Sie das SLA-Zeitgeber-Steuerelement für eine SLA-aktivierte Entität hinzugefügt haben, können Sie die Bezeichnungen des Status anpassen, die für das Zeitgeber-Steuerelement angezeigt werden sollen.
Wählen Sie im Bereich SLA-Zeitgeber Bearbeiten für die Benutzerdefinierte Beschriftung aus.
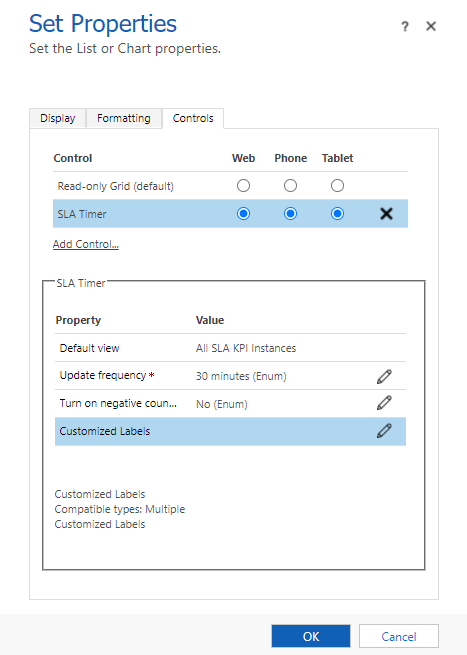
In dem Dialog Eigenschaft benutzerdefinierte Beschriftung konfigurieren wählen Sie die Option An einen statischen Wert binden aus und geben Sie die Werte für mehrere Sprachcodes ein.
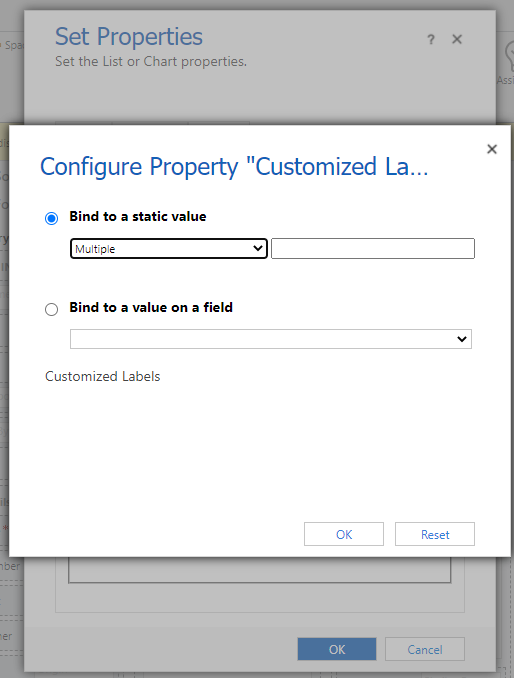
Der Sprachcodewert muss das folgende Format haben:
(language code1)=(KPI instance status value):(KPI instance custom label)
Beispiel: 1033=1:Benutzerdefiniert nicht konformSie können auch mehrere Sprachcodes eingeben, indem Sie sie mit einem Semikolon trennen:
(language code1)=(KPI instance status value):(KPI instance custom label); (language code2)=(KPI instance status value):(KPI instance custom label)
Beispiel: 1033=1:Benutzerdefiniert nicht konform; 3:AngehaltenWenn Sie mehrere Sprachcodesätze erstellen müssen, müssen Sie jeden Satz durch Auswählen von Eingeben trennen. Zum Beispiel:
Geben Sie
(language code1)=(KPI instance status value):(KPI instance custom label); (language code2)=(KPI instance status value):(KPI instance custom label)einDrücken Sie die EINGABETASTE.
Geben Sie
(language code1)=(KPI instance status value):(KPI instance custom label); (language code2)=(KPI instance status value):(KPI instance custom label)ein
Die anpassbaren Statuscodes sind:
- 1: Nicht konform
- 3: Angehalten
- 4: Erfolgreich
- 5 : Abgebrochen
Um den Sprachcode nachzuschlagen oder eine Sprache zu aktivieren oder zu deaktivieren, gehen Sie zu Erweiterte Einstellungen>Verwaltung>Sprachen.
Klicken Sie auf OK.
Speichern und veröffentlichen Sie die Lösung.
Fügen Sie dem Fallformular ein sofort einsatzbereites Zeitgeber-Steuerelement hinzu
Auf einem Anfrageformular kann das Zeitgebersteuerelement abhängig von den Aktionen der Kundenservicemitarbeiter (CSR) und dem, was Sie angeben, wenn Sie das Zeitgeber-Steuerelement einrichten, Folgendes anzeigen:
Wenn der Kundenservicemitarbeiter die Aufgabe in der verbleibenden Zeit abgeschlossen hat, zeigt das Steuerelement der Begriff Erfolgreich an.
Wenn der Kundenservicemitarbeiter die Aufgabe in der verbleibenden Zeit nicht abgeschlossen hat, zeigt das Steuerelement der Begriff Abgelaufen an.
Während der Zeitgeber herunterzählt, wechselt die Farbe zu Gelb, wenn der Fertigstellungstermin näher rückt. Wenn die verbleibende Zeit abläuft, zeigt der Zeitgeber Abgelaufen an. Anschließend wird die Zeitgeberfarbe Rot gesetzt, und der Zeitgeber zählt aufwärts, um die Zeit anzuzeigen, die seit dem geplanten Fertigstellungszeitpunkt abgelaufen ist. Dieses Verhalten ist optional.
Wenn eine Bedingung dazu führt, dass ein Meilenstein aufgehoben wird, zeigt das Steuerelement Storniert an. Dieses Verhalten ist optional.
Wenn eines der erforderlichen Felder im Dialogfeld Zeitgeber-Steuerelement keinen Wert im Datensatz hat, zeigt das Steuerelement Nicht festgelegt an.
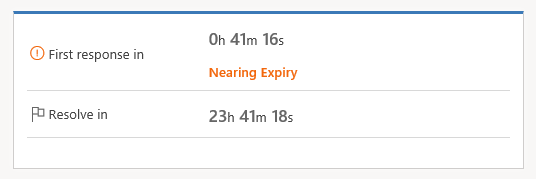
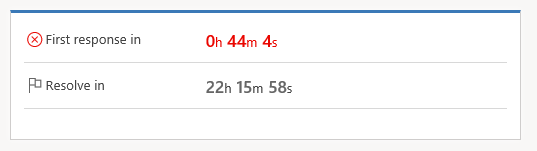
Wichtig
- Die Anweisungen in diesem Artikel gelten, wenn Sie einen Zeitgeber für das Verfolgen der Zeiten für das Datum/Zeit-Feld einer Entität oder für das Verfolgen von Zeiten eines Standard-SLAs in Anfragedatensätzen hinzufügen. Wenn Sie erweiterte SLAs verwenden und Ihren Formularen einen Zeitgeber hinzufügen möchten, gehen Sie zu Fügen Sie einen Zeitgeber zu Formularen hinzu, um Zeit gegen erweiterte SLAs zu verfolgen.
- Das Zeitgeber-Steuerelement wurde entworfen, um den gegenwärtigen Status visuell anzuzeigen oder die verbleibende oder verstrichene Laufzeit relativ zum Datum und der Uhrzeit, entsprechend der Definition im Feld Fehlerzeit der SLA-KPI-Instanz, anzugeben Es berechnet nicht die Uhrzeit oder verfolgt die Zeit nach, in der die PAUSE-Bedingung "true" ist.
Notiz
Die Anzeigen zeigen das Zeitgeber-Steuerelement einer auf der Einheitlichen Oberfläche basierenden App an. In einer Legacy Webclient-App wird das Zeitgeber-Steuerelement folgendermaßen angezeigt:
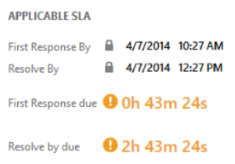
Weitere Informationen finden Sie unter: Machen Sie sich mit SLA-Details mit Zeitgeber-Steuerelement vertraut
Fügen Sie ein sofort einsatzbereites Zeitgeber-Steuerelement hinzu
Stellen Sie sicher, dass Sie über die Sicherheitsrolle „Systemadministrator“ oder „Systemanpasser“ bzw. entsprechende Berechtigungen verfügen.
Überprüfen Sie Ihre Sicherheitsrolle
- Führen Sie die Schritte in Anzeigen des Benutzerprofils aus.
Gehen Sie zu Einstellungen>Anpassungen.
Wählen Sie System anpassen aus.
Erweitern Sie im Projektmappen-Explorer im linken Navigationsbereich die Option Entitäten, erweitern Sie die Entität Anfrage, und wählen Sie Formulare aus.
Um einen Zeitgeber zum Formular hinzuzufügen, damit ein Kundenservicemitarbeiter ihn im Kundenservice-Hub verwenden kann, öffnen Sie das Anfragenformular, und geben Sie als Typ Haupt ein.
Wählen Sie das Formular aus, in das Sie das Steuerelement setzen möchten. Sie können an einem beliebigen Ort platzieren, ausgenommen Kopf- und Fußbereich.
Wählen Sie auf der Registerkarte Einfügen in der Gruppe Steuerelement die Option Zeitgeber aus.
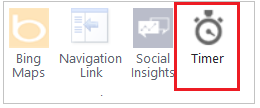
Geben Sie im Dialogfeld Zeitgeber-Steuerelement die folgenden Informationen ein:
Geben Sie im Abschnitt Allgemein einen Namen und eine Beschriftung für das Steuerelement ein.
Wählen Sie unter Datenquelle neben Feld "Fehlerzeit" das Datum-Zeit-Feld aus, das die Uhrzeit repräsentiert, zu der ein Meilenstein abgeschlossen sein sollte. Wählen Sie etwa das Feld Erste Antwort bis aus.
Wählen Sie neben Erfolgsbedingung ein Feld aus, das verwendet werden soll, um den Erfolg des Meilensteins zu bewerten und wählen Sie die Bedingungen für den Erfolg aus. Beispielsweise wählen Sie das Feld Erste Antwort gesendet aus, und wählen Sie dann Ja aus, um die Erfolgskriterien der Erste Antwort-Metrik anzugeben. In diesem Feld ist ein Eintrag erforderlich.
Wählen Sie neben Fehlerbedingung ein Feld aus, das verwendet werden soll, um das Fehlschlagen des Meilensteins zu bewerten, und wählen Sie dann die Bedingung aus, die das Fehlschlagen anzeigt. Wählen Sie beispielsweise in der ersten Dropdownliste IsEscalated. Wählen Sie in der zweiten Dropdownliste Ja.
Geben Sie neben Warnungsbedingung die Bedingung ein, die dazu führt, dass das Zeitgebersteuerelement eine Warnung anzeigt, wenn die Zeit abzulaufen droht. Wählen Sie beispielsweise in der ersten Liste neben Warnungsbedingung Erste Antwort SLA-Status aus. Wählen Sie in der Liste rechts Nahe an der Nichterfüllung aus. Diese Einstellung ist optional.
Wählen Sie neben Bedingung abbrechen ein Feld aus, um zu evaluieren, ob das Erreichen des Meilensteins storniert werden soll. Wählen Sie dann die Option aus, die anzeigt, dass der Meilenstein storniert wurde. Diese Einstellung ist optional.
Geben Sie neben Anhaltebedingung die Bedingung ein, die den Zeitgeber veranlasst, den Count-down anzuhalten. Sie möchten beispielsweise den Count-down immer dann anhalten, wenn der Anfragestatus auf „Zurückgestellt“ gesetzt ist. Wählen Sie dazu in der ersten Dropdownliste Status. Wählen Sie in der zweiten Dropdownliste Zurückgestellt.
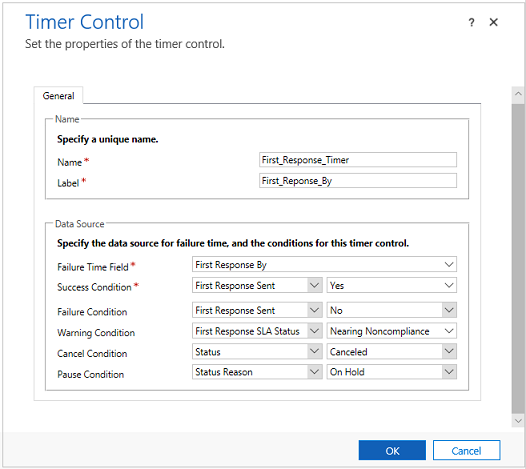
Wählen Sie OK aus, um das Steuerelement dem Formular hinzuzufügen.
Hinweise
Das Zeitgebersteuerelement wird beim Formularereignis OnChange geändert, sowie, wenn das Formular geladen wird.
Sie können ein Zeitgebersteuerelement einem Formular basierend auf einem beliebigen Datensatztyp (Entität), einschließlich benutzerdefinierter Datensatztypen, hinzufügen.
Sie können mehrere Zeitgebersteuerelemente für verschiedene Schlüsselleistungsindikatoren (KPIs) hinzufügen.
Sie können ein Zeitgeber-Steuerelement jedem beliebigem Formular vom Typ „Hauptbereich“ oder „Hauptbereich – Interaktive Funktionen“ anderer Entitäten hinzufügen; Zeitgeber-Steuerelemente werden aber nicht in Dynamics 365 für Tablets angezeigt.
Siehe auch
Vereinbarungen zum Service Level konfigurieren
Sprachen einrichten und aktivieren
Fügen Sie einen Timer zu Formularen hinzu, um Zeit gegen erweiterte SLAs zu verfolgen
Machen Sie sich mit SLA-Details mit Zeitgeber-Steuerelement vertraut