Erstellen und verbinden Sie selbst Sequenzen
Erstellen Sie Sequenzen, um Ihre Arbeit zu automatisieren, indem Sie eine Reihe von Aktivitäten erstellen, z. B. eine E-Mail senden, den Kunden anrufen und warten, und die Kommunikation personalisieren, während Sie potenzielle Kunden kontaktieren.
Lizenz- und Rollenanforderungen
| Anforderungstyp | Sie benötigen |
|---|---|
| Lizenz | Dynamics 365 Sales Premium, Dynamics 365 Sales Enterprise oder Microsoft Relationship Sales Weitere Informationen: Dynamics 365 Sales-Preise. |
| Sicherheitsrollen | Vertriebsmitarbeiter Weitere Informationen: Vordefinierte Sicherheitsrollen für Vertrieb |
Was ist eine Sequenz?
Eine Sequenz setzt Best Practices durch, indem sie eine Reihe aufeinanderfolgender Aktivitäten einführen, denen Sie im Laufe Ihres Tages folgen müssen. Sie können Sequenzen erstellen und mit Datensätzen wie Leads, Verkaufschancen und Konten verbinden, die in Ihrem Arbeitsvorrat erscheinen, um Aktivitäten zu priorisieren, die Ihnen helfen, sich auf den Verkauf zu konzentrieren, produktiver zu sein und sich besser an die Geschäftsprozesse Ihres Unternehmens anzupassen.
Wenn Sie eine Sequenz erstellen, definieren Sie eine Reihe von Aktivitäten, die Sie auf Datensätze ausführen sollen, und in welcher Reihenfolge. Dadurch konzentrieren Sie sich auf den Verkauf und erhalten ein besseres Verständnis dafür, was als Nächstes zu tun ist.
Erforderliche Berechtigungen zum Erstellen und Verbinden von Sequenzen
Wenn der Sales Accelerator-Arbeitsbereich in Ihrer Organisation nicht aktiviert ist, können Sie Sequenzen über die Rolle „Verkäufer“ erstellen und verbinden. Sie können die von Ihnen erstellten Sequenzen auch löschen und bearbeiten.
Wenn der Sales Accelerator Workspace in Ihrer Organisation aktiviert und der Zugriff auf bestimmte Sicherheitsrollen beschränkt ist, können nur die Benutzer mit diesen Rollen Sequenzen erstellen und verbinden. Um Zugriff zum Erstellen und Verbinden von Sequenzen zu erhalten, bitten Sie Ihren Administrator, Berechtigungen für Ihren Sicherheitsrolle zu erteilen. Weitere Informationen: Zugriff verwalten und Datensatztyp
Notiz
Wenn Sie die Rolle des Sequenzmanagers haben und Sequenzen erstellen möchten, gehen Sie zu Erstellen und aktivieren Sie eine Sequenz.
Wer hat Zugriff auf meine Sequenzen?
Die von Ihnen erstellten Sequenzen stehen Ihrem Geschäftsbereich zur Verfügung. Andere Verkäufer können Ihre Sequenz nur anzeigen, verbinden oder eine Kopie davon erstellen. Administratoren und Benutzer mit der Rolle „Sequence Manager“ haben jedoch alle Berechtigungen, z. B. das Bearbeiten und Löschen der Sequenz.
So erstellen Sie eine Sequenz
Erstellen einer Sequenz mit dem Sequenz-Designer. Sie können auf dien Sequenz-Designer auf folgende Weise zugreifen:
Persönliche Einstellungen
Wir empfehlen, für den Zugriff auf den Sequenzdesigner persönliche Einstellungen zu verwenden. Hier können Sie Sequenzen erstellen, bearbeiten, löschen und verbinden.
Zugriff auf den Sequenzdesigner
Melden Sie sich bei Ihrer Sales-App an und gehen Sie in der unteren linken Ecke der Seite zu Bereich ändern>Persönliche Einstellungen.
Wählen Sie auf der Seite Persönliche Einstellungen unter Verkaufsbeschleuniger>Reihenfolge die Option Neue Sequenz.
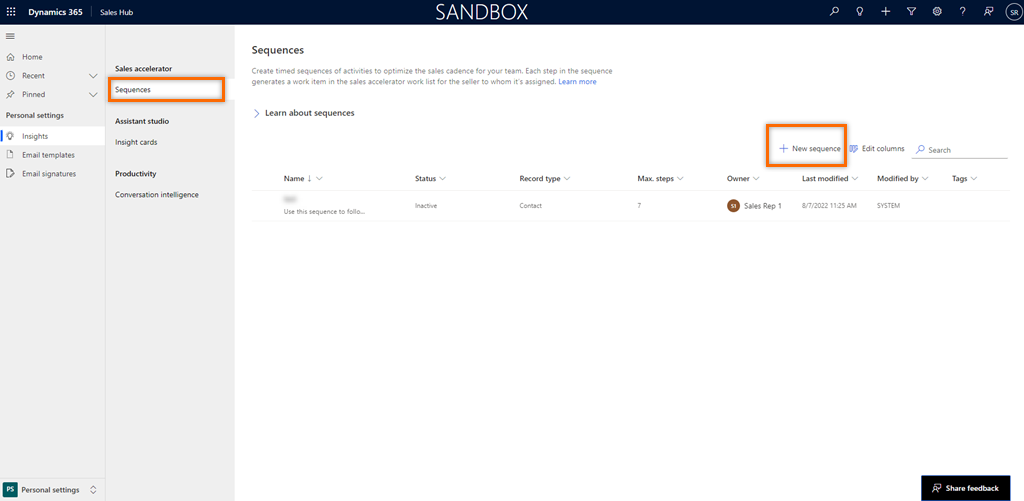
Der Dialog Sequenz erstellen wird geöffnet. Um mit der Erstellung der Sequenz fortzufahren, gehen Sie zu Erstellen Sie eine Sequenz später in diesem Thema.
Up-next-Widget
Das Widget Als nächstes ist für die standardmäßigen Formulare Kontakt, Verkaufschance und Konto verfügbar. Wenn Sie einen Datensatz öffnen, zeigt das Hauptformular standardmäßig das Widget Als nächstes an. Wenn Sie beispielsweise einen Leaddatensatz öffnen, zeigt das Formular Lead die Option Als nächstes an.
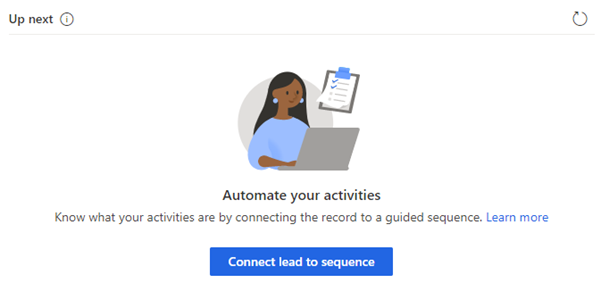
Wenn eine Sequenz nicht mit einem Datensatz verbunden ist, zeigt das Widget Als nächstes eine Meldung zum Verbinden einer Sequenz an.
Wählen Sie den Verbinden Datensatztyp zu einer Sequenz, und den Verbinden Datensatztyp zu sequenzieren Dialog öffnet sich. Im folgenden Beispiel haben wir den Dialog Sequenz verbinden für Leads geöffnet, die noch keine Sequenzen verbunden haben.
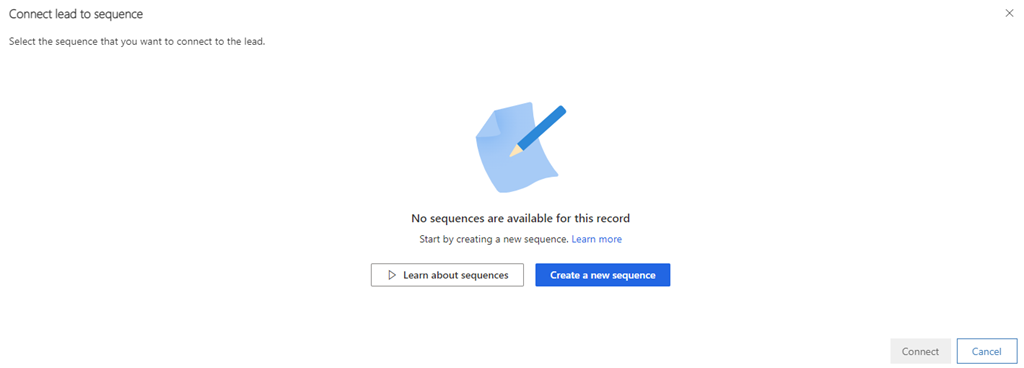
Anmerkung
Wenn Sequenzen für Datensatztyp verfügbar sind, wird die Liste angezeigt. Wenn Sie eine Sequenz erstellen, wählen Sie Neue Sequenz erstellen.
Wählen Sie Erstellen Sie eine neue Sequenz und das Dialogfeld Erstellen Sie eine Sequenz öffnet sich in einem neuen Tab. Um mit der Erstellung der Sequenz fortzufahren, gehen Sie zu Erstellen Sie eine Sequenz, später in diesem Thema.
Datensatzraster-Ansicht
Beim Verbinden eines Datensatzes mit einer Sequenz können Sie eine neue Sequenz erstellen, wenn keine Sequenzen für Datensatztyp verfügbar sind oder die vorhandene Liste Ihren Anforderungen nicht entspricht.
Öffnen Sie den Datensatztyp - z.B. Lead, Kontakt oder Verkaufschance - in der Rasteransicht, für den Sie die Sequenz erstellen möchten. Wählen Sie einen Datensartz und wählen Sie dann Sequenz verbinden. In diesem Beispiel haben wir die Konten Rasteransicht geöffnet, um die Sequenz zu verbinden.
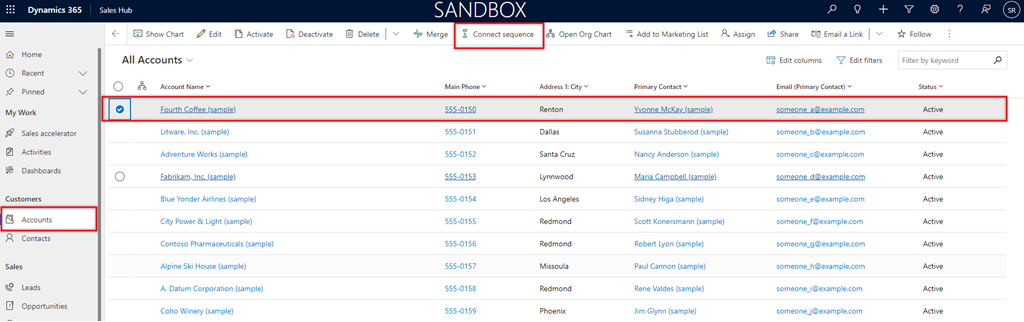
Der Konto mit Sequenz verbinden Dialog öffnet sich.
Anmerkung
Wenn Sequenzen für Datensatztyp verfügbar sind, wird die Liste angezeigt. Wenn Sie eine Sequenz erstellen, wählen Sie Neue Sequenz erstellen.
Wählen Sie Eine neue Sequenz erstellen aus. Der Dialog Erstellen Sie eine Sequenz öffnet sich in einem neuen Tab. Um mit dem Erstellen der Sequenz fortzufahren, gehen Sie zum folgenden Abschnitt Erstellen Sie eine Sequenz.
Eine Sequenz erstellen
Nachdem Sie nun den Sequenzerstellungsdialog auf eine der in So erstellen Sie eine Sequenz beschriebenen Arten geöffnet haben, führen Sie diese Schritte aus, um die Sequenzerstellung abzuschließen:
In dem Erstellen Sie eine Sequenz Dialog wählen Sie im Dialogfeld eine der folgenden Optionen aus, um die Sequenz zu erstellen:
Vorlage nutzen: Verwenden Sie die Vorlagen, um Sequenzen schnell einzurichten. Sequenzvorlagen bieten eine Reihe von Aktivitäten, um Verkäufer bei der nächstbesten Aktion in einem bestimmten Szenario zu unterstützen, wie Einführung in Leads und Abschluss. Mehr Informationen: Sequenzenvorlagen
Wenn Sie die Ansicht „Nächster Punkt“ Widget oder Aufnahmeraster verwenden, um eine Sequenz zu erstellen, sind die hier angezeigten Vorlagen für diese Datensatztyp relevant.
Von vorne beginnen: Verwenden Sie eine leere Sequenz, um eine Sequenz von Grund auf neu zu erstellen.
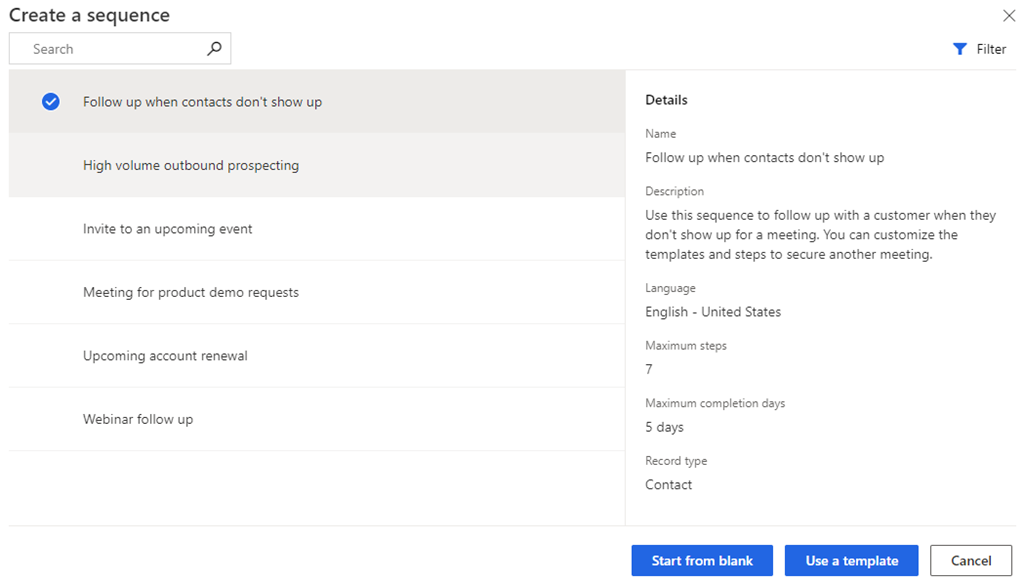
In dem Dialog Definieren Sie Sequenzeigenschaften geben Sie die folgenden Informationen ein.
Parameter Beschreibung des Dataflows Sequenzname Der Namen der Sequenz. Beschreibung des Dataflows Eine Beschreibung der Sequenz (optional.) Entity Der Entitätstyp für den Sie die Sequenz anwenden möchten. Standardmäßig ist der Entitätstyp Lead ausgewählt. 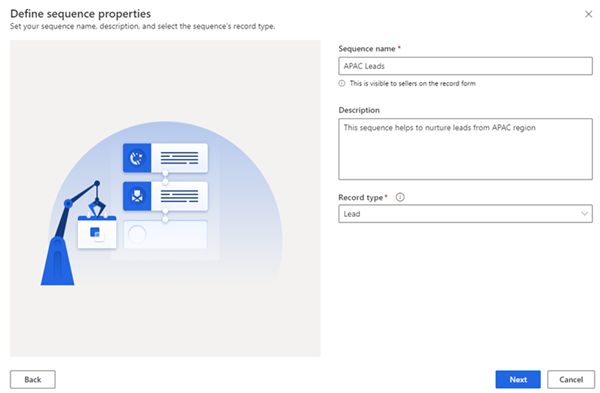
Wählen Sie Weiter.
Die Sequenz für den Segmentdesigner wird geöffnet.
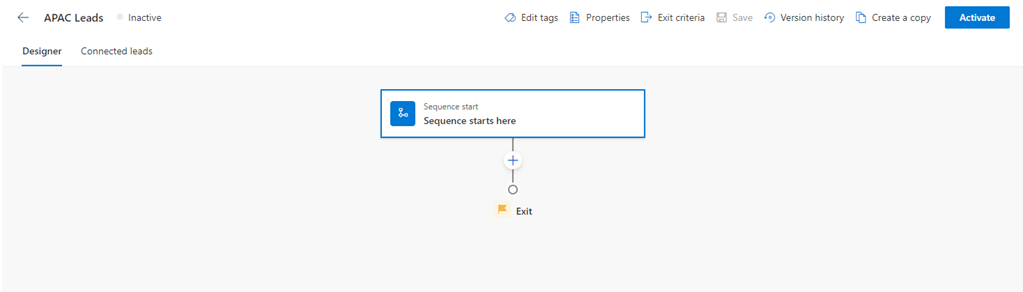
Standardmäßig wird der Die Sequenz beginnt hier Schritt der Sequenz als erster Schritt hinzugefügt.
Nach dem Die Sequenz beginnt hier Schritt wählen Sie Hinzufügen (+) und konfigurieren Sie die Sequenzschritte. Die Schritte sind in die folgenden vier Gruppen eingeteilt:
- Schritte: Ein Schritt in einer Sequenz ist eine Interaktionsaufgabe, die ein Verkäufer zur Kontaktaufnahme durchführt, z. B. eine E-Mail, Telefonanruf oder eine Aufgabe. Weitere Informationen: Hinzufügen von Schritten zu einer Sequenz
- Bedingungen: Der Bedingungsschritt in einer Sequenz bestimmt die nächste Aktion, die die Sequenz ausführt, nachdem die Bedingung entweder erfüllt oder nicht erfüllt ist, basierend auf der abgeschlossenen Aktivität. Mehr Informationen: Bedingungsschritte zu Sequenzen hinzufügen
- Befehle: Der Befehlsschritt in einer Sequenz bestimmt die nächste Vorgehensweise gemäß dem Wert, der im Feld oder in der Phase eines Geschäftsprozesses angegeben ist. Weitere Informationen: Befehlsschritte einer Sequenz hinzufügen
- LinkedIn: Der LinkedIn-Aktivität-Schritt in einer Sequenz ermöglicht es Verkäufern, ihre täglichen Aktivitäten zu diversifizieren, indem sie Social-Selling-Funktionen einbeziehen. Sie können das umfangreiche Netzwerk von LinkedIn mit empfohlenen Maßnahmen nutzen, die Ihre Verkäufer ergreifen können, um tiefere Verbindungen aufzubauen. Mehr Informationen: Fügen Sie LinkedIn-Aktivitäten einer Sequenz hinzu
Wählen Sie Hinzufügen aus und wiederholen dann Schritt 4 für alle Aktivitäten, die Sie der Sequenz hinzufügen möchten.
Die Sequenz speichern.
Jetzt können Sie die Sequenz aktivieren.
Sequenz aktivieren
Öffnen Sie eine Sequenz und wählen Sie dann Aktivieren.
Notiz
Sie können bis zu 250 aktive Sequenzen in Ihrer Organisation haben.
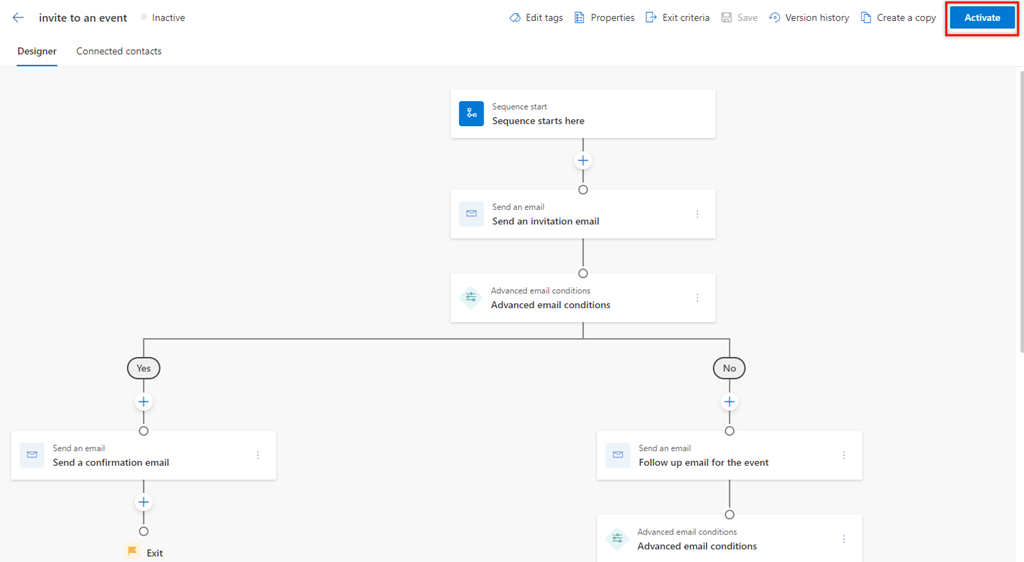
Wählen Sie in der angezeigten Bestätigungsmeldung Aktivieren.
Notiz
Es kann ein Fehler auftreten, wenn Sie Wartezeit einstellen als letzte Aktivität der Sequenz hinzugefügt haben. Sie müssen diese letzte Aktivität Wartezeit einstellen löschen und dann die Sequenz aktivieren.
Die Sequenz wird aktiviert und auf der Homepage des Sequenzdesigners aufgelistet. Sie können den Status der Sequenz neben dem Namen sehen und Sie können eine Bestätigungsmeldung sehen.
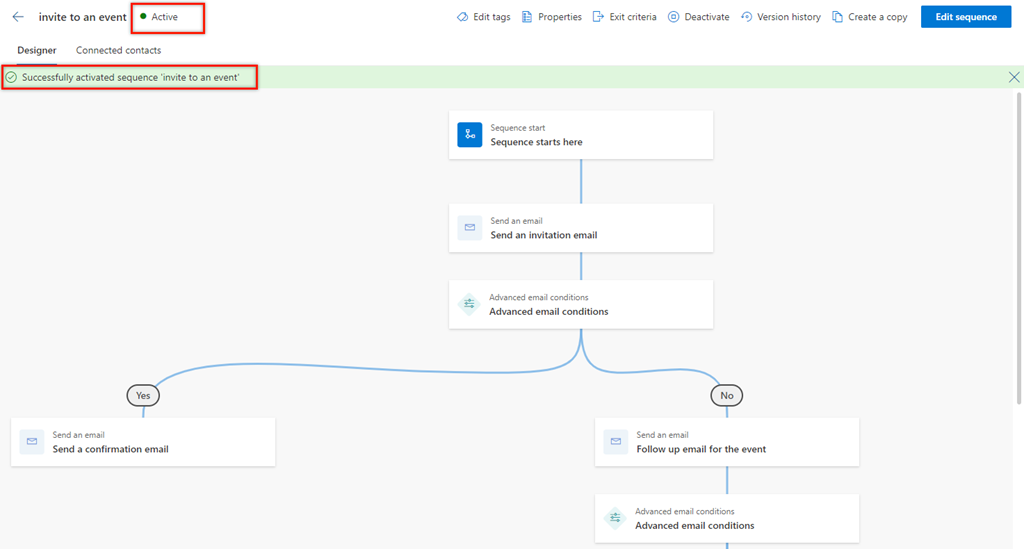
Als Nächstes verbinden Sie die aktive Sequenz mit Datensätzen.
Sequenzen mit Datensätzen verbinden
Nachdem Sie eine Sequenz erstellt und aktiviert haben, verbinden Sie die Sequenz mit Datensätzen, abhängig vom Datensatztyp, für die Sie die Sequenz erstellt haben.
Sie können eine der folgenden Wege verwenden, um eine Sequenz mit einem Datensatz zu verbinden:
Sie finden die Optionen nicht in Ihrer App?
Das kann drei Gründe haben:
- Sie verfügen nicht über die erforderliche Lizenz oder Rolle. Lesen Sie den Abschnitt „Lizenz- und Rollenanforderungen“ oben auf dieser Seite.
- Ihr Administrator hat die Funktion nicht aktiviert.
- In Ihrem Unternehmen wird eine benutzerdefinierte App verwendet. Erkundigen Sie sich beim Administrator, wie Sie am besten vorgehen. Die in diesem Artikel beschriebenen Schritte gelten insbesondere für die sofort einsatzbereite Vertriebshub-App und Sales Professional-App.
Verwandte Informationen
Was ist die Vertriebsbeschleunigung?
Ihre Sequenzen verwalten
Wenden Sie Tags auf Ihre Sequenzen an und entfernen Sie sie