Sequenzen verwalten
Verwalten Sie Ihre Sequenzen in der Vertriebsbeschleunigung durch Anzeigen von Details, Klonen, Bearbeiten und Löschen und Tags hinzufügen.
Lizenz- und Rollenanforderungen
| Anforderungstyp | Sie benötigen |
|---|---|
| Lizenz | Dynamics 365 Sales Premium, Dynamics 365 Sales Enterprise oder Microsoft Relationship Sales Weitere Informationen: Dynamics 365 Sales-Preise. |
| Sicherheitsrollen | Vertriebsmitarbeiter Weitere Informationen: Vordefinierte Sicherheitsrollen für Vertrieb |
Details zu Sequenzen und den damit verbundenen Datensätzen anzeigen
Melden Sie sich bei Ihrer Sales-App an und gehen Sie in der unteren linken Ecke der Seite zu Bereich ändern>Persönliche Einstellungen.
Wählen Sie in der Vertriebsbeschleunigung Sequenzen aus.
Wählen Sie auf der Sequenzen Seite die Sequenz, für die Sie Details wie Aktivitäten und zugewiesene Datensätze anzeigen möchten.
Tipp
Alternativ können Sie den Mauszeiger über eine Sequenz bewegen und dann Mehr Optionen>Sequenz anzeigen auswählen.
Die Sequenz öffnet sich und auf der Registerkarte Designer können Sie die Aktivitäten anzeigen, die für die Sequenz definiert sind.
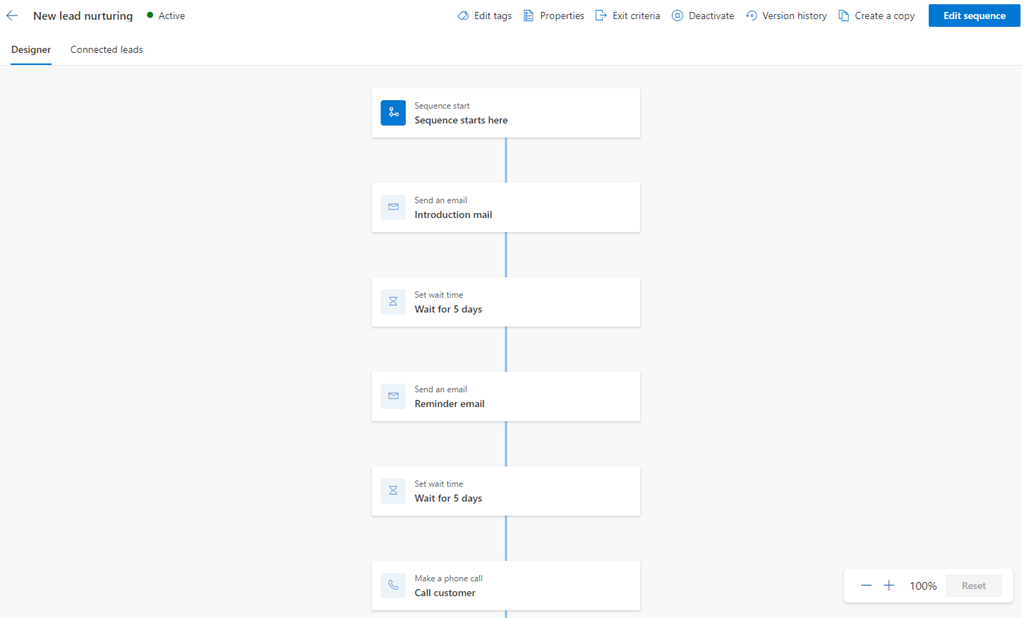
Um die Liste der verbundenen Datensätze anzuzeigen, wählen Sie die Registerkarte Verbundener Datensatz. In diesem Beispiel wählen wir eine Sequenz mit dem Datensatztyp des Leads. Sie können die Datensätze nut der Sequenz über diese Ansicht auch entfernen oder verbinden. Mehr Informationen: Verbinden Sie eine Sequenz mit Datensätzen
- Der Verbundene Segmente Abschnitt listet die Segmente auf, die der Sequenz zugeordnet sind.
- Der Verbundene Datensätze Abschnitt zeigt die Liste der Datensätze an, die mit der Sequenz verbunden sind, mit den folgenden Spalten:
- Fortschritt: Zeigt die Anzahl der Schritte an, die im Datensatz abgeschlossen wurden.
- Aktueller Schritt: Zeigt den auszuführenden Schritt an.
- Tage verstrichen: Zeigt die Anzahl der Tage an, seit der Datensatz in den aktuellen Schritt verschoben wurde.
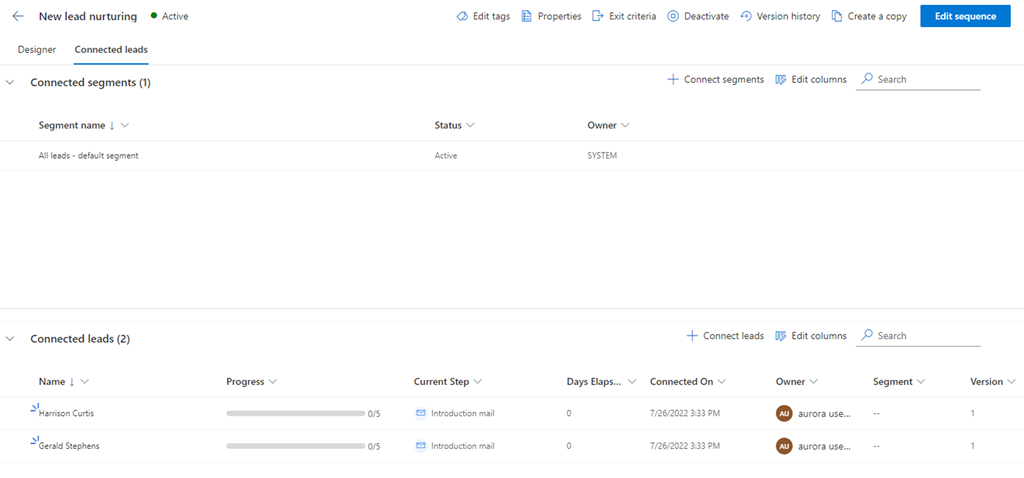
Um die Eigenschaften der Sequenz - wie Name, Beschreibung, Datensatztyp und Besitzer - anzuzeigen, wählen Sie Eigenschaften. Wenn sich die Sequenz im aktiven Zustand befindet, können Sie die Informationen nur anzeigen. Um den Namen oder die Beschreibung zu aktualisieren, müssen Sie die Sequenz deaktivieren. Sie können Datensatztyp oder Eigentümerinformationen zu keinem Zeitpunkt bearbeiten.

Der Bereich Eigenschaften wird geöffnet.
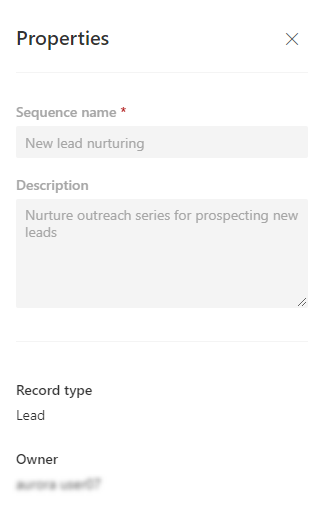
Weitere Informationen: Zeigen Sie Details einer Sequenz und der damit verbundenen Datensätze an.
Eine Sequenz klonen und bearbeiten
Eine Sequenz zu klonen, macht es einfacher, die Änderungen zu bearbeiten und zu speichern, um eine neue Sequenz zu erstellen. Durch das Klonen einer Sequenz wird eine vollständige Kopie der Sequenzdaten abgerufen, die Sie zu diesem Zeitpunkt klonen, einschließlich aller Schritte und Konfigurationen. Nachdem Sie die Änderungen vorgenommen haben, können Sie die geklonte Sequenz speichern, aktivieren und auf Datensätze anwenden.
Melden Sie sich bei Ihrer Sales-App an und gehen Sie in der unteren linken Ecke der Seite zu Bereich ändern>Persönliche Einstellungen.
Wählen Sie in der Vertriebsbeschleunigung Sequenzen aus.
Öffnen Sie die Sequenz, die Sie klonen möchten, und wählen Sie dann Eine Kopie erstellen.
Tipp
Alternativ können Sie den Mauszeiger über eine Sequenz bewegen und dann Mehr Optionen>Eine Kopie erstellen auswählen.
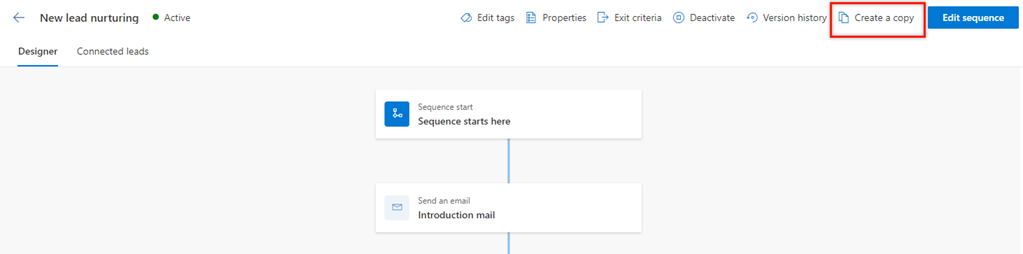
Im Dialog Erstellen Sie eine Kopie geben Sie im Dialogfeld einen Namen für die Sequenz und eine Beschreibung ein.
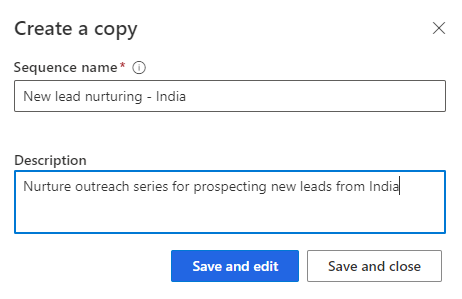
Wählen Sie eine der folgenden Optionen aus:
- Speichern und bearbeiten: Wählen Sie diese Schaltfläche aus, um den Sequenzeditor zu öffnen und nach Bedarf Schritte hinzuzufügen. Einzelheiten finden Sie im folgenden Abschnitt.
- Speichern und schließen: Wählen Sie diese Schaltfläche, um die Sequenz zu speichern und zu erstellen.
Öffnen Sie die zu bearbeitende Sequenz.
Notiz
Befindet sich die Sequenz im Status Aktiv, können Sie Folgendes tun:
- Deaktivieren Sie die Sequenz oder erstellen Sie eine Kopie.
- Wählen Sie Sequenz bearbeiten aus.
Führen Sie einen der folgenden Schritte aus:
- Führen Sie eine Aktivität aus, um sie Schritt 4 von Sequenze für sich selbst erstellen und verbinden hinzuzufügen.
- Um eine Aktivität zu bearbeiten, wählen Sie die Aktivität aus. Geben Sie im rechten Bereich die Änderungen ein und wählen Sie Speichern.
(Optional) wenn die Sequenz für die Verbindung mit Datensätzen verfügbar sein soll, wählen Sie aktivieren.
Wählen Sie Speichern und verlassen Sie dann den Sequenz-Designer.
Mehr Informationen: Klonen und bearbeiten Sie eine Sequenz
Sequenz löschen
Melden Sie sich bei Ihrer Sales-App an und gehen Sie in der unteren linken Ecke der Seite zu Bereich ändern>Persönliche Einstellungen.
Wählen Sie in der Vertriebsbeschleunigung Sequenzen aus.
Auf der Seite Sequenzen bewegen Sie den Mauszeiger über die Sequenz, die Sie löschen möchten, und wählen Sie dann Mehr Optionen>Löschen.
Klicken Sie in der Bestätigungsmeldung, die angezeigt wird, auf immer löschen.
Notiz
Wenn Sie eine Sequenz löschen, die sich im aktiven Status befindet, wird eine Bestätigungsmeldung angezeigt, dass die Sequenz deaktiviert und gelöscht wird. Löschen und deaktivieren.
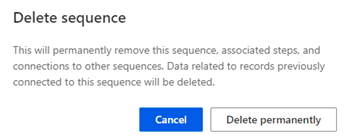
Wenden Sie Tags auf Ihre Sequenzen an und entfernen Sie sie
Tags helfen Ihnen, Sequenzen aus einer Liste nach von Ihnen definierten Kategorien schnell zu filtern und zu identifizieren. Mehr Informationen zu Tags finden Sie unter Tags für Sequenzen verwalten.
Tags auf eine Sequenz anwenden
Mit der Verkäuferrolle können Sie keine Tags erstellen, bearbeiten oder löschen. Wenn jedoch Ihr Verkaufsleiter oder Administrator Tags erstellt haben, können Sie diese auf Sequenzen anwenden.
Melden Sie sich bei Ihrer Sales-App an und gehen Sie in der unteren linken Ecke der Seite zu Bereich ändern>Persönliche Einstellungen.
Wählen Sie in der Vertriebsbeschleunigung Sequenzen aus.
Wählen Sie die Sequenz aus, für die Sie Tags anwenden möchten, und wählen Sie dann Tags bearbeiten.
Notiz
Sie können auch die Tags bearbeiten Option durch Öffnen der Sequenz wählen.
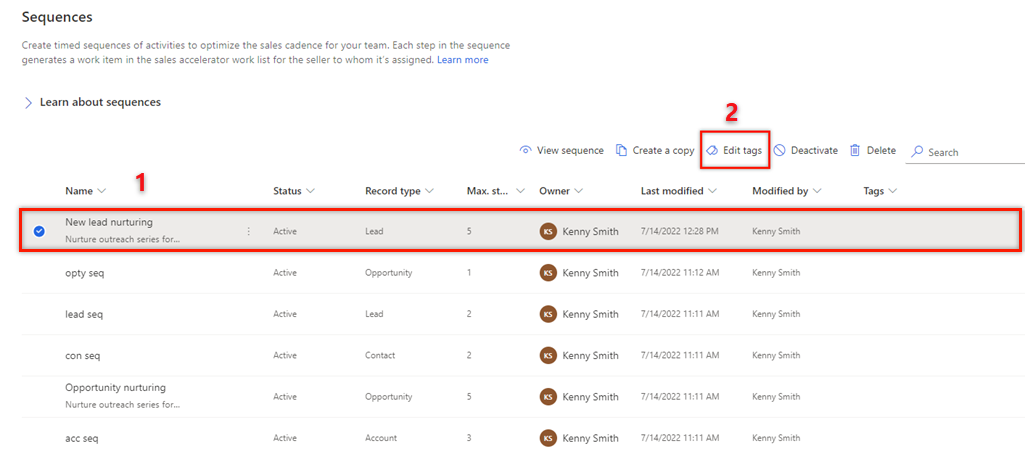
Im Bereich Sequenz-Tags bearbeiten wählen Sie Tags zur Sequenz hinzufügen.
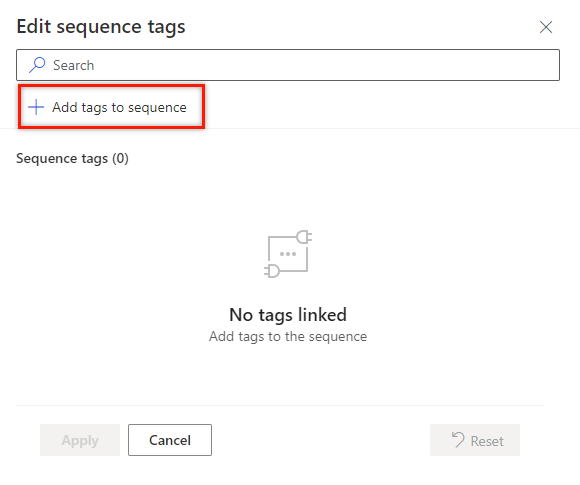
Wählen Sie die Tags aus, die Sie der Sequenz zuweisen möchten.
Die ausgewählten Tags sind blau hervorgehoben und Sie sind auch mit Ihrer vollen Hierarchie im Abschnitt Ausgewählte Tags aufgeführt.
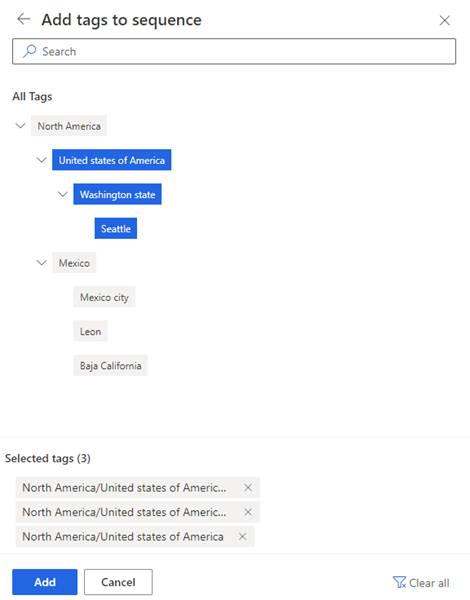
Wählen Sie Hinzufügen aus.
Die Tags werden in der Reihenfolge einschließlich ihres Hierarchie-Pfads aufgelistet. Bewegen Sie den Mauszeiger über ein Tag, um den vollständigen Pfad anzuzeigen.
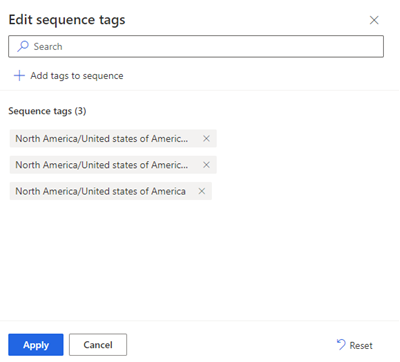
Wählen Sie Übernehmen aus.
Entfernen Sie Tags aus einer Sequenz
Wählen Sie in der Vertriebs-App das Symbol Bereich ändern in der unteren linken Ecke der Seite aus und wählen Sie dann Sales Insights-Einstellungen.
Unter Vertriebsbeschleunigung wählen Sie Reihenfolge.
Wählen Sie die Sequenz aus, aus der Sie Tags entfernen möchten, und wählen Sie dann Tags bearbeiten.
Im Sequenz-Tags Abschnitt, wählen Sie das X neben dem Tag und wählen Sie dann Anwenden.
Das Tag wird aus der Sequenz entfernt.
Sie finden die Optionen nicht in Ihrer App?
Das kann drei Gründe haben:
- Sie verfügen nicht über die erforderliche Lizenz oder Rolle. Lesen Sie den Abschnitt „Lizenz- und Rollenanforderungen“ oben auf dieser Seite.
- Ihr Administrator hat die Funktion nicht aktiviert.
- In Ihrem Unternehmen wird eine benutzerdefinierte App verwendet. Erkundigen Sie sich beim Administrator, wie Sie am besten vorgehen. Die in diesem Artikel beschriebenen Schritte gelten insbesondere für die sofort einsatzbereite Vertriebshub-App und Sales Professional-App.
Verwandte Informationen
Was ist die Vertriebsbeschleunigung?
Erstellen und verbinden Sie selbst Sequenzen
Wenden Sie Tags auf Ihre Sequenzen an und entfernen Sie sie