Codezeichen für iOS
In diesem Artikel lernen Sie, wie Sie eine Codesignatur für iOS hinzufügen. Sie müssen Ihre App für iOS signieren, wenn Sie iOS als eine der Plattformen ausgewählt haben, während Sie Ihr Wrap-Projekt erstellt und ausgeführt haben.
Wichtig
Die Verwendung von Xcode zum digitalen Signieren Ihrer umschlossenen mobilen Apps für iOS wird nicht unterstützt. Befolgen Sie die nachstehenden Anweisungen, um Ihre umschlossenen mobilen App-Pakete für iOS korrekt zu signieren.
Anforderungen
Um jetzt einzusteigen, benötigen Sie die folgenden Informationen:
- App-ID
- Geräte-UDIDs (nur für Test- und Entwicklungszwecke)
Sie benötigen auch ein macOS Gerät, um das Zeichen für iOS zu coden.
Mac vorbereiten
Richten Sie Ihren Mac mit der folgenden Konfiguration ein.
- Installieren Sie Xcode. Weitere Informationen: Xcode
- Installieren Sie PowerShell für macOS. Weitere Informationen: Installieren von PowerShell unter macOS
- Beim Apple-Entwicklerprogramm registrieren
- Um Ihre Apps innerhalb der Organisation zu distribuieren, müssen Sie sich für das Apple Enterprise Developer Program anmelden.
App-ID erstellen
Melden Sie sich bei Ihrem Entwicklerkonto an, indem Sie zu https://developer.apple.com gehen und die Registerkarte Account (Konto) auswählen.

Gehen Sie zu Certificates, IDs & Profiles > Identifiers (Zertifikate, IDs & Profile > Bezeichner).
Wählen Sie + aus, um einen neuen Bezeichner zu erstellen.

Wählen Sie App IDs (App-IDs) und dann Continue (Weiter) aus.

Wählen Sie als Typ App und dann Continue (Weiter) aus.
Registrieren einer App-ID:

- Description (Beschreibung) – Name Ihrer App.
- Bundle ID (Paket-ID) – wählen Sie Explicit Bundle ID (Explizite Paket-ID) aus.
- Geben Sie die Paket-ID ein, die Sie beim Erstellen des Verpacken-Projekts verwendet haben. Mehr Informationen: Paket-ID
- Aktivieren Sie die folgenden Funktionen:
- Zugehörige Domänen
- iCloud
- Lesen von NFC-Tags
- Push-Benachrichtigungen
- Wählen Sie Continue (Weiter) aus.
Überprüfen Sie, und registrieren Sie die App-ID.
Ein Verteilungszertifikat erstellen
Um ein Verteilungszertifikat zu erstellen, erstellen Sie zuerst eine neue Zertifikatsignieranforderung.
Zertifikatsignaturanforderung (CSR, Certificate Signing Request) erstellen
Gehen Sie auf Ihrem Mac zum Ordner Applications (Anwendungen) > Utilities (Dienstprogramme) >, öffnen Sie Keychain Access (Schlüsselbundzugriff).
Wählen Sie Keychain Access (Schlüsselbundzugriff) > Certificate Assistant (Zertifikatsassistent) > Request a Certificate from a Certificate Authority (Zertifikat von einer Zertifizierungsstelle anfordern) aus.

Füllen Sie die Informationen zum Zertifikat wie unten erklärt aus, und wählen Sie dann aus Continue (Weiter) aus.
- Geben Sie im Feld User Email Address (E-Mail-Adresse des Benutzers) Ihre Apple-ID-E-Mail-Adresse ein, um sich mit diesem Zertifikat zu identifizieren.
- Geben Sie im Feld Common Name (Allgemeiner Name) Ihren Namen ein.
- Wählen Sie in der Gruppe Request (Anforderung) Saved to disk (Auf Festplatte gespeichert) aus.
- Speichern Sie die Datei auf Ihrem Mac.
Das Verteilungszertifikat erstellen
Melden Sie sich bei Ihrem Entwicklerkonto unter https://developer.apple.com an, indem Sie die Registerkarte Account (Konto) auswählen.
Gehen Sie zu Certificates, IDs & Profiles > Certificates (Zertifikate, IDs & Profile > Zertifikate).
Wählen Sie + aus, um ein neues Zertifikat zu erstellen.
Wählen Sie App Store and Ad Hoc > Weiter aus.

Hinweis
Wenn Sie über ein Enterprise-Entwicklerkonto verfügen, haben Sie die Möglichkeit, ein Enterprise Distribution-Zertifikat zu erstellen.
Laden Sie die Certificate Signing Request (CSR)-Datei hoch, die in den vorherigen Schritten generiert wurde.
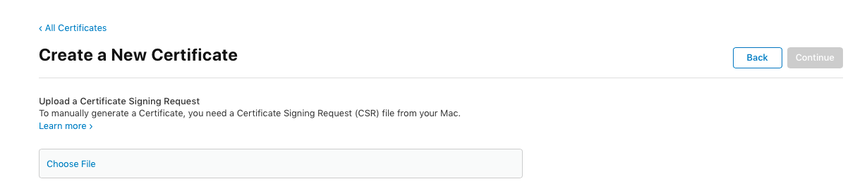
Wählen Sie Continue (Weiter) aus, und laden Sie das Zertifikat auf Ihren Mac herunter.
Doppelklicken Sie auf die heruntergeladene CER-Datei, um die Schlüsselbundverwaltung zu installieren.
Notieren Sie sich den Namen des Zertifikats (in der Regel wie iPhone-Verteilung: Name (Team-ID)). Dieser Wert ist die Codesignaturidentität, die zum Signieren bereitgestellt werden muss.
Alle Geräte hinzufügen, auf denen der IPA installiert werden muss
Hinweis
Dieser Schritt ist nur erforderlich, wenn Sie die App an externe Benutzende verteilen. Er ist nicht erforderlich, wenn die App nur für interne Benutzer bestimmt ist.
Melden Sie sich bei Ihrem Entwicklerkonto unter https://developer.apple.com an, indem Sie die Registerkarte Account (Konto) auswählen.
Gehen Sie zu Certificates, IDs & Profiles > Devices (Zertifikate, IDs & Profile > Geräte).
Wählen Sie + aus, um mindestens ein Gerät zu registrieren.
Geben Sie Device Name (Gerätename) und Device ID (UDID) (Geräte-ID) ein.

Wählen Sie Save (Speichern).
Tipp
Sie können auch mehrere Geräte zusammen registrieren, indem Sie eine Liste mit UDIDs hochladen.
Ein iOS-Bereitstellungsprofil erstellen
Melden Sie sich bei Ihrem Entwicklerkonto an, indem Sie zu https://developer.apple.com gehen und die Registerkarte Account (Konto) auswählen.
Gehen Sie zu Certificates, IDs & Profiles > Profiles (Zertifikate, IDs & Profile > Profile).
Wählen Sie + aus, um ein neues Profil zu erstellen.
Wählen Sie Ad-hoc > Weiter aus.

Hinweis
Für Produktionstests und Entwicklungszwecke verwenden Sie die Verteilungsmethode App Store.
Wählen Sie die App-ID aus, die Sie zuvor erstellt haben, und wählen Sie dann Continue (Weiter) aus.

Wählen Sie das Zertifikat aus, das Sie zuvor erstellt haben, und wählen Sie dann Continue (Weiter) aus.

Wählen Sie alle Testgeräte aus, auf denen Sie Ihre App installieren möchten, und wählen Sie dann Continue (Weiter) aus.

Überprüfen und benennen Sie das Bereitstellungsprofil. Notieren Sie sich den Namen des Bereitstellungsprofils.
Erstellen Sie das Profil und laden Sie es auf Ihren Mac herunter.
Doppelklicken Sie, um die heruntergeladene Datei (*.mobileprovision) zu öffnen, um sie bei Xcode zu registrieren.
Das iOS-Archiv signieren
Laden Sie die Datei iOS-Archive.zip aus dem App Center herunter und entpacken Sie sie. Dadurch wird ein nach der Bundle-ID benannter Ordner erstellt. Im folgenden Beispiel lautet die Bundle-ID com.single.wrap.
Wenn Sie mit einem Unternehmenszertifikat signieren, öffnen Sie die Datei Distribution-exportOptions.plist mit Xcode und ändern Sie den Wert für das Feld Methode innerhalb der Datei zu Unternehmen.
Hinweis
Unternehmenssignaturen werden mit Key Vault-Signaturen nicht unterstützt.
Öffnen Sie das Terminal und wechseln Sie in das Verzeichnis des entpackten Ordners.
Geben Sie
pwshein, um PowerShell im Terminal zu starten.Führen Sie
./SignAndGenerateIPA.ps1mit den Werten für die Parameter „CodeSigningIdentity“ und „ProvisioningProfilePath“ aus.Hinweis
„CodeSigningIdentity“ ist der Name des Zertifikats, das auf der Entwickler-Website von Apple erstellt wurde. Um den Wert für „CodeSigningIdentity“ nachzuschlagen, klicken Sie mit der rechten Maustaste auf die .mobileprovision-Datei (dies ist das Bereitstellungsprofil), und wählen Sie dann Mehr Info aus. Blättern Sie nach unten und wählen Sie Vorschau aus. Ihr „CodeSigningIdentity“-Wert wird im Name-Feld unter Zertifikate in der .mobileprovision-Datei gespeichert.
Tipp
„ProvisioningProfilePath“ ist der Pfad zur Bereitstellungsprofildatei, die Sie im vorherigen Schritt unter Ein iOS Bereitstellungsprofil erstellen von der Apple Entwicklerwebsite heruntergeladen haben. Es könnte sich beispielsweise unter /Benutzer/Benutzername/Downloads/MyProvisioningProfile.mobileprovision auf Ihrem Computer befinden.
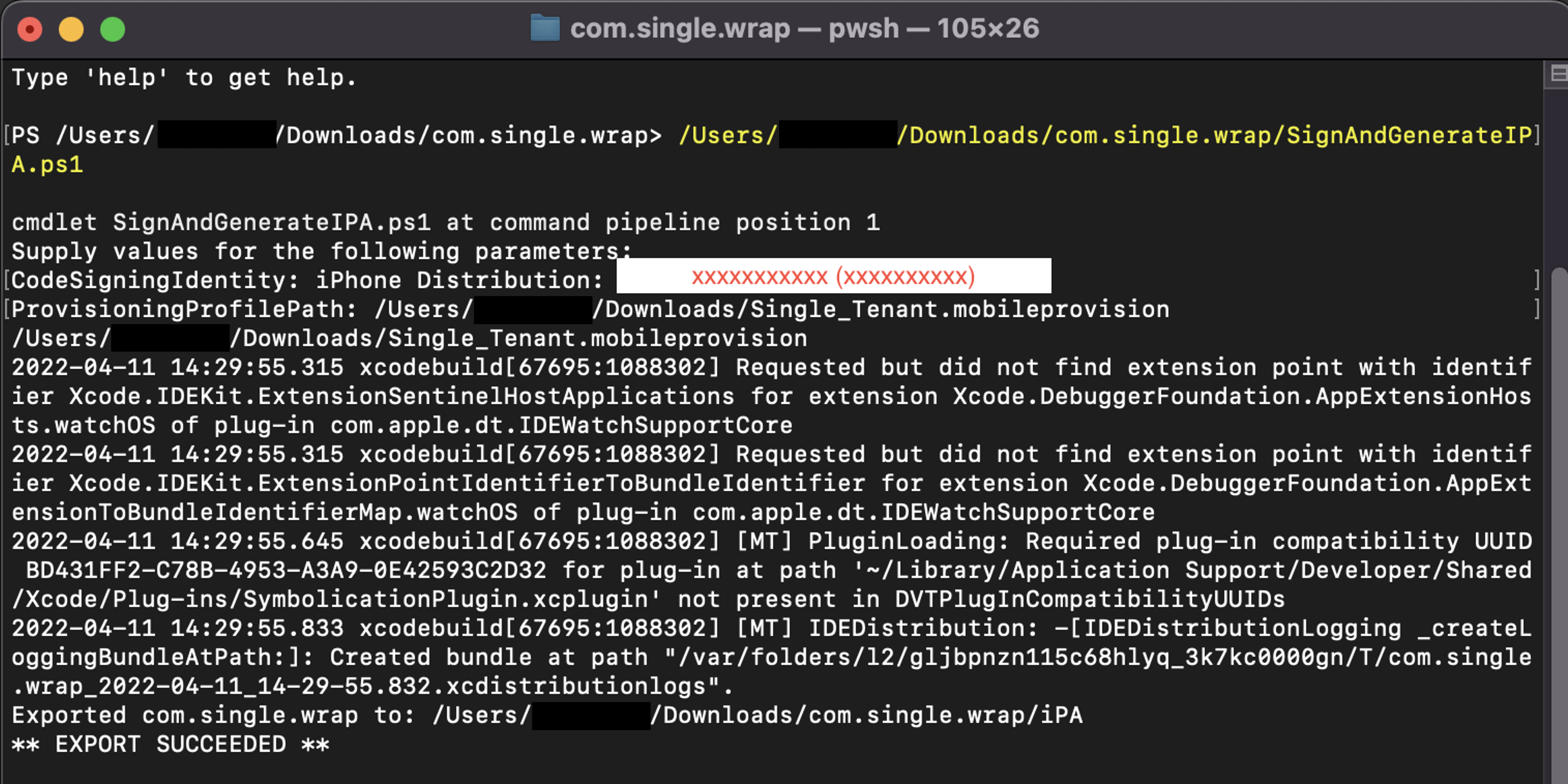
Wenn das Skript beendet ist, wird eine .ipa-Datei erstellt, z. B. com.single.wrap.ipa.
- Wenn der Befehl ./SignAndGenerateIPA.ps1 fehlschlägt, löschen Sie dann den entpackten Ordner und die entpackten Dateien, da diese möglicherweise beschädigt sind. Entpacken Sie iOS-Archive.zip erneut, bevor Sie versuchen, erneut zu unterschreiben.

Installieren Sie die .ipa-Datei auf den registrierten Geräten mithilfe der Finder-App. Sie können es auch auf einem Verteilungsdienst wie z. B. App Center hosten. Informationen zum Verteilen mithilfe von Microsoft Intune finden Sie unter Eine branchenspezifische iOS/iPadOS App zu Microsoft Intune hinzufügen.. Informationen zum Gewähren des Zugriffs einer App auf den Intune-App-Schutzdienst finden Sie unter Gewähren Sie Ihrer App Zugriff auf den Intune-App-Schutzdienst.