Verwenden Sie den Wrap-Assistenten, um Ihre Mobile-App auszuführen
Verwenden Sie die Verpacken-Funktion, um eine oder mehrere Canvas-Apps mithilfe des Schritt-für-Schritt-Assistenten als einzelnes natives mobiles App-Paket zu verpacken.
Die Verpacken-Funktion in Power Apps ermöglicht Ihnen das erstellen einer nativen mobilen Version Ihrer Canvas-Apps mit benutzerdefiniertem Branding für Android- und iOS mobilen Apps. Sie können solche verpackten nativen Mobile-Apps über Microsoft Intune, Microsoft App Center, Google Play oder Apple Business Manager oder andere native Distributionsmethoden an die Anwender verteilen.
Mit der Verpackungs-Funktion können Sie mobile Apps für iOS, Android oder den Google Play Store erstellen:
- iOS (IPA-Paket)
- Android (APK-Paket)
- Google Play Store erstellt ein (AAB-Paket)
Die Wrap-Funktion verpackt Ihre Canvas-Apps in eine native Mobile-App-Hülle, die Sie digital signieren und distribuieren können. Wenn Sie Ihre App aktualisieren und erneut veröffentlichen, wird die App automatisch aktualisiert.
Anforderungen
Sie benötigen Zugriff auf:
- Azure-Portal zur Registrierung Ihrer App.
- App Center zum Hinzufügen neuer Organisationen und Apps.
- Für diese Feature müssen die Apps Teil einer verwalteten oder nicht verwalteten Lösung sein. Wenn Ihre Canvas-Apps noch nicht Teil einer Lösung sind, fügen Sie sie einer vorhandenen oder neuen Lösung hinzu. Mehr Informationen: Erstellen einer Canvas-App aus einer Lösung.
Wenn Sie ein mobiles App-Paket für Android Plattform erstellen und planen, es manuell zu programmieren, stellen Sie sicher, dass Sie Schlüssel und dann einen Signatur-Hash generieren, bevor Sie beginnen. Sie benötigen den generierten Signatur-Hash, um die Umleitungs-URI zu konfigurieren.
Canvas-App zu einer Lösung hinzufügen
Für die Verpacken-Funktion für Power Apps müssen die Apps Teil einer Lösung sein. Wenn Ihre Canvas-Apps noch nicht Teil einer Lösung sind, fügen Sie sie einer vorhandenen oder neuen Lösung hinzu. Wählen Sie im linken Navigationsbereich die Option Lösungen aus. Wenn sich das Element nicht im linken Seitenbereich befindet, wählen Sie …Mehr und dann das gewünschte Element aus. Wählen Sie eine Lösung und dann Bearbeiten aus.
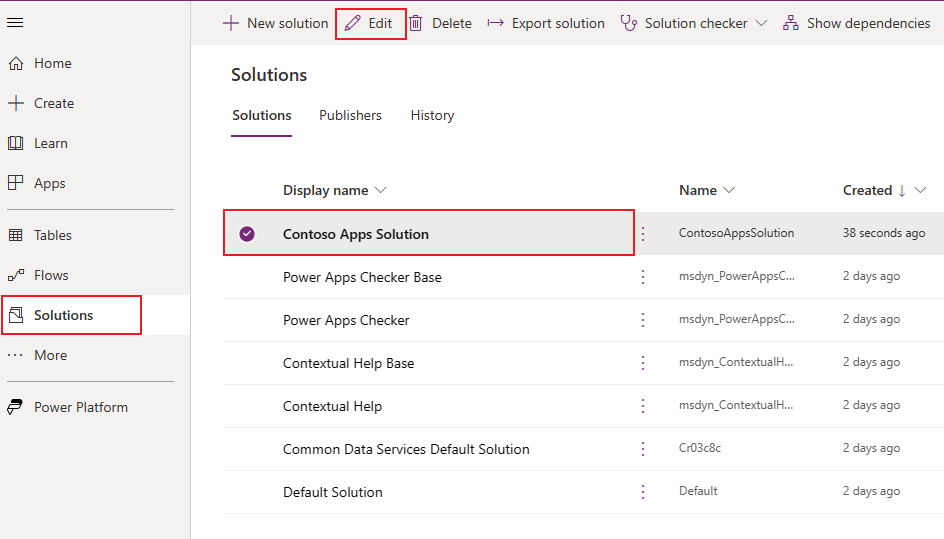
Wählen Sie die Option + Vorhandenes hinzufügen im oberen Menü und wählen Sie App > Canvas-App aus der Dropdownliste.
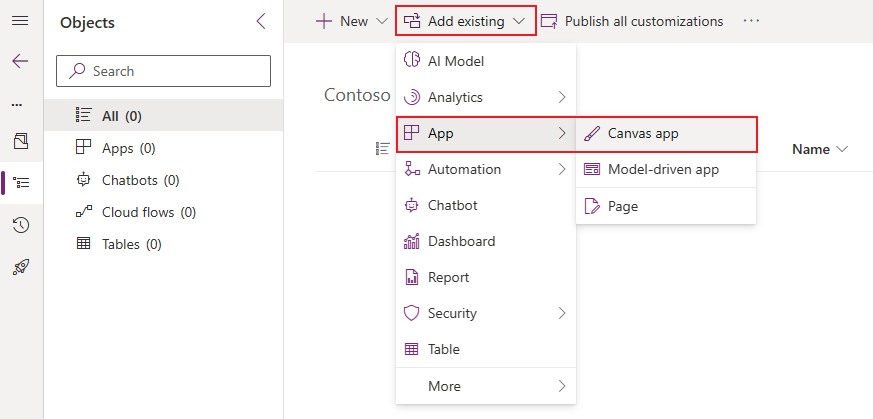
Wählen Sie die Registerkarte Außen Dataverse und wählen Sie Ihre App aus der Liste. Drücken Sie die Schaltfläche Hinzufügen, um diese App zu einer Lösung hinzuzufügen.
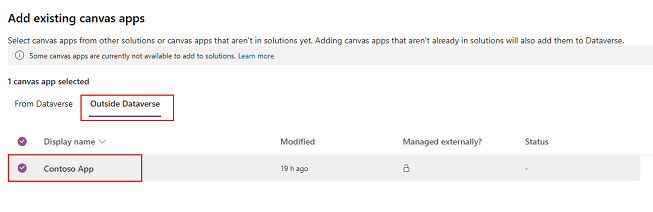
Weitere Informationen: Eine App zu einer Lösung hinzufügen
Erstellen Sie mithilfe des Assistenten native mobile Apps für iOS und Android
Melden Sie sich bei Power Apps an.
Wählen Sie im linken Navigationsbereich die Option Verpacken aus. Wenn sich das Element nicht im linken Seitenbereich befindet, wählen Sie …Mehr und dann das gewünschte Element aus.
Wählen Sie dazu die App aus, die Sie verpacken möchten, und wählen Sie auf der Befehlsleiste Verpacken aus.
Schritt 1: Apps auswählen
Wählen Sie auf der Anzeige Wählen Sie die Apps zur Verpackung aus und wählen Sie primäre und sekundäre App aus.
Primäre App: Wählen Sie die App, die Ihre Anwender sehen, wenn die Mobile-App gestartet wird.
Sekundär-App(s): Optionale andere Apps, die Sie zusammen mit der primären App im gleichen Build für Mobile-App-Paket bündeln können.
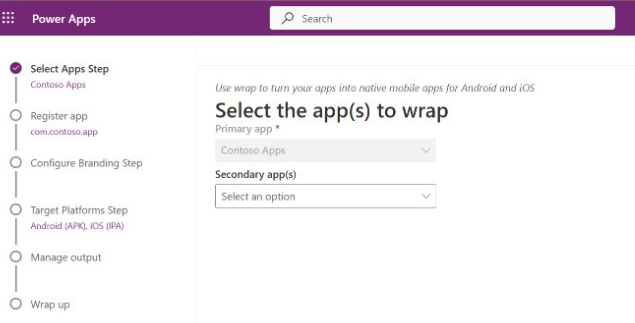
Anmerkung
- Sie können dieselbe primäre App in mehreren Verpackungs-Projekten verwenden.
- Wenn der Name der primären App im Verpacken-Assistenten falsch angezeigt wird, fahren Sie mit dem nächsten Schritt fort, und kehren Sie dann zurück, um sich den richtigen Namen anzeigen zu lassen.
Wählen Sie Weiter.
Schritt 2: Registrieren der App
Registrieren Sie auf dem Bildschirm Ihre App registrieren Ihre Anwendung manuell in Azure, um eine Vertrauensstellung zwischen Ihrer App und der Microsoft-Identitätsplattform herzustellen. Weitere Informationen: Manuelle Registrierung Ihrer App auf dem Azure-Portal.
Ihre App muss in Microsoft Entra registriert sein, damit sich die Benutzer Ihrer App anmelden können. Wenn Sie sich bereits registriert haben, finden Sie Ihre Registrierung im Feld „Eigene Registrierungen“.

Alternative Möglichkeit zum Registrieren der App
Wählen Sie Neue App Registrierung, um eine neue Registrierung für Ihre App automatisch zu erstellen.
Sie müssen den Anwendungsnamen und den Android-Signatur-Hash angeben, da es sich um Pflichtfelder handelt. Der Anwendungsname ist erforderlich, da es sich um den für die Kunden sichtbaren Namen der Anwendung handelt. Der Android-Signatur-Hash ist notwendig, wenn Sie Android als eine der Plattformen beim Erstellen und Entwickeln Ihres Verpacken-Projekts ausgewählt haben.
Anmerkung
Das Format des Android-Hash-Schlüssels ist eine 28-stellige alphanumerische Hash-Nummer, z. B. –ga0RGNYHvNM5d0SLGQfpQWAPGJ8=.
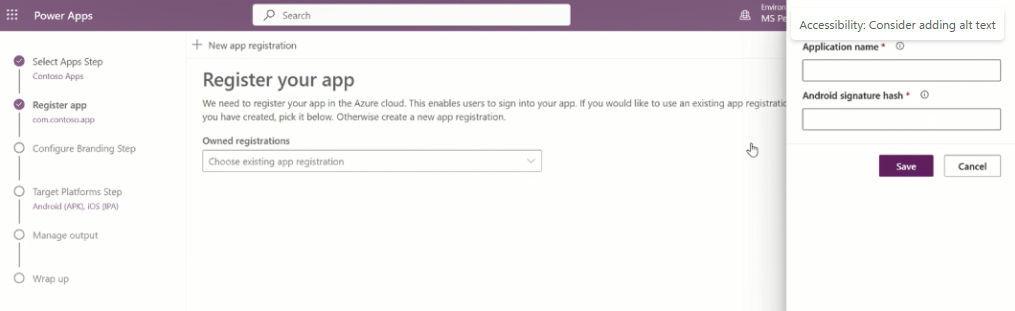
Der Wrap-Assistent konfiguriert alle erforderlichen API-Berechtigungen für Ihre App automatisch. Sie können auch die Berechtigungen für die API manuell konfigurieren, wenn Sie eine Fehlerbehebung für diesen Schritt durchführen möchten. Weitere Informationen: Konfigurieren Sie die API-Berechtigungen für Ihre App manuell.
Anmerkung
In diesem Schritt ist manchmal für die neuen Kunden nur das Feld Anwendungsname sichtbar. Das Feld zum Hinzufügen des Android-Signatur-Hashs wird nicht angezeigt. Um dieses Problem zu beheben, fahren Sie mit den nächsten Schritten fort und wählen Sie die Zielplattformen, z. B. Android, im Schritt Zielplattformen aus.
Schritt 3: Branding konfigurieren
Legen Sie im Schritt „Branding konfigurieren“ die folgenden Look-and-Feel-Optionen für Ihre App fest:
Anmerkung
Alle Bilder müssen im PNG-Format vorliegen. Wenn keine benutzerdefinierten Bilder ausgewählt sind, wird ein Standardbild verwendet.
- App-Symbole: Symbole für Ihre App hochladen. Empfohlene Größe für iOS: PNG-Bild mit 1.024 px x 1.024 px oder mehr. Empfohlene Bildgröße für Android: PNG-Bild mit 432 px x 432 px oder mehr.
- Bild für den Startbildschirm: Bild, das auf dem Startbildschirm Ihrer Mobile-App verwendet wird, während sie geladen wird. Standardbild, das verwendet wird, wenn nicht bereitgestellt wird.
- Bild des Willkommensbildschirms: Bild, das auf dem Willkommensbildschirm (Anmeldung) Ihrer Mobile-App verwendet wird, während diese geladen wird. Standardbild, das verwendet wird, wenn nicht bereitgestellt wird.
- Hintergrund-Füllfarbe: Hexadezimaler Farbcode, der für den Hintergrund des Willkommensbildschirms verwendet wird.
- Schaltflächen-Füllfarbe: Hexadezimaler Farbcode, der zum Füllen der Schaltflächenfarbe verwendet wird.
- Statusleistentext-Thema: Farbe für den Statusleistentext oben in der App.
Wählen Sie Weiter.
Schritt 4: Ziel-Plattform
Geben Sie auf der Anzeige Mobile Plattform für Ziel auswählen ein und geben Sie die Paket-ID Ihrer Wahl ein.
Anmerkung
Die Paket-ID ist eine eindeutige Kennung, die Sie für Ihre App erstellen. Eine Paket-ID muss einen Punkt (.) und keine Leerzeichen enthalten.
Wählen Sie unter Zielplattformen alle mobilen Plattformen aus, die Ihre Endbenutzer auf ihren Mobilgeräten verwenden.
Stellen Sie den Umschalter Meine App signieren auf AN, um automatisch eine Codesignierung für Ihre mobile App durchzuführen, wählen Sie dann die Azure Key Vault-URI aus der Liste und dann Weiter aus. Wenn Sie keine Einträge in der Liste Azure Key Vault URI haben, müssen Sie zuerst Azure Key Vault erstellen. Weitere Informationen: Azure Key Vault zum Verpacken für Power Apps erstellen.
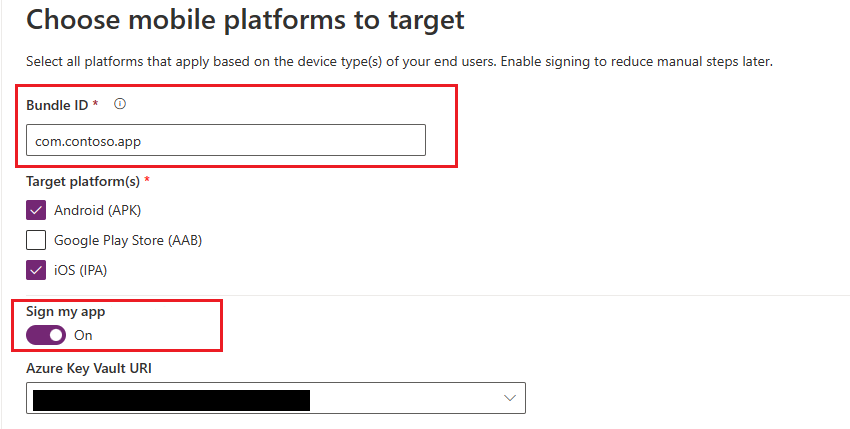
Sie können Ihr Mobile-App Paket auch manuell coden, anstatt die automatische Coderegistrierung zu verwenden, die im Wrap Wizard verfügbar ist. Weitere Informationen darüber, wie Sie Ihre App manuell coden können, finden Sie unter:
- Wählen Sie Weiter.
Schritt 5: Ausgabe verwalten
Erstellen Sie auf dem Bildschirm Ausgabe verwalten oder wählen Sie einen vorhandenen Ort der App-Zentrale, an den Sie Ihre Mobile-App nach Abschluss des Builds senden möchten. Um automatisch einen neuen Standort im Wrap Wizard zu erstellen, wählen Sie Neuer Standort oben auf dem Bildschirm und dann Android oder iOS.
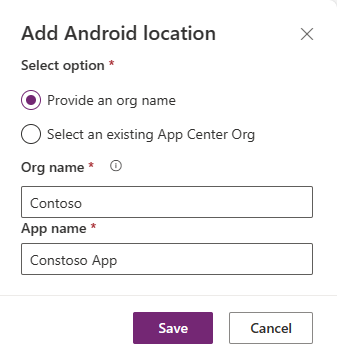
Android: Wählen Sie einen vorhandenen Standort aus oder erstellen Sie einen neuen Standort.
iOS: Wählen Sie einen vorhandenen Standort aus oder erstellen Sie einen neuen Standort.
Sie können Ihren App Center Standort auch manuell unter App Center erstellen. Weitere Informationen: Erstellen Sie manuell einen App-Center-Standort für Ihre Mobile-App.
Schritt 6: Verpacken
Überprüfen Sie auf der Anzeige Umschließen die App-Details und wählen Sie dann Erstellen aus. Nach erfolgreichem Build sehen Sie Ihre Mobile-App in dem App-Center-Speicherort, den Sie im vorherigen Schritt ausgewählt haben.
Mobile App-Paket testen und verteilen
Zum Testen und Verteilen siehe App center test und Verteilen.
Registrieren Sie Ihre App manuell auf Azure-Portal (optional)
Sie können Ihre App-Registrierung automatisch im Wrap-Assistenten erstellen, wie in Schritt 4 beschrieben. Oder Sie können manuell eine neue Registrierung für Ihre App auf Azure-Portal erstellen. Mehr Informationen: Schnellstart: Eine Anwendung bei der Microsoft Identity Platform registrieren
Anmerkung
Sowohl Kunden mit einzelnen als auch Kunden mit mehreren Mandanten können Verpacken verwenden, um native mobile Apps auf der Grundlage ihrer Power Apps-Canvas-Apps zu erstellen.
Unabhängig davon, ob Sie ein Hersteller einzelner oder mehrerer Mandanten sind, wählen Sie eine der Optionen mit Einem Microsoft Entra-Verzeichnis – mehrinstanzfähig aus, wenn Sie den unterstützten Kontotyp für Ihre App auswählen, um sie für Verpacken zu aktivieren: Wählen Sie eine der folgenden Kontotypen aus.
- Konten in einem beliebigen Organisationsverzeichnis (jedes Microsoft Entra-Verzeichnis – Mandantenfähig)
- Konten in jedem Organisationsverzeichnis (Jedes Microsoft Entra-Verzeichnis - Multitenant) und persönliche Microsoft-Konten wie Skype oder Xbox.
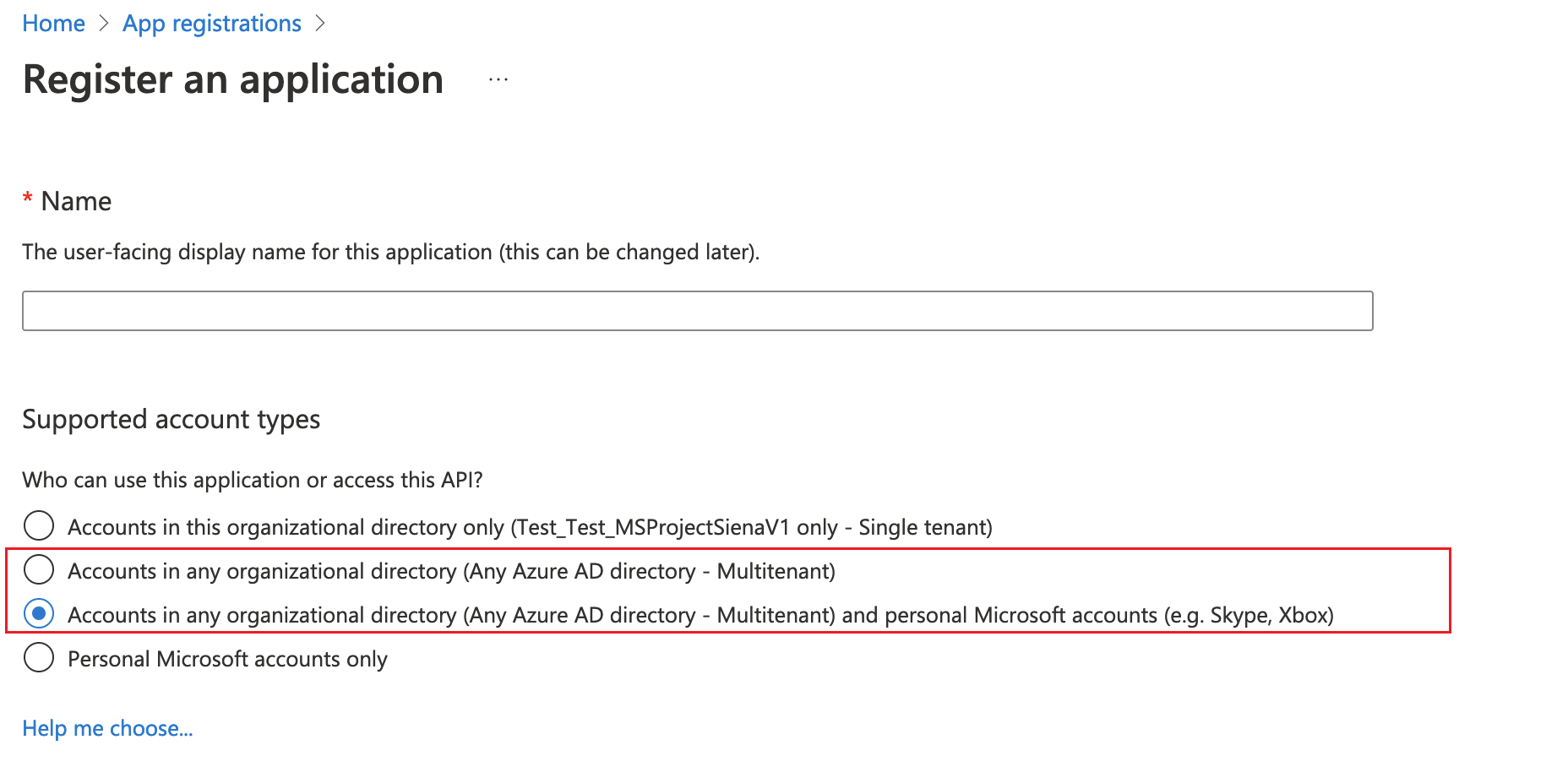
Wichtig
- Verpacken unterstützt nur mehrinstanzenfähige Kontotypen derzeit. Der Einzelmandant-Kontotyp wird noch nicht unterstützt. Weitere Informationen zu den Kontotypen: Kontotypen in Microsoft Identity Platform.
- Sie müssen eine separate Umleitungs-URI für jede Plattform (iOS, Android) erstellen, die Sie erreichen möchten.
Konfigurieren Sie die API-Berechtigungen für Ihre App manuell (optional)
Wenn Sie Schritt 4 abschließen, konfiguriert der Wrap-Assistent automatisch alle erforderlichen API Berechtigungen für Ihre App.
Wenn Sie im Wrap-Assistenten Fehler erhalten, können Sie die API-Berechtigungen manuell konfigurieren. Weitere Informationen: Hinzufügen und konfigurieren
Bei der manuellen Konfiguration von API-Berechtigungen sind die folgenden Berechtigungen erforderlich:
-
Microsoft APIs
- Dynamics CRM
-
APIs, die meine Organisation verwendet
- Azure-API-Verbindungen
- PowerApps Service
- Power BI (nur erforderlich, wenn Ihre Canvas-Apps Power BI-Daten verwenden)
- Microsoft Verwaltung mobiler Anwendungen (nur erforderlich, wenn Sie Microsoft Intune für die Verteilung mobiler Apps verwenden möchten)
Anmerkung
Wenn Sie die Berechtigungen nicht unter APIs, die meine Organisation verwendet finden, führen Sie die folgenden PowerShell-Befehle nach Bedarf aus und versuchen Sie es erneut:
- Stellen Sie sicher, dass das Modul Microsoft Graph verfügbar ist, oder installieren Sie es mit dem folgenden Befehl:
Install-Module -Name Microsoft.Graph - Fehlende Berechtigung für Azure-API-Verbindungen:
Connect-MgGraph -TenantId <your tenant ID> New-MgServicePrincipal -AppId fe053c5f-3692-4f14-aef2-ee34fc081cae -DisplayName "Azure API Connections" - Fehlende Berechtigung für PowerApps Service:
Connect-MgGraph -TenantId <your tenant ID> New-MgServicePrincipal -AppId 475226c6-020e-4fb2-8a90-7a972cbfc1d4 -DisplayName "PowerApps Service"
Detaillierte Schritte finden Sie unter Berechtigungen im App-Registrierungsportal anfordern.
Erzeugen Sie manuell einen App-Center-Standort für Ihre Mobile-App (optional)
Sie haben die Möglichkeit, automatisch einen neuen App Center Lagerplatz zu erstellen, um Ihre Mobile-App zu speichern, wie in Schritt 5 im Wrap Wizard erwähnt, aber Sie können ihn auch manuell direkt im App Center erstellen. Weitere Informationen: App-Center lokalisieren
Tipp
Weitere Informationen über das App Center finden Sie in der Visual Studio App Center Dokumentation.
Gehen Sie zum App-Center.
Melden Sie sich mit Ihrem Geschäfts-, Schul- oder Unikonto an.
Wenn Sie keine bestehende Organisation haben, wählen Sie Neue hinzufügen>Neue Organisation hinzufügen aus, um eine neue Organisation zu erstellen.
Wählen Sie die Organisation aus der Liste im linken Bereich aus.
Wählen Sie Apps>App hinzufügen aus.
App-Namen eingeben.
Wählen Sie den App-Release-Typ aus.
Wählen Sie Benutzerdefiniertes Betriebssystem für iOS-Apps oder Android-Betriebssystem für Android-Apps aus.
Anmerkung
Sie müssen für jede Plattform einen eigenen App Center Container erstellen.
Für das Android-Betriebssystem wählen Sie Plattform als React Native aus.
Anmerkung
Plattform muss React Native für alle Apps im App Center sein.
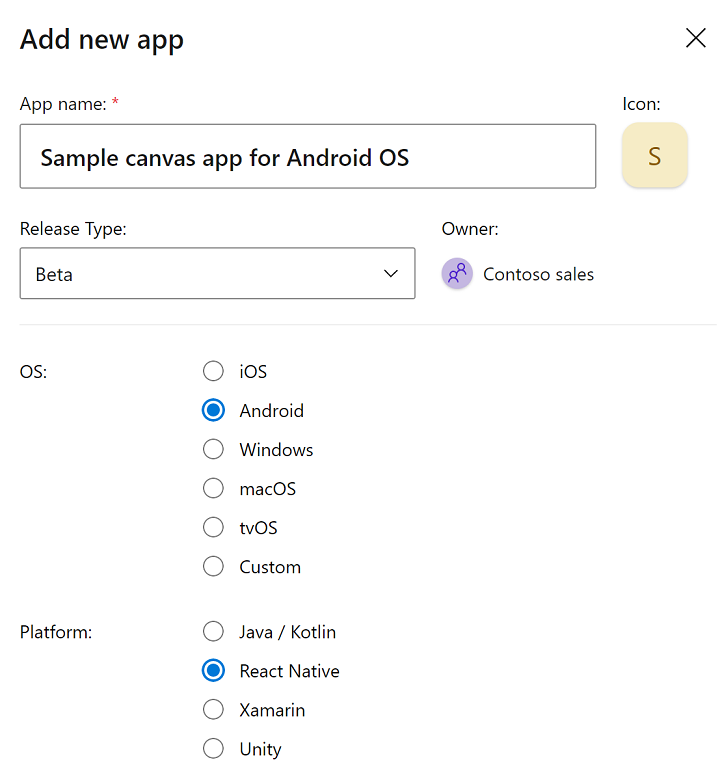
Wählen Sie Neue App hinzufügen aus.
Kopieren Sie die App Center-URL der App. Sie benötigen sie später, um das Verpacken-Projekt in Power Apps zu konfigurieren.
Zum Beispiel
https://appcenter.ms/orgs/Contoso-sales/apps/Sample-canvas-app-for-Android-OS/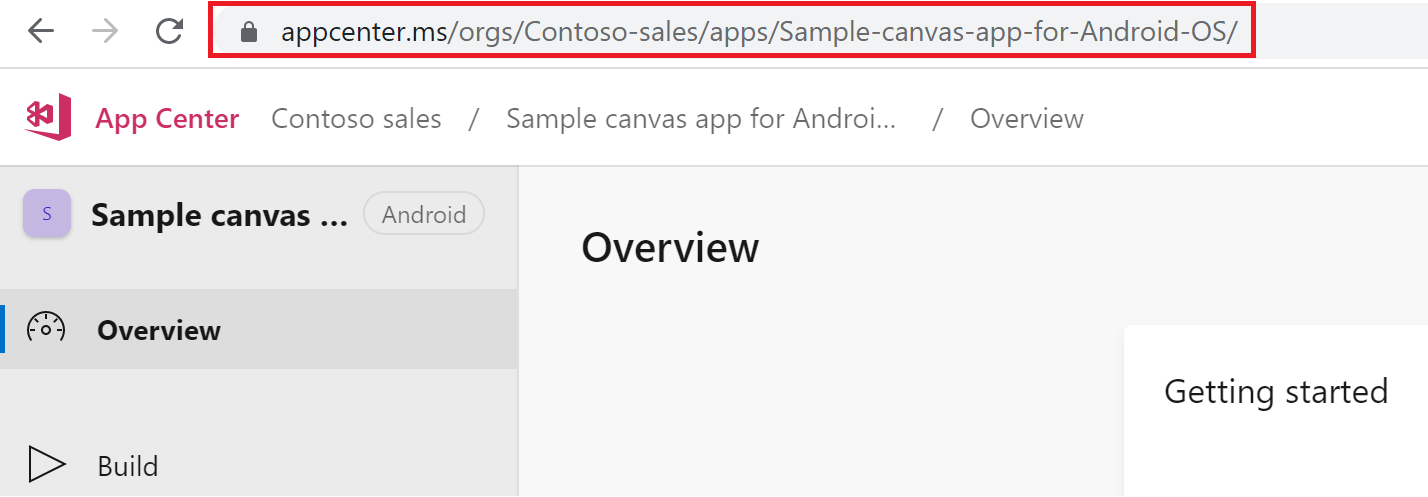
Signieren Sie Ihr Mobile-App Paket manuell (optional)
Sie können Ihr Mobile-App Paket während des Wrap-Prozesses in Schritt 2 automatisch signieren, aber Sie können dies auch manuell tun, nachdem das Mobile-App Paket ausgeführt wurde. Der Codesignierungsprozess für Android und iOS Geräte ist anders.