Erstellen und Testen eines Genehmigungsworkflows mit Power Automate
Mit Power Automate können Sie die Verwaltung von Dokumenten und Prozessen dienstübergreifend verwalten, z. B für SharePoint, Dynamics 365, Salesforce, OneDrive for Business, Zendesk oder WordPress.
Um einen Genehmigungs-Workflow zu erstellen, fügen Sie die Aktion Genehmigungen - Starten und auf eine Genehmigung warten zu einem beliebigen Flow hinzu. Nach dem Hinzufügen dieser Aktion kann der Flow die Genehmigung von Dokumenten oder Prozessen verwalten. Sie können z. B. Genehmigungsflows für Dokumente erstellen, um Rechnungen, Arbeitsaufträge und Verkaufsangebote zu genehmigen. Sie können auch Genehmigungsflows für Prozesse erstellen, mit denen Urlaubsanträge, Überstunden oder Dienstreisen genehmigt werden.
Genehmiger könne auf Anforderungen über Ihren E-Mail-Posteingang, das Genehmigungscenter in Power Automate oder die Power Automate App antworten.
Genehmigungsflow erstellen
Hier erhalten Sie eine Übersicht über den zu erstellenden und zu testenden Flow:
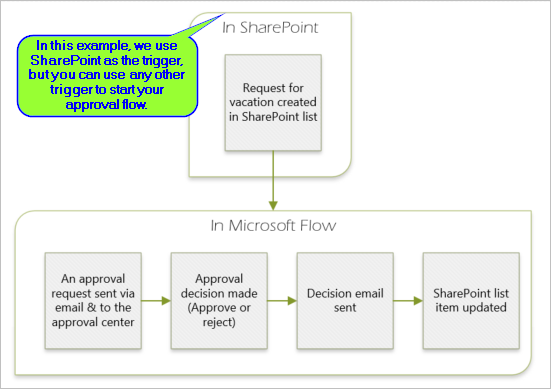
Mit dem Flow werden die folgenden Schritte ausgeführt:
Er wird gestartet, wenn jemand in einer SharePoint Online-Liste einen Urlaubsantrag erstellt.
Der Urlaubsantrag wird dem Genehmigungscenter hinzugefügt, und die genehmigende Person erhält den Antrag per E-Mail.
Nachdem die genehmigende Person eine Entscheidung getroffen hat, erhält der Antragsteller eine Antwort per E-Mail.
Anschließend wird die SharePoint Online-Liste mit der Entscheidung und Kommentaren der für die Genehmigung zuständigen Person aktualisiert.
Tipp
Ausführliche Informationen zur Verwendung von SharePoint mit Power Automate finden Sie in der SharePoint-Dokumentation.
Wichtig
Befolgen Sie immer die bewährten Methoden für die SharePoint-Sicherheit, und die bewährten Methoden Ihrer Organisation, um sicherzustellen, dass Ihre Umgebung sicher ist. Die Sicherheit liegt außerhalb des Geltungsbereichs dieses Artikels.
Anforderungen
Um dieses Tutorial abzuschließen, müssen Sie Zugriff haben auf:
- Power Automate.
- Eine SharePoint Online-Liste.
- Benutzerkonto in Office 365 Outlook und Office 365.
Notiz
In dieser exemplarischen Vorgehensweise verwenden wir SharePoint Online und Office 365 Outlook. Sie können aber auch andere Dienste wie Zendesk, Salesforce oder Gmail verwenden. Wenn Sie SharePoint 2010 verwenden, siehe SharePoint 2010 Workflowstilllegung
Erstellen Sie vor der Flow-Erstellung eine SharePoint Online-Liste. Diese Liste wird später für Urlaubsanträge verwendet.
Erstellen Sie diese Spalten in Ihrer SharePoint Online-Liste:
| Column | Type |
|---|---|
| Title | Einzelne Textzeile |
| Startdatum | Datum und Uhrzeit |
| Enddatum | Datum und Uhrzeit |
| Kommentare | Einzelne Textzeile |
| Genehmigt | Ja/Nein |
| Vorgesetztenkommentare | Einzelne Textzeile |
Notieren Sie sich den Namen und die URL der SharePoint Online-Liste. Sie benötigen diese Elemente später, wenn Sie den Trigger SharePoint – Wenn ein Element erstellt wird konfigurieren.
Einen automatisierten Cloud-Flow erstellen
Melden Sie sich bei Power Automate an.
Wählen Sie im linken Navigationsbereich die Option Meine Flows aus.
Wählen Sie im Menü oben links die Option Neuer Flow>Automatisierter Cloud-Flow aus.
Trigger hinzufügen
Benennen Sie den Flow.
Wählen Sie unter Flowtrigger auswählen zunächst die Option SharePoint – Wenn ein Element erstellt wird und dann Erstellen aus.
Wählen Sie für die zuvor erstellte SharePoint-Liste auf der Karte Wenn ein Element erstellt wird die Websiteadresse und den Listennamen aus.
Websiteadresse und Listenname sind die Elemente, die Sie sich oben in dieser exemplarischen Vorgehensweise notiert haben.
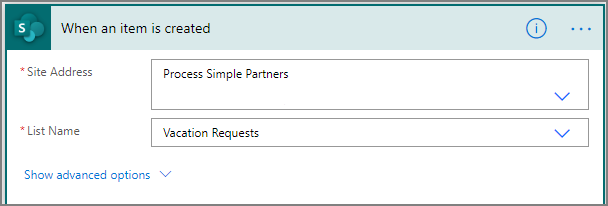
Eine Profilaktion hinzufügen
Wählen Sie +Neuer Schritt aus, und geben Sie dann im Suchfeld Eine Aktion auswählen Profil ein.
Office 365 Benutzer auswählen.
Suchen Sie die Aktion Mein Profil (V2) abrufen und wählen Sie diese aus.
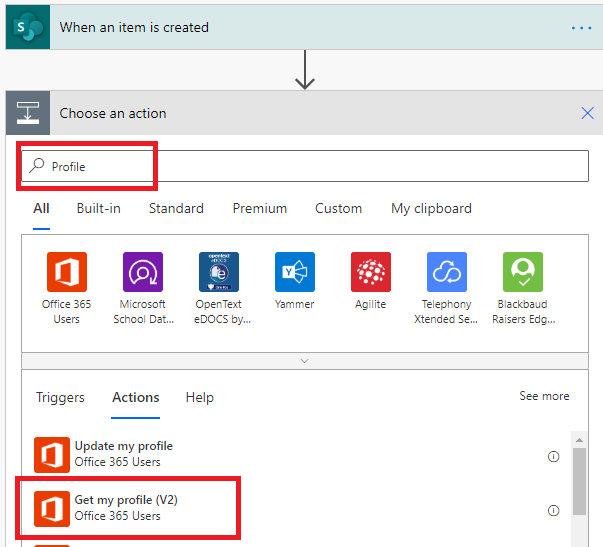
Wählen Sie die Felder aus Ihrem Profil aus, die Sie in Ihren Flow aufnehmen möchten, und wählen Sie dann Erstellen au,s um die Arbeit zu speichern, die Sie bisher geleistet haben.
Eine Genehmigungsaktion hinzufügen
Wählen Sie Neuer Schritt aus.
Geben Sie im Suchfeld Aktion auswählen das Wort Genehmigung ein.
Wählen Sie die Aktion Starten und auf Genehmigung warten aus.
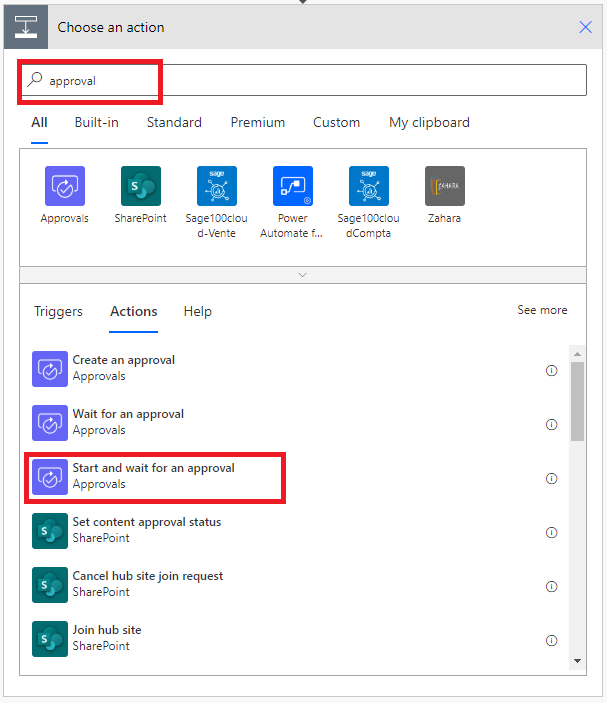
Konfigurieren Sie die Karte Starten und auf Genehmigung warten wie gewünscht.
Notiz
Die Felder Genehmigungstyp, Titel und Zugewiesen zu sind erforderlich. Mit Markdown können Sie das Feld Details formatieren.
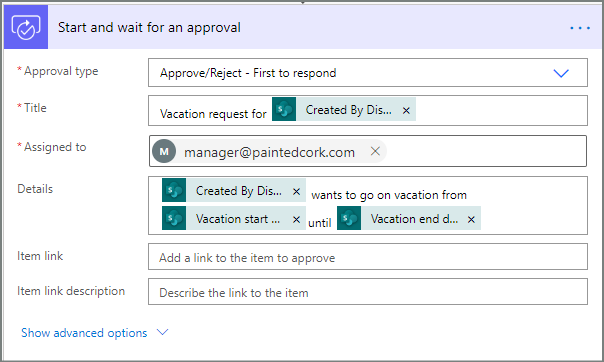
Notiz
Diese Aktion sendet die Genehmigungsanforderung an die E-Mail-Adresse, die im Feld Zugewiesen zu angegeben ist.
Wenn es für Ihr Szenario erforderlich ist, können Sie Dateien an Ihre Genehmigungsanforderungen anfügen, die Microsoft Dataverse verwenden.
Eine E-Mail-Aktion für Genehmigungen hinzufügen
Befolgen Sie diese Schritte, um eine E-Mail zu versenden, wenn der Urlaubsantrag genehmigt wird.
Wählen Sie in der Verzweigung Wenn ja der Bedingung die Option Aktion hinzufügen aus.
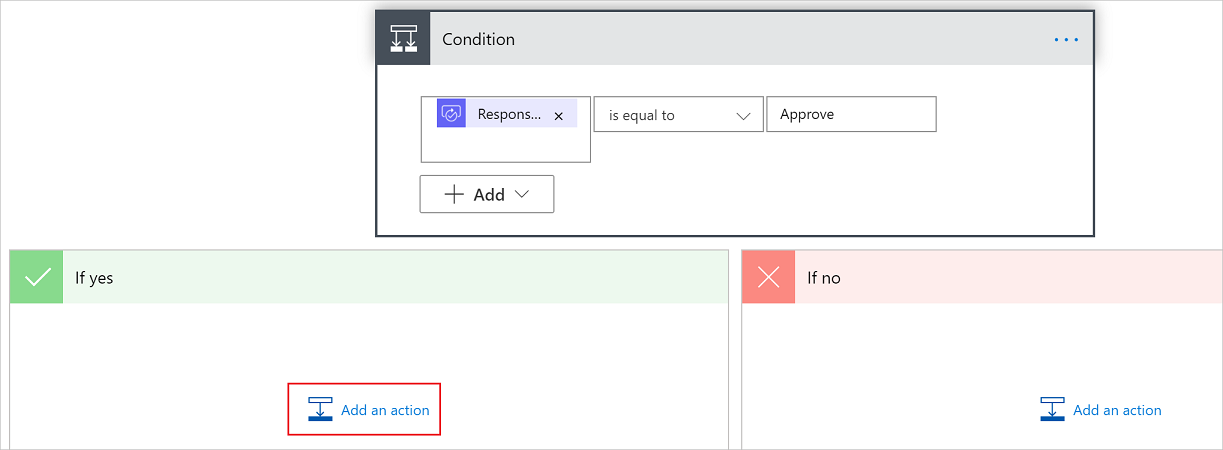
Geben Sie im Suchfeld auf der Karte Aktion auswählen E-Mail senden ein.
Wählen Sie die Aktion E-Mail senden (V2) aus.
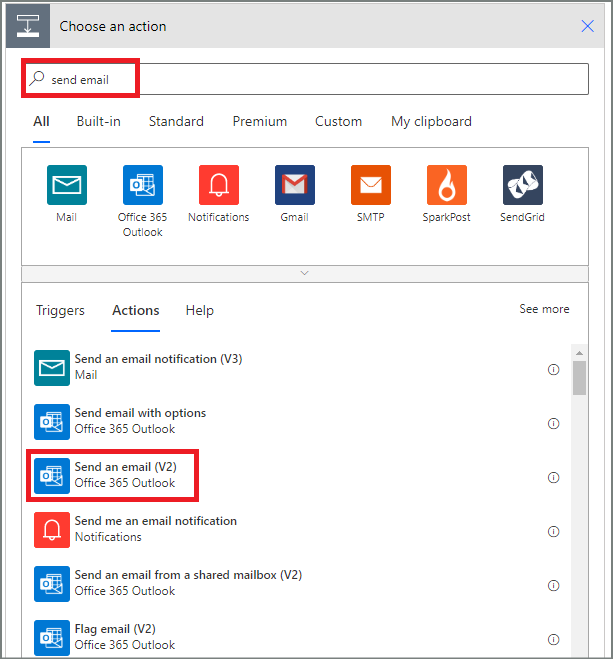
Konfigurieren Sie die E-Mail-Karte wie gewünscht.
Notiz
An, Betreff und Text sind Pflichtfelder.
Diese Karte ist eine Vorlage für die E-Mail, die gesendet wird, wenn sich der Status des Urlaubsantrags ändert.
Verwenden Sie im Feld Text auf der Karte E-Mail senden (V2) das Token Kommentare der Aktion Genehmigungen – Genehmigung starten.
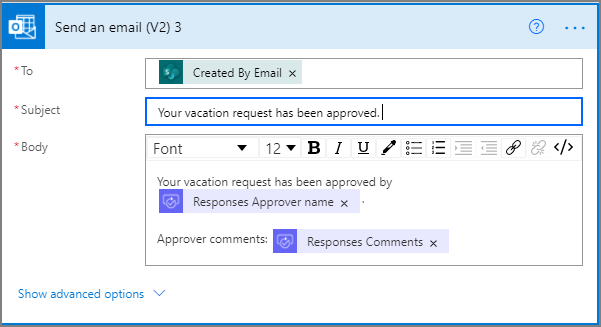
Eine Aktualisierungsaktion für genehmigte Anforderungen hinzufügen
Wählen Sie in der Verzweigung Wenn Ja die Option Aktion hinzufügen aus.
Geben Sie in das Suchfeld auf der Karte Aktion auswählen SharePoint ein, wählen Sie den Filter SharePoint und anschließend die Aktion Element aktualisieren aus.
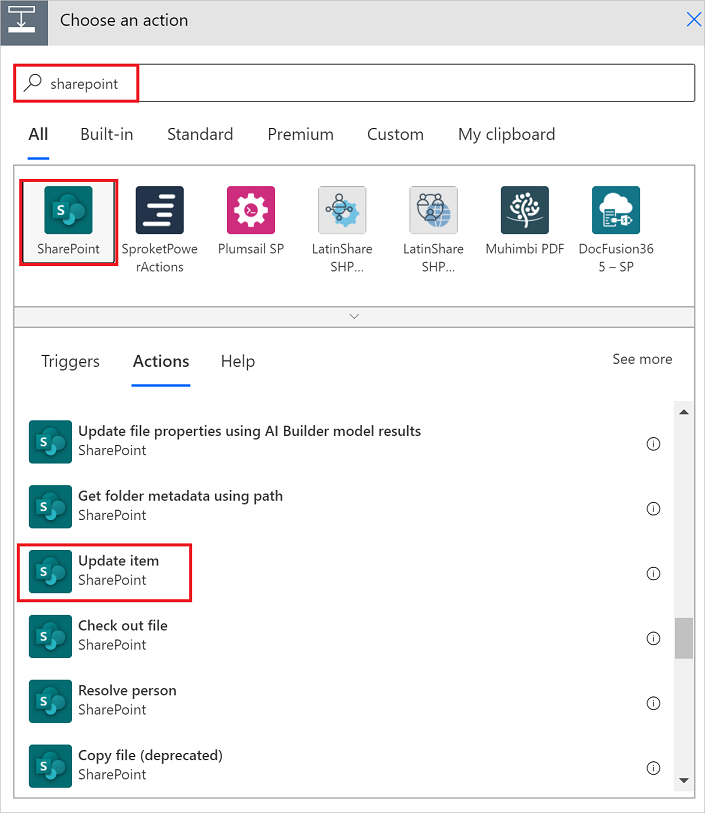
Konfigurieren Sie die Karte Element aktualisieren wie gewünscht.
Notiz
Websiteadresse, Listenname, ID und Titel sind Pflichtfelder.
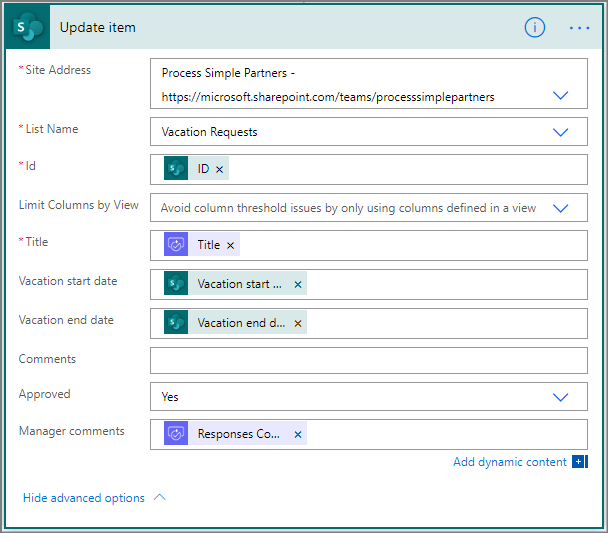
Eine E-Mail-Aktion für Ablehnungen hinzufügen
Wählen Sie in der Verzweigung Wenn Nein die Option Aktion hinzufügen aus.
Geben Sie in das Suchfeld der Karte Aktion auswählen Senden ein, wählen Sie zum Filtern von Aktionen Office 365 Outlook und anschließend die Aktion Office 365 Outlook – E-Mail senden (V2) aus.
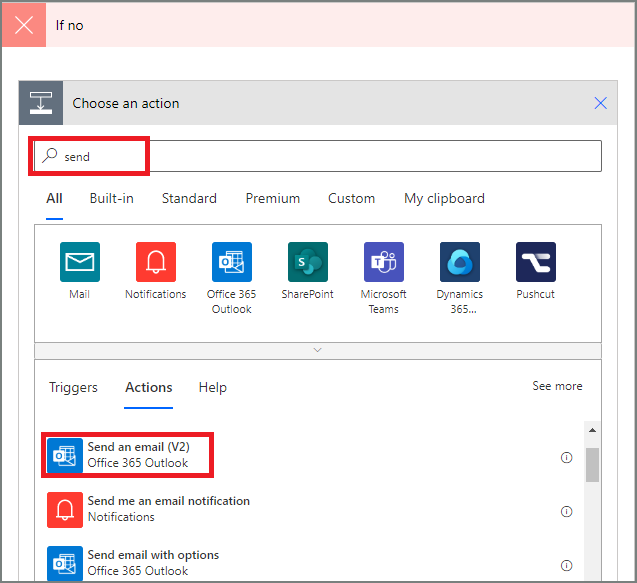
Konfigurieren Sie die E-Mail-Karte wie gewünscht.
Diese Karte stellt eine Vorlage für die E-Mail dar, die gesendet wird, wenn sich der Status eines Urlaubsantrags ändert.
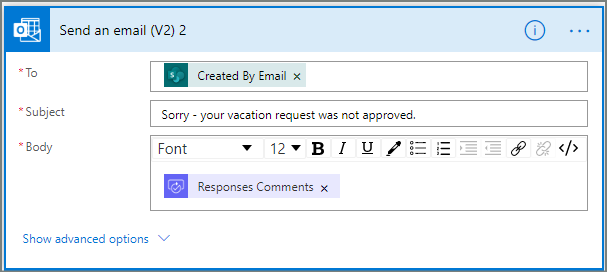
Eine Aktualisierungsaktion für abgelehnte Anforderungen hinzufügen
Wählen Sie Aktion hinzufügen aus.
Geben Sie in das Suchfeld auf der Karte Aktion auswählen Aktualisieren ein, und wählen Sie dann die Aktion SharePoint – Element aktualisieren aus.
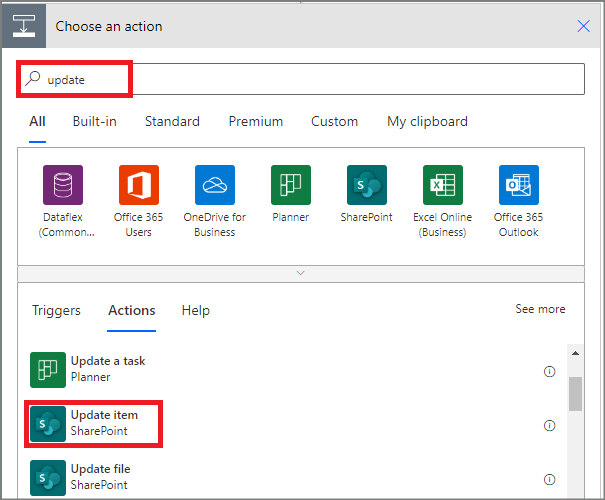
Konfigurieren Sie die Karte wie gewünscht.
Notiz
Websiteadresse, Listenname, ID und Titel sind Pflichtfelder.
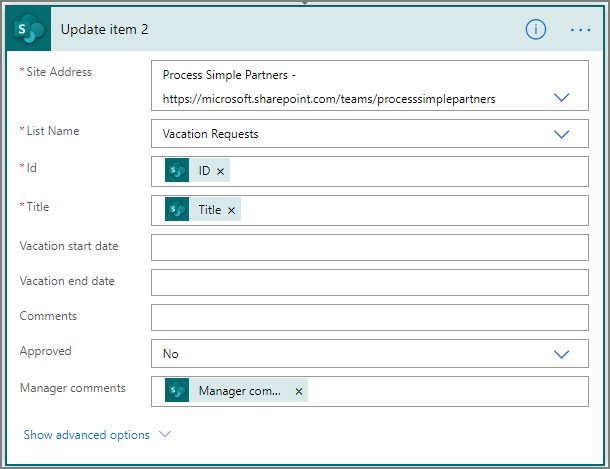
- Wählen Sie Speichern aus, um den bisherigen Stand zu speichern.
Wenn Sie die Schritte oben nachvollzogen haben, sollte Ihr Flow diesem Screenshot entsprechen:
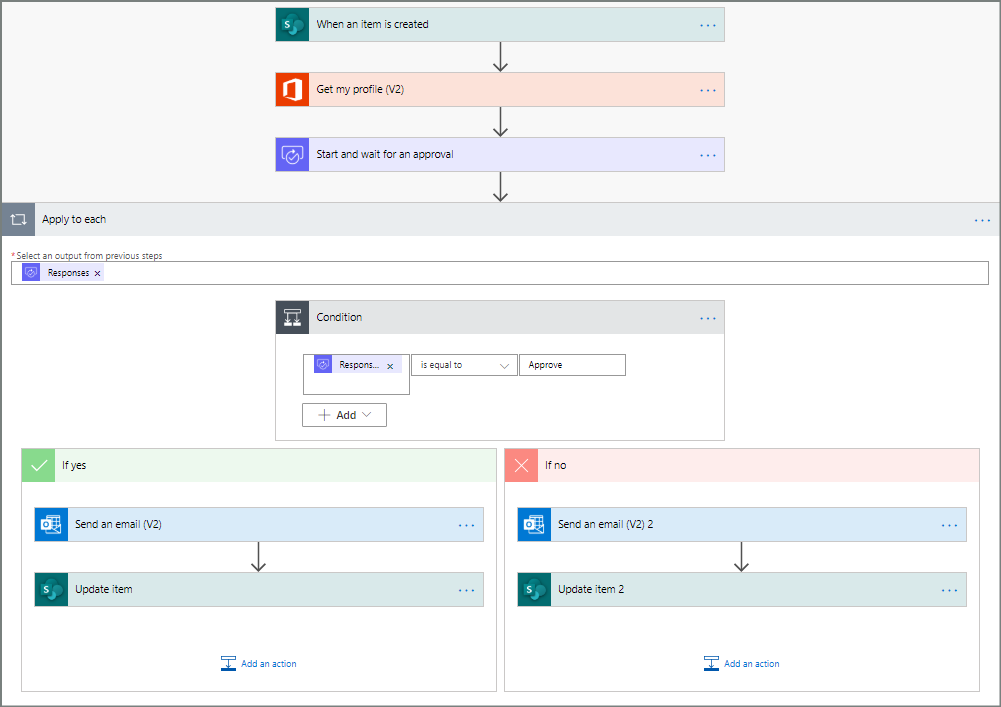
Jetzt testen wir den Flow, den Sie erstellt haben.
Fordern Sie eine Genehmigung an, um Ihren Flow zu testen
Erstellen Sie eine Urlaubsanfrage in der zuvor erstellten SharePoint Online-Liste.
Indem Sie die Anfrage speichern, wird der Flow ausgelöst. Dann geschieht Folgendes:
- Im Genehmigungscenter wird eine Anforderung erstellt.
- Die genehmigenden Personen erhalten eine E-Mail mit der Genehmigungsanforderung.
Genehmigungen mit langer Ausführungszeit erstellen
Wenn es wahrscheinlich ist, dass Ihr Flow länger als 30 Tage ausgeführt wird, sollten Sie Ihre Genehmigungen in Microsoft Dataverse speichern. Dies ermöglicht es Ihnen, Flows zu erstellen, die auf Antworten auf Genehmigungsanforderungen reagieren, auch nachdem die ursprüngliche Flowausführung abgelaufen ist.
Verwenden Sie dazu zwei Flows, einen zum Senden einer Genehmigungsanforderung und der andere zum Ausführen von Geschäftslogik für die Antworten auf die Genehmigungsanforderung, basierend auf der Aktion Genehmigung erstellen (v2). Erfahren Sie mehr über Genehmigungen mit langer Ausführungszeit.
Tipp
Wenn Sie moderne E-Mail-Clients verwenden, müssen Sie sich nicht wundern, wenn weiterhin eine Anforderung erforderlich ist, da Power Automate die E-Mail automatisch aktualisiert, um anzuzeigen, dass die Genehmigung abgeschlossen ist.
Abbrechen von Genehmigungsanforderungen
In manchen Fällen möchten Sie vielleicht eine Genehmigungsanforderung abbrechen, die Sie gesendet haben. Möglicherweise haben Sie einen Fehler in der Anforderung gemacht, oder sie ist nicht mehr relevant. In beiden Fällen kann die Person, die die Anforderung gesendet hat, diese abbrechen. Dazu müssen folgende Schritte ausgeführt werden:
- Genehmigung auswählen
- Wählen Sie im Seitenbereich die Option Genehmigung abbrechen aus.
Tipp
Sie können jederzeit die Registerkarte Verlauf auswählen, um die abgebrochenen Genehmigungsanforderungen anzuzeigen.
Notiz
Die Funktion „Abbrechen“ wird für die Aktion Eine Genehmigung erstellen (v2) unterstützt.
Genehmigungen von Gastbenutzern anfordern
Sie können Genehmigungsanforderungen an Personen außerhalb Ihrer Organisation senden. Nutzen Sie dazu die Option Microsoft Entra-Gastbenutzende, indem Sie Benutzende von anderen Mandanten als Gäste einladen.
Wenn Sie einem Gast eine Rolle zuweisen, erhält dieser die erforderliche Berechtigung für die Teilnahme am Genehmigungsprozess.
Nun haben Sie Ihren Flow erstellt und getestet. Teilen Sie nun anderen Personen mit, wie er zu verwenden ist.
Verwandte Informationen
- Ausstehende Genehmigungsanforderungen anzeigen und verwalten
- Erstellen Sie sequenzielle Genehmigungsflows.
- Erstellen Sie parallele Genehmigungsflows.
- Installieren Sie die mobile Power Automate-App für Android, iOS oder Windows Phone
- Training: Genehmigungsflows mit Power Automate erstellen (Modul)
- Training: Einen Genehmigungsprozess in Power Automate automatisieren (Modul)