Erstellen einer Vorlagen-App in Power BI
In diesem Artikel finden Sie detaillierte Anweisungen für das Erstellen einer Power BI-Vorlagen-App. Mithilfe von Power BI-Vorlagen-Apps können Power BI-Partner*innen ohne oder mit wenig Programmieraufwand Power BI-Apps erstellen und für Power BI-Kund*innen bereitstellen.
Alle, die mit dem Erstellen von Power BI-Berichten und -Dashboards vertraut sind, können Ersteller*innen von Vorlagen-Apps werden und so analytische Inhalte erstellen und in eine App packen. Sie können dann Ihre App über jede verfügbare Plattform für andere Power BI-Mandaten bereitstellen, z. B. über AppSource oder Ihren eigenen Webdienst. Wenn Sie Ihre Vorlagen-App über Ihren eigenen Webdienst verteilen, können Sie einen Teil des Installationsprozesses automatisieren, um die Installation für Ihre Kund*innen zu vereinfachen.
Power BI-Administratoren verwalten und steuern, wer in ihrer Organisation Vorlagen-Apps erstellen und wer sie installieren kann. Autorisierte Benutzer*innen können Ihre Vorlagen-App installieren, diese anschließend ändern und an die Power BI-Anwender*innen in ihren Organisationen verteilen.
Voraussetzungen
Zum Erstellen einer Vorlagen-App ist Folgendes erforderlich:
- Power BI Pro-Lizenz
- Power BI Desktop (optional)
- Kenntnisse in grundlegenden Power BI-Konzepten
- Berechtigungen zum öffentlichen Freigeben einer Vorlagen-App wie unter Mandanteneinstellungen für Vorlagen-Apps beschrieben
Erstellen des Arbeitsbereichs für eine Vorlage
Um eine Vorlagen-App zu erstellen, die Sie an andere Power BI-Mandanten verteilen können, müssen Sie sie in einem Arbeitsbereich erstellen.
Erstellen Sie im Power BI-Dienst wie unter Erstellen eines Arbeitsbereichs in Power BI beschrieben einen Arbeitsbereich. Wählen Sie im Abschnitt Erweitert die Option Vorlagen-App entwickeln aus.
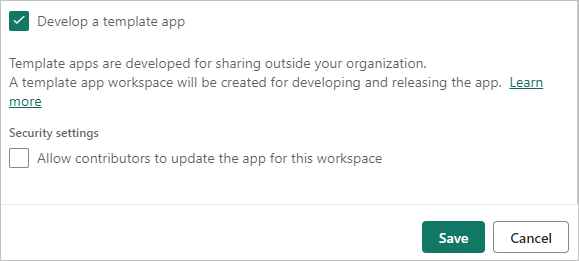
Wichtig
Die Kapazität, die dem zum Erstellen von Apps verwendeten Arbeitsbereich zugewiesen ist, bestimmt nicht die Kapazitätszuweisung von Arbeitsbereichen, in denen App-Benutzer*innen die App installieren. Eine in einem Arbeitsbereich mit Premium-Kapazität entwickelte App wird also nicht zwangsläufig in einem Arbeitsbereich mit Premium-Kapazität installiert. Verwenden Sie daher zum Erstellen von Apps keinen Arbeitsbereich mit Premium-Kapazität, da die Arbeitsbereiche, in denen die App installiert wird, möglicherweise keine Premium-Kapazität aufweisen und von der Premium-Kapazität abhängige Funktionen nur verfügbar sind, wenn diesen Arbeitsbereichen die Premium-Kapazität manuell neu zugewiesen wird.
Wählen Sie nach dem Erstellen des Arbeitsbereichs Speichern aus.
Hinweis
Sie benötigen die Berechtigungen Ihres Power BI-Administrators, um Vorlagen-Apps höher zu stufen.
Hinzufügen von Inhalt zum Arbeitsbereich für eine Vorlagen-App
Wie bei einem normalen Power BI-Arbeitsbereich besteht der nächste Schritt darin, dem Arbeitsbereich Inhalte hinzuzufügen. Wenn Sie Parameter in Power Query verwenden, stellen Sie sicher, dass diese über klar definierte Typen verfügen (z. B. Text). Die Typen Any und Binary werden nicht unterstützt.
Hilfreiche Empfehlungen zum Erstellen von Berichten und Dashboards für Ihre Vorlagen-App finden Sie unter Tipps für die Erstellung von Vorlagen-Apps in Power BI.
Definieren der Eigenschaften der Vorlagen-App
Nachdem Sie Ihrem Arbeitsbereich Inhalte hinzugefügt haben, können Sie diese in einer Vorlagen-App packen. Zunächst müssen Sie eine Test-Vorlagen-App erstellen, auf die nur innerhalb Ihrer Organisation in Ihrem Mandanten zugegriffen werden kann.
Klicken Sie im Vorlagen-App-Arbeitsbereich auf Create app (App erstellen).
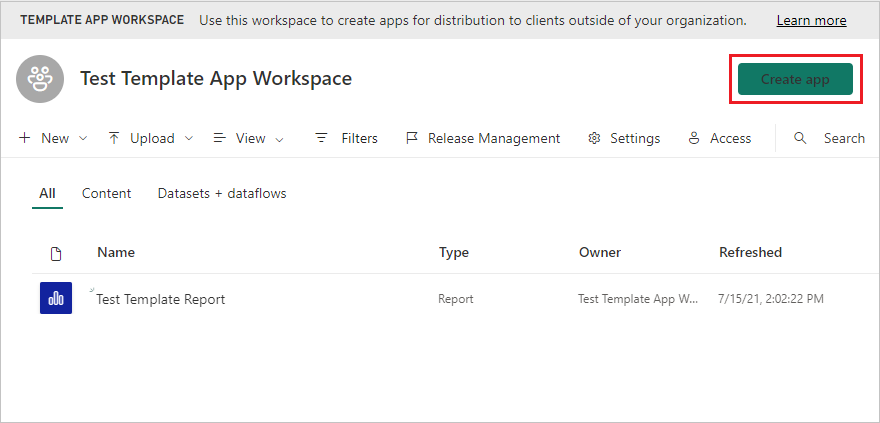
Als Nächstes geben Sie auf sechs Registerkarten weitere Optionen für Ihre Vorlagen-App an.
Füllen Sie auf der Registerkarte Branding die folgenden Felder aus:
- App-Name
- Beschreibung
- Supportwebsite. Der Supportlink wird unter den App-Informationen angezeigt, nachdem Sie die Vorlagen-App als Organisations-App neu verteilt haben.
- App-Logo. Für das Logo gilt eine maximale Dateigröße von 45 KB, es muss ein Seitenverhältnis von 1:1 aufweisen und im Dateiformat .png, .jpg oder .jpeg vorliegen.
- Designfarbe der App
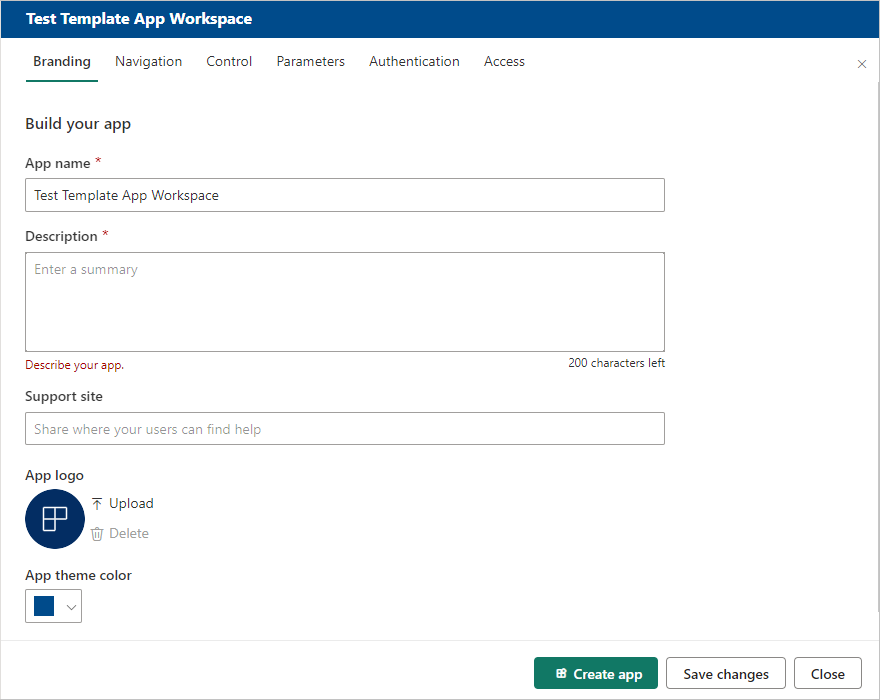
Auf der Registerkarte Navigation können Sie Neuer Navigations-Generator aktivieren, um den Navigationsbereich der App zu definieren.
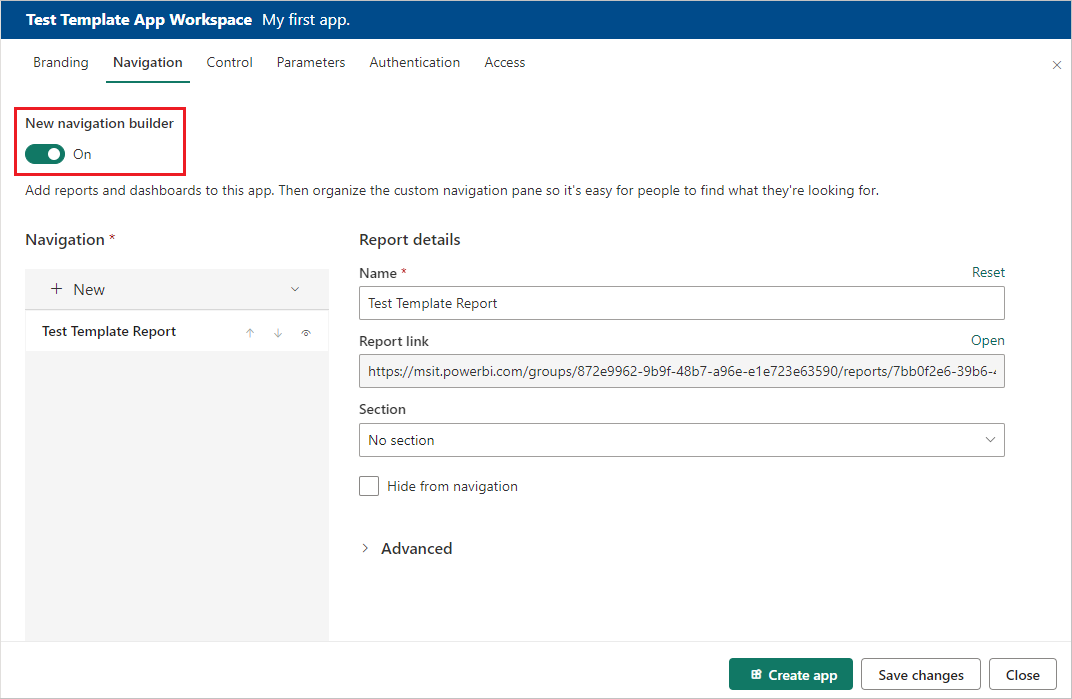
Wenn Sie Neuer Navigations-Generator nicht aktivieren, können Sie optional eine App-Landing Page auswählen. Definieren Sie einen Bericht oder ein Dashboard als Landing Page Ihrer App. Verwenden Sie eine Landing Page, die den gewünschten Eindruck von Ihrer App vermittelt.
Legen Sie auf der Registerkarte Steuerung die Grenzwerte und Einschränkungen fest, die bezüglich des Inhalts Ihrer App für die App-Benutzer*innen gelten. Sie können dieses Steuerelement dazu verwenden, um geistiges Eigentum in Ihrer App zu schützen.
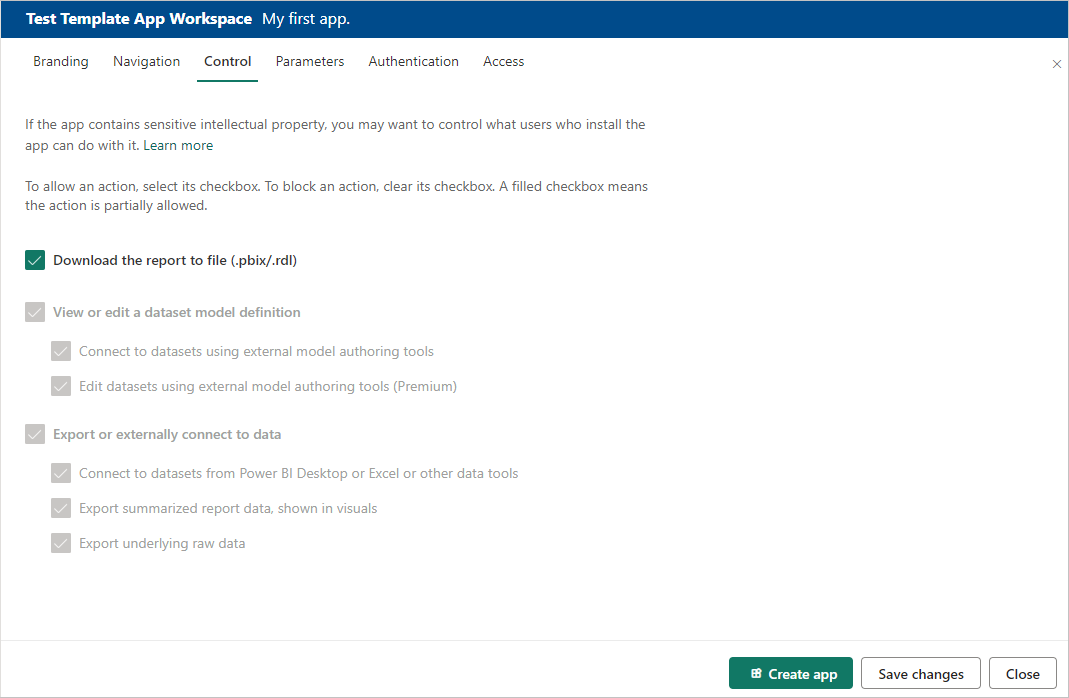
Hinweis
Wenn Sie Ihre Daten schützen möchten, deaktivieren Sie die Option Bericht in Datei herunterladen, und konfigurieren Sie dann die anderen beiden Optionen nach Bedarf.
Begründung:
Die Steuerelemente „Anzeigen“, „Bearbeiten“ und „Exportieren“ auf dieser Registerkarte beziehen sich nur auf den Power BI-Dienst. Nachdem Sie die PBIX-Datei heruntergeladen haben, befindet sie sich nicht mehr im Dienst. Dabei wird eine ungeschützte Kopie Ihrer Daten an einem vom Benutzer ausgewählten Speicherort abgelegt. Sie haben dann keine Kontrolle mehr darüber, wie der Benutzer damit verfährt.
Wenn Sie den Zugriff auf Ihre Abfragen und Measures beschränken und gleichzeitig den Benutzern das Hinzufügen eigener Datenquellen gestatten möchten, sollten Sie nur die Option Daten exportieren oder externe Verbindung herstellen aktivieren. Auf diese Weise können Benutzer eigene Datenquellen hinzufügen, ohne Ihr semantisches Modell bearbeiten zu können. Weitere Informationen finden Sie unter Verwenden zusammengesetzter Modelle in Power BI Desktop.
Parameter werden in der ursprünglichen PBIX-Datei erstellt (weitere Informationen finden Sie unter Erstellen von Abfrageparametern). Sie verwenden die Funktionen auf dieser Registerkarte, um dem App-Installationsprogramm dabei zu helfen, die App nach der Installation zu konfigurieren, wenn Verbindungen mit Ihren Daten hergestellt werden.
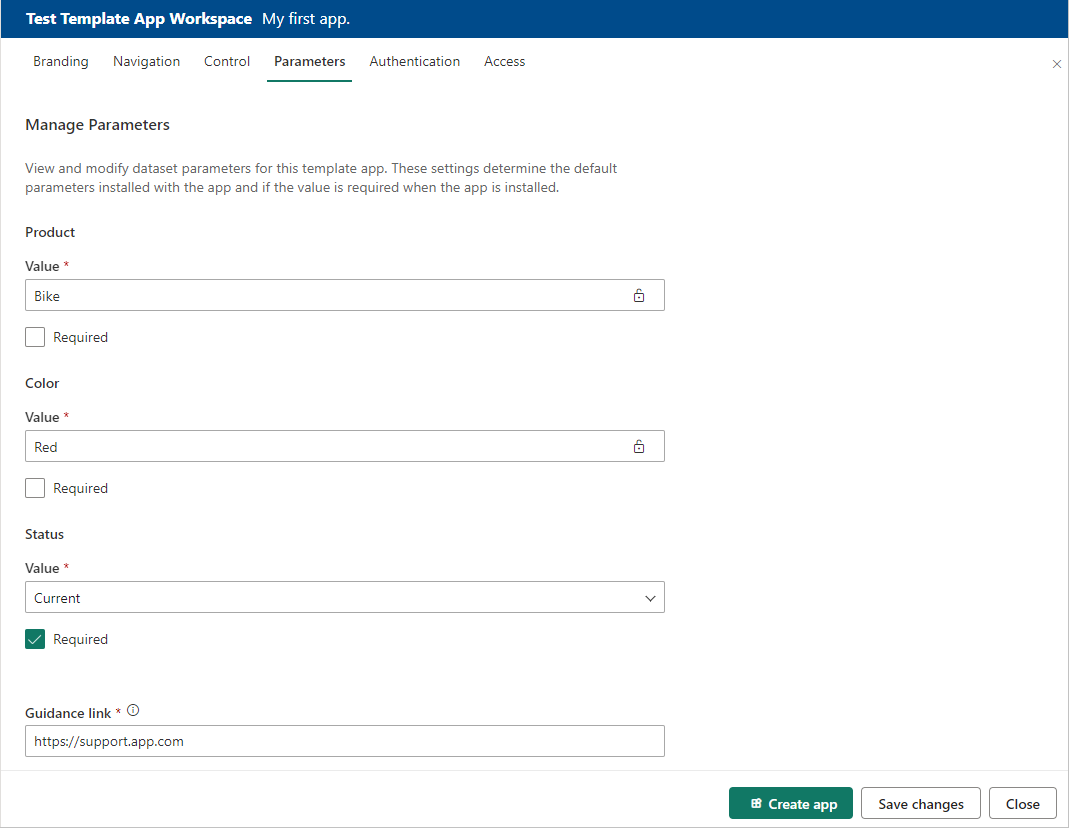
Jeder Parameter verfügt über einen Namen, der aus der Abfrage stammt, und ein Feld Wert. Während der Installation sind drei Möglichkeiten zum Abrufen eines Werts für den Parameter verfügbar:
Sie können von Benutzer*innen, die die App installieren, die Eingabe eines Werts anfordern.
In diesem Fall geben Sie ein Beispiel an, das von den Benutzer*innen ersetzt wird. Um einen Parameter auf diese Weise zu konfigurieren, aktivieren Sie das Kontrollkästchen Erforderlich und geben dann wie im folgenden Beispiel gezeigt ein Beispiel für den erwarteten Wert in das Textfeld ein.
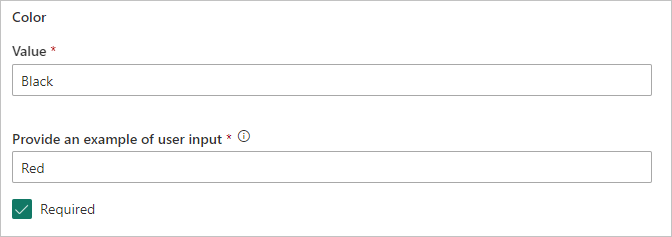
Sie können einen Wert vorgeben, der von Benutzer*innen, die die App installieren, nicht geändert werden kann.
Ein auf diese Weise konfigurierter Parameter ist für Benutzer*innen, die die App installieren, nicht sichtbar. Verwenden Sie diese Methode nur, wenn Sie sicher sind, dass der vorab ausgefüllte Wert für alle Benutzer*innen gültig ist. Verwenden Sie andernfalls die erste Methode, die eine Eingabe der Benutzer*innen erfordert.
Um einen Parameter auf diese Weise zu konfigurieren, geben Sie den Wert in das Textfeld Wert ein und wählen dann das Sperrsymbol aus, damit der Wert nicht geändert werden kann. Das folgende Beispiel veranschaulicht diese Option:
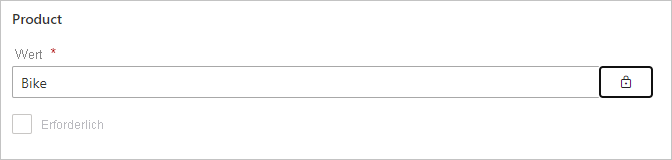
Sie können einen Standardwert angeben, der vom Benutzer während der Installation geändert werden kann.
Um einen Parameter auf diese Weise zu konfigurieren, geben Sie wie im folgenden Beispiel gezeigt den gewünschten Wert in das Textfeld Wert ein und lassen das Sperrsymbol entsperrt:
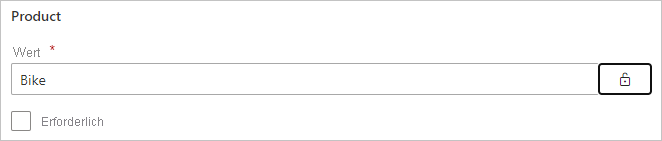
Auf dieser Registerkarte geben Sie auch einen Link zur App-Dokumentation an.
Wählen Sie auf der Registerkarte Authentifizierung die gewünschte Authentifizierungsmethode aus. Die verfügbaren Optionen hängen von den verwendeten Datenquellentypen ab.
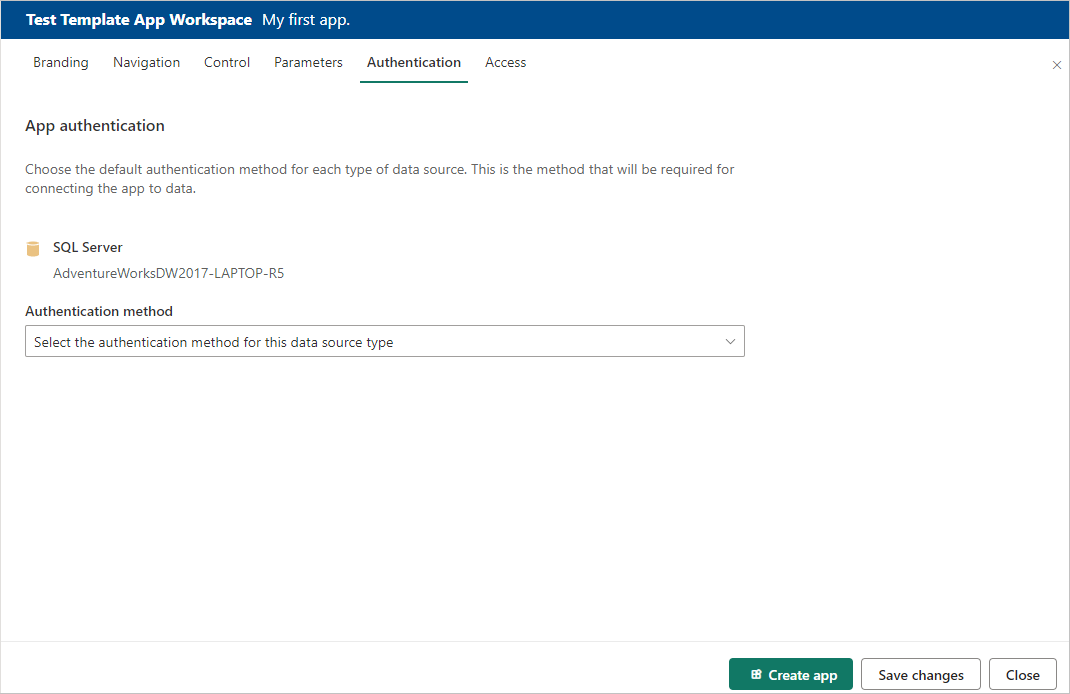
Die Datenschutzebene wird automatisch konfiguriert:
- Eine einzelne Datenquelle wird automatisch als privat konfiguriert.
- Eine mehrfache anonyme Datenquelle wird automatisch als öffentlich konfiguriert.
In der Testphase legen Sie auf der Registerkarte Zugriff fest, welche Benutzer*innen in Ihrer Organisation die App installieren und testen können. Diese Einstellungen ändern Sie später wieder. Die Einstellung hat keine Auswirkungen auf den Zugriff auf die verteilte Vorlagen-App.
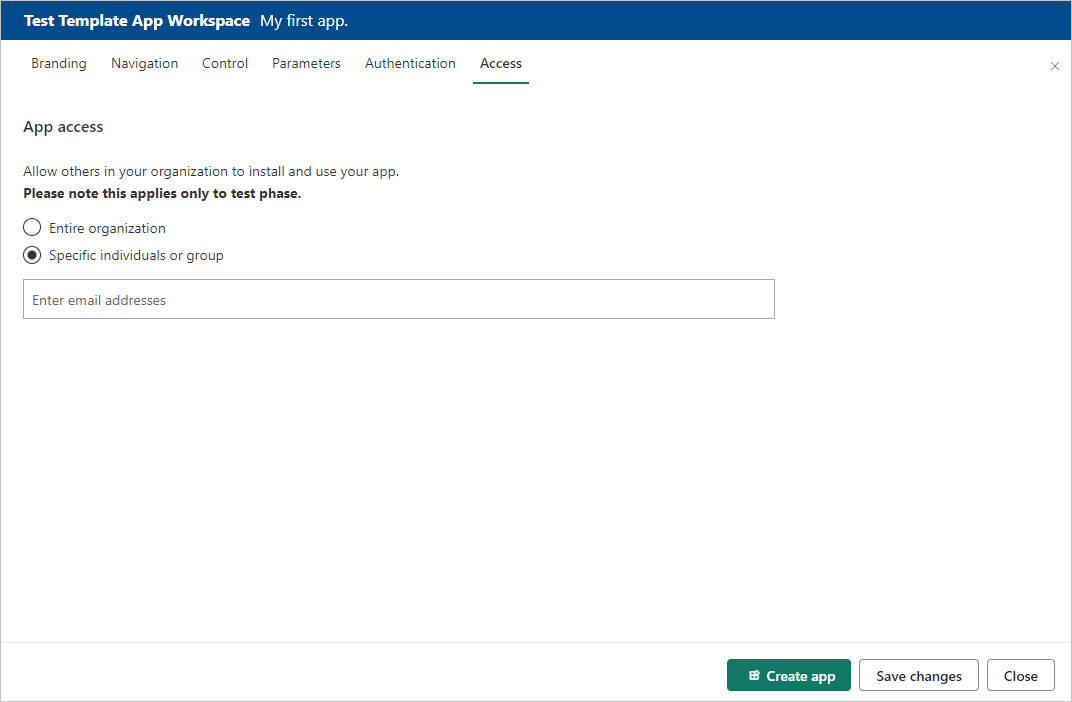
Wählen Sie App erstellen aus.
Eine Meldung wird angezeigt, dass die App bereit ist, mit einem Link, den Sie kopieren und mit Ihren App-Testern teilen können.
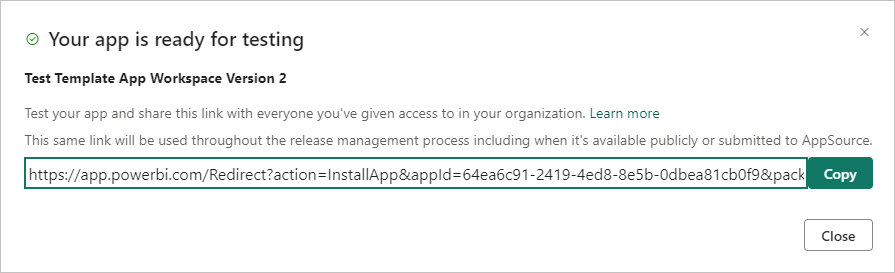
Damit haben Sie auch bereits den ersten Schritt des folgenden Releaseverwaltungsprozesses erledigt.
Freigabe der Vorlagen-App verwalten
Bevor Sie die Vorlagen-App öffentlich freigeben, müssen Sie sicherstellen, dass sie einsatzbereit ist. Im Power BI-Bereich „Releaseverwaltung“ können Sie den vollständigen Freigabepfad der App verfolgen und überprüfen. Sie können dort außerdem phasenweise den Produktübergang auslösen. Die Standardphasen sind die folgenden:
- Eine Test-App ausschließlich zum Testen innerhalb Ihrer Organisation generieren
- Das Testpaket in die Präproduktionsphase höher stufen und das Paket außerhalb Ihrer Organisation testen
- Das Präproduktionspaket auf die Produktionsversion in der Produktion höher stufen
- Alle Pakete löschen oder ab einer vorherigen Phase von vorne beginnen
Die URL ändert sich nicht, wenn Sie zwischen Releasephasen wechseln. Die Höherstufung wirkt sich nicht auf die URL selbst aus.
Sie durchlaufen die Releasephasen wie folgt:
Wählen Sie im Vorlagen-Arbeitsbereich Release Management aus.
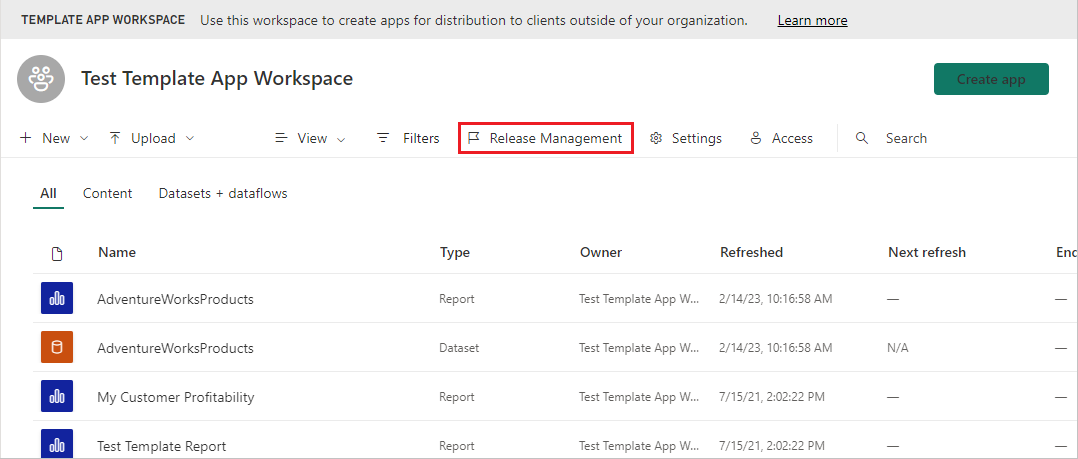
Wenn Sie die Schritte in diesem Artikel zum Erstellen der Test-App ausgeführt haben, ist der Punkt neben Testen bereits ausgefüllt. Klicken Sie auf Get link (Link abrufen).
Wenn Sie die App noch nicht erstellt haben, wählen Sie App erstellen aus, um mit der Erstellung der Vorlagen-App zu beginnen.
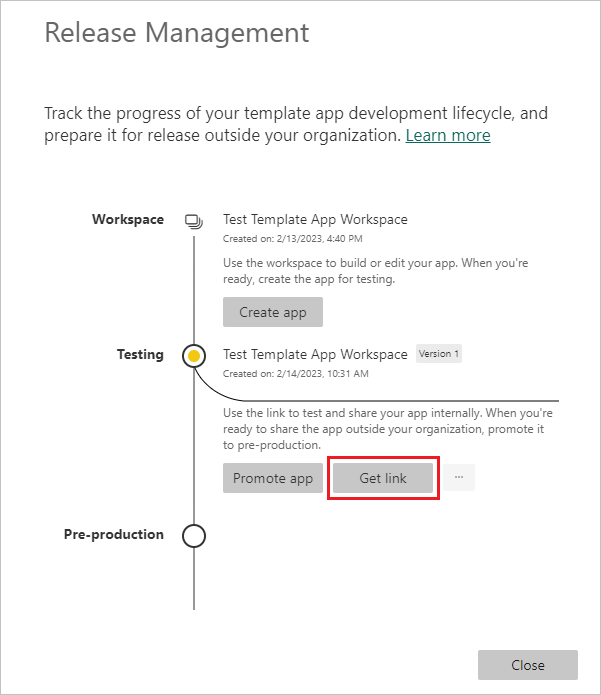
Kopieren Sie den im Fenster angezeigten Link, und fügen Sie ihn in einem neuen Browserfenster ein, um die Benutzerfreundlichkeit der App-Installation zu testen.
Ab diesem Punkt führen Sie das gleiche Verfahren aus wie Benutzer*innen, die die App installieren. Weitere Informationen finden Sie unter Installieren und Verteilen von Vorlagen-Apps in Ihrer Organisation.
Klicken Sie im Dialogfeld auf Installieren.
Nachdem die Installation erfolgreich abgeschlossen wurde, wählen Sie die App in der Liste Apps aus, um sie zu öffnen.
Stellen Sie sicher, dass die Test-App über die Beispieldaten verfügt. Um Änderungen vorzunehmen, wechseln Sie zurück in den ursprünglichen Arbeitsbereich der App. Aktualisieren Sie die Test-App solange, bis Sie mit dem Ergebnis ganz zufrieden sind.
Wenn Sie bereit sind, Ihre App in die Präproduktionsphase höher zu stufen, um Tests außerhalb Ihres Mandanten durchzuführen, kehren Sie zum Bereich Releaseverwaltung zurück, und wählen Sie App höher stufen aus.
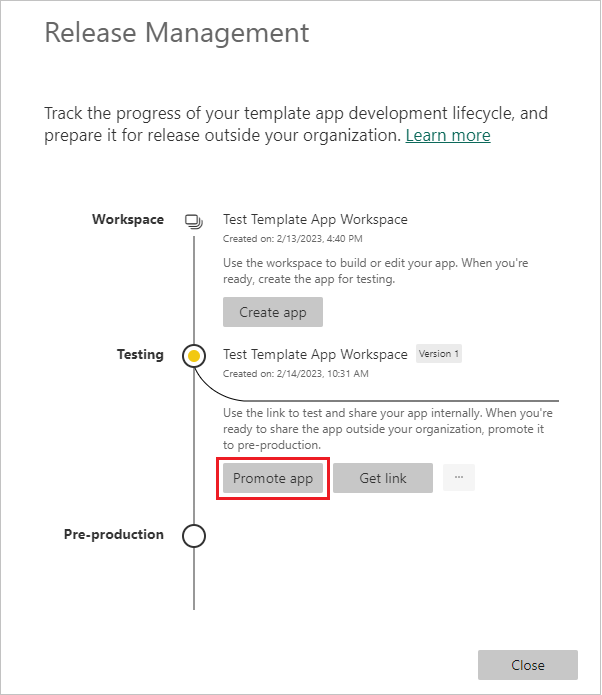
Hinweis
Wenn Sie die App höher stufen, ist sie außerhalb Ihrer Organisation öffentlich verfügbar.
Falls die Option App höher stufen nicht angezeigt wird, kontaktieren Sie Ihre Power BI-Administrator*innen, damit sie Ihnen im Verwaltungsportal Berechtigungen für die Entwicklung von Vorlagen-Apps gewähren.
Wählen Sie im Dialogfeld die Option Höher stufen aus.
Kopieren Sie die neue URL, um sie zum Testen außerhalb Ihres Mandanten freizugeben. Diesen Link können Sie auch senden, um mit dem Verteilen Ihrer App auf AppSource zu beginnen. Erstellen Sie hierzu ein neues Partner Center-Angebot.
Übermitteln Sie nur Präproduktionslinks an Partner Center. Nachdem die App genehmigt wurde und Sie die Benachrichtigung erhalten haben, dass die App in AppSource veröffentlicht wurde, können Sie das Paket in Power BI in die Produktionsphase höher stufen.
Wenn Ihre App bereit ist für die Produktion oder für die Freigabe über AppSource, wechseln Sie zurück in den Release Management-Bereich, und wählen Sie Promote app (App höher stufen) neben Pre-production (Präproduktion) aus.
Wählen Sie Höher stufen aus.
Nun befindet sich Ihre App in der Produktionsphase und ist für die Verteilung bereit.
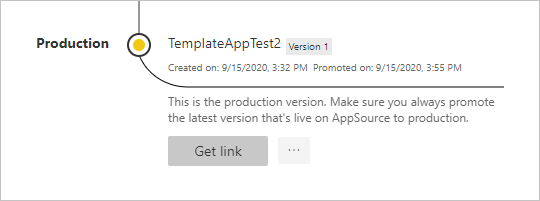
Um Ihre App für Power BI-Benutzer*innen auf der ganzen Welt verfügbar zu machen, übermitteln Sie sie an AppSource. Weitere Informationen finden Sie unter Erstellen eines Power BI-App-Angebots.
Automatisieren der Parameterkonfiguration während der Installation
Wenn Sie ein unabhängiger Softwareanbieter (Independent Software Vendor, ISV) sind und Ihre Vorlagen-App über Ihren Webdienst verteilen, können Sie eine Automatisierung erstellen, die die Parameter der Vorlagen-App automatisch konfiguriert, wenn Ihre Kund*innen die App in Power BI installieren. Die automatische Konfiguration vereinfacht die Installation für Ihre Kund*innen und erhöht die Wahrscheinlichkeit einer erfolgreichen Installation, da Kund*innen keine Details angeben müssen, die ihnen möglicherweise nicht bekannt sind. Weitere Informationen finden Sie unter Automatisierte Konfiguration der Installation einer Vorlagen-App.
Zugehöriger Inhalt
- Informationen dazu, wie Ihre Kund*innen mit Ihrer Vorlagen-App interagieren, finden Sie unter Installieren, Teilen und Aktualisieren von Vorlagen-Apps in Ihrer Organisation.
- Ausführliche Informationen zum Verteilen Ihrer App finden Sie unter Erstellen eines Power BI-App-Angebots.