Power BI Desktop erwerben
In Power BI Desktop können Sie erweiterte Abfragen, Modelle und Berichte erstellen, die Daten visualisieren. Sie können auch Datenmodelle entwerfen, Berichte erstellen und Ihre Arbeit durch die Veröffentlichung im Power BI-Dienst freigeben. Power BI Desktop steht als kostenloser Download zur Verfügung.
Es gibt für Sie zwei Möglichkeiten, um Power BI Desktop zu erhalten.
- Installation als App aus dem Microsoft Store
- Direktes Herunterladen, als ausführbare Datei, die Sie herunterladen und auf dem Computer installieren
Mit beiden Methoden wird die neueste Version von Power BI Desktop auf Ihrem Computer installiert. Es gibt jedoch einige wichtige Unterschiede. Diese werden in den folgenden Abschnitten beschrieben.
Wichtig
Mit den monatlichen Updates für Power BI Desktop wird Kundenfeedback umgesetzt. Zudem beinhalten die Updates neue Features. Nur die neueste Version von Power BI Desktop wird unterstützt. Wenn Sie sich an den Support für Power BI Desktop wenden, werden Sie aufgefordert, ein Upgrade auf die neueste Version durchzuführen. Die neueste Version von Power BI Desktop erhalten Sie jeweils über den Microsoft Store oder als einzelne ausführbare Datei, die alle unterstützten Sprachen enthält und die Sie herunterladen und auf Ihrem Computer installieren.
Installation als App aus dem Microsoft Store
Es gibt mehrere Möglichkeiten, auf die neueste Version von Power BI Desktop aus dem Microsoft Store zuzugreifen.
Verwenden Sie eine der folgenden Optionen, um die Seite Power BI Desktop vom Microsoft Store zu öffnen:
Öffnen Sie einen Browser, und wechseln Sie direkt zur Power BI Desktop-Seite vom Microsoft Store.
Wählen Sie im Power BI-Dienst in der oberen rechten Ecke das Symbol Herunterladen aus, und wählen Sie dann Power BI Desktop aus.
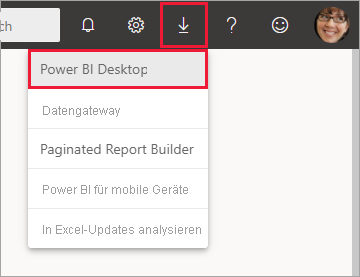
Wechseln Sie zur Produktseite von Power BI Desktop, und wählen Sie dann Kostenloser Download aus.
Sobald Sie sich auf der Seite Power BI Desktop vom Microsoft Store befinden, wählen Sie Installieren aus.
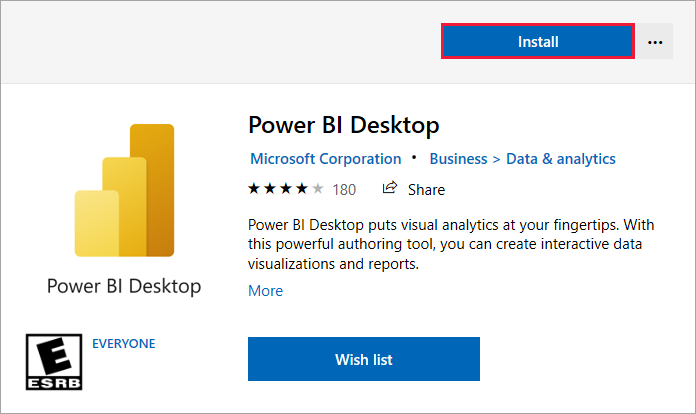
Das Installieren von Power BI Desktop aus dem Microsoft Store bietet einige Vorteile:
- Automatische Updates: Windows lädt automatisch im Hintergrund die neueste Version herunter, sobald diese verfügbar ist.
- Kleinere Downloads: Durch den Microsoft Store wird sichergestellt, dass in den einzelnen Updates nur geänderte Komponenten auf Ihren Computer heruntergeladen werden, was zu kleineren Downloads für jedes Update führt.
- Keine Administratorberechtigung erforderlich: Wenn Sie das Paket direkt herunterladen und installieren, müssen Sie Administrator sein, damit die Installation erfolgreich abgeschlossen wird. Wenn Sie Power BI Desktop aus dem Microsoft Store abrufen, ist keine Administratorberechtigung erforderlich.
- Rollout durch IT möglich: Über den Microsoft Store für Unternehmen kann Power BI Desktop leichter für alle Benutzer in der Organisation bereitgestellt werden (per Rollout).
- Sprachenerkennung: Die Microsoft Store-Version umfasst alle unterstützten Sprachen und überprüft bei jedem Start, welche Sprache auf dem Computer verwendet wird. Diese Sprachunterstützung wirkt sich auch auf die Lokalisierung von Modellen aus, die in Power BI Desktop erstellt werden. Beispielsweise entsprechen integrierte Datumshierarchien der Sprache, die in Power BI Desktop beim Erstellen der .pbix-Datei verwendet wird.
Die folgenden Aspekte und Einschränkungen gelten, wenn Sie Power BI Desktop aus dem Microsoft Store installieren:
- Wenn Sie den SAP-Connector verwenden, müssen Sie möglicherweise die SAP-Treiberdateien in den Ordner Windows\System32 verschieben.
- Beim Installieren von Power BI Desktop aus dem Microsoft Store werden keine Benutzereinstellungen aus der .exe-Version kopiert. Sie müssen möglicherweise eine neue Verbindung mit Ihren aktuellen Datenquellen herstellen und die Anmeldeinformationen neu eingeben.
Hinweis
Die Power BI-Berichtsserver-Version von Power BI Desktop ist eine eigene Installation und unterscheidet sich von den in diesem Artikel behandelten Versionen. Informationen über die Berichtsserver-Version von Power BI Desktop finden Sie im Artikel Erstellen eines Power BI-Berichts für Power BI-Berichtsserver.
Direktes Herunterladen von Power BI Desktop
Wählen Sie auf der Seite Download Center die Option Herunterladen aus, um die ausführbare Datei von Power BI Desktop aus dem Download Center herunterzuladen. Geben Sie dann eine 32-Bit- oder 64-Bit-Installationsdatei an, die heruntergeladen werden soll.
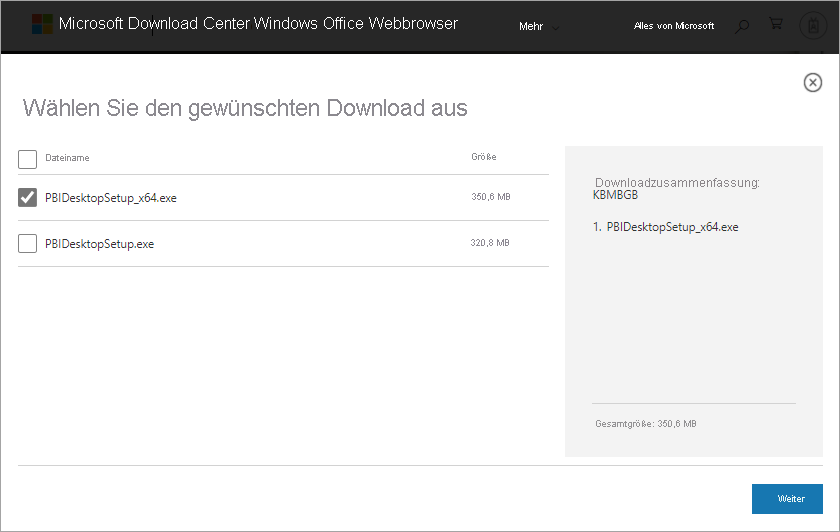
Installieren von Power BI Desktop nach dem Herunterladen
Nachdem Sie den Download abgeschlossen haben, werden Sie aufgefordert, die Installationsdatei auszuführen.
Power BI Desktop wird als einzelnes .exe-Installationspaket mit allen unterstützten Sprachen mit einer separaten .exe-Datei für die Versionen mit 32-Bit und 64-Bit ausgeliefert. Die .msi Pakete sind nicht mehr verfügbar. Sie benötigen die ausführbare Datei für die Installation. Dieser Ansatz vereinfacht insbesondere für Administrator*innen die Verteilung und Installation sowie Updates. Sie können auch Befehlszeilenparameter verwenden, um den Installationsvorgang anzupassen. Dies wird im Abschnitt Verwenden von Befehlszeilenoptionen bei der Installation beschrieben.
Sobald Sie das Installationspaket gestartet haben, wird Power BI Desktop als Anwendung installiert und auf dem Desktop ausgeführt.
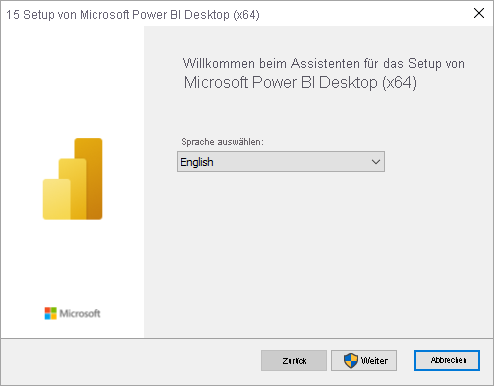
Hinweis
Installieren der veralteten MSI-Version und der Microsoft Store-Version von Power BI Desktop auf demselben Computer. Manchmal wird auch als parallele Installation bezeichnet, nicht unterstützt. Deinstallieren Sie Power BI Desktop manuell, bevor Sie den Download aus dem Microsoft Store starten.
Verwenden Sie Power BI Desktop,
Wenn Sie Power BI Desktop starten, wird ein Willkommensbildschirm angezeigt.
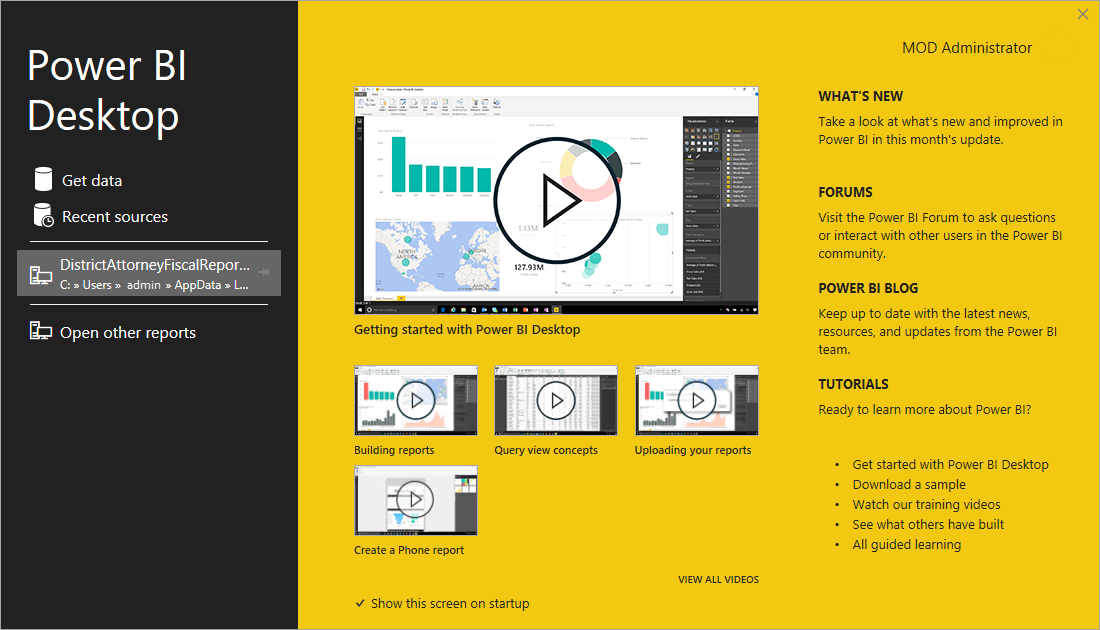
Wenn Sie Power BI Desktop zum ersten Mal verwenden (d. h. wenn die Installation kein Upgrade ist), werden Sie aufgefordert, ein Formular auszufüllen oder sich beim Power BI-Dienst anzumelden, bevor Sie den Vorgang fortsetzen können.
Von dort aus können Sie damit beginnen, Datenmodelle oder Berichte zu erstellen und diese im Power BI-Dienst mit anderen Personen zu teilen. Weitere Informationen zu den ersten Schritten mit Power BI Desktop finden Sie im Abschnitt Verwandte Inhalte.
Mindestanforderungen
Die folgende Liste zeigt die Mindestanforderungen zur Ausführung von Power BI Desktop:
Wichtig
Power BI Desktop wird unter Windows 8.1 nicht länger unterstützt.
- Windows 10 oder Windows Server 2016 R2 oder höher.
- .NET 4.7.2 oder höher.
- Microsoft Edge-Browser (Internet Explorer wird nicht mehr unterstützt)
- Arbeitsspeicher (RAM): Mindestens 2 GB freier Arbeitsspeicher, 4 GB oder mehr empfohlen.
- Bildschirm: Mindestens 1440x900 oder 1600x900 (16:9) erforderlich. Geringere Auflösungen, z. B. 1024x768 oder 1280x800, werden nicht unterstützt, da zum Anzeigen bestimmter Steuerelemente (z. B. das Schließen des Startbildschirms) eine höhere Auflösung erforderlich ist.
- Wenn Sie Ihre Anzeigeeinstellungen so konfigurieren, dass die Größe von Text, Apps und anderen Elementen auf mehr als 100 % geändert wird, sind einige Dialogfelder, mit denen Sie interagieren müssen, um weiterhin Power BI Desktop zu verwenden, möglicherweise nicht sichtbar. Wenn dieses Problem auftritt, überprüfen Sie die Anzeigeeinstellungen in Windows, indem Sie zu Einstellungen>System>Anzeige navigieren, und setzen Sie die Anzeigeeinstellungen mithilfe des Schiebereglers auf 100 % zurück.
- CPU: 1-GHz-Prozessor oder schneller mit 64 Bit (x64) wird empfohlen.
- WebView2: Wenn WebView2 nicht automatisch mit Power BI Desktop installiert wurde oder deinstalliert wurde, laden Sie das Installationsprogramm für WebView2 herunter, und führen Sie es aus.
Hinweis
Anstelle von Windows Server wird die Verwendung einer Clientversion von Windows empfohlen, z. B. Windows 10. Beispielsweise unterstützt Power BI Desktop nicht die Verwendung der verstärkten Sicherheitskonfiguration für Internet Explorer, da diese die Anmeldung von Power BI Desktop beim Power BI-Dienst verhindert.
Überlegungen und Einschränkungen
Power BI Desktop unterstützt die Ausführung mit einem Systemkonto nicht, da WebView2 keine Systemkonten unterstützt. Das Ausführen von Power BI Desktop mit einem Systemkonto kann zu diesem Fehler führen: „Microsoft Edge kann keine Lese- und Schreibvorgänge in seinem Datenverzeichnis ausführen.“
Wir möchten, dass Sie nur die besten Erfahrungen mit Power BI Desktop machen. Sollte einmal ein Problem mit Power BI Desktop auftreten, finden Sie in diesem Abschnitt Lösungen oder Vorschläge, wie sich diese Probleme beheben lassen.
Verwenden von Befehlszeilenoptionen bei der Installation
Bei der Installation von Power BI Desktop können Sie Eigenschaften und Optionen mit Befehlszeilenschaltern festlegen. Diese Einstellungen sind besonders nützlich für Administratoren, die die Installation von Power BI Desktop in Organisationen verwalten oder unterstützen.
| Befehlszeilenoption | Verhalten |
|---|---|
-q, -quiet, -s, -silent |
Installation im Hintergrund |
-passive |
Während der Installation ist nur die Statusanzeige sichtbar. |
-norestart |
Die Anforderung zum Neustart des Computers wird unterdrückt. |
-forcerestart |
Der Computer wird nach der Installation ohne Eingabeaufforderung neu gestartet. |
-promptrestart |
Wenn ein Neustart des Computers erforderlich ist, wird dem Benutzer eine Eingabeaufforderung angezeigt (Standardeinstellung). |
-l<>, -log<> |
Die Installation wird protokolliert, und die zugehörigen Daten werden in eine Datei geschrieben, die in <> angegeben wird. |
-uninstall |
Power BI Desktop wird deinstalliert. |
-repair |
Die Installation von Power BI Desktop wird repariert (oder installiert, falls die Anwendung noch nicht installiert wurde). |
-package, -update |
Power BI Desktop wird installiert (Standardeinstellung, falls -uninstall oder -repair nicht angegeben wird). |
Sie können auch die folgenden Syntaxparameter verwenden, die Sie mit der Syntax property = value angegeben haben:
| Parameter | Bedeutung |
|---|---|
ACCEPT_EULA |
Erfordert den Wert von 1 , um die End-User-Lizenzvereinbarung (EULA) automatisch zu akzeptieren. |
ENABLECXP |
Der Wert 1 wird im Programm für Benutzerfreundlichkeit registriert, das Telemetriedaten zur Nutzung des Produkts erfasst. |
INSTALLDESKTOPSHORTCUT |
Mit dem Wert 1 wird dem Windows Desktop eine Verknüpfung hinzugefügt. |
INSTALLLOCATION |
Der Dateipfad, in dem sie installiert Power BI Desktop möchten. |
LANGUAGE |
Der Gebietsschemacode, z. B.en-US, de-DE, pr-BR, um die Standardsprache der Anwendung zu erzwingen. Wenn Sie keine Sprache angeben, wird Power BI Desktop in der Sprache des Windows-Betriebssystems angezeigt. Sie können diese Einstellung im Dialogfeld Optionen ändern. |
DISABLE_UPDATE_NOTIFICATION |
Mit dem Wert 1 werden Updatebenachrichtigungen deaktiviert. |
Beispielsweise können Sie Power BI Desktop mit den folgenden Optionen und Parametern ohne Benutzeroberfläche unter Verwendung der Sprache „Deutsch“ installieren:
PBIDesktopSetup_x64.exe -quiet LANGUAGE=de-DE ACCEPT_EULA=1
Installieren von Power BI Desktop auf Remotecomputern
Wenn Sie Power BI Desktop für Ihre Benutzer mit einem Tool bereitstellen, das eine Windows Installer-Datei (.msi-Datei) erfordert, können Sie die .msi-Datei aus der Power BI Desktop-Installer-.exe-Datei extrahieren. Verwenden Sie ein Drittanbietertool, z. B. das WiX Toolset.
Hinweis
Da es sich um ein Drittanbieterprodukt handelt, könnten sich die Optionen des WiX Toolsets ohne vorherige Ankündigung ändern. In der Dokumentation finden Sie die aktuellsten Informationen.
Installieren Sie auf dem Computer, auf dem Sie den Power BI Desktop-Installer heruntergeladen haben, die neueste Version des WiX Toolsets.
Öffnen Sie ein Befehlszeilenfenster als Administrator, und navigieren Sie zu dem Ordner, in dem Sie das WiX Toolset installiert haben.
Führen Sie den folgenden Befehl aus:
Dark.exe <path to Power BI Desktop installer> -x <output folder>Beispiel:
Dark.exe C:\PBIDesktop_x64.exe -x C:\outputDer Ausgabeordner enthält einen Ordner mit dem Namen AttachedContainer, der die .msi-Dateien enthält.
Das Upgrade einer Installation von einer .exe-Datei zu einer .msi*-Datei, die Sie aus einer .exe-Datei extrahiert haben, wird nicht unterstützt. Um dieses Upgrade vorzunehmen, müssen Sie zunächst Ihre vorhandene ältere Version von Power BI Desktop deinstallieren.
Power BI Desktop in einer virtualisierten Umgebung
Power BI Desktop wird in Azure Virtual Desktop (früher Windows Virtual Desktop) und Windows 365 vollständig unterstützt.
Das Ausführen von Power BI Desktop als virtualisierte Anwendung (z. B. als Citrix-Anwendung) wird nicht unterstützt.
Probleme bei der Verwendung von früheren Versionen von Power BI Desktop
Einige Benutzer erhalten möglicherweise eine Fehlermeldung ähnlich der folgenden, wenn sie eine veraltete Version von Power BI Desktop verwenden: Wir konnten die gespeicherte Datenbank nicht im Modell wiederherstellen.
In der Regel können Sie dieses Problem beheben, indem Sie Power BI Desktop auf die aktuelle Version aktualisieren.
Andere Probleme
Power BI Desktop unterstützt die Ausführung mit einem Systemkonto nicht, da WebView2 keine Systemkonten unterstützt. Das Ausführen von Power BI Desktop mit einem Systemkonto kann zu diesem Fehler führen: „Microsoft Edge kann keine Lese- und Schreibvorgänge in seinem Datenverzeichnis ausführen.“
Deaktivieren von Benachrichtigungen
Es empfiehlt sich, ein Update auf die neueste Version von Power BI Desktop auszuführen, um von neuen Features, Verbesserungen bei Leistung und Stabilität sowie weiteren Vorteilen zu profitieren. In einigen Organisationen ist es aber möglicherweise nicht erwünscht, dass Benutzer bei jeder neuen Version ein Update ausführen. Sie können Benachrichtigungen deaktivieren, indem Sie mithilfe der folgenden Schritte die Registrierung ändern:
- Navigieren Sie im Registrierungs-Editor zu HKEY_LOCAL_MACHINE\SOFTWARE\Microsoft\Microsoft Power BI Desktop.
- Erstellen Sie im Schlüssel einen neuen REG_DWORD-Eintrag mit dem folgenden Namen: DisableUpdateNotification.
- Legen Sie den Wert dieses neuen Eintrags auf 1 fest.
- Starten Sie Ihren Computer neu, damit die Änderung wirksam wird.
Power BI Desktop lädt mit einer Teilanzeige
Unter bestimmten Umständen, beispielsweise bei einigen Konfigurationen der Bildschirmauflösung, werden Power BI Desktop-Inhalte nicht vollständig geladen, und stattdessen werden große schwarze Bereiche angezeigt. Dieses Problem ist in der Regel die Folge von Betriebssystemupdates, die sich auf die Anzeige von Elementen auswirken, und liegt nicht an der Inhaltsdarstellung durch Power BI Desktop. Gehen Sie folgendermaßen vor, um das Problem zu beheben:
- Klicken Sie auf Start, und geben Sie in der angezeigten Suchleiste das Wort unscharf ein.
- Wählen Sie im daraufhin angezeigten Dialogfeld diese Option aus: Windows das Beheben von unscharfen Apps überlassen.
- Starten Sie Power BI Desktop neu.
Dieses Problem wird möglicherweise mit der Veröffentlichung nachfolgender Windows-Updates behoben.
Zugehöriger Inhalt
Nachdem Sie Power BI Desktop installiert haben, lesen Sie die folgenden Artikel, damit Sie direkt loslegen können: