Grundlegende Konzepte für Designer im Power BI-Dienst
In diesem Artikel können Sie sich mit dem Power BI-Dienst vertraut machen: Was sind die verschiedenen Elemente, wie arbeiten sie zusammen und wie können Sie mit ihnen arbeiten.
Hinweis
In diesem Artikel werden Konzepte und Bausteine aus Sicht einer Benutzerin bzw. eines Benutzers des Power BI-Diensts beschrieben. Informationen zu Power BI Desktop finden Sie unter Power BI Desktop.
Als Designer oder Ersteller starten Sie einen typischen Workflow in Power BI Desktop, indem Sie Inhalte wie Berichte, Apps und Dataflows erstellen. Wenn Sie diese Inhalte in Arbeitsbereichen des Power BI-Dienstes veröffentlichen, können Sie sie mit Ihren Teammitgliedern teilen. Im Power BI-Dienst arbeiten Sie und Ihre Kollegen gemeinsam an Inhalten, indem Sie Inhalte ändern, hinzufügen und mit anderen teilen.
Die fünf wichtigsten Grundkomponenten von Power BI sind: Berichte, Arbeitsmappen, Semantikmodelle, Dataflows, Dashboards und Anwendungen. Diese Bausteine werden häufig als Inhalt bezeichnet. Inhalte sind in Arbeitsbereichenorganisiert und befinden sich in Kapazitäten.
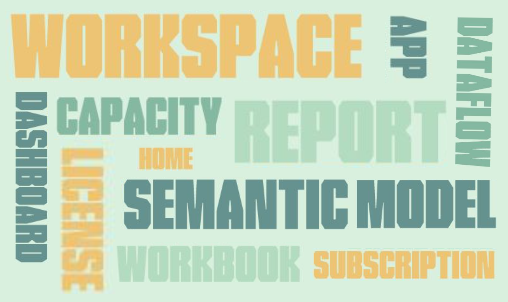
Zunächst werden in diesem Artikel die Konzepte von Lizenzkapazitäten und Arbeitsbereichen beschrieben. Anschließend erhalten Sie weitere Informationen zu den Grundkomponenten.
Mehrere Faktoren bestimmen den Umfang Ihrer Möglichkeiten in Power BI.
- Welche Lizenz Sie haben (kostenlos, Pro oder Premium pro Benutzer)
- Ob Ihr Unternehmen ein Abonnement für Premium-Kapazität hat und ob Inhalte in dieser Premium-Kapazität gespeichert sind
- Die Ihnen zugewiesene Arbeitsbereichsrolle
Die Kombination dieser drei Dinge bestimmt, ob Sie Designer oder Geschäftskunde sind, ob Sie Ihre Inhalte mit anderen teilen oder auf freigegebene Inhalte zugreifen können, ob Sie erweiterte Funktionen wie das Abonnieren und Exportieren nutzen können und vieles mehr.
Benutzerinnen und Benutzer mit Pro- und Premium-Per-User-Lizenzen (PPU) können erweiterte Funktionen von Power BI erstellen, gemeinsam nutzen und verwenden. Wenn Ihr Unternehmen ein Premium-Kapazitätsabonnement hat, können Benutzerinnen und -Benutzer mit Pro- und PPU-Lizenzen Benutzerinnen und Benutzer mit kostenlosen Abonnements zu Arbeitsbereichen einladen, die in Premium-Kapazität gespeichert sind. Mit den Berechtigungen für Premium-Inhalte können auch Benutzerinnen und Benutzer mit kostenlosen Abonnements Inhalte erstellen, zusammenarbeiten, teilen und erweiterte Funktionen von Power BI nutzen. Der Umfang dessen, was eine Benutzerin oder ein Benutzer in einem Arbeitsbereich tun kann, hängt von der Rolle ab, die ihr oder ihm zugewiesen wurde. Die Optionen sind: Admin, Mitglied, Mitwirkende und Betrachtende.
Lizenzen und Abonnements sind komplexe Themen und werden in diesem Artikel nur in groben Zügen beschrieben. Weitere Informationen finden Sie in diesen Artikeln.
Eine Kapazität ist eine Reihe von Ressourcen (Speicher, Prozessor und Arbeitsspeicher), die zum Hosten und Bereitstellen Ihrer Power BI-Inhalte verwendet werden. Kapazitäten werden entweder gemeinsam genutzt oder sind reserviert. Eine gemeinsam genutzte Kapazität wird mit anderen Microsoft-Kund*innen geteilt, während eine reservierte Kapazität nur von einer einzelnen Person verwendet wird. Um reservierte Kapazitäten zu verwenden, ist ein Abonnement erforderlich. Weitere Informationen zu reservierten Kapazitäten finden Sie unter Verwalten von Premium-Kapazitäten.
Standardmäßig werden Arbeitsbereiche in einer freigegebenen Kapazität erstellt. Bei gemeinsam genutzten Kapazitäten werden Workloads auf Computeressourcen ausgeführt, die gemeinsam mit anderen Kunden genutzt werden. Da sich die Kapazitäten die Ressourcen teilen müssen, gibt es Beschränkungen, um „Fair Play“ zu gewährleisten, wie z. B. die maximale Modellgröße (1 GB) und die maximale tägliche Aktualisierungsfrequenz (acht Mal pro Tag).
Wie im Abschnitt „Lizenzen und Abonnements“ dieses Artikels beschrieben, können Inhalte in Premium-Kapazität für Benutzerinnen und Benutzer mit kostenlosen Abonnements freigegeben werden.
Arbeitsbereiche werden basierend auf Kapazitäten erstellt. Im Wesentlichen handelt es sich bei Arbeitsbereichen um Container für Dashboards, Berichte, Apps, Arbeitsmappen, Semantikmodelle, Dataflows und andere Inhalte in Power BI.
Wenn Sie einen Arbeitsbereich öffnen, wird der enthaltene Inhalt auf der Registerkarte Name aufgeführt. In diesem Beispiel verfügt der Arbeitsbereich Q1 Modern Insights über drei Berichte, ein Dashboard und eine Scorecard. Um die Berichtsseite, das Dashboard oder die Scorecard zu öffnen, wählen Sie den jeweiligen Inhalt aus.

Es gibt zwei Typen von Arbeitsbereichen: Mein Arbeitsbereich und Arbeitsbereiche.
Mein Arbeitsbereich ist der persönliche Arbeitsbereich jedes Power BI-Kunden, in dem Sie Ihre eigenen Inhalte bearbeiten. Nur Sie haben Zugriff auf Ihren „Mein Arbeitsbereich“. Wenn Sie in Dashboards und Berichte mit anderen Personen zusammenarbeiten oder eine App erstellen möchten, sollten Sie eine andere Art Arbeitsbereich verwenden.
Arbeitsbereiche werden für die Zusammenarbeit und die Freigabe von Inhalten für Kollegen verwendet. Sie können Kollegen zu Ihren Arbeitsbereichen hinzufügen und an Inhalten zusammenarbeiten. Mit einer Ausnahme benötigt jedes Arbeitsbereichsmitglied eine Power BI Pro- oder Premium (PPU)-Einzelbenutzerlizenz, um Inhalte zu teilen und zusammenzuarbeiten. Die Ausnahme ist, wenn der Inhalt in einer Premium-Kapazität gespeichert wird. In einer Premium-Kapazität können Sie Inhalte für Benutzerinnen und Benutzer freigeben, die über kostenlose Lizenzen verfügen. Weitere Informationen finden Sie im Abschnitt „Lizenzen und Abonnements“ in diesem Artikel.
Weitere Informationen zu Arbeitsbereichen finden Sie unter Erstellen eines Arbeitsbereichs in Power BI.
Weitere Informationen zu Lizenzen finden Sie unter Einzelbenutzer- und kapazitätsbasierte Lizenzen für den Power BI-Dienst.
Darüber hinaus werden in Arbeitsbereichen Apps für Ihre Organisation erstellt, veröffentlicht und verwaltet. Betrachten Sie Arbeitsbereiche als eine Art Bereitstellungsraum und Container für Ihre Inhalte, die eine Power BI-App bilden. Weitere Informationen zu Apps finden Sie in diesem Artikel im Abschnitt Apps.
Allgemeine Informationen zur Freigabe finden Sie unter Möglichkeiten zur Zusammenarbeit und Freigabe in Power BI.
Nun zu den Grundkomponenten von Power BI.
Ein Power BI-Bericht besteht aus mindestens einer Seite mit Visualisierungen, wie z. B. Liniendiagrammen, Maps und Treemaps. Visualisierungen werden auch als visuelle Elemente oder Visuals bezeichnet. Alle Visualisierungen in einem einzelnen Bericht stammen aus einem einzelnen Semantikmodell. Berichte können von Ihnen und Ihren Kolleginnen und Kollegen von Grund auf neu erstellt und direkt in einem Arbeitsbereich oder im Rahmen einer App für Sie freigegeben werden.
Es gibt zwei Modi, um Berichte anzuzeigen und mit ihnen zu interagieren: Leseansicht und Bearbeitungsansicht. Wenn Sie einen Bericht öffnen, wird er in der Leseansicht geöffnet. Wenn Sie über Bearbeitungsberechtigungen verfügen, wird in der oberen linken Ecke Bericht bearbeiten angezeigt, und Sie können den Bericht in der Bearbeitungsansicht anzeigen. Wenn sich ein Bericht in einem Arbeitsbereich befindet, kann ihn jeder Inhaber der Rollen Administrator, Mitglied oder Mitwirkender bearbeiten. Sie haben Zugriff auf alle Funktionen zum Untersuchen, Entwerfen, Erstellen und Teilen der Bearbeitungsansicht für den betreffenden Bericht. Wenn ein Bericht für Kollegen freigegeben wird, die über die Rolle Anzeigender Benutzer verfügen, können diese Benutzer den Bericht in der Leseansicht erkunden und damit interagieren. Benutzer mit der Rolle Anzeigender Benutzer haben keine Berechtigung zum Bearbeiten und Freigeben oder für die Zusammenarbeit im Arbeitsbereich.
EIN Bericht...
Wird mithilfe von Daten aus einem Semantikmodell erstellt.
ist in einem einzelnen Arbeitsbereich enthalten.
Wird keinem oder mehreren Dashboards innerhalb des gleichen Arbeitsbereichs zugeordnet. Angeheftete Kacheln aus diesem einen Bericht können auf mehreren Dashboards vorkommen.
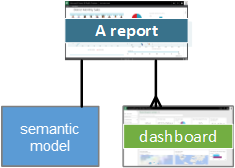
- Erstellen eines Berichts aus einer Excel-Datei im Power BI-Dienst
- Informationen zu für Mobilgeräte optimierte Ansichten von Power BI-Berichten
Ein Semantikmodell ist eine Sammlung von Daten, die Sie importieren oder mit denen Sie eine Verbindung herstellen. Semantikmodelle enthalten diese Daten, die Sie zum Erstellen von Power BI-Berichten, Apps, Dataflows und anderen Inhalten verwenden. In Power BI Desktop können Sie Verbindungen mit allen Arten von Semantikmodellen herstellen, sie importieren und zentral anordnen. Semantikmodelle können auch Daten aus Dataflows abrufen.
Hinweis
Das zugrunde liegende Semantikmodell wird durch Ihre Arbeit im Power BI-Dienst nicht verändert.
Semantikmodelle sind Arbeitsbereichen zugeordnet und ein einzelnes Semantikmodell kann Teil vieler Arbeitsbereiche sein. Wenn Sie einen Arbeitsbereich öffnen, werden die zugehörigen Semantikmodelle aufgeführt. Jedes aufgelistete Semantikmodell ist eine Datenquelle, die für einen oder mehrere Berichte zur Verfügung steht, und das Semantikmodell kann Daten enthalten, die aus einer oder mehreren Quellen stammen. Einige Beispiele sind: eine Excel-Arbeitsmappe auf OneDrive oder ein tabellarisches Dataset für lokale SQL Server Analysis Services (SSAS) oder ein Salesforce-Dataset. Es werden viele verschiedene Datenquellen unterstützt, zu denen ständig neue hinzukommen. Mehr dazu finden Sie in der Liste der Datasettypen, die mit Power BI verwendet werden können.
Semantikmodelle, die von einem Arbeitsbereichsmitglied hinzugefügt wurden, sind für die anderen Arbeitsbereichsmitglieder mit den Rollen Administrator, Mitglied oder Mitwirkender verfügbar. Semantikmodelle sind für Mitglieder mit der Rolle Anzeigender Benutzer nicht verfügbar.
Im folgenden Beispiel haben wir Mein Arbeitsbereich und dann nach Semantikmodelle gefiltert.

EIN Semantikmodell...
kann beliebig oft in einem oder mehreren verschiedenen Arbeitsbereichen verwendet werden.
kann in vielen verschiedenen Berichten verwendet werden.
Visualisierungen dieses einen Semantikmodells können auf vielen verschiedenen Dashboards angezeigt werden.
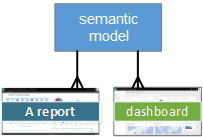
Semantikmodelle können aktualisiert, umbenannt, untersucht und entfernt werden. Verwenden Sie ein Semantikmodell, um einen völlig neuen Bericht zu erstellen oder führen Sie Schnelleinblicke aus. Wenn Sie sehen möchten, welche Berichte und Dashboards bereits ein Semantikmodell verwenden, wählen Sie bei geöffnetem Bericht Verwandte Inhalte anzeigen aus. Um ein Semantikmodell zu erkunden, wählen Sie es aus. Tatsächlich öffnen Sie das Semantikmodell im Berichts-Editor, wo Sie beginnen können, die Daten durch Erstellen von Visualisierungen zu untersuchen.
- Herstellen einer Verbindung mit einem Semantikmodell oder Importieren eines Semantikmodells
- Semantikmodelle im Power BI-Dienst
- Semantikmodellmodi im Power BI-Dienst
- Was ist Power BI Premium?
- Abrufen von Beispielen für Power BI
Fahren wir jetzt mit dem nächsten Baustein, den Dashboards, fort.
Ein Dashboard ist ein einzelnes Canvas mit null oder mehr Kacheln. Dashboards können nur im Power BI-Dienst erstellt und angezeigt werden. Für Power BI Desktop sind sie nicht verfügbar. Die auf einem Dashboard angezeigten Kacheln werden vom Designer eines Berichts eigens dort abgelegt.
Sie können ein Dashboard erstellen, indem Sie Kacheln auf dem Dashboard aus einem Bericht, Q&A, anderen Dashboards, Excel, SSRS und mehr anheften. Sie können sogar ganze Berichtsseiten an ein Dashboard anheften. Ein besonderer Kacheltyp namens Widget wird dem Dashboard direkt hinzugefügt. Beispiele für Widget-Kacheln sind Videos, URLs und Bilder.
Es gibt viele Möglichkeiten, dem Dashboard Kacheln hinzuzufügen – zu viele, um sie in diesem Übersichtsartikel zu behandeln. Weitere Informationen finden Sie unter Einführung in Dashboardkacheln für Power BI-Designer.
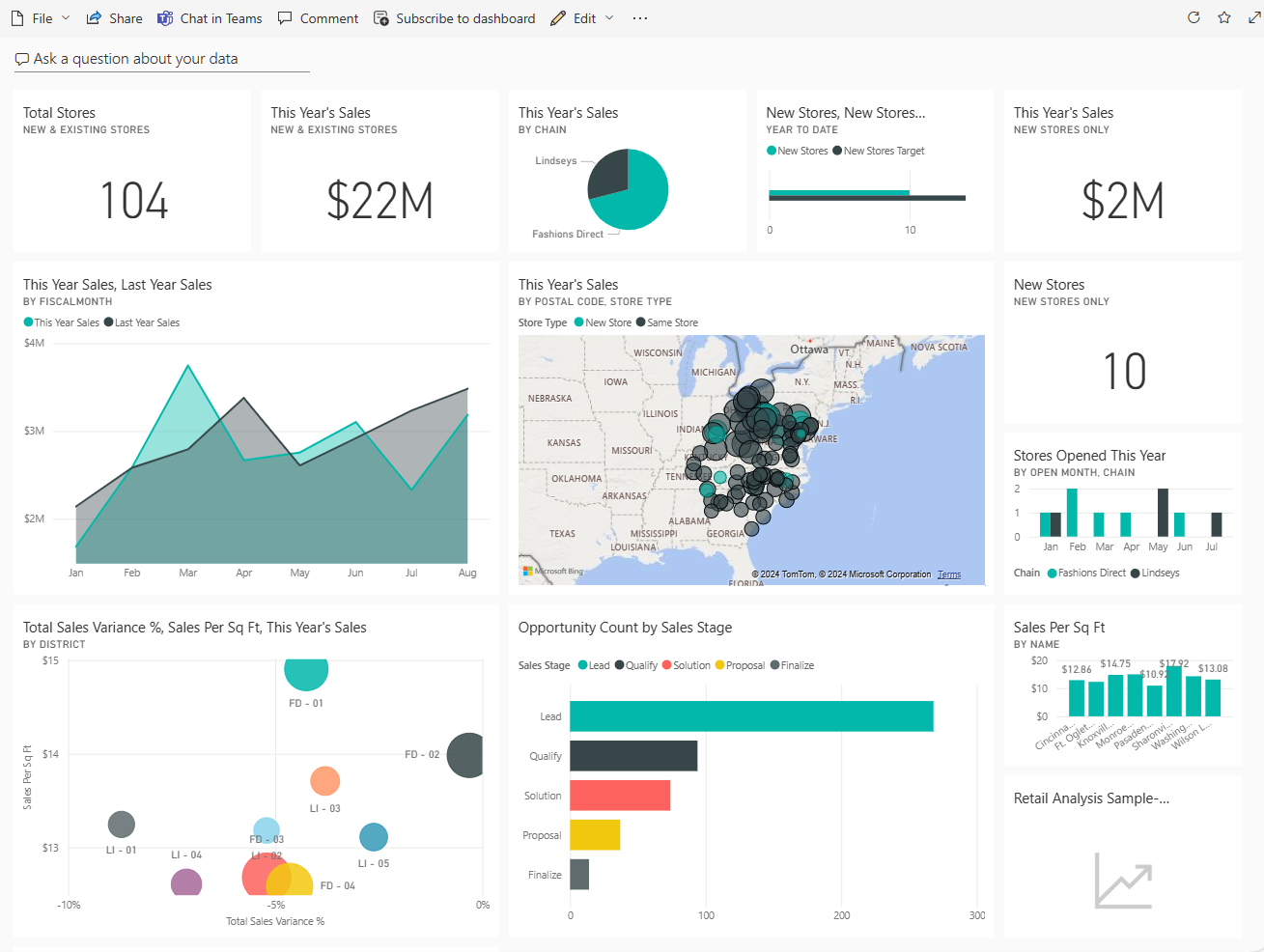
Warum werden Dashboards erstellt? Hier sind nur einige der Gründe:
- Sie können auf einen Blick alle Informationen erkennen, die zum Treffen von Entscheidungen erforderlich sind.
- Sie können die wichtigsten unternehmensbezogenen Informationen überwachen.
- Um sicherzustellen, dass alle Kollegen auf dem gleichen Stand sind und dieselben Informationen sehen und verwenden.
- Sie können beispielsweise die Integrität eines Geschäfts, Produkts, Unternehmensbereichs oder einer Marketingkampagne überwachen.
- Sie können eine personalisierte Ansicht eines umfangreicheren Dashboards erstellen, das nur die für Sie erforderlichen Metriken enthält.
Wenn Sie einen Arbeitsbereich öffnen, werden die zugeordneten Dashboards neben anderen eingefügten Inhalten aufgeführt.

Wählen Sie ein Dashboard aus, um es zu öffnen. Wenn Sie der Besitzer des Dashboards sind, haben Sie auch Bearbeitungszugriff auf das Dashboard und die zugrunde liegenden Semantikmodelle und Berichte. Wenn das Dashboard für Sie freigegeben wurde, hängen die Aktionen, die Sie ausführen können, von den vom Besitzer zugewiesenen Berechtigungen ab.
EIN Dashboard...
ist einem einzigen Arbeitsbereich zugeordnet.
Kann Visualisierungen von verschiedenen Semantikmodellen anzeigen.
kann Visualisierungen von vielen verschiedenen Berichten anzeigen.
kann Visualisierungen anzeigen, die aus anderen Tools (z. B. Excel) angeheftet wurden.
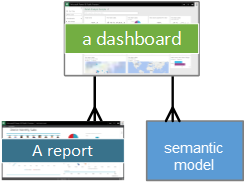
- Erstellen eines Power BI-Dashboards aus einem Bericht
- Erstellen einer Kopie eines Dashboards im Power BI-Dienst
- Optimieren von Dashboards für Mobiltelefone: Power BI
Eine App ist eine Sammlung von Dashboards und Berichten, die erstellt wurden, um Schlüsselmetriken für die Power BI-Geschäftskunden in Ihrer Organisation bereitzustellen. Apps sind interaktiv, können von Geschäftskunden aber nicht bearbeitet werden. Für Ihre Kollegen, die Zugriff auf die Apps haben, sind Pro-Lizenzen oder Premium-Einzelbenutzerlizenzen nicht zwingend erforderlich. Eine App kann über Berechtigungen verfügen, die sich von den für einen Arbeitsbereich festgelegten Berechtigungen unterscheiden. Diese Funktion erleichtert Designern die Verwaltung der Verteilung einer App.
Apps bieten Designern eine einfache Möglichkeit, unterschiedliche Inhaltstypen gleichzeitig gemeinsam zu nutzen. App-Designer erstellen die Dashboards und Berichte und bündeln diese in einer App. Die Designerinnen und Designer geben die App dann frei oder veröffentlichen sie an einem Speicherort, auf den Teammitglieder zugreifen kann. Es ist einfacher, Inhalte im Power BI-Dienst oder auf einem mobilen Gerät zu finden und zu installieren, wenn sie als App organisiert sind. Nachdem Benutzerinnen und Benutzer eine App installiert haben, müssen sie sich nicht mehr die Namen der vielen verschiedenen Dashboards oder Berichte merken, da sie alle zusammen in einer App im Browser vermerkt sind.
Wenn Sie eine App öffnen, wird ein Dashboard oder ein Bericht angezeigt. Wenn die App ein Dashboard öffnet, ist dies möglicherweise bereits alles, was Sie benötigen. Wenn Sie jedoch auf den zugrunde liegenden Bericht für eine bestimmte Dashboardkachel zugreifen möchten, wählen Sie die Kachel aus, um den Bericht zu öffnen. Beachten Sie, dass nicht alle angehefteten Kacheln Berichte sind. Wenn Sie eine Kachel auswählen, wird in der Regel ein Bericht geöffnet, aber möglicherweise auch eine URL, ein Video oder eine natürliche Sprache Q&Eine Abfragegeöffnet. Sie können eine der zugrunde liegenden Berichtsseiten öffnen, indem Sie sie in der Liste auf der linken Seite auswählen.
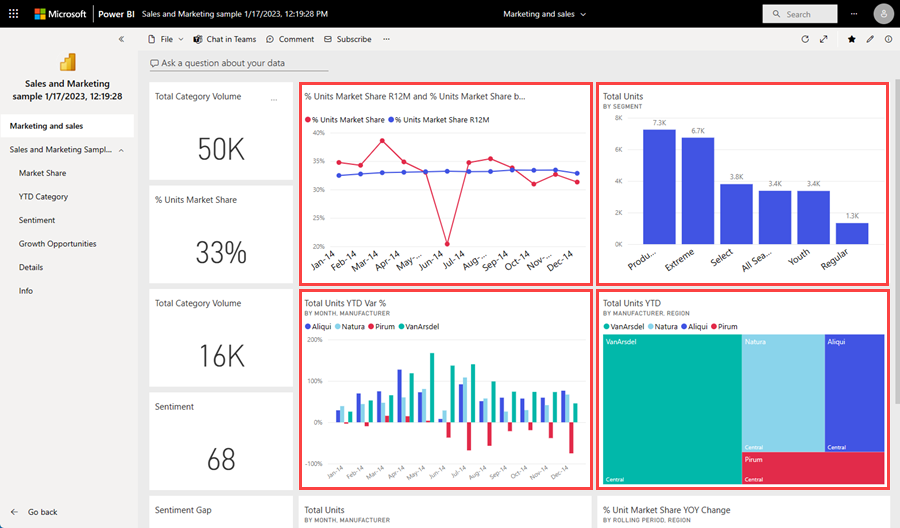
Mit einem Dataflow können Sie Daten aus unterschiedlichen Quellen kombinieren. Sie werden häufig in komplexen oder größeren Projekten verwendet. Dataflows werden in Power BI Desktop mit einem dedizierten Connector für die Datenquelle konfiguriert. Die in Desktop vorgenommene Konfiguration ermöglicht die Erfassung und Verwendung der Daten in Berichten. Wenn Sie eine Verbindung mit einem Dataflow herstellen, kann Ihr Semantikmodell die zuvor vorbereiteten Daten und die Geschäftslogik verwenden und somit eine einzelne Quelle der Wahrheit und Datenwiederverwendbarkeit begünstigen. Dataflows nutzen die umfangreiche Sammlung von Microsoft Purview-Datenconnectors und ermöglichen so die Erfassung von Daten aus lokalen und cloudbasierten Datenquellen.
Dataflows werden nur in Arbeitsbereichen erstellt und verwaltet (aber nicht unter Mein Arbeitsbereich). Außerdem werden sie als Entitäten im Common Data Model (CDM) in Azure Data Lake Storage Gen2 gespeichert. In der Regel werden regelmäßig Aktualisierungen der Dataflows durchgeführt, um die Daten aktuell zu halten. Dataflows eignen sich hervorragend zur Vorbereitung von Daten für die Verwendung und potenzielle Wiederverwendung durch ihre Semantikmodelle.
Es gibt drei Möglichkeiten, Dataflows zu verwenden:
- Erstellen Sie eine verknüpfte Tabelle aus dem Dataflow, damit andere Dataflowautoren die Daten verwenden können.
- Erstellen Sie ein Semantikmodell für den Dataflow, damit Benutzer die Daten für die Erstellung von Berichten verwenden können.
- Stellen Sie über externe Tools, die das CDM-Format (Common Data Model) lesen können, eine Verbindung her.
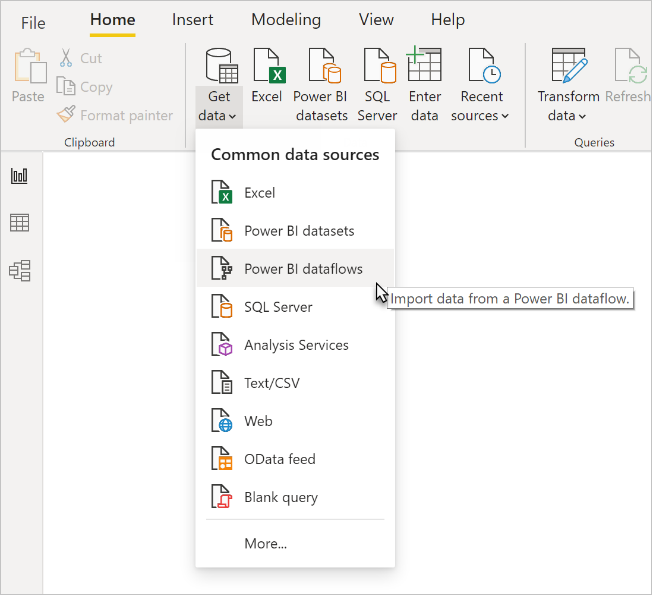
- Informationen zum Erstellen von Dataflows finden Sie unter Erstellen eines Dataflow.
- Einführung in Dataflows und Self-Service-Datenaufbereitung
Arbeitsmappen sind ein spezieller Semantikmodelltyp. Wenn Sie den vorherigen Abschnitt über Semantikmodelle gelesen haben, wissen Sie bereits das Wichtigste über Arbeitsmappen. Vielleicht fragen Sie sich jedoch, warum Excel-Arbeitsmappen in Power BI manchmal als Semantikmodell und manchmal als Arbeitsmappe betrachtet werden.
Wenn Sie Daten aus Excel-Dateien verwenden, können Sie entweder einen Import durchführen oder eine Verbindung mit der Datei herstellen. Wenn Sie Verknüpfen wählen, wird die Arbeitsmappe in Power BI genauso angezeigt wie in Excel Online. Allerdings stehen Ihnen im Gegensatz zu Excel Online einige hervorragende Funktionen zur Verfügung, mit denen Sie Elemente aus den Arbeitsblättern direkt an Ihre Dashboards anheften können.
Sie können Ihre Arbeitsmappe in Power BI nicht bearbeiten. Wenn Sie Änderungen vornehmen müssen, können Sie Bearbeiten auswählen und die Arbeitsmappe in Excel Online oder lokal auf Ihrem Computer in Excel bearbeiten. Alle vorgenommenen Änderungen werden in der Arbeitsmappe in OneDrive gespeichert.
Wir behandelten Lizenzen und Abonnements, Kapazitäten, Arbeitsbereiche, Apps und Bausteine. Lassen Sie uns gemeinsam eine kurze Tour durch den Power BI-Dienst machen.
Die erste Abbildung zeigt die Startseite von Power BI im Power BI-Dienst an. Das zweite Bild zeigt ein Dashboard im Power BI-Dienst an. Einige UI-Elemente sind identisch, unabhängig davon, ob Sie sich auf der Startseite befinden oder mit Inhalten wie einem Dashboard interagieren.
Verwenden Sie den Navigationsbereich, um zwischen den Arbeitsbereichen und den Grundkomponenten von Power BI zu wechseln: Dashboards, Berichte, Apps, Arbeitsmappen, Semantikmodelle usw.
Verkleinern Sie die Ansicht, um alle Optionen des Navigationsfensters zu sehen. Oder wählen Sie die Auslassungspunkte (…) aus, um ein Flyoutmenü anzuzeigen.

- Fügen Sie Daten oder Datenquellen hinzu, indem Sie Erstellen auswählen.
- Verwenden Sie Copilot, um Inhalte zu finden oder Fragen zu Ihren Inhalten zu beantworten.
- Öffnen oder verwalten Sie bevorzugte Inhalte, zuletzt verwendete Inhalte oder für Sie freigegebene Inhalte, indem Sie Durchsuchen auswählen.
- Erkunden Sie die semantischen Modelle in Ihrer Organisation, um die Daten zu finden, die Ihren Anforderungen entsprechen, indem Sie OneLake-auswählen.
- Zum Anzeigen, Öffnen oder Löschen von Apps wählen Sie Apps aus.
- Verfolgen Sie wichtige Geschäftsmetriken, indem Sie Metriken auswählen.
- Zeigen und Verfolgen Sie den Status von Aktivitäten in Ihren Arbeitsbereichen mit Monitor.
- Greifen Sie auf Power BI-Schulungen und Beispiele zu, indem Sie Learn auswählen.
- Entdecken, aufnehmen, transformieren und verwalten Sie Ihre Echtzeitdaten, indem Sie Echtzeit-auswählen.
- Verwenden Sie eine Pipeline, um die Inhalte Ihres Arbeitsbereichs zu verwalten, indem Sie Bereitstellungspipelineauswählen.
- Entdecken, verwalten und verwenden Sie Ihre Funktionen in Ihrer gesamten Organisation, indem Sie die Functions-Zentraleauswählen.
- Klicken Sie auf Arbeitsbereiche, um Ihre Arbeitsbereiche zur Zusammenarbeit anzuzeigen und zu öffnen.
- Zeigen Sie Ihren persönlichen Arbeitsbereich an, und öffnen Sie ihn, indem Sie Meine Arbeitsbereiche auswählen.
Auf der Startseite zeigt der Canvas-Bereich Optionen für die Navigation zu Inhalten an. Im Dashboardbeispiel zeigt der Canvas-Bereich Kacheln an. Wenn z. B. der Berichts-Editor geöffnet wäre, würde im Zeichnungsbereich stattdessen eine Berichtsseite angezeigt werden.
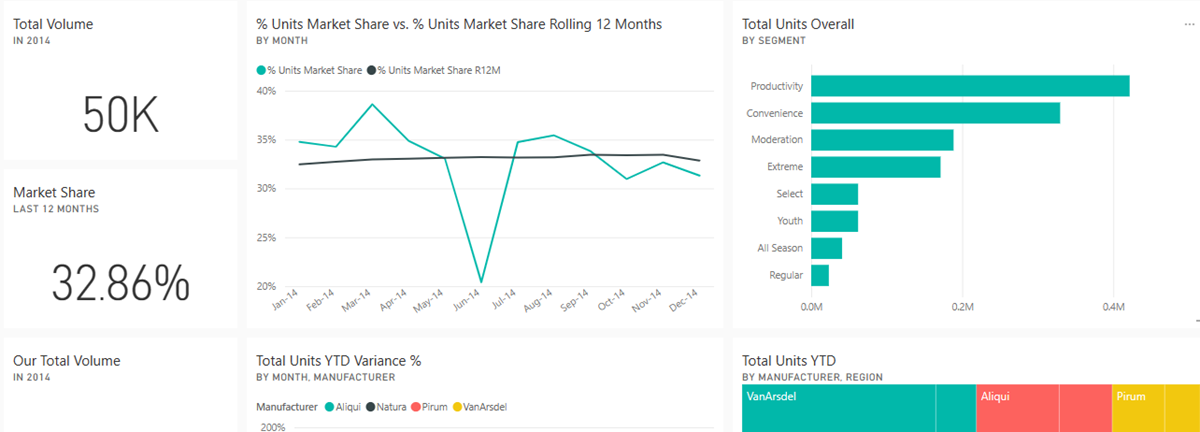
Weitere Informationen zum Startbildschirm finden Sie unter Power BI Home. Weitere Informationen zum Dashboard-Canvas finden Sie unter Dashboards.
Die Symbole in der rechten oberen Ecke sind Ihre Ressourcen für Einstellungen, Benachrichtigungen, Downloads, zum Öffnen der Hilfe und zum Senden von Feedback an das Power BI-Team. Wenn Sie das Symbol mit dem runden Foto auswählen, öffnet sich Ihr Kontomanager.
![]()
In der oberen linken Ecke wird Ihre aktuelle Position zusammen mit dem Microsoft-Logo angezeigt. Es ist nicht immer einfach, herauszufinden, wo Sie sich in Power BI befinden und welche Inhalte aktiv sind. Power BI zeigt Ihnen diese Informationen also in der oberen Kopfzeile an. Wählen Sie Microsoft aus, um zu Ihrer Power BI-Startseite zu navigieren. Die Startseite ist oft ein großartiger Ausgangspunkt, da es verschiedene Pfade zu allen Inhalten bietet.
Ebenfalls in der Kopfzeile befindet sich das Microsoft 365-App-Startfeld. Über das App-Startfeld können Sie mit einem Mausklick einfach auf Ihre Microsoft 365-Apps zugreifen. Hier können Sie schnell Ihre E-Mails, Dokumente, Kalender und vieles mehr starten.

Verwenden Sie die globale Suchleiste, um Power BI-Inhalte nach Schlüsselwort, Titel, Besitzername und mehr zu finden.
![]()
In diesem Bereich des Bildschirms finden Sie weitere Optionen für die Interaktion mit Ihren Inhalten (in diesem Beispiel dem Dashboard). Neben den beschrifteten Symbolen, die Sie sehen, können Sie durch die Auswahl von Weitere Optionen (…) noch mehr Möglichkeiten zur Interaktion mit dem gerade aktiven Inhalt nutzen.
Eine Möglichkeit zum Untersuchen der Daten besteht darin, eine Frage zu stellen, um über den Bereich für Fragen und Antworten von Power BI eine Antwort in Form einer Visualisierung zu erhalten. Mit Q&A können Inhalte einem Dashboard oder einem Bericht hinzugefügt werden.
Q&A sucht nach einer Antwort in den Semantikmodellen, die mit dem Dashboard verbunden sind. Bei einem verbundenen Semantikmodell handelt es sich um eines, für das mindestens eine Kachel an dieses Dashboard angeheftet ist.

Sobald Sie mit der Eingabe einer Frage beginnen, gelangen Sie zur Seite für Fragen und Antworten (F&A). Während der Eingabe unterstützt Sie der Bereich für Fragen und Antworten mithilfe von Umformulierungen, AutoAusfüllen, Vorschlägen usw. dabei, die richtige Frage zu stellen und die beste Antwort zu finden. Wenn Sie eine Visualisierung (Antwort) gefunden haben, die Ihnen gefällt, fügen Sie diese einfach zum Dashboard hinzu. Weitere Informationen finden Sie in der Q&A-Einführung.

