Hinweis
Für den Zugriff auf diese Seite ist eine Autorisierung erforderlich. Sie können versuchen, sich anzumelden oder das Verzeichnis zu wechseln.
Für den Zugriff auf diese Seite ist eine Autorisierung erforderlich. Sie können versuchen, das Verzeichnis zu wechseln.
Die Filter in einer Power Apps-Ansicht definieren die Datensätze, die ein Benutzer sehen kann, wenn er die Ansicht für die aktuelle Tabelle auswählt. Sie können einen Filter für die Spalten, die Sie in eine Ansicht aufnehmen, hinzufügen oder bearbeiten, indem Sie die Spalte auswählen und Filter nach wählen.
Sie können auch den Ausdruck-Builder im Ansichts-Designer verwenden. Verwenden Sie den Ausdrucks-Generator, um Filter für beliebige Spalten der Tabelle in der aktuellen Ansicht oder für Spalten in einer verwandten Tabelle hinzuzufügen oder zu bearbeiten.
In diesem Artikel erstellen oder bearbeiten Sie Filter, indem Sie die folgenden Aufgaben ausführen:
- Bearbeiten oder Entfernen einer Filterbedingung
- Öffnen Sie den Ausdrucks-Builder
- Bedingungen zu einem Filter hinzufügen
- Eine Gruppenbedingung zu einem Filter hinzufügen
- Eine verknüpfte Tabelle zu einer Bedingung hinzufügen
- Gruppenbedingungen eines Filters
Bearbeiten oder Entfernen einer Filterbedingung
Melden Sie sich bei Power Apps an.
Wählen Sie im linken Navigationsbereich Lösung aus und öffnen Sie dann die gewünschte Lösung.
Öffnen Sie gewünschte Tabelle und wählen Sie dann den Bereich Ansichten aus.
Öffnen Sie die Ansicht, die Sie bearbeiten möchten. Im Ansichtseigenschaften-Bereich werden vorhandene Filter aufgelistet.
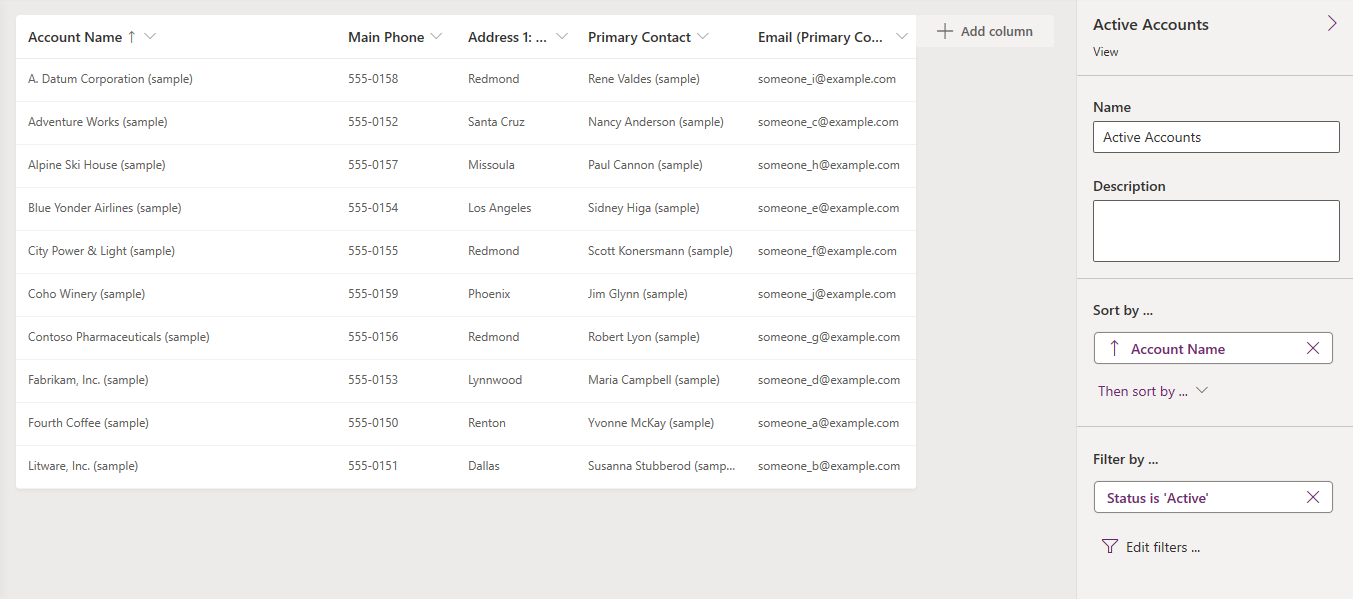
Wählen Sie im Ansichtseigenschaften-Panel eine Filterbedingung aus.
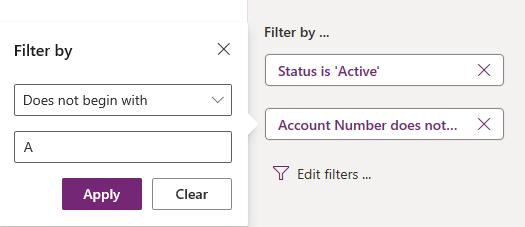
Wählen Sie den Bedingungsoperator, den Sie verwenden möchten.
Geben Sie den Vergleichswert für die Bedingung ein oder wählen Sie ihn aus.
Wählen Sie Übernehmen aus.
Um eine Bedingung zu entfernen, wählen Sie Schließen. Die Bedingung wird ohne Bestätigung entfernt.
Öffnen Sie den Ausdrucks-Builder
Verwenden Sie den Ausdrucks-Generator, um vorhandene Filter neu zu definieren und zusätzliche Klauseln hinzuzufügen.
Wählen Sie im Ansichtsdesigner im rechten Bereich der Ansichtseigenschaften Filter bearbeiten aus.
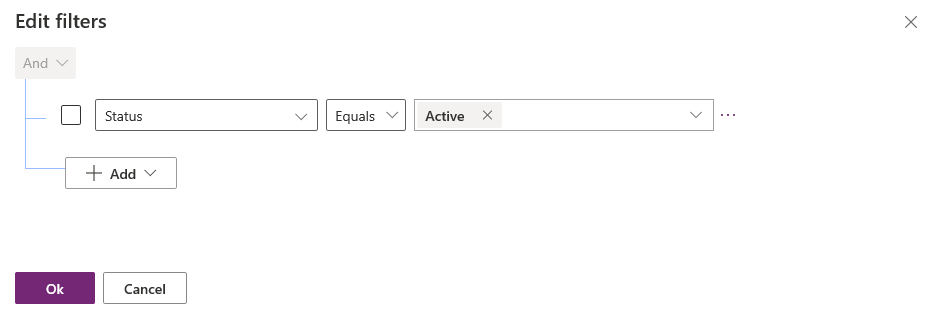
Bedingungen zu einem Filter hinzufügen
Im Ausdrucks-Generator wählen Sie Hinzufügen>Zeile hinzufügen aus.
Wählen Sie eine Spalte für die Bedingung aus.
Wählen Sie einen Bedingungsoperator.
Wählen Sie einen Vergleichswert.
Für einige Filterbedingungen ist kein Vergleichswert für die Bedingung erforderlich. Beispielsweise erfordert der Operator Enthält Daten keinen Vergleichswert. Bei anderen Filterbedingungen wählen Sie den Vergleichswert aus einem Optionssatz. Zum Beispiel enthält die Status-Spalte einen Optionssatz, der die Werte Aktiv und Inaktiv enthält.
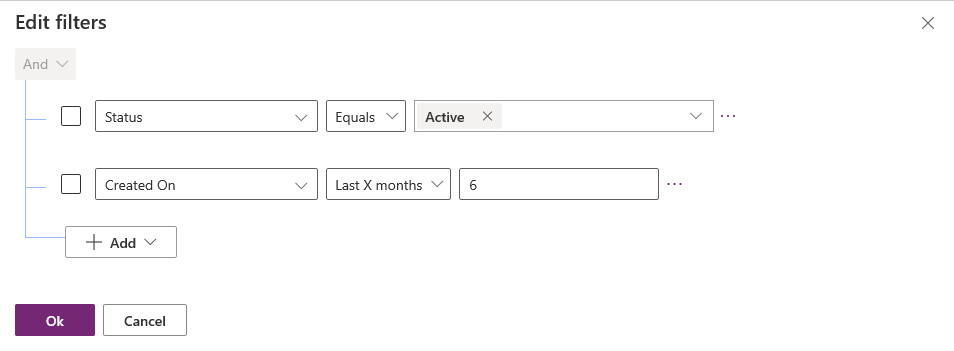
Wählen Sie OK aus.
Hinzufügen einer Gruppenbedingung zu einem Filter
Wählen Sie im AusdrucksbildnerHinzufügen>Gruppe hinzufügen aus.
Wählen Sie den Vergleichsoperator Oder für die Gruppe. Und ist der Standard-Vergleichsoperator.
Geben Sie den ersten Abschnitt der gruppierten Bedingung an. Wählen Sie die Spalte, den bedingten Operator und den Vergleichswert aus.
Wählen Sie Hinzufügen>Gruppe hinzufügen aus.
Geben Sie den zweiten Abschnitt der gruppierten Bedingung an.
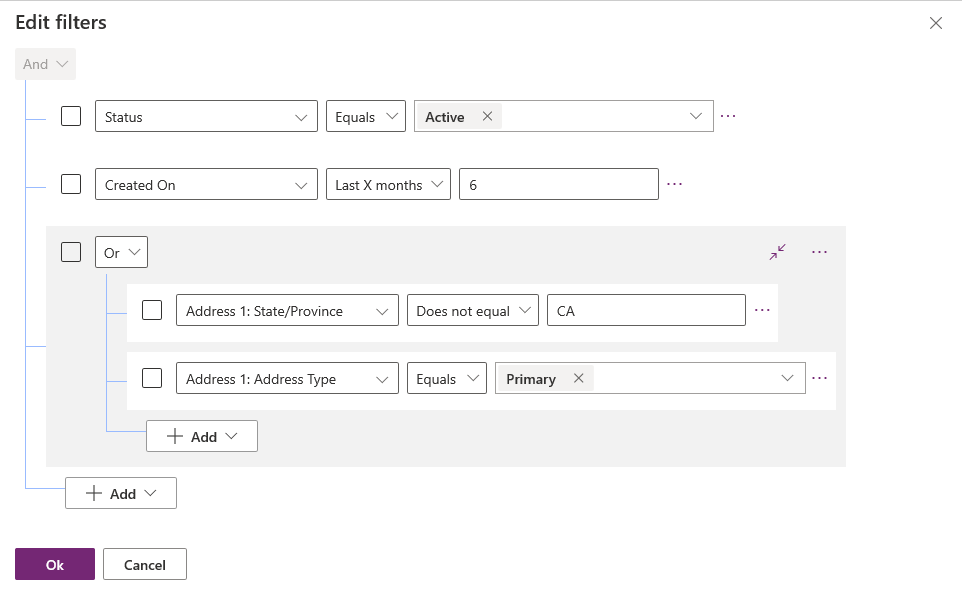
Sie können Zusammenklappen wählen, um die Gruppe als bedingten Ausdruck anzuzeigen.
Eine verknüpfte Tabelle zu einer Bedingung hinzufügen
Wählen Sie im Ausdrucks-GeneratorHinzufügen>Verknüpfte Tabelle hinzufügen aus.
Wählen Sie eine Spalte aus der aktuellen Tabelle aus, die sich auf eine andere Tabelle bezieht. Die auf die Spalte bezogene Tabelle ist in Klammern angegeben. Sie können Spalten auswählen, die eine Viele-zu-Eins-, Eins-zu-Viele- oder Viele-zu-Viele-Beziehung zur zugehörigen Tabelle haben.
Wählen Sie eine Spalte der Bezugstabelle für die Bedingung.
Wählen Sie einen bedingten Operator.
Anmerkung
Enthält Daten ist der einzige bedingte Operator, der mit einer Bezugstabelle in einem Ansichtsfilter verwendet werden kann.
Wählen Sie oder geben Sie einen Vergleichswert ein.
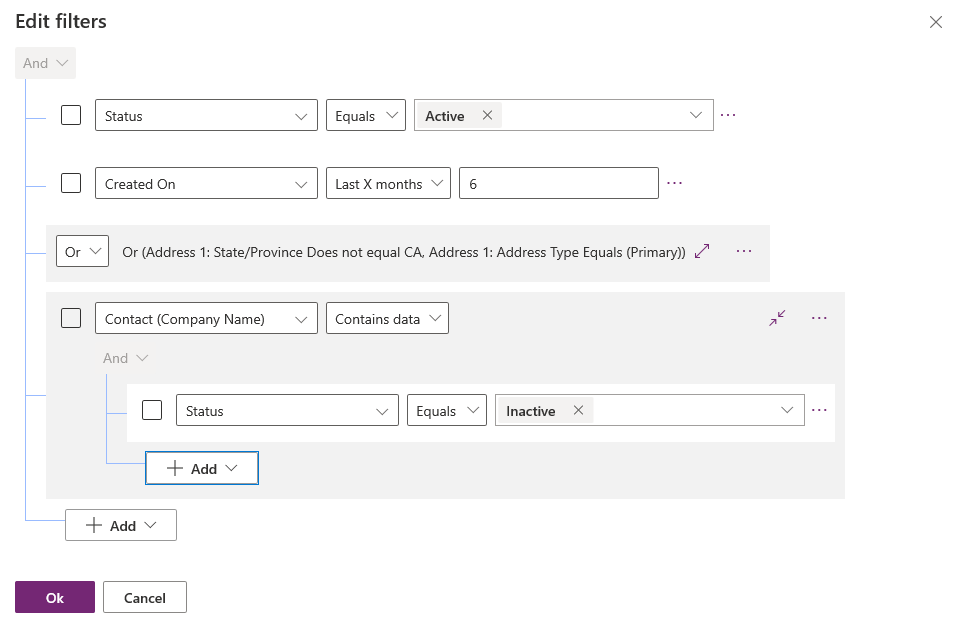
Gruppenbedingungen eines Filters
Wählen Sie im Ausdrucks-Generator das Kontrollkästchen für die Bedingungen, die Sie gruppieren möchten.
Wählen Sie Weitere Befehle (...) für eine der Bedingungen, und wählen Sie dann Gruppe erstellen.
Um die Gruppierung einer Gruppe aufzuheben, wählen Sie Weitere Befehle (...) für die Gruppe und wählen Sie dann Gruppe auflösen
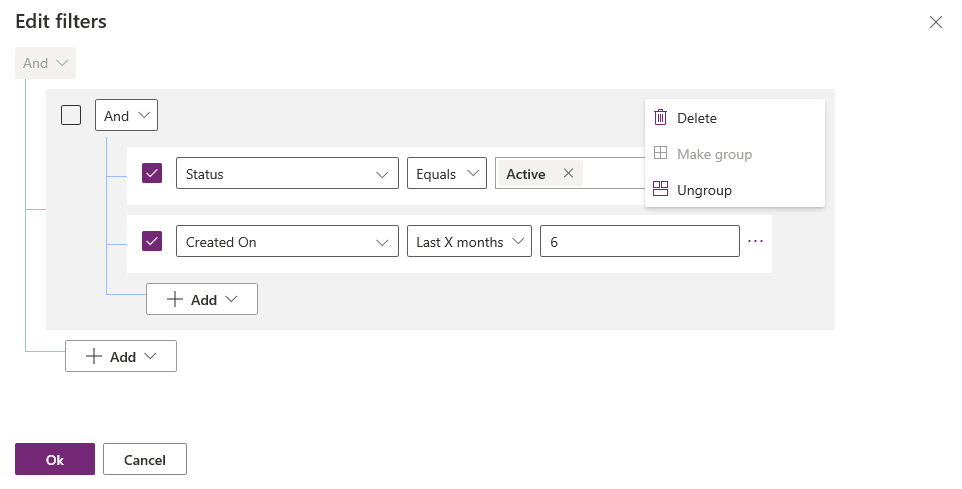
Nächste Schritte,
Konfigurieren der Sortierung in Ansichten
Konvertieren von Ansichten in bearbeitbare Raster