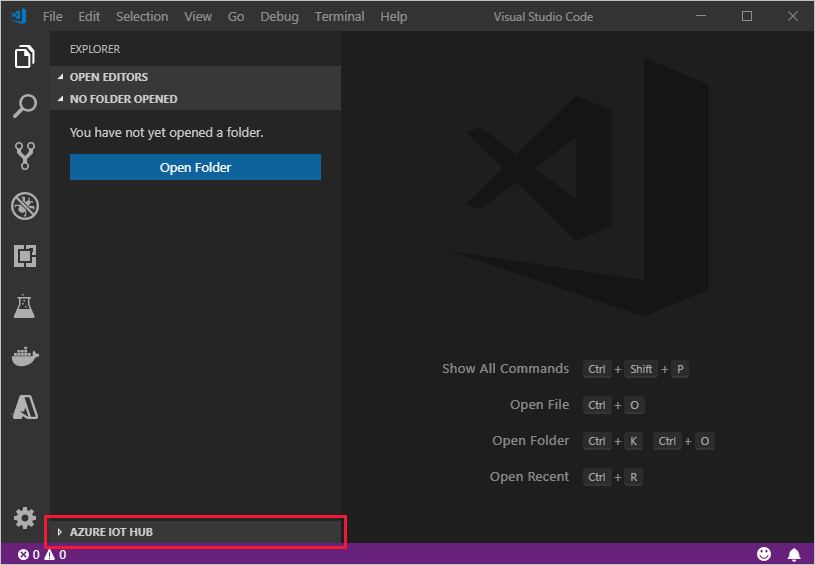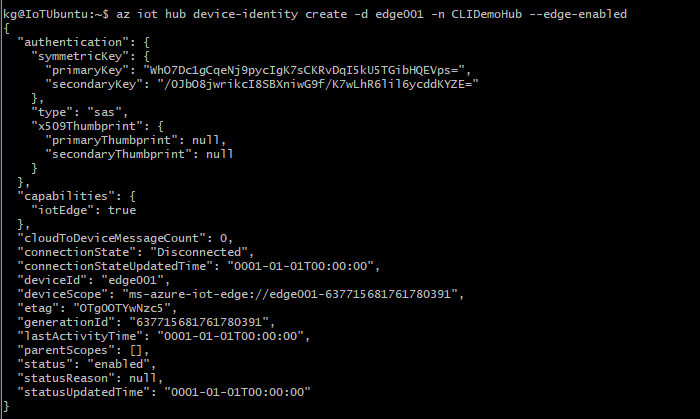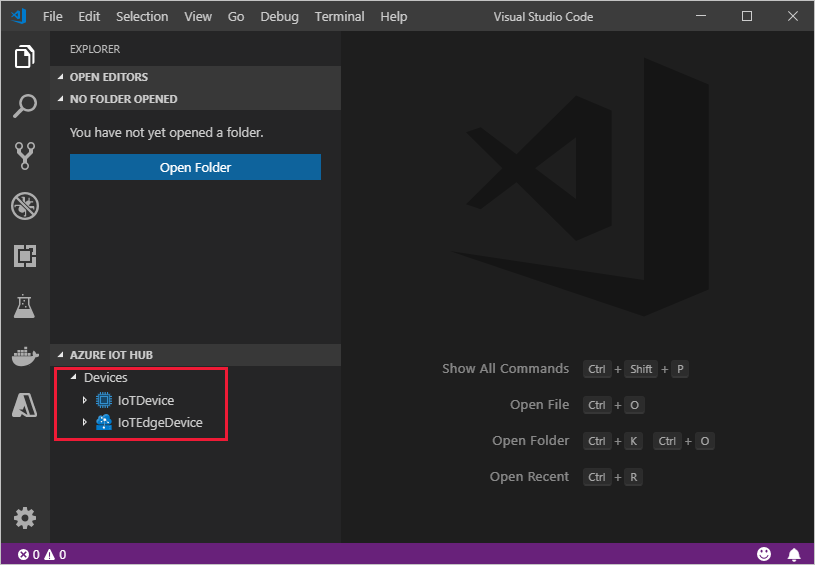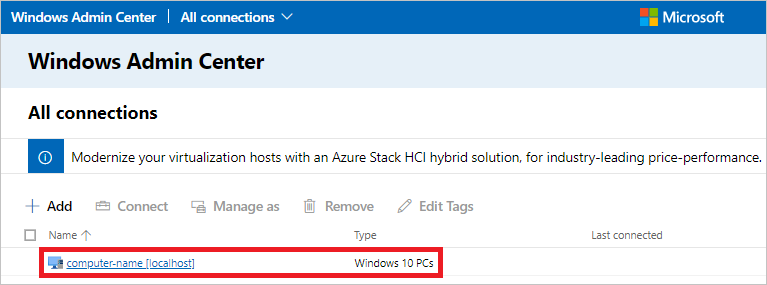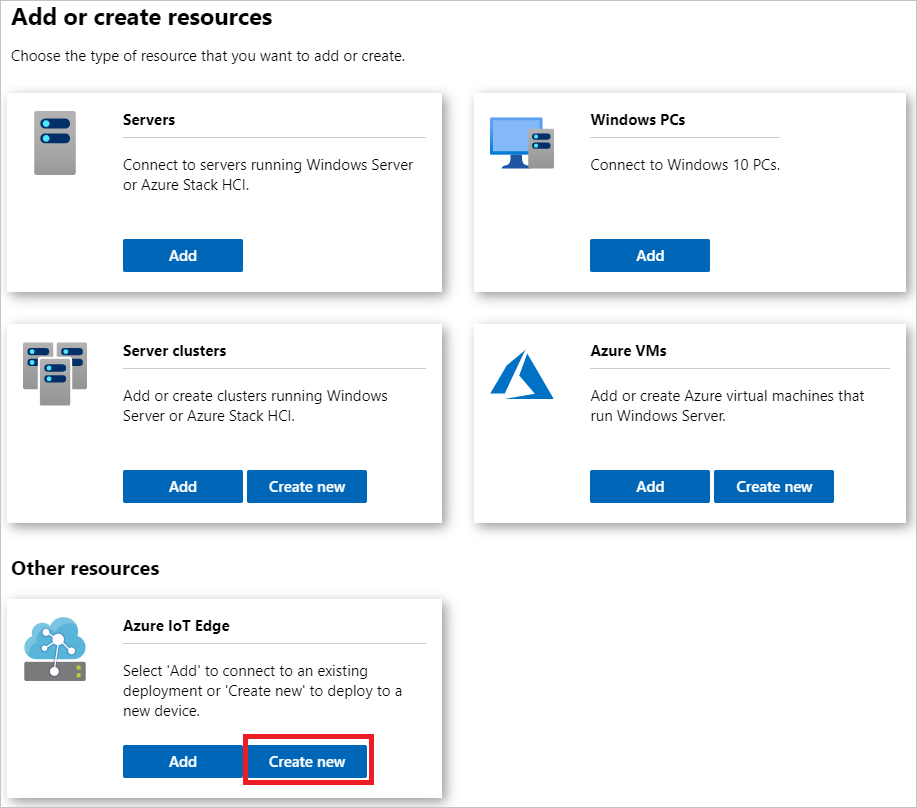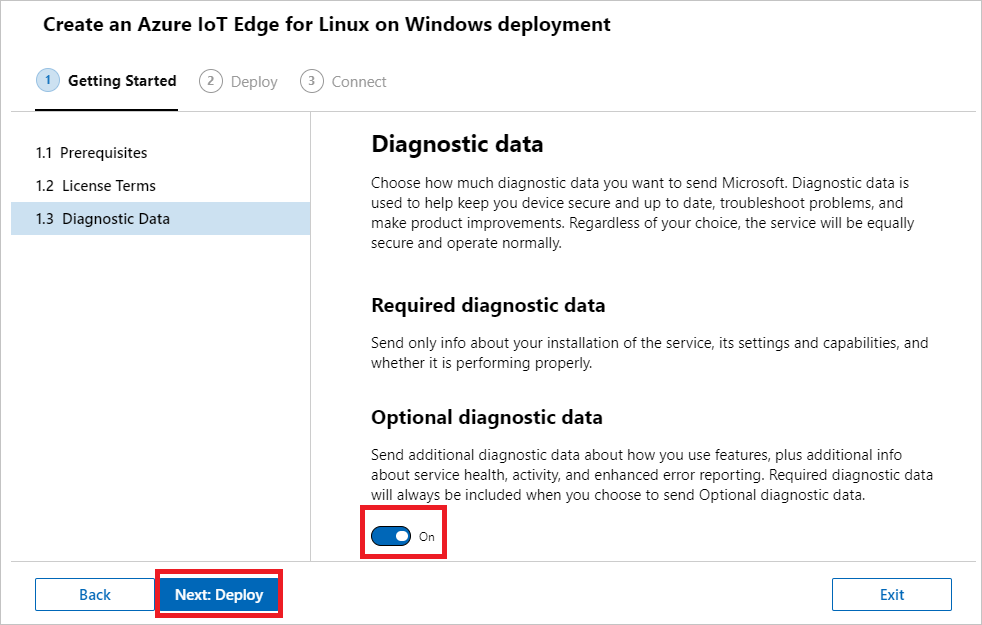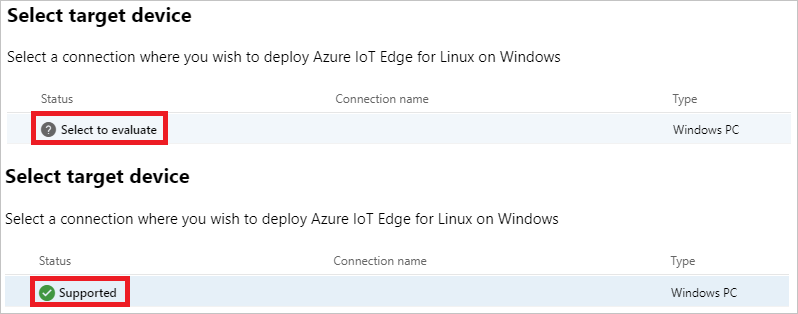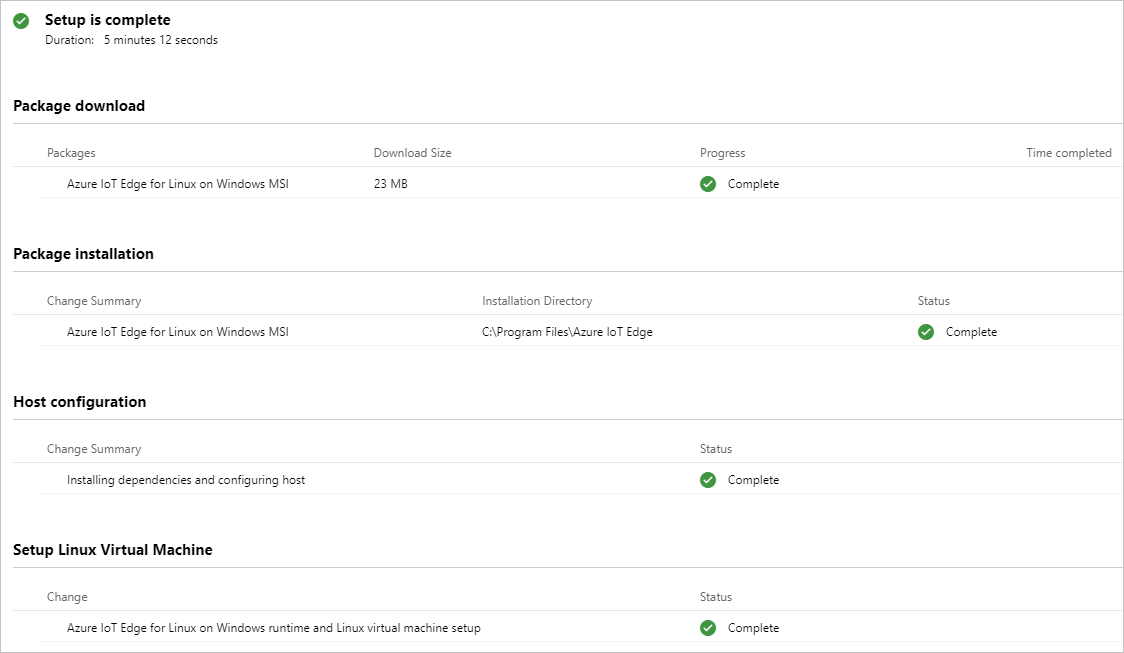Erstellen und Bereitstellen eines IoT Edge für Linux unter Windows-Geräts mithilfe von symmetrischen Schlüsseln
Gilt für: ![]() IoT Edge 1.1
IoT Edge 1.1
Wichtig
IoT Edge 1.1: Datum für das Supportende war der 13. Dezember 2022. Informationen zur Unterstützung für dieses Produkt, diesen Dienst, diese Technologie oder diese API finden Sie in der Microsoft Lifecycle-Richtlinie. Weitere Informationen zum Aktualisieren auf die neueste Version von IoT Edge finden Sie unter Update IoT Edge.
Dieser Artikel enthält vollständige Anleitungen zum Registrieren und Bereitstellen eines IoT Edge für Linux unter Windows-Geräts.
Jedes Gerät, das eine Verbindung mit einem IoT-Hub herstellt, verfügt über eine Geräte-ID, die zum Nachverfolgen der Cloud-zu-Gerät- oder Gerät-zu-Cloud-Kommunikation verwendet wird. Sie konfigurieren ein Gerät mit den Verbindungsinformationen, einschließlich des IoT Hub-Hostnamens, der Geräte-ID und der Informationen, die das Gerät zum Authentifizieren bei IoT Hub verwendet.
Die Schritte in diesem Artikel führen Sie durch die sogenannte manuelle Bereitstellung, bei der Sie ein einzelnes Gerät mit dem entsprechenden IoT-Hub verbinden. Bei der manuellen Bereitstellung haben Sie zwei Optionen zum Authentifizieren von IoT Edge-Geräten:
Symmetrische Schlüssel: Wenn Sie in IoT Hub eine neue Geräteidentität erstellen, erstellt der Dienst zwei Schlüssel. Ein Schlüssel befindet sich auf dem Gerät, den es bei der Authentifizierung in IoT Hub vorzeigt.
Diese Authentifizierungsmethode kann schneller eingerichtet werden, ist dafür aber weniger sicher.
selbstsignierte X.509: Sie erstellen zwei X.509-Identitätszertifikate und bewahren diese auf dem Gerät auf. Wenn Sie in IoT Hub eine neue Geräteidentität erstellen, geben Sie Fingerabdrücke aus beiden Zertifikaten an. Wenn sich das Gerät bei IoT Hub authentifiziert, übergibt es ein Zertifikat, und IoT Hub überprüft, ob das Zertifikat mit dem Fingerabdruck übereinstimmt.
Diese Authentifizierungsmethode ist sicherer und wird für Produktionsszenarios empfohlen.
In diesem Artikel wird die Verwendung von symmetrischen Schlüsseln als Authentifizierungsmethode behandelt. Wenn Sie X.509-Zertifikate verwenden möchten, lesen Sie Erstellen und Bereitstellen eines IoT Edge für Linux unter Windows-Geräts mithilfe von X.509-Zertifikaten.
Hinweis
Wenn Sie viele Geräte einrichten müssen und sie nicht einzeln manuell bereitstellen möchten, informieren Sie sich in einem der folgenden Artikel, wie IoT Edge beim IoT Hub Device Provisioning Service (Gerätebereitstellungsdienst) funktioniert:
Voraussetzungen
In diesem Artikel wird beschrieben, wie Sie Ihr IoT Edge-Gerät registrieren und IoT Edge für Linux unter Windows installieren. Bei diesen Aufgaben gibt es unterschiedliche Voraussetzungen und Hilfsprogramme zu deren Erledigung. Stellen Sie sicher, dass alle Voraussetzungen erfüllt sind, bevor Sie fortfahren.
Geräteverwaltungstools
Sie können die Schritte zum Registrieren Ihres Geräts über das Azure-Portal, mithilfe von Visual Studio Code oder über die Azure CLI ausführen. Bei jedem Hilfsprogramm gibt es eigene Voraussetzungen:
Ein IoT-Hub in Ihrem Azure-Abonnement im Tarif „Free“ oder „Standard“.
Geräteanforderungen
Ein Windows-Gerät mit den folgenden Mindestanforderungen:
Systemanforderungen
- Windows 101/11 (Pro, Enterprise, IoT Enterprise)
- Windows Server 20191/2022
1 Windows 10 und Windows Server 2019 ab Build 17763 mit Installation aller aktuellen kumulativen Updates.
Hardwareanforderungen
- Mindestens erforderlicher freier Arbeitsspeicher: 1 GB
- Mindestens erforderlicher freier Speicherplatz: 10 GB
Virtualisierungsunterstützung
- Aktivieren Sie unter Windows 10 Hyper-V. Weitere Informationen finden Sie unter Installieren von Hyper-V unter Windows 10.
- Installieren Sie unter Windows Server die Hyper-V-Rolle, und erstellen Sie einen standardmäßigen Netzwerkswitch. Weitere Informationen finden Sie unter Geschachtelte Virtualisierung für Azure IoT Edge für Linux unter Windows.
- Konfigurieren Sie auf einer VM die geschachtelte Virtualisierung. Weitere Informationen finden Sie unter Geschachtelte Virtualisierung.
Netzwerkunterstützung
- Windows Server umfasst keinen Standardswitch. Bevor Sie EFLOW auf einem Windows Server-Gerät bereitstellen können, müssen Sie einen virtuellen Switch erstellen. Weitere Informationen finden Sie unter Erstellen eines virtuellen Switches.
- Windows Desktop-Versionen umfassen einen Standardswitch, der für die EFLOW-Installation verwendet werden kann. Bei Bedarf können Sie einen benutzerdefinierten virtuellen Switch erstellen.
Tipp
Wenn Sie GPU-beschleunigte Linux-Module in Ihrer Azure IoT Edge für Linux unter Windows-Bereitstellung verwenden möchten, gibt es mehrere Konfigurationsoptionen zu berücksichtigen.
Abhängig von Ihrer GPU-Architektur müssen Sie die richtigen Treiber installieren, und Sie benötigen möglicherweise Zugriff auf einen Windows-Insider-Build. Informationen zum Ermitteln Ihrer Konfigurationsanforderungen und zum Erfüllen dieser Voraussetzungen finden Sie unter GPU-Beschleunigung für Azure IoT Edge für Linux unter Windows.
Nehmen Sie sich jetzt die Zeit, die Voraussetzungen für die GPU-Beschleunigung zu erfüllen. Sie müssen den Installationsvorgang neu starten, wenn Sie sich während der Installation für die Verwendung der GPU-Beschleunigung entscheiden.
Entwicklertools
Sie können Ihre IoT Edge-Geräte mit PowerShell oder dem Windows Admin Center verwalten. Bei jedem Hilfsprogramm gibt es eigene Voraussetzungen:
Wenn Sie PowerShell verwenden möchten, führen Sie die folgenden Schritte aus, um Ihr Zielgerät für die Installation von Azure IoT Edge für Linux unter Windows und die Bereitstellung des virtuellen Linux-Computers vorzubereiten:
Legen Sie die Ausführungsrichtlinie auf dem Zielgerät auf
AllSignedfest. Sie können die aktuelle Ausführungsrichtlinie in einer PowerShell-Eingabeaufforderung mit erhöhten Rechten mit dem folgenden Befehl überprüfen:Get-ExecutionPolicy -ListWenn die Ausführungsrichtlinie von
local machinenichtAllSignedist, können Sie die Ausführungsrichtlinie wie folgt festlegen:Set-ExecutionPolicy -ExecutionPolicy AllSigned -Force
Weitere Informationen zum PowerShell-Modul „Azure IoT Edge für Linux unter Windows“ finden Sie in der PowerShell-Funktionsreferenz.
Registrieren Ihres Geräts
Je nach Präferenz können Sie Ihr Gerät über das Azure-Portal, mithilfe von Visual Studio Code oder über die Azure CLI registrieren.
In Ihrem IoT-Hub im Azure-Portal werden IoT Edge-Geräte separat von IoT-Geräten erstellt und verwaltet, die nicht mit Edge verwendet werden können.
Melden Sie sich beim Azure-Portal an, und navigieren Sie zu Ihrem IoT Hub.
Klicken Sie im linken Bereich auf Geräte, und klicken Sie dann auf Gerät hinzufügen.
Geben Sie auf der Seite Gerät erstellen die folgenden Informationen ein:
- Erstellen Sie eine eindeutige Geräte-ID. Notieren Sie sich diese Geräte-ID, da Sie sie später verwenden werden.
- Aktivieren Sie das Kontrollkästchen IoT Edge-Gerät.
- Wählen Sie als Authentifizierungstyp Symmetrischer Schlüssel aus.
- Verwenden Sie die Standardeinstellungen, um Authentifizierungsschlüssel automatisch zu generieren und das neue Gerät mit Ihrem Hub zu verbinden.
Wählen Sie Speichern.
Nachdem Sie ein Gerät in IoT Hub registriert haben, rufen Sie die Informationen ab, mit der Sie die Installation und Bereitstellung der IoT Edge-Runtime abschließen.
Anzeigen registrierter Geräte und Abrufen von Bereitstellungsinformationen
Für Geräte, die die Authentifizierung mit symmetrischen Schlüsseln verwenden, wird eine eigene Verbindungszeichenfolge benötigt, um die Installation und Bereitstellung der IoT Edge-Runtime abzuschließen.
Die für die Verwendung mit Edge vorgesehenen Geräte, die eine Verbindung mit Ihrem IoT-Hub herstellen, sind auf der Seite Geräte aufgeführt. Sie können die Liste nach Typ desIot Edge-Geräts filtern.
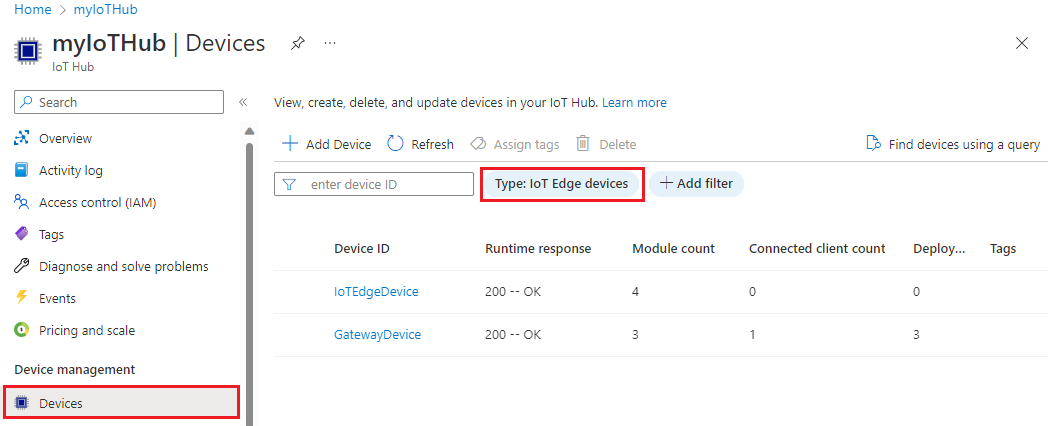
Wenn Sie bereit für die Einrichtung Ihres Geräts sind, benötigen Sie die Verbindungszeichenfolge, die Ihr physisches Gerät mit seiner Identität in IoT Hub verknüpft.
Sie können die Verbindungszeichenfolgen von Geräten, die sich mit symmetrischen Schlüsseln authentifizieren, im Portal kopieren.
- Wählen Sie auf der Seite Geräte im Portal die IoT Edge Geräte-ID aus der Liste aus.
- Kopieren Sie entweder den Wert der primären Verbindungszeichenfolge oder der sekundären Verbindungszeichenfolge.
Installieren von IoT Edge
Stellen Sie Azure IoT Edge für Linux unter Windows auf Ihrem Zielgerät bereit.
Installieren Sie IoT Edge für Linux unter Windows auf Ihrem Zielgerät.
Hinweis
Das folgende PowerShell-Verfahren beschreibt, wie Sie IoT Edge für Linux unter Windows auf dem lokalen Gerät bereitstellen. Für die Bereitstellung auf einem Remotezielgerät mithilfe von PowerShell können Sie über Remote PowerShell eine Verbindung mit einem Remotegerät herstellen und diese Befehle remote auf dem Gerät ausführen.
Führen Sie in einer PowerShell-Sitzung mit erhöhten Rechten die folgenden Befehle nacheinander aus, um IoT Edge für Linux unter Windows herunterzuladen.
$msiPath = $([io.Path]::Combine($env:TEMP, 'AzureIoTEdge.msi')) $ProgressPreference = 'SilentlyContinue' Invoke-WebRequest "https://aka.ms/AzEflowMSI" -OutFile $msiPathInstallieren Sie IoT Edge für Linux unter Windows auf Ihrem Gerät.
Start-Process -Wait msiexec -ArgumentList "/i","$([io.Path]::Combine($env:TEMP, 'AzureIoTEdge.msi'))","/qn"Sie können benutzerdefinierte Installations- und VHDX-Verzeichnisse für IoT Edge für Linux unter Windows angeben, indem Sie dem Installationsbefehl die Parameter
INSTALLDIR="<FULLY_QUALIFIED_PATH>"undVHDXDIR="<FULLY_QUALIFIED_PATH>"hinzufügen. Wenn Sie beispielsweise den Ordner D:\EFLOW für die Installation und D:\EFLOW-VHDX für das VHDX-Verzeichnis verwenden möchten, können Sie dazu das folgende PowerShell-Cmdlet verwenden.Start-Process -Wait msiexec -ArgumentList "/i","$([io.Path]::Combine($env:TEMP, 'AzureIoTEdge.msi'))","/qn","INSTALLDIR=D:\EFLOW", "VHDXDIR=D:\EFLOW-VHDX"Legen Sie die Ausführungsrichtlinie auf dem Zielgerät auf
AllSignedfest, wenn dies noch nicht so eingestellt ist. In den PowerShell-Voraussetzungen finden Sie die Befehle, mit denen Sie die aktuelle Ausführungsrichtlinie überprüfen und aufAllSignedfestlegen können.Erstellen Sie die Bereitstellung von IoT Edge für Linux unter Windows. Die Bereitstellung erstellt Ihren virtuellen Linux-Computer und installiert die IoT Edge Runtime automatisch.
Deploy-EflowTipp
Standardmäßig erstellt der Befehl
Deploy-EflowIhren Linux-VM mit 1 GB RAM, 16 vCPU-Kern und 16 GB Speicherplatz. Die Ressourcen, die Ihr VM benötigt, sind jedoch stark von den Workloads abhängig, die Sie bereitstellen. Wenn Ihr VM nicht über genügend Arbeitsspeicher verfügt, um Ihre Workloads zu unterstützen, kann er nicht gestartet werden.Sie können die verfügbaren Ressourcen des VM mithilfe der optionalen Parameter des Befehls
Deploy-Eflowanpassen.Mit dem folgenden Befehl wird beispielsweise ein VM mit 4 vCPU-Kernen, 4 GB RAM (angegeben in MB) und 20 GB Speicherplatz erstellt:
Deploy-Eflow -cpuCount 4 -memoryInMB 4096 -vmDiskSize 20Informationen zu allen verfügbaren optionalen Parametern finden Sie unter PowerShell-Funktionen für IoT Edge für Linux unter Windows.
Warnung
Standardmäßig hat der virtuelle EFLOW-Linux-Computer keine DNS-Konfiguration. Bei Bereitstellungen mit dem DHCP wird versucht, die vom DHCP-Server weitergegebene DNS-Konfiguration abzurufen. Überprüfen Sie Ihre DNS-Konfiguration, um die Internetkonnektivität sicherzustellen. Weitere Informationen finden Sie unter AzEFLOW-DNS.
Sie können Ihrer Bereitstellung eine GPU zuweisen, um GPU-beschleunigte Linux-Module zu aktivieren. Um Zugriff auf diese Features zu erhalten, müssen Sie die erforderlichen Komponenten installieren, die unter GPU-Beschleunigung für Azure IoT Edge für Linux unter Windows aufgeführt werden.
Wenn Sie GPU-Passthrough verwenden möchten, müssen Sie Ihrem Befehl
Deploy-Eflowdie Parameter gpuName, gpuPassthroughType und gpuCount hinzufügen. Informationen zu allen verfügbaren optionalen Parametern finden Sie unter PowerShell-Funktionen für IoT Edge für Linux unter Windows.Warnung
Das Aktivieren von Hardwaregeräte-Passthrough kann zu einem erhöhten Sicherheitsrisiko führen. Microsoft empfiehlt zur Risikominderung die Installation eines Gerätetreibers, den Sie vom Anbieter Ihrer GPU erhalten. Weitere Informationen finden Sie unter Bereitstellen von Grafikgeräten mit Discrete Device Assignment.
Geben Sie „Y“ ein, um den Lizenzbedingungen zuzustimmen.
Durch die Eingabe von „O“ oder „R“ können Sie Optionale Diagnosedaten bei Bedarf ein- oder ausschalten.
Sobald die Bereitstellung abgeschlossen ist, meldet das PowerShell-Fenster Bereitstellung erfolgreich.
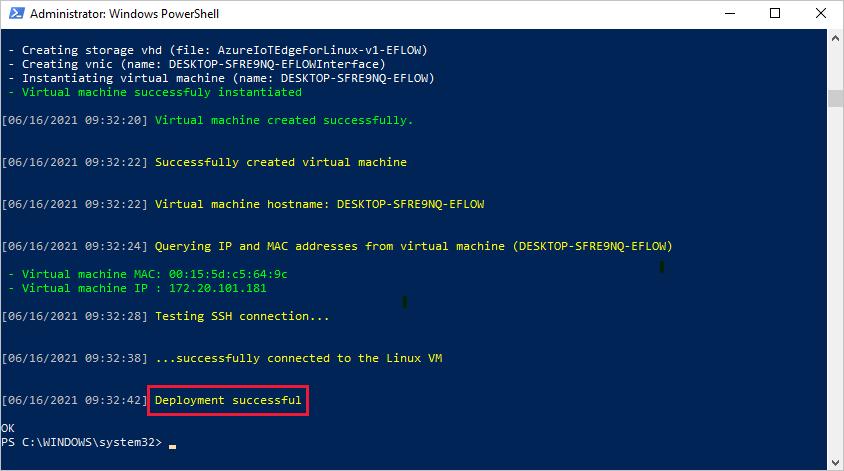
Nach einer erfolgreichen Bereitstellung können Sie Ihr Gerät bereitstellen.
Bereitstellen des Geräts mit seiner Cloud-Identität
Sie können Ihr Gerät mit den zugehörigen Cloudidentitäts- und Authentifizierungsinformationen einrichten.
Um Ihr Gerät mithilfe von symmetrischen Schlüsseln bereitstellen zu können, benötigen Sie die Verbindungszeichenfolge Ihres Geräts.
Sie können für das Bereitstellen Ihrer Geräte Windows Admin Center oder eine PowerShell-Sitzung mit erhöhten Rechten verwenden.
Führen Sie den folgenden Befehl mit erhöhten Rechten in einer PowerShell-Sitzung auf Ihrem Zielgerät aus. Ersetzen Sie den Platzhaltertext durch Ihre eigenen Werte.
Provision-EflowVm -provisioningType ManualConnectionString -devConnString "PASTE_DEVICE_CONNECTION_STRING_HERE"
Weitere Informationen zum Befehl Provision-EflowVM finden Sie unter PowerShell-Funktionen für IoT Edge für Linux unter Windows.
Überprüfen der erfolgreichen Konfiguration
Vergewissern Sie sich, dass IoT Edge für Linux unter Windows erfolgreich auf Ihrem IoT Edge-Gerät installiert und konfiguriert wurde.
Melden Sie sich mithilfe des folgenden Befehls in Ihrer PowerShell-Sitzung bei Ihrem virtuellen IoT Edge für Linux-Computer unter Windows an.
Connect-EflowVmHinweis
Das einzige Konto, das zum Herstellen eines SSH mit dem virtuellen Computer zulässig ist, ist der Benutzer, der es erstellt.
Sobald Sie angemeldet sind, können Sie die Liste der laufenden IoT Edge-Module mithilfe des folgenden Linux-Befehls überprüfen:
sudo iotedge listWenn Sie eine Problembehandlung für den IoT Edge-Dienst durchführen müssen, verwenden Sie die folgenden Linux-Befehle.
Rufen Sie die Dienstprotokolle ab.
sudo journalctl -u iotedgeVerwenden Sie das Tool
check, um die Konfiguration und den Verbindungsstatus des Geräts zu überprüfen.sudo iotedge check
Hinweis
Auf einem neu bereitgestellten Gerät wird möglicherweise ein Fehler im Zusammenhang mit dem IoT Edge-Hub angezeigt:
× Produktionsbereitschaft: Das Speicherverzeichnis des Edge-Hubs wird im Hostdateisystem beibehalten – Fehler.
Der aktuelle Zustand des edgeHub-Containers konnte nicht überprüft werden.
Dieser Fehler wird auf einem neu bereitgestellten Gerät erwartet, da das IoT Edge-Hubmodul nicht ausgeführt wird. Um den Fehler zu beheben, legen Sie in IoT Hub die Module für das Gerät fest, und erstellen Sie eine Bereitstellung. Durch das Erstellen einer Bereitstellung für das Gerät werden die Module auf dem Gerät gestartet, einschließlich des IoT Edge-Hubmoduls.
Wenn Sie ein neues IoT Edge Gerät erstellen, wird es im Azure-Portal mit dem Statuscode 417 -- The device's deployment configuration is not set angezeigt. Dieser Status ist normal und bedeutet, dass das Gerät bereit ist, eine Modulbereitstellung zu empfangen.
Deinstallieren von IoT Edge für Linux unter Windows
Wenn Sie die Installation von Azure IoT Edge für Linux unter Windows von Ihrem Gerät entfernen möchten, verwenden Sie die folgenden Befehle:
- Öffnen Sie die Einstellungen unter Windows.
- Wählen Sie „Programme hinzufügen oder entfernen“ aus.
- Wählen Sie die App Azure IoT Edge LTS aus.
- Wählen Sie „Deinstallieren“ aus.
Nächste Schritte
- Sie können nun mit dem Artikel zum Bereitstellen von IoT Edge-Modulen fortfahren, um zu erfahren, wie Sie Module auf Ihrem Gerät bereitstellen.
- Erfahren Sie, wie Sie Zertifikate auf Ihrem IoT Edge für Linux auf einem virtuellen Windows-Computer verwalten und Dateien vom Host-Betriebssystem auf Ihren virtuellen Linux-Computer übertragen.
- Erfahren Sie, wie Sie Ihre IoT Edge-Geräte für die Kommunikation über einen Proxy-Server konfigurieren.