Features des Code-Editors
Der Visual Studio-Editor bietet viele Features, mit denen Sie Ihren Code und Text einfacher schreiben und verwalten können. Sie können verschiedene Codeblöcke erweitern und reduzieren, indem Sie die Gliederung verwenden. Weitere Informationen zum Code finden Sie unter Verwendung von IntelliSense, dem Objektbrowserund der Aufrufhierarchie. Sie können Code finden, indem Sie Funktionen wie Gehe zu, Gehe zu Definition und Alle Verweise suchen verwenden. Mit Codeausschnitten können Sie Codeblöcke einfügen und Code mithilfe von Funktionen wie Aus Verwendung generieren generieren. Wenn Sie den Visual Studio-Editor noch nie verwendet haben, lesen Sie , um zu lernen, wie Sie den Code-Editor verwenden.
Sie können Ihren Code auf vielfältige Weise anzeigen. Standardmäßig wird Ihr Code im Projektmappen-Explorer nach Dateien geordnet angezeigt. Sie können die Registerkarte Klassenansicht unten im Fenster auswählen, um Den Code nach Klassen organisiert anzuzeigen.
Sie können Text in einzelnen oder mehreren Dateien durchsuchen und ersetzen. Weitere Informationen finden Sie unter Suchen und Ersetzen von Text. Sie können auch reguläre Ausdrücke verwenden, um Text zu suchen und zu ersetzen. Weitere Informationen finden Sie unter Verwenden regulärer Ausdrücke in Visual Studio.
Die verschiedenen Visual Studio-Sprachen bieten unterschiedliche Features, und in einigen Fällen verhalten sich die Features in unterschiedlichen Sprachen unterschiedlich. Viele dieser Unterschiede werden in den Beschreibungen der Features angegeben, aber weitere Informationen finden Sie in den Abschnitten zu bestimmten Visual Studio-Sprachen.
Editor-Funktionen
| Feature | Beschreibung |
|---|---|
| Farben für Syntax | Einige Syntaxelemente von Code- und Markupdateien werden unterschiedlich gefärbt, um sie zu unterscheiden. Schlüsselwörter (z. B. using in C# und Imports in Visual Basic) sind beispielsweise eine Farbe, aber Typen (z. B. Console und Uri) sind eine andere Farbe. Andere Syntaxelemente werden auch farbig hervorgehoben, wie zum Beispiel Zeichenfolgenliterale und Kommentare. C++ verwendet Farbe, um zwischen Typen, Enumerationen und Makros unter anderen Token zu unterscheiden.Sie können die Standardfarbe für jeden Typ sehen, und Sie können die Farbe für jedes bestimmte Syntaxelement im Dialogfeld Schriftarten und Farben, Umgebung, Optionenändern, das Sie über das Menü Extras öffnen können. |
| Fehler- und Warnzeichen | Wenn Sie Code hinzufügen und Ihre Projektmappe erstellen, werden möglicherweise (a) verschiedenfarbige Unterstreichungen (sogenannte Wellenlinien) oder (b) Glühbirnen in Ihrem Code angezeigt. Rote Wellenlinien kennzeichnen Syntaxfehler, blaue kennzeichnen Compilerfehler, grüne kennzeichnen Warnungen und lila Wellenlinien kennzeichnen alle anderen Arten von Fehlern. Schnellaktionen machen Lösungsvorschläge für Probleme und erleichtern das Umsetzen der Lösung. Sie können die Standardfarbe der jeweiligen Wellenlinien für Fehler und Warnungen im Dialogfeld Tools>Optionen>Umgebung>Schriftarten und Farben anzeigen. Suchen Sie unter Anzeigen von Elementennach Syntaxfehler, Compilerfehler, Warnungund Sonstiger Fehler. |
| Überprüfung des Klammergleichgewichts | Bei Platzierung der Einfügemarke auf eine öffnende geschweifte Klammer in einer Codedatei werden die öffnende und die schließende Klammer hervorgehoben. Durch diese Funktion erhalten Sie unmittelbar Feedback zu falsch platzierten oder fehlenden geschweiften Klammern. Sie können die Anzeige der zugehörigen Klammer mit der Einstellung Trennzeichen automatisch hervorheben aktivieren und deaktivieren (Extras>Optionen>Text-Editor). Sie können die Hervorhebungsfarbe in Tools>Optionen>Umgebung>Schriftarten und Farben ändern. Suchen Sie nach Zugehörige Klammer (Hervorhebung) oder Zugehörige Klammer (Rechteck). |
| Automatisches Umschließen | Mit Visual Studio 2022, Version 17.9 und höher, können Sie eine Auswahl automatisch mit übereinstimmenden Trennzeichen bei Verwendung von doppelten Anführungszeichen (""), einfachen Anführungszeichen (''), Klammern ((), {}, []) oder beliebigen Trennzeichen, die von der Sprache der Datei unterstützt werden, umgeben. Wenn Sie einer Auswahl in der Codedatei ein öffnendes Trennzeichen (", ', () hinzufügen, wird das entsprechende schließende Trennzeichen automatisch um die Auswahl herum platziert.Sie können die automatische Umschließung aktivieren oder deaktivieren, indem Sie die Einstellung Auswahl beim Eingeben von Anführungszeichen oder Klammern automatisch umschließen im Abschnitt Anzeige der Seite Extras>Optionen>Text-Editor aktivieren oder deaktivieren. |
| Strukturvisualisierung | Gepunktete Linien verbinden passende Klammern in Codedateien, wodurch sich öffnende und schließende Klammerpaare leichter erkennen lassen. Dieses Feature kann Ihnen helfen, Code in Ihrer Codebasis schneller zu finden. Sie können diese Linien mit der Einstellung Strukturlinien anzeigen im Abschnitt Anzeige auf der Seite Tools>Optionen>Text-Editor>Allgemein aktivieren und deaktivieren. |
| Zeilennummern | Zeilennummern können am linken Rand des Codefensters angezeigt werden. Sie werden nicht standardmäßig angezeigt. Sie können diese Option in den Einstellungen für den Text-Editor Alle Sprachen aktivieren (Tools>Optionen>Text-Editor>Alle Sprachen). Sie können Zeilennummern für einzelne Programmiersprachen anzeigen, indem Sie die Einstellungen für diese Sprachen ändern (Tools>Optionen>Text-Editor><Sprache>). Damit die Zeilennummern ausgedruckt werden, müssen Sie im Dialogfeld Drucken die Option Zeilennummern einschließen auswählen. |
| Änderungsnachverfolgung | Mit der Farbe des linken Rands können Sie die änderungen, die Sie in einer Datei vorgenommen haben, nachverfolgen. Änderungen, die Sie seit dem Öffnen der Datei vorgenommen haben, aber nicht gespeichert werden, werden durch einen gelben Balken am linken Rand (als Auswahlrand bezeichnet) gekennzeichnet. Nachdem Sie die Änderungen gespeichert haben (aber vor dem Schließen der Datei), wird die Leiste grün. Wenn Sie nach dem Speichern der Datei eine Änderung rückgängigmachen, wird die Leiste orange. Um diese Funktion zu aktivieren und zu deaktivieren, ändern Sie die Option Änderungen nachverfolgen in den Text-Editor-Einstellungen (Tools>Optionen>Text-Editor). |
| Auswählen von Code und Text | Sie können Text entweder im Standardmäßigen fortlaufenden Datenstrommodus oder im Feldmodus markieren, in dem Sie einen rechteckigen Textteil anstelle einer Reihe von Zeilen auswählen. Um eine Auswahl im Feldmodus vorzunehmen, drücken Sie ALT, während Sie die Maus über die Auswahl ziehen oder drücken Sie ALT+UMSCHALTTASTE+<Pfeiltaste>>. Die Auswahl enthält alle Zeichen innerhalb des Rechtecks, das durch das erste Zeichen und das letzte Zeichen in der Auswahl definiert wird. Alles, was in den ausgewählten Bereich eingegeben oder eingefügt wurde, wird an demselben Punkt auf jeder Zeile eingefügt. |
| Zoom | Sie können die Anzeige in jedem Codefenster vergrößern oder verkleinern, indem Sie die STRG-TASTE gedrückt halten und am Mausrad drehen (oder zum Vergrößern STRG+UMSCHALT+. und zum Verkleinern STRG+UMSCHALT+, drücken). Sie können auch das Feld Zoom in der unteren linken Ecke des Codefensters verwenden, um einen bestimmten Zoomprozentsatz festzulegen. Die Zoomfunktion funktioniert in Toolfenstern nicht. |
| Virtueller Raum | Standardmäßig enden Zeilen in Visual Studio-Editoren nach dem letzten Zeichen, sodass die Rechtspfeiltaste am Ende einer Zeile den Cursor an den Anfang der nächsten Zeile verschiebt. In einigen anderen Editoren endet eine Zeile nicht nach dem letzten Zeichen, und Sie können den Cursor an einer beliebigen Stelle in der Zeile platzieren. Im Editor können Sie den virtuellen Bereich unter Tools>Optionen>Text-Editor>Einstellungen für alle Sprachen aktivieren. Sie können entweder Virtuelles Leerzeichen oder Zeilenumbruch aktivieren, jedoch nicht beide Optionen gleichzeitig. |
| Sie können die Optionen im Dialogfeld Drucken verwenden, um Zeilennummern einzuschließen oder reduzierte Codebereiche auszublenden, wenn Sie eine Datei drucken. Im Dialogfeld Seite einrichten können Sie auch den vollständigen Pfad und den Namen der Datei drucken, indem Sie Seitenkopfauswählen. Sie können farbdruckoptionen im Dialogfeld Tools>Optionen>Umgebung>Schriftarten und Farben festlegen. Wählen Sie Drucker in der Liste Einstellungen anzeigen für aus, um den Farbdruck anzupassen. Sie können verschiedene Farben zum Drucken einer Datei angeben als zum Bearbeiten einer Datei. |
|
| Globales Rückgängigmachen und Wiederholen | Die Befehle Letzte globale Aktion rückgängig machen und Letzte globale Aktion wiederherstellen im Bearbeiten-Menü machen globale Aktionen rückgängig oder wiederherstellen, die mehrere Dateien betreffen. Globale Aktionen umfassen das Umbenennen einer Klasse oder eines Namespaces, das Ausführen eines Such- und Ersetzen-Vorgangs für eine Lösung, das Umgestalten einer Datenbank oder eine andere Aktion, die mehrere Dateien ändert. Sie können die Befehle zum Rückgängigmachen und Wiederholen auf Aktionen in der aktuellen Visual Studio-Sitzung anwenden, auch nachdem Sie die Lösung geschlossen haben, in der eine Aktion angewendet wurde. |
Erweiterte Bearbeitungsfeatures
Viele erweiterte Features befinden sich auf der Symbolleiste im Menü Bearbeiten>Erweitert. Nicht alle diese Features sind für alle Arten von Codedateien verfügbar.
| Feature | Beschreibung |
|---|---|
| Dokument formatieren | Legt den richtigen Einzug von Codezeilen fest und verschiebt geschweifte Klammern in separate Zeilen im Dokument. |
| Formatauswahl | Legt den richtigen Einzug von Codezeilen fest und verschiebt geschweifte Klammern in separate Zeilen in der Auswahl. |
| Ausgewählte Zeilen mit Tabstopps versehen | Ändert führende Leerzeichen ggf. in Tabstopps. |
| Tabstopps aus ausgewählten Zeilen entfernen | Ändert führende Tabstopps in Leerzeichen. Wenn Sie alle Leerzeichen in Ihrer Datei in Registerkarten (oder alle Registerkarten in Leerzeichen) konvertieren möchten, können Sie die Befehle Edit.ConvertSpacesToTabs und Edit.ConvertTabsToSpaces verwenden. Diese Befehle werden nicht in Visual Studio-Menüs angezeigt, aber Sie können sie über das Schnellzugriff Fenster oder befehlsfenster aufrufen. |
| In Großbuchstaben umwandeln | Wandelt alle Zeichen in der Auswahl in Großbuchstaben um. Wenn keine Auswahl vorhanden ist, wird das Zeichen an der Einfügemarke in Großbuchstaben geändert. Tastenkombination: STRG+Shift+U. |
| In Kleinbuchstaben umwandeln | Wandelt alle Zeichen in der Auswahl in Kleinbuchstaben um. Wenn keine Auswahl vorhanden ist, wird das Zeichen an der Einfügemarke in Kleinbuchstaben geändert. Tastenkombination: STRG+U. |
| Ausgewählte Linien nach oben verschieben | Verschiebt die markierte Zeile um eine Zeile nach oben. Tastenkombination: ALT+NACH-OBEN-TASTE. |
| Ausgewählte Linien nach unten verschieben | Verschiebt die markierte Linie um eine Zeile nach unten. Tastenkombination: Alt-+Pfeil-nach-unten-. |
| Horizontale Leerstelle löschen | Löscht Tabstopps oder Leerzeichen am Ende der aktuellen Zeile. Tastenkombination: STRG-+K-, STRG-+\ |
| Leerstelle anzeigen | Zeigt Leerzeichen als Hochpunkte und Tabstopps als Pfeile an. Das Ende einer Datei wird als rechteckige glyphe angezeigt. Wenn Tools>Optionen>Text-Editor>Alle Sprachen>Zeilenumbruch>Sichtbare Glyphen für den Zeilenumbruch anzeigen ausgewählt ist, wird auch diese Glyphe angezeigt. |
| Zeilenumbruch | Bewirkt, dass alle Zeilen in einem Dokument im Codefenster sichtbar sind. Sie können den Zeilenumbruch in den Text-Editor-Einstellungen für alle Sprachen aktivieren und deaktivieren (Extras>Optionen>Text-Editor>Alle Sprachen). |
| Kommentarauswahl | Fügt der Auswahl oder der aktuellen Zeile Kommentarzeichen hinzu. Tastenkombination: STRG+K, STRG+C |
| Auskommentierung der Auswahl aufheben | Entfernt Kommentarzeichen aus der Auswahl oder der aktuellen Zeile. Tastenkombination: STRG+K, STRG+U |
| Zeileneinzug vergrößern | Fügt eine Registerkarte (oder die entsprechenden Leerzeichen) zu den ausgewählten Zeilen oder zur aktuellen Zeile hinzu. |
| Zeileneinzug verkleinern | Entfernt eine Registerkarte (oder die entsprechenden Leerzeichen) aus den ausgewählten Zeilen oder der aktuellen Zeile. |
| Tag auswählen | Wählt das Tag in einem Dokument aus, das Tags enthält (zum Beispiel XML oder HTML). |
| Tag-Inhalt auswählen | In einem Dokument, das Tags enthält (z. B. XML oder HTML), wählt den Inhalt aus. |
Navigieren und Suchen nach Code
Sie können den Code-Editor auf verschiedene Arten navigieren, z. B. rückwärts und vorwärts zu vorherigen Einfügepunkten navigieren, die Definition eines Typs oder Elements anzeigen und mithilfe der Navigationsleiste zu einer bestimmten Methode springen. Weitere Informationen finden Sie unter Navigieren durch den Code.
Sie können textmarken auch so festlegen, dass Zeilen im Code markiert werden, sodass Sie schnell zu einer bestimmten Position zurückkehren oder zwischen Speicherorten hin- und herspringen können. Weitere Informationen finden Sie unter Bookmark-Code.
Suchen von Verweisen in der Codebasis
Um zu ermitteln, wo auf bestimmte Codeelemente in Ihrer gesamten Codebasis verwiesen wird, können Sie den Befehl "Alle Verweise suchen" verwenden oder die Umschalttaste+F12drücken. Wenn Sie außerdem einen Typ oder Member auswählen, hebt das Feature Verweise hervorheben automatisch alle Verweise auf diesen Typ oder Member hervor. Weitere Informationen finden Sie unter Suchen von Verweisen im Code.
Generieren, Korrigieren oder Umgestalten von Code
Es gibt zahlreiche Möglichkeiten, wie Visual Studio Ihnen beim Generieren, Beheben und Umgestalten von Code helfen kann.
Sie können Codeausschnitte verwenden, um Vorlagen wie switch-Blöcke oder enum-Deklarationen einzufügen.
Sie können Quick Actions verwenden, um Code wie Klassen und Eigenschaften zu generieren oder eine lokale Variable einzuführen. Ebenso können Sie schnelle Aktionen verwenden, um den Code zu verbessern, indem Sie z. B. unnötige Umwandlungen und nicht verwendete Variablen entfernen oder NULL-Überprüfungen vor dem Zugriff auf Variablen hinzufügen.
Sie können Code umgestalten, um eine Variable umzubenennen, Methodenparameter neu anzuordnen oder einen Typ mit seinem Dateinamen zu synchronisieren, um einige zu nennen.
Kopieren und Einfügen von Code
Visual Studio bietet einige Zeitschoner beim Kopieren und Einfügen von Code wie folgt:
Kopieren und Kürzen des Einzugs: Ab Version 17.7 korrigiert Visual Studio den Codeeinzug automatisch, wenn Sie den Code aus Visual Studio kopieren und in eine andere Anwendung einfügen.
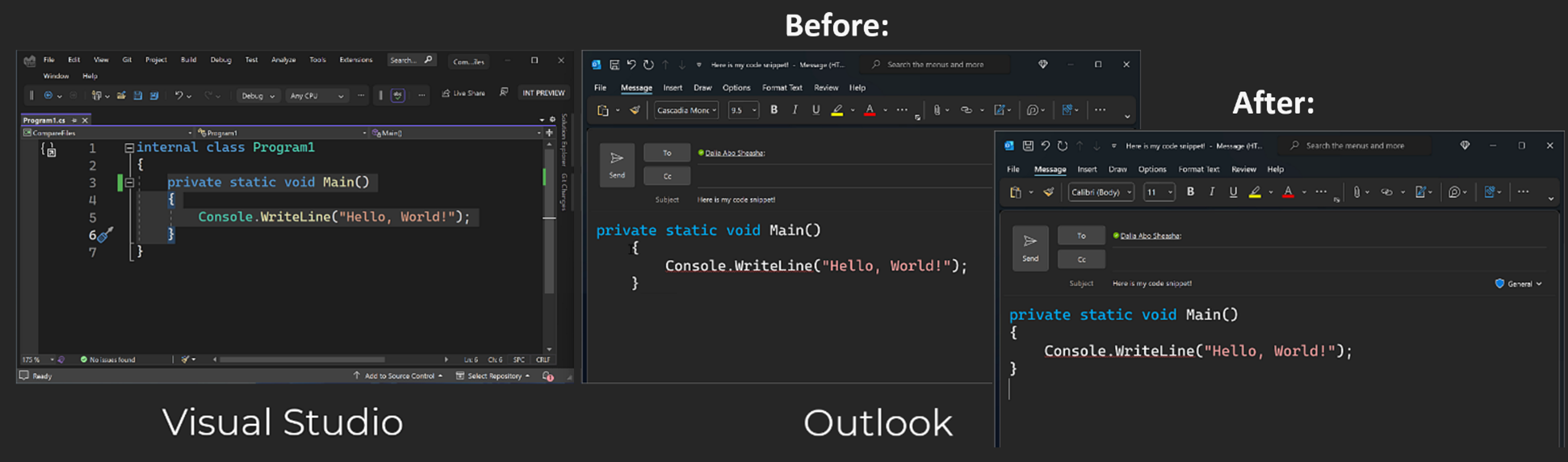
Fügen Sie JSON oder XML als Klassenein. Kopieren Sie beliebige JSON- oder XML-Textfragmente in die Zwischenablage, und fügen Sie sie dann als stark typisierte .NET-Klassen in eine beliebige C#- oder Visual Basic-Codedatei ein. Verwenden Sie dazu Bearbeiten>Inhalte einfügen>JSON als Klassen einfügen (oder XML als Klassen einfügen).
Anpassen des Editors
Sie können Ihre Visual Studio-Einstellungen mit einem anderen Entwickler teilen, Ihre Einstellungen einem Standard anpassen oder mit dem Befehl Import- und Exporteinstellungen-Assistent im Menü Extras zu den Standardeinstellungen von Visual Studio zurückkehren. Im Import- und Exporteinstellungen-Assistentenkönnen Sie ausgewählte allgemeine Einstellungen oder sprach- und projektspezifische Einstellungen ändern.
Um neue Hotkeys zu definieren oder vorhandene Hotkeys neu zu definieren, wechseln Sie zu Tools>Optionen>Umgebung>Tastatur. Weitere Informationen zu Hotkeys finden Sie unter Tastenkombinationen.
Informationen zu JavaScript-spezifischen Editoroptionen finden Sie unter JavaScript-Editoroptionen.