Schulung
Modul
Erstellen einer Holographic Remoting-App zur Visualisierung von 3D-Inhalten in HoloLens 2 - Training
In diesem Modul wird die Verwendung von Holographic Remoting für PCs anhand der Integration in eine HoloLens 2-Anwendung beschrieben.
Dieser Browser wird nicht mehr unterstützt.
Führen Sie ein Upgrade auf Microsoft Edge aus, um die neuesten Funktionen, Sicherheitsupdates und technischen Support zu nutzen.
Um stabile Hologramme zu erzielen, verfügt HoloLens über eine integrierte Bildstabilisierungspipeline. Die Stabilisierungspipeline funktioniert automatisch im Hintergrund, sodass Sie keine zusätzlichen Schritte ausführen müssen, um sie zu aktivieren. Sie sollten jedoch Techniken ausführen, die die Stabilität des Hologramms verbessern und Szenarien vermeiden, die die Stabilität verringern.
Die Qualität von Hologrammen ist ein Ergebnis einer guten Umgebung und einer guten App-Entwicklung. Apps, die mit konstanten 60 Frames pro Sekunde in einer Umgebung ausgeführt werden, in der HoloLens die Umgebung nachverfolgen kann, stellen sicher, dass das Hologramm und das übereinstimmende Koordinatensystem synchron sind. Aus Der Perspektive eines Benutzers werden Hologramme, die stationär sein sollen, nicht relativ zur Umgebung verschoben.
Die folgende Terminologie kann Ihnen helfen, wenn Sie Probleme mit der Umgebung, inkonsistente oder niedrige Renderingraten oder sonst etwas identifizieren.
Die Bildfrequenz ist die erste Säule der Hologrammstabilität. Damit Hologramme in der Welt stabil erscheinen, müssen die Hologramme für jedes dem Benutzer angezeigte Bild an der richtigen Stelle gezeichnet werden. Die Displays in HoloLens werden 240 Mal pro Sekunde aktualisiert, wobei vier separate Farbfelder für jedes neu gerenderte Bild angezeigt werden, was zu einer Benutzererfahrung von 60 FPS (Frames pro Sekunde) führt. Um die bestmögliche Erfahrung zu bieten, müssen Anwendungsentwickler 60 FPS beibehalten. Dies bedeutet, dass dem Betriebssystem alle 16 Millisekunden ein neues Image bereitgestellt wird.
60 FPS Um Hologramme so zu zeichnen, dass sie so aussehen, als ob sie in der realen Welt sitzen, muss HoloLens Bilder aus der Position des Benutzers rendern. Da das Rendern von Bildern Zeit in Anspruch nimmt, sagt HoloLens voraus, wo sich der Kopf eines Benutzers befindet, wenn die Bilder in den Displays angezeigt werden. Dieser Vorhersagealgorithmus ist jedoch eine Näherung. HoloLens verfügt über Hardware, die das gerenderte Bild anpasst, um die Diskrepanz zwischen der vorhergesagten Kopfposition und der tatsächlichen Kopfposition zu berücksichtigen. Durch die Anpassung wird das Dem Benutzer angezeigte Bild so dargestellt, als würde es von der richtigen Position gerendert, und Hologramme fühlen sich stabil an. Die Bildaktualisierungen funktionieren am besten mit kleinen Änderungen, und bestimmte Dinge im gerenderten Bild wie Bewegungsparallaxe können nicht vollständig behoben werden.
Indem Sie mit 60 FPS rendern, tun Sie drei Dinge, um stabile Hologramme zu erstellen:
Konsistenz mit Bildfrequenz Die Konsistenz der Bildfrequenz ist genauso wichtig wie hohe Frames pro Sekunde. Gelegentliche Verworfene Frames sind für jede inhaltsreiche Anwendung unvermeidlich, und die HoloLens implementiert einige anspruchsvolle Algorithmen, um gelegentliche Störungen wiederherzustellen. Allerdings ist eine ständig schwankende Framerate für einen Benutzer deutlich spürbarer, als konstant mit niedrigeren Frameraten zu laufen. Beispielsweise erscheint eine Anwendung, die für fünf Frames (60 FPS für die Dauer dieser fünf Frames) reibungslos rendert und dann jeden anderen Frame für die nächsten 10 Frames (30 FPS für die Dauer dieser 10 Frames) löscht, instabiler als eine Anwendung, die konsistent mit 30 FPS gerendert wird.
In diesem Zusammenhang drosselt das Betriebssystem Anwendungen auf 30 FPS, wenn Mixed Reality-Aufzeichnung ausgeführt wird.
Leistungsanalyse Es gibt verschiedene Arten von Tools, die verwendet werden können, um die Bildrate Ihrer Anwendung zu vergleichen, z. B.:
Das menschliche visuelle System integriert mehrere entfernungsabhängige Signale, wenn es fixiert und auf ein Objekt fokussiert.
Konvergenz und Anpassung sind einzigartig, da ihre extra-retinalen Hinweise sich darauf beziehen, wie sich die Augen ändern, um Objekte in unterschiedlichen Entfernungen wahrzunehmen. In der natürlichen Betrachtung sind Konvergenz und Unterkunft miteinander verbunden. Wenn die Augen etwas in der Nähe sehen (z. B. Ihre Nase), kreuzen sich die Augen und passen zu einem nahen Punkt. Wenn die Augen etwas in der Unendlichkeit sehen, werden die Augen parallel und das Auge kann sich der Unendlichkeit anpassen.
Benutzer, die HoloLens tragen, können immer 2,0 m aufnehmen, um ein klares Bild zu erhalten, da die HoloLens-Displays in einem optischen Abstand von ca. 2,0 m vom Benutzer entfernt sind. App-Entwickler steuern, wo die Augen der Benutzer konvergieren, indem sie Inhalte und Hologramme in verschiedenen Tiefen platzieren. Wenn Benutzer unterschiedliche Entfernungen aufnehmen und konvergieren, wird die natürliche Verbindung zwischen den beiden Hinweisen unterbrochen, was zu visuellen Beschwerden oder Müdigkeit führen kann, insbesondere wenn das Ausmaß des Konflikts groß ist.
Unbehagen durch den Konflikt zwischen Vergence-Unterkünften können vermieden oder minimiert werden, indem konvergierte Inhalte so nah wie möglich an 2,0 m gehalten werden (d. h. in einer Szene mit viel Tiefe die Sehenswürdigkeiten in der Nähe von 2,0 m, wenn möglich). Wenn Inhalte nicht in der Nähe von 2,0 m platziert werden können, ist das Unbehagen aufgrund des Konflikts zwischen Vergence und Unterkünften am größten, wenn der Blick des Benutzers zwischen verschiedenen Entfernungen hin und her. Anders ausgedrückt, es ist viel angenehmer, ein stehendes Hologramm zu betrachten, das in 50 cm Entfernung bleibt, als ein Hologramm in 50 cm Entfernung zu betrachten, das sich im Lauf der Zeit auf Sie zu und von Ihnen weg bewegt.
Das Platzieren von Inhalten auf 2,0 m ist ebenfalls vorteilhaft, da die beiden Displays so konzipiert sind, dass sie sich in dieser Entfernung vollständig überlappen. Bei Bildern, die sich von dieser Ebene befinden, werden sie von der Seite des holografischen Rahmens aus einer Anzeige angezeigt, während sie auf der anderen noch sichtbar sind. Diese binokulare Rivalität kann die Tiefenwahrnehmung des Hologramms stören.
Optimale Entfernung vom Benutzer für die Positionierung von Hologrammen
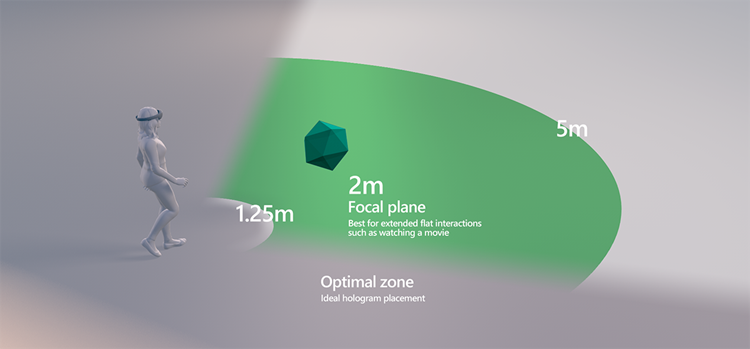
Clip planes Für maximalen Komfort empfehlen wir das Abschneiden des Renderabstands von 85 cm mit Ausblendung des Inhalts ab 1 m. In Anwendungen, in denen Hologramme und Benutzer stationär sind, können Hologramme bequem bis zu 50 cm gesehen werden. In diesen Fällen sollten Anwendungen eine Clipebene nicht näher als 30 cm platzieren und mindestens 10 cm von der Clipebene entfernt ausblenden. Wenn Inhalte näher als 85 cm sind, ist es wichtig sicherzustellen, dass Benutzer sich nicht häufig näher oder weiter von Hologrammen bewegen oder dass Hologramme sich nicht häufig näher oder weiter vom Benutzer bewegen, da diese Situationen am ehesten zu Unbehagen durch den Konflikt zwischen Vergence und Entgegenkommen führen. Inhalte sollten so konzipiert sein, dass sie die Notwendigkeit einer Interaktion minimieren, die sich näher als 85 cm vom Benutzer entfernt befindet, aber wenn Inhalte näher als 85 cm gerendert werden müssen, besteht eine gute Faustregel für Entwickler darin, Szenarien zu entwerfen, in denen sich Benutzer und/oder Hologramme nicht mehr als 25 % der Zeit in der Tiefe bewegen.
Bewährte Methoden Wenn Hologramme nicht auf 2 m platziert werden können und Konflikte zwischen Konvergenz und Anpassung nicht vermieden werden können, liegt die optimale Zone für die Hologrammplatzierung zwischen 1,25 m und 5 m. In jedem Fall sollten Designer Inhalte so strukturieren, dass Benutzer dazu ermutigt werden, mehr als 1 m entfernt zu interagieren (z. B. Anpassen der Inhaltsgröße und Standardplatzierungsparameter).
HoloLens verfügt über eine anspruchsvolle hardwaregestützte holografische Stabilisierungstechnik, die als Reprojektion bezeichnet wird. Die Neuprojektion berücksichtigt Bewegung und Änderung des Standpunkts (CameraPose), wenn die Szene animiert und der Benutzer seinen Kopf bewegt. Anwendungen müssen bestimmte Maßnahmen ergreifen, um die Neuprojektion optimal zu nutzen.
Es gibt vier Standard Arten der Neuprojektion
Anwendungen müssen bestimmte Aktionen ergreifen, um die verschiedenen Arten der Neuprojektion zu ermöglichen.
DepthReprojectionModeHolographicCameraRenderingParameters auf AutoPlanar jeden Frame festlegen. Für HoloLens Generation 1 sollte die Anwendung SetFocusPoint nicht aufrufen.| Stabilisierungstyp | Immersive Headsets | HoloLens Generation 1 | HoloLens 2 |
|---|---|---|---|
| Tiefenreprojektion | Empfohlen | – | Empfohlen Unity-Anwendungen müssen Unity 2018.4.12 und höher, Unity 2019.3 oder höher oder Unity 2020.3 und höher verwenden. Verwenden Sie andernfalls die automatische planare Neuprojektion. |
| Automatische planare Neuprojektion | – | Empfohlene Standardeinstellung | Empfohlen, wenn die Tiefenneuprojektion nicht die besten Ergebnisse liefert Unity-Anwendungen werden empfohlen, Unity 2018.4.12 und höher, Unity 2019.3 und höher oder Unity 2020.3 und höher zu verwenden. Frühere Unity-Versionen funktionieren mit leicht heruntergestuften Reprojektionsergebnissen. |
| Planare Neuprojektion | Nicht empfohlen | Empfohlen, wenn Automatic Planar nicht die besten Ergebnisse liefert | Verwenden Sie, wenn keine der Tiefenoptionen die gewünschten Ergebnisse liefert. |
Wenn eine Neuprojektionsmethode den Tiefenpuffer verwendet, ist es wichtig, zu überprüfen, ob der Inhalt des Tiefenpuffers die gerenderte Szene der Anwendung darstellt. Eine Reihe von Faktoren kann Probleme verursachen. Wenn beispielsweise eine zweite Kamera zum Rendern von Benutzeroberflächenüberlagerungen verwendet wird, werden wahrscheinlich alle Tiefeninformationen aus der tatsächlichen Ansicht überschrieben. Transparente Objekte legen häufig keine Tiefe fest. Bei einigen Textrenderings wird die Tiefe standardmäßig nicht festgelegt. Es gibt sichtbare Störungen im Rendering, wenn die Tiefe nicht mit den gerenderten Hologrammen übereinstimmt.
HoloLens 2 verfügt über eine Schnellansicht, die zeigt, wo die Tiefe festgelegt ist und nicht festgelegt wird, die über das Geräteportal aktiviert werden kann. Aktivieren Sie auf der Registerkarte Stabilität desHologramms> ansichten das Kontrollkästchen Tiefenvisualisierung in Headset anzeigen. Bereiche, für die die Tiefe richtig festgelegt ist, sind blau. Gerenderte Elemente, für die keine Tiefe festgelegt ist, werden rot markiert und müssen korrigiert werden.
Hinweis
Die Visualisierung der Tiefe wird in Mixed Reality Capture nicht angezeigt. Sie ist nur über das Gerät sichtbar.
Einige GPU-Anzeigetools ermöglichen die Visualisierung des Tiefenpuffers. Anwendungsentwickler können diese Tools verwenden, um sicherzustellen, dass die Tiefe ordnungsgemäß festgelegt wird. Lesen Sie die Dokumentation für die Tools der Anwendung.
Hinweis
Bei immersiven Desktop-Headsets ist das Festlegen einer Stabilisierungsebene in der Regel kontraproduktiv, da sie weniger visuelle Qualität bietet als die Bereitstellung des Tiefenpuffers Ihrer App für das System, um eine tiefenbasierte Neuprojektion pro Pixel zu ermöglichen. Wenn Sie nicht auf einer HoloLens ausgeführt werden, sollten Sie im Allgemeinen vermeiden, die Stabilisierungsebene festzulegen.
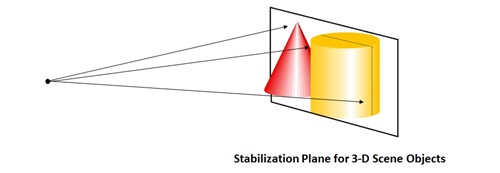
Das Gerät versucht automatisch, diese Ebene auszuwählen, aber die Anwendung sollte dabei helfen, indem sie den Fokuspunkt in der Szene auswählt. Unity-Apps, die auf einer HoloLens ausgeführt werden, sollten den besten Fokuspunkt basierend auf Ihrer Szene auswählen und an SetFocusPoint()übergeben. Ein Beispiel für das Festlegen des Fokuspunkts in DirectX ist in der Standardvorlage für drehbaren Würfel enthalten.
Unity übermittelt Ihren Tiefenpuffer an Windows, um die Neuprojektion pro Pixel zu ermöglichen, wenn Sie Ihre App auf einem immersiven Headset ausführen, das mit einem Desktop-PC verbunden ist, was eine noch bessere Bildqualität ohne explizite Arbeit durch die App bietet. Sie sollten nur einen Fokuspunkt angeben, wenn Ihre App auf einer HoloLens ausgeführt wird. Andernfalls wird die Neuprojektion pro Pixel überschrieben.
// SetFocusPoint informs the system about a specific point in your scene to
// prioritize for image stabilization. The focus point is set independently
// for each holographic camera.
// You should set the focus point near the content that the user is looking at.
// In this example, we put the focus point at the center of the sample hologram,
// since that is the only hologram available for the user to focus on.
// You can also set the relative velocity and facing of that content; the sample
// hologram is at a fixed point so we only need to indicate its position.
renderingParameters.SetFocusPoint(
currentCoordinateSystem,
spinningCubeRenderer.Position
);
Die Platzierung des Fokuspunkts hängt weitgehend davon ab, was das Hologramm betrachtet. Die App verfügt über den Blickvektor als Referenz, und der App-Designer weiß, welche Inhalte der Benutzer beobachten soll.
Das wichtigste, was ein Entwickler tun kann, um Hologramme zu stabilisieren, ist das Rendern mit 60 FPS. Wenn Sie unter 60 FPS fallen, wird die Hologrammstabilität erheblich reduziert, unabhängig von der Optimierung der Stabilisierungsebene.
Bewährte Methoden Es gibt keine universelle Möglichkeit, die Stabilisierungsebene einzurichten, und sie ist app-spezifisch. Unsere Standard Empfehlung besteht darin, zu experimentieren und zu sehen, was für Ihr Szenario am besten geeignet ist. Versuchen Sie jedoch, die Stabilisierungsebene so viel Inhalt wie möglich auszurichten, da der gesamte Inhalt auf dieser Ebene perfekt stabilisiert ist.
Beispiel:
Zu vermeidende Dinge Die Stabilisierungsebene ist ein großartiges Werkzeug, um stabile Hologramme zu erreichen, aber wenn sie missbraucht wird, kann sie zu einer schweren Bildinstabilität führen.
Aufgrund der Art der HoloLens-Displays kann manchmal ein Artefakt namens "Farbtrennung" wahrgenommen werden. Es manifestiert sich als das Bild, das in einzelne Grundfarben unterteilt ist - rot, grün und blau. Das Artefakt kann besonders sichtbar sein, wenn weiße Objekte angezeigt werden, da sie große Mengen an Rot, Grün und Blau aufweisen. Es ist am stärksten ausgeprägt, wenn ein Benutzer ein Hologramm visuell verfolgt, das sich mit hoher Geschwindigkeit über den holografischen Rahmen bewegt. Eine andere Möglichkeit, wie sich das Artefakt manifestieren kann, ist die Verformung/Verformung von Objekten. Wenn ein Objekt einen hohen Kontrast und/oder reine Farben wie Rot, Grün, Blau aufweist, wird die Farbtrennung als Verformung verschiedener Teile des Objekts wahrgenommen.
Beispiel dafür, wie die Farbtrennung eines kopfgesperrten weißen Rundencursors aussehen könnte, wenn ein Benutzer seinen Kopf zur Seite dreht:
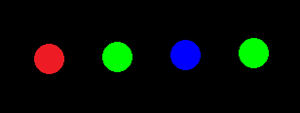
Obwohl es schwierig ist, die Farbtrennung vollständig zu vermeiden, gibt es mehrere Techniken, um sie zu entschärfen.
Farbtrennung ist in folgendem zu sehen:
So schwächen Sie die Auswirkungen der Farbtrennung ab:
Wie zuvor sind das Rendern mit 60 FPS und das Festlegen der Stabilisierungsebene die wichtigsten Techniken für die Hologrammstabilität. Stellen Sie bei spürbarer Farbtrennung zunächst sicher, dass die Bildfrequenz die Erwartungen erfüllt.
Schulung
Modul
Erstellen einer Holographic Remoting-App zur Visualisierung von 3D-Inhalten in HoloLens 2 - Training
In diesem Modul wird die Verwendung von Holographic Remoting für PCs anhand der Integration in eine HoloLens 2-Anwendung beschrieben.
Dokumentation
Erfahren Sie, wie holografisches Rendering es Ihrer App ermöglicht, ein Hologramm an einem präzisen Ort in der Welt um den Benutzer herum zu zeichnen.
Übersicht über die locatable Kamera - Mixed Reality
Allgemeine Informationen zur HoloLens-Frontkamera, zur Funktionsweise und zu den Profilen und Auflösungen, die Entwicklern zur Verfügung stehen.
Hologrammstabilisierung - MRTK 2
Leistung von Hologrammen unter unterschiedlichen Umgebungs- und Bildfrequenzbedingungen.