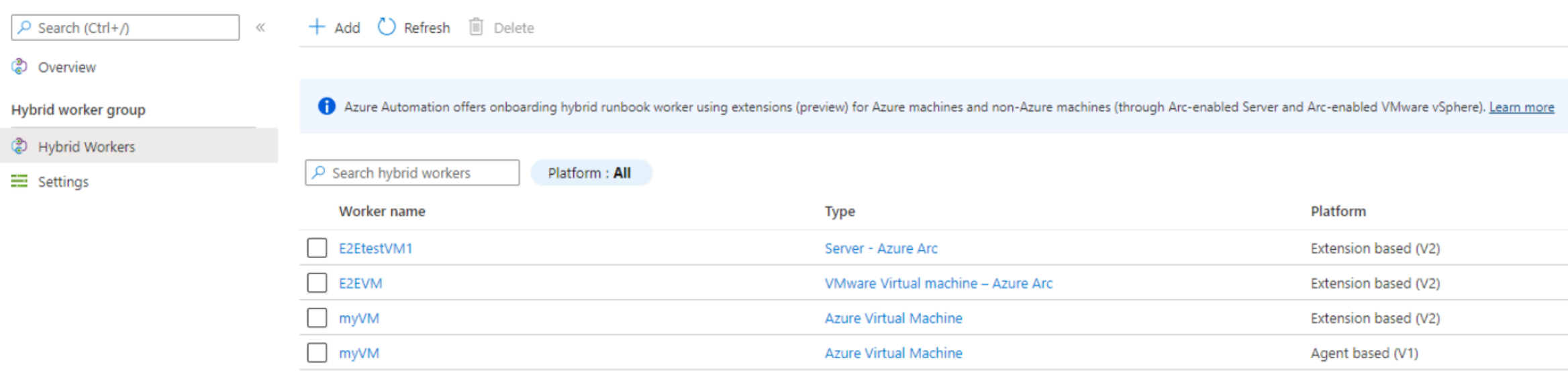Bereitstellen eines erweiterungsbasierten Hybrid Runbook Workers für Windows- oder Linux-Benutzer in Azure Automation
Das erweiterungsbasierte Onboarding ist nur für benutzerbasierte Hybrid Runbook Worker vorgesehen. Dieser Artikel beschreibt, wie Sie einen benutzerbasierten Hybrid Runbook Worker auf einem Windows- oder Linux-Computer bereitstellen, den Worker entfernen und eine Hybrid Runbook Worker-Gruppe entfernen.
Informationen zum Onboarding systembasierter Hybrid Runbook Worker finden Sie unter Bereitstellen eines Agent-basierten Windows-Hybrid Runbook Workers in Automation bzw. unter Bereitstellen eines Agent-basierten Linux-Hybrid Runbook Workers in Automation.
Sie können das Benutzerfeature Hybrid Runbook Worker von Azure Automation verwenden, um Runbooks direkt auf einem Azure-Computer oder auf einem Azure-fremden Computer auszuführen – einschließlich Servern mit Azure Arc-Unterstützung, VMware vSphere mit Azure Arc-Unterstützung und SCVMM mit Arc-Unterstützung. Von dem Computer oder Server aus, der die Rolle hostet, können Sie Runbooks direkt auf dem Computer und mit Ressourcen in der Umgebung ausführen, um diese lokalen Ressourcen zu verwalten. Azure Automation speichert und verwaltet Runbooks und übermittelt sie dann an dafür ausgewählte Computer. Lesen Sie nach dem erfolgreichen Bereitstellen eines Runbook Workers Running runbooks on a Hybrid Runbook Worker (Ausführen von Runbooks auf einem Hybrid Runbook Worker), um zu erfahren, wie Sie Ihre Runbooks für die Automatisierung von Prozessen in Ihrem lokalen Datencenter oder in einer anderen Cloudumgebung konfigurieren.
Hinweis
Ein Hybrid Worker kann mit beiden Plattformen gleichzeitig vorhanden sein: Agent-basiert (V1) und Erweiterungsbasiert (V2). Wenn Sie Erweiterungsbasiert (V2) auf einem Hybrid Worker installieren, auf dem bereits Agent-basiert (V1) ausgeführt wird, werden in der Gruppe zwei Einträge des Hybrid Runbook Workers angezeigt: einer mit der Plattform Erweiterungsbasiert (V2) und einer mit der Plattform Agent-basiert (V1) . Weitere Informationen
Voraussetzungen
Mindestanforderungen für Computer
- Zwei Kerne
- 4 GB RAM
- Auf Nicht-Azure-Computer muss der Azure Connected Machine-Agent installiert sein. Informationen zum Installieren von
AzureConnectedMachineAgentfinden Sie unter Verbinden von Hybridcomputern mit Azure mithilfe eines Bereitstellungsskripts für Server mit Arc-Unterstützung. Unter Installieren der Arc-Agents im großen Stil für Ihre VMware-VMs erfahren Sie, wie Sie die Gastverwaltung für VMware vSphere-VMs mit Arc-Unterstützung aktivieren, und unter Installieren von Arc-Agents im großen Stil für Arc-fähige SCVMM-VMs erfahren Sie, wie Sie die Gastverwaltung für SCVMM-VMs mit Arc-Unterstützung aktivieren. - Die systemseitig zugewiesene verwaltete Identität muss auf dem virtuellen Azure-Computer, auf dem Server mit Arc-Unterstützung, auf der VMware vSphere-VM mit Arc-Unterstützung oder auf der SCVMM-VM mit Arc-Unterstützung aktiviert sein. Wenn die systemseitig zugewiesene verwaltete Identität nicht aktiviert ist, wird sie beim Hinzufügen aktiviert.
Unterstützte Betriebssysteme
| Windows (x64) | Linux (x64) |
|---|---|
| ● Windows Server 2022 (einschließlich Server Core) ● Windows Server 2019 (einschließlich Server Core) ● Windows Server 2016, Versionen 1709 und 1803 (ohne Server Core) ● Windows Server 2012, 2012 R2 (ohne Server Core) ● Windows 10 Enterprise (einschließlich Multisession) und Pro |
● Debian GNU/Linux 8, 9, 10 und 11 ● Ubuntu 18.04 LTS, 20.04 LTS und 22.04 LTS ● SUSE Linux Enterprise Server 15.2 und 15.3 ● Red Hat Enterprise Linux Server 7, 8 und 9 ● SUSE Linux Enterprise Server (SLES) 15 ● Rocky Linux 9 ● Oracle Linux 7 und 8 Hybrid Worker-Erweiterung folgt den Supportzeitvorgaben des Betriebssystemanbieters. |
Andere Anforderungen
| Windows (x64) | Linux (x64) |
|---|---|
| Windows PowerShell 5.1 (WMF 5.1 herunterladen). PowerShell Core wird nicht unterstützt. | Die Linux-Härtung darf nicht aktiviert sein. |
| .NET Framework 4.6.2 oder höher |
Paketanforderungen für Linux
| Erforderliches Paket | BESCHREIBUNG | Mindestversion |
|---|---|---|
| Glibc | GNU C-Bibliothek | 2.5-12 |
| Openssl | OpenSSL-Bibliotheken | 1.0 (TLS 1.1 und TLS 1.2 werden unterstützt) |
| Curl | cURL-Webclient | 7.15.5 |
| Python-ctypes | Fremdfunktionsbibliothek für Python | Python 2.x oder Python 3.x erforderlich |
| PAM | Module für austauschbare Authentifizierung |
| Optionale Pakete | Beschreibung | Mindestversion |
|---|---|---|
| PowerShell Core | Um PowerShell-Runbooks auszuführen, muss PowerShell Core installiert sein. Anweisungen hierzu finden Sie unter Installieren von PowerShell unter Linux. | 6.0.0 |
Hinweis
Hybrid Runbook Worker wird für VM-Skalierungsgruppen (Virtual Machine Scale Sets, VMSS) derzeit nicht unterstützt.
Berechtigungen für Hybrid-Worker-Anmeldeinformationen
Wenn der erweiterungsbasierte Hybrid Worker die Anmeldeinformationen für den benutzerdefinierten Hybrid Worker verwendet, stellen Sie sicher, dass dem benutzerdefinierten Benutzer folgende Ordnerberechtigungen zugewiesen sind, um zu vermeiden, dass Aufträge angehalten werden.
| Ressourcentyp | Ordnerberechtigungen |
|---|---|
| Azure VM | C:\Packages\Plugins\Microsoft.Azure.Automation.HybridWorker.HybridWorkerForWindows (Lesen und Ausführen) |
| Server mit Arc-Unterstützung | C:\ProgramData\AzureConnectedMachineAgent\Tokens (Lesen) C:\Packages\Plugins\Microsoft.Azure.Automation.HybridWorker.HybridWorkerForWindows (Lesen und Ausführen). |
Hinweis
Wenn ein System über UAC/LUA verfügt, müssen Berechtigungen direkt und nicht über eine Gruppenmitgliedschaft erteilt werden. Weitere Informationen
Netzwerkanforderungen
Verwenden von Proxyservern
Wenn Sie einen Proxyserver für die Kommunikation zwischen Azure Automation und Computern verwenden, auf denen der erweiterungsbasierte Hybrid Runbook Worker ausgeführt wird, müssen Sie sicherstellen, dass auf die entsprechenden Ressourcen zugegriffen werden kann. Das Zeitlimit für Anforderungen vom Hybrid Runbook Worker und von den Automation-Diensten beträgt 30 Sekunden. Nach drei Versuchen tritt bei einer Anforderung ein Fehler auf.
Hinweis
Für Azure-VMs und Server mit Arc-Unterstützung können Sie die Proxyeinstellungen mithilfe von PowerShell-Cmdlets oder der API einrichten. Dies wird derzeit für VMware vSphere-VMs mit Arc-Unterstützung nicht unterstützt.
So installieren Sie die Erweiterung mithilfe von Cmdlets:
Rufen Sie die Details des Automation-Kontos mithilfe dieses API-Aufrufs ab.
GET https://westcentralus.management.azure.com/subscriptions/{subscriptionId}/resourceGroups/{resourceGroupName}/providers/Microsoft.Automation/automationAccounts/{automationAccountName}?api-version=2021-06-22Der API-Aufruf stellt den Wert mit dem Schlüssel bereit:
AutomationHybridServiceUrl. Verwenden Sie die URL im nächsten Schritt, um die Erweiterung auf dem virtuellen Computer zu aktivieren.Installieren Sie die Hybrid Worker Extension auf der VM, indem Sie das folgende PowerShell-Cmdlet ausführen (erforderliches Modul: Az.Compute). Verwenden Sie die
properties.automationHybridServiceUrl, die durch den obigen API-Aufruf bereitgestellt wird
Proxyservereinstellungen
$settings = @{
"AutomationAccountURL" = "<registrationurl>";
"ProxySettings" = @{
"ProxyServer" = "<ipaddress>:<port>";
"UserName"="test";
}
};
$protectedsettings = @{
"ProxyPassword" = "password";
};
Virtuelle Azure-Computer
Set-AzVMExtension -ResourceGroupName <VMResourceGroupName> -Location <VMLocation> -VMName <VMName> -Name "HybridWorkerExtension" -Publisher "Microsoft.Azure.Automation.HybridWorker" -ExtensionType HybridWorkerForWindows -TypeHandlerVersion 1.1 -Settings $settings -ProtectedSettings $protectedsettings -EnableAutomaticUpgrade $true/$false
Azure Arc-fähige VMs
New-AzConnectedMachineExtension -ResourceGroupName <VMResourceGroupName> -Location <VMLocation> -MachineName <VMName> -Name "HybridWorkerExtension" -Publisher "Microsoft.Azure.Automation.HybridWorker" -ExtensionType HybridWorkerForWindows -TypeHandlerVersion 1.1 -Setting $settings -ProtectedSetting $protectedsettings -NoWait -EnableAutomaticUpgrade
Verwenden von Firewalls
Wenn Sie eine Firewall verwenden, um den Zugriff auf das Internet einzuschränken, müssen Sie die Firewall so konfigurieren, dass der Zugriff möglich ist. Nachfolgend sind der Port und die URLs aufgeführt, die für die Kommunikation von Hybrid Runbook Worker und Automation State Configuration mit Azure Automation erforderlich sind.
| Eigenschaft | BESCHREIBUNG |
|---|---|
| Port | 443 für ausgehenden Internetzugriff |
| Globale URL | *.azure-automation.net |
| Globale URL von „US Gov Virginia“ | *.azure-automation.us |
CPU-Kontingentgrenze
Beim Konfigurieren des erweiterungsbasierten Linux Hybrid Runbook Workers gilt ein CPU-Kontingentlimit von 25 %. Es gibt keine solche Beschränkung für Windows Hybrid Runbook Worker.
Erstellen einer Hybrid Worker-Gruppe
Um eine Hybrid Worker-Gruppe im Azure-Portal zu erstellen, führen Sie die folgenden Schritte aus:
Melden Sie sich beim Azure-Portal an.
Navigieren Sie zu Ihrem Automation-Konto.
Wählen Sie unter Prozessautomatisierung die Option Hybrid Worker-Gruppen aus.
Wählen Sie + Hybrid Worker-Gruppe erstellen aus.
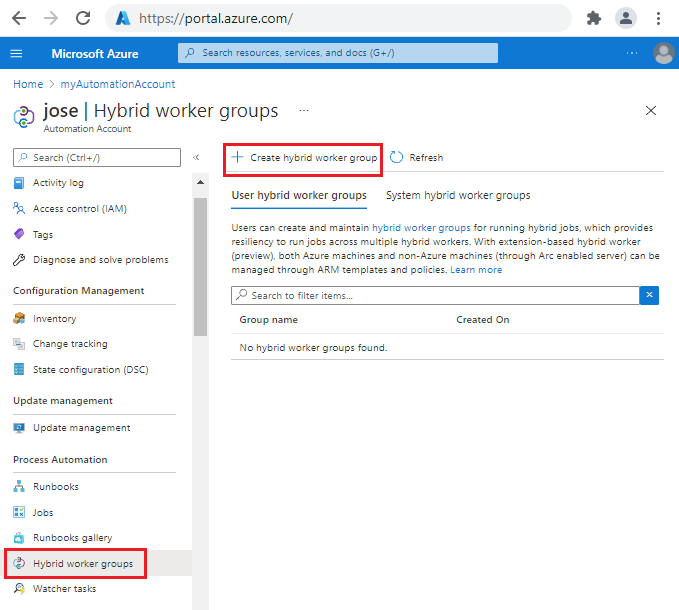
Geben Sie auf der RegisterkarteGrundlagenim Textfeld Name einen Namen für Ihre Hybrid Worker-Gruppe ein.
Für die Option " Hybridarbeits-Anmeldeinformationen verwenden "
- Wenn Sie Standard auswählen, wird die Hybriderweiterung über das lokale Systemkonto installiert.
- Wenn Sie Benutzerdefiniert auswählen, wählen Sie in der Dropdownliste das Anmeldeinformationsobjekt aus.
Wählen Sie Weiter aus, um zur Registerkarte Hybrid Worker zu gelangen. Sie können Azure-VMs, Server mit Azure Arc-Unterstützung, VMware vSphere mit Azure Arc-Unterstützung oder SCVMM mit Azure Arc-Unterstützung auswählen, die dieser Hybrid Worker-Gruppe hinzugefügt werden sollen. Wenn Sie keine Computer auswählen, wird eine leere Hybrid Worker-Gruppe erstellt. Sie können auch später Computer hinzufügen.
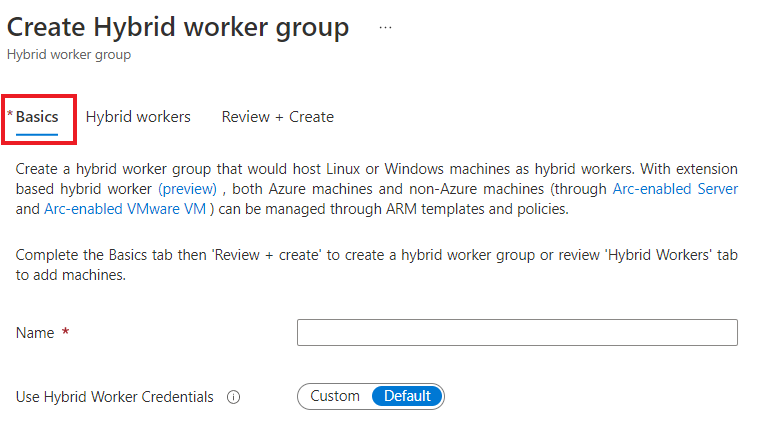
Wählen Sie Computer hinzufügen aus, um zur Seite Computer als Hybrid Worker hinzufügen zu wechseln. Es werden nur Computer angezeigt, die keiner anderen Hybrid Worker-Gruppe angehören.
Aktivieren Sie das Kontrollkästchen neben den Computern, die Sie der Hybrid Worker-Gruppe hinzufügen möchten. Wenn Nicht-Azure-Computer nicht aufgeführt werden, stellen Sie sicher, dass der Azure Arc Connected Machine-Agent auf dem Computer installiert ist.
Klicken Sie auf Hinzufügen.
Klicken Sie auf Weiter, um zur Registerkarte Überprüfen + erstellen zu gelangen.
Klicken Sie auf Erstellen.
Die Hybrid Worker-Erweiterung wird auf dem Computer installiert, und der Hybrid Worker wird bei der Hybrid Worker-Gruppe registriert. Der Hybrid Worker wird der Gruppe erfolgt hinzugefügt, während die Installation der Erweiterung einige Minuten dauern kann. Wählen Sie Aktualisieren aus, um die neue Gruppe anzuzeigen. Wählen Sie den Gruppennamen aus, um die Details des Hybrid Workers anzuzeigen.
Hinweis
Ein ausgewählter Computer wird einer Hybrid Worker-Gruppe nicht hinzugefügt, wenn er bereits einer anderen Hybrid Worker-Gruppe angehört.
Hinzufügen eines Computers zu einer Hybrid Worker-Gruppe
Sie können Computer auch einer vorhandenen Hybrid Worker-Gruppe hinzufügen.
Klicken Sie unter Prozessautomatisierung auf Hybrid Worker-Gruppen, und wählen Sie dann Ihre vorhandene Hybrid Worker-Gruppe aus, um zur Seite Hybrid Worker-Gruppe zu wechseln.
Wählen Sie unter Hybrid Worker-Gruppe die Option Hybrid Worker aus.
Wählen Sie + Hinzufügen aus, um zur Seite Computer als Hybrid Worker hinzufügen zu wechseln. Es werden nur Computer angezeigt, die keiner anderen Hybrid Worker-Gruppe angehören.
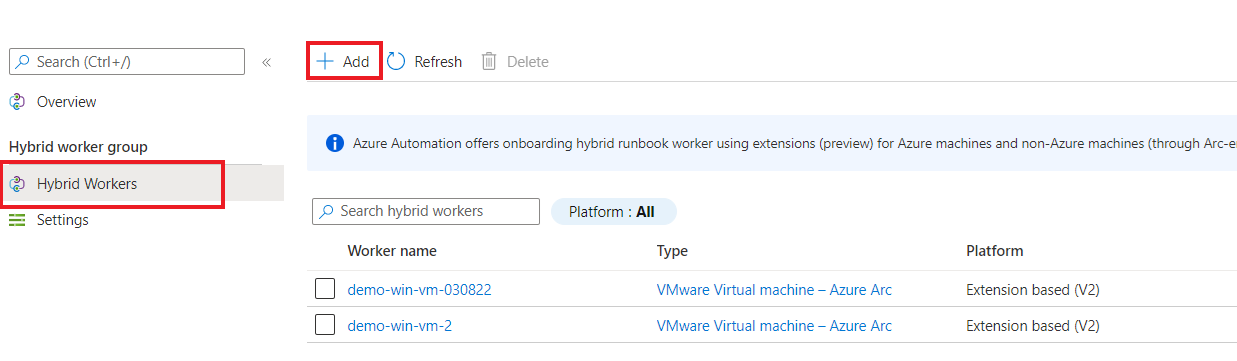
Aktivieren Sie das Kontrollkästchen neben den Computern, die Sie der Hybrid Worker-Gruppe hinzufügen möchten.
Wenn Nicht-Azure-Computer nicht aufgeführt werden, stellen Sie sicher, dass der Azure Arc Connected Machine-Agent auf dem Computer installiert ist. Informationen zum Installieren von
AzureConnectedMachineAgentfinden Sie unter Verbinden von Hybridcomputern mit Azure mithilfe eines Bereitstellungsskripts für Server mit Arc-Unterstützung. Unter Installieren der Arc-Agents im großen Stil für Ihre VMware-VMs erfahren Sie, wie Sie die Gastverwaltung für VMware vSphere-VMs mit Arc-Unterstützung aktivieren, und unter Installieren von Arc-Agents im großen Stil für Arc-fähige SCVMM-VMs erfahren Sie, wie Sie die Gastverwaltung für SCVMM-VMs mit Arc-Unterstützung aktivieren.Klicken Sie auf Hinzufügen, um den Computer der Gruppe hinzuzufügen.
Nach dem Hinzufügen wird der Computertyp als „Virtueller Azure-Computer“, „Computer – Azure Arc“, „Computer – Azure Arc (VMware)“ oder „Computer – Azure Arc SCVMM“ angezeigt. Im Feld Plattform wird der Worker als Agent-basiert (V1) oder Erweiterungsbasiert (V2) aufgeführt.
Migrieren eines vorhandenen Agents, basierend auf erweiterungsbasierten Hybrid Workern
Um die Vorteile von erweiterungsbasierten Hybrid Workern nutzen zu können, müssen Sie alle vorhandenen Agent-basierten Benutzer-Hybrid Worker zu erweiterungsbasierten Workern migrieren. Ein Hybrid Worker-Computer kann nicht gleichzeitig auf den beiden Plattformen Agent-basiert (V1) und Erweiterungsbasiert (V2) vorhanden sein. Die erweiterungsbasierte Installation wirkt sich nicht auf die Installation oder Verwaltung eines Agent-basierten Workers aus.
Um die Hybrid-Worker-Erweiterung für einen vorhandenen, agentenbasierten Hybrid Worker zu installieren, stellen Sie sicher, dass die Voraussetzungen erfüllt sind. Führen Sie dann die folgenden Schritte aus:
- Wählen Sie unter Prozessautomatisierung die Option Hybrid Worker-Gruppen aus, und wählen Sie dann Ihre vorhandene Hybrid Worker-Gruppe aus, um zur Seite Hybrid Worker-Gruppe zu wechseln.
- Wählen Sie unter Hybrid Worker-Gruppe die Option Hybrid Worker>+ Hinzufügen aus, um zur Seite Computer als Hybrid Worker hinzufügen zu wechseln.
- Aktivieren Sie das Kontrollkästchen neben dem vorhandenen „Agent-basiert (V1)“-Hybrid Worker.
- Wählen Sie Hinzufügen aus, um den Computer der Gruppe hinzuzufügen.
Die Spalte „Plattform“ weist den gleichen Worker wie sowohl Agent-basiert (V1) als auch Erweiterungsbasiert (V2) auf. Nachdem Sie mit der erweiterungsbasierten Hybrid Worker-Erfahrung und deren Verwendung vertraut sind, können Sie den Agent-basierten Worker entfernen.
Für die Migration mehrerer Agent-basierter Hybrid Worker im großen Stil können Sie auch andere Kanäle verwenden, z. B. Bicep, ARM-Vorlagen, PowerShell-Cmdlets, REST-API und Azure CLI.
Löschen eines Hybrid Runbook Workers
Sie können den Hybrid Runbook Worker über das Portal löschen.
Klicken Sie unter Prozessautomatisierung auf Hybrid Worker-Gruppen, und wählen Sie dann Ihre Hybrid Worker-Gruppe aus, um zur Seite Hybrid Worker-Gruppe zu wechseln.
Wählen Sie unter Hybrid Worker-Gruppe die Option Hybrid Worker aus.
Aktivieren Sie das Kontrollkästchen neben den Computern, die Sie aus der Hybrid Worker-Gruppe löschen möchten.
Klicken Sie auf Löschen.
Im Dialogfeld Hybrid Worker löschen wird eine Warnung angezeigt, dass der ausgewählte Hybrid Worker dauerhaft gelöscht wird. Klicken Sie auf Löschen. Bei diesem Vorgang wird die Erweiterung für den erweiterungsbasierten Worker (V2) gelöscht oder der Eintrag Agent-basiert (V1) aus dem Portal entfernt. Allerdings bleibt der veraltete Hybrid Worker auf der VM erhalten. Informationen zum manuellen Deinstallieren des Agents finden Sie unter Deinstallieren des Agents.
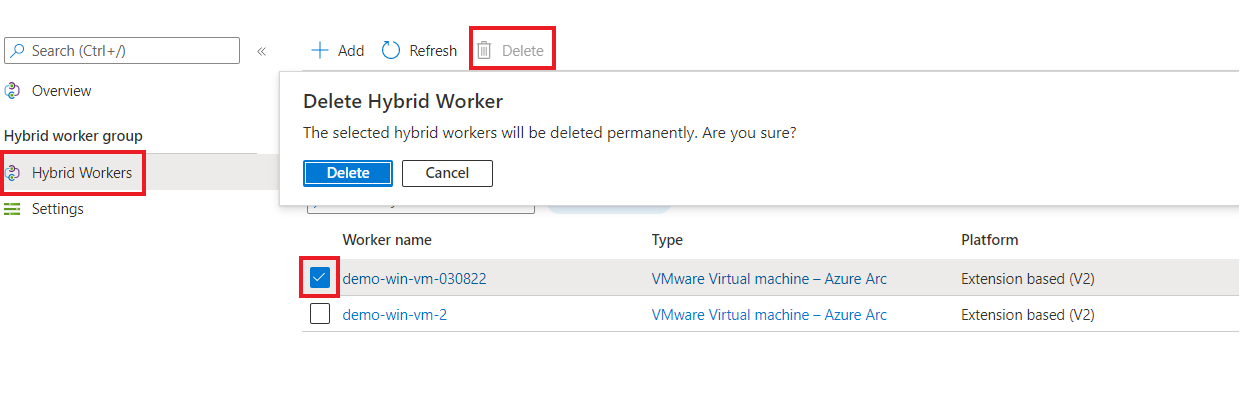
Hinweis
- Ein Hybrid Worker kann mit beiden Plattformen gleichzeitig vorhanden sein: Agent-basiert (V1) und Erweiterungsbasiert (V2). Wenn Sie Erweiterungsbasiert (V2) auf einem Hybrid Worker installieren, auf dem bereits Agent-basiert (V1) ausgeführt wird, werden in der Gruppe zwei Einträge des Hybrid Runbook Workers angezeigt: einer mit der Plattform Erweiterungsbasiert (V2) und einer mit der Plattform Agent-basiert (V1).
- Nachdem Sie die Private Link in Ihrem Automation-Konto deaktiviert haben, kann es bis zu 60 Minuten dauern, bis der Hybrid Runbook Worker entfernt wurde.
- Proxyeinstellungen für Hybrid-Runbook-Worker können aus HKLM\SOFTWARE\Microsoft\Azure\HybridWorker\Parameters, „HTTP-Verbindungsproxy-URL“ gelöscht werden.
- Ein Hybrid Worker kann mit beiden Plattformen gleichzeitig vorhanden sein: Agent-basiert (V1) und Erweiterungsbasiert (V2). Wenn Sie Erweiterungsbasiert (V2) auf einem Hybrid Worker installieren, auf dem bereits Agent-basiert (V1) ausgeführt wird, werden in der Gruppe zwei Einträge des Hybrid Runbook Workers angezeigt: einer mit der Plattform Erweiterungsbasiert (V2) und einer mit der Plattform Agent-basiert (V1).
Löschen einer Hybrid Runbook Worker-Gruppe
Sie können eine leere Hybrid Runbook Worker-Gruppe über das Portal löschen.
Klicken Sie unter Prozessautomatisierung auf Hybrid Worker-Gruppen, und wählen Sie dann Ihre Hybrid Worker-Gruppe aus, um zur Seite Hybrid Worker-Gruppe zu wechseln.
Klicken Sie auf Löschen.
Es wird eine Warnmeldung angezeigt, um alle Computer zu entfernen, die als Hybrid Worker in der Hybrid Worker-Gruppe definiert sind. Wenn der Gruppe bereits ein Worker hinzugefügt wurde, müssen Sie den Worker zuerst aus der Gruppe löschen.
Wählen Sie Ja aus.
Die Hybrid Worker-Gruppe wird gelöscht.
Automatisches Upgrade der Erweiterung
Die Hybrid Worker-Erweiterung unterstützt standardmäßig automatische Upgrades von Nebenversionen. Es wird empfohlen, automatische Upgrades zu aktivieren, um ohne den manuellen Aufwand von allen Sicherheits- oder Featureupdates zu profitieren. Um jedoch zu verhindern, dass die Erweiterung automatisch aktualisiert wird (z. B. wenn ein striktes Änderungsfenster vorhanden ist und nur zu einem bestimmten Zeitpunkt aktualisiert werden kann), können Sie dieses Feature deaktivieren, indem Sie die enableAutomaticUpgrade-Eigenschaft in einer ARM- oder Bicep-Vorlage oder mit PowerShell-Cmdlets auf false festlegen. Legen Sie dieselbe Eigenschaft auf true fest, wenn Sie automatische Upgrades erneut aktivieren möchten.
$extensionType = "HybridWorkerForLinux/HybridWorkerForWindows"
$extensionName = "HybridWorkerExtension"
$publisher = "Microsoft.Azure.Automation.HybridWorker"
Set-AzVMExtension -ResourceGroupName <RGName> -Location <Location> -VMName <vmName> -Name $extensionName -Publisher $publisher -ExtensionType $extensionType -TypeHandlerVersion 1.1 -Settings $settings -EnableAutomaticUpgrade $true/$false
Upgrades von Hauptversionen müssen manuell verwaltet werden. Führen Sie die folgenden Cmdlets mit der neuesten TypeHandlerVersion aus.
Hinweis
Wenn Sie die Hybrid Worker-Erweiterung während der öffentlichen Vorschau installiert hatten, stellen Sie sicher, dass Sie sie auf die neueste Hauptversion upgraden.
Virtuelle Azure-Computer
Set-AzVMExtension -ResourceGroupName <VMResourceGroupName> -Location <VMLocation> -VMName <VMName> -Name "HybridWorkerExtension" -Publisher "Microsoft.Azure.Automation.HybridWorker" -ExtensionType HybridWorkerForWindows -TypeHandlerVersion 1.1 -Settings $settings -EnableAutomaticUpgrade $true/$false
Azure Arc-fähige VMs
New-AzConnectedMachineExtension -ResourceGroupName <VMResourceGroupName> -Location <VMLocation> -MachineName <VMName> -Name "HybridWorkerExtension" -Publisher "Microsoft.Azure.Automation.HybridWorker" -ExtensionType HybridWorkerForWindows -TypeHandlerVersion 1.1 -Setting $settings -NoWait -EnableAutomaticUpgrade
Verwalten der Hybrid Worker-Erweiterung unter Verwendung von Bicep- und ARM-Vorlagen, REST-API, Azure CLI und PowerShell
Sie können die Bicep-Vorlage verwenden, um eine neue Hybrid Worker-Gruppe zu erstellen, in Azure eine neue Windows-VM zu erstellen und sie einer vorhandenen Hybrid Worker-Gruppe hinzuzufügen. Erfahren Sie mehr zu Bicep.
Führen Sie beispielsweise die unten angegebenen Schritte aus:
- Erstellen Sie eine Hybrid Worker-Gruppe.
- Erstellen Sie einen virtuellen Azure-Computer oder einen Arc-fähigen Server. Alternativ können Sie auch eine vorhandene Azure-VM oder einen Arc-fähigen Server verwenden.
- Verbinden Sie die Azure-VM oder den Arc-fähigen Server mit der oben erstellten Hybrid Worker-Gruppe.
- Generieren Sie eine neue GUID und übergeben Sie sie als Namen des Hybrid Workers.
- Aktivieren Sie die systemseitig zugewiesene verwaltete Identität auf dem virtuellen Computer.
- Installieren Sie die Hybrid Worker-Erweiterung auf dem virtuellen Computer.
- Um zu bestätigen, ob die Erweiterung erfolgreich auf der VM installiert wurde, wechseln Sie im Azure-Portal zur Registerkarte >Erweiterungen für die VM, und überprüfen Sie den Status der auf der VM installierten Hybrid Worker-Erweiterung.
param automationAccount string
param automationAccountLocation string
param workerGroupName string
@description('Name of the virtual machine.')
param virtualMachineName string
@description('Username for the Virtual Machine.')
param adminUsername string
@description('Password for the Virtual Machine.')
@minLength(12)
@secure()
param adminPassword string
@description('Location for the VM.')
param vmLocation string = 'North Central US'
@description('Size of the virtual machine.')
param vmSize string = 'Standard_DS1_v2'
@description('The Windows version for the VM. This will pick a fully patched image of this given Windows version.')
@allowed([
'2008-R2-SP1'
'2012-Datacenter'
'2012-R2-Datacenter'
'2016-Nano-Server'
'2016-Datacenter-with-Containers'
'2016-Datacenter'
'2019-Datacenter'
'2019-Datacenter-Core'
'2019-Datacenter-Core-smalldisk'
'2019-Datacenter-Core-with-Containers'
'2019-Datacenter-Core-with-Containers-smalldisk'
'2019-Datacenter-smalldisk'
'2019-Datacenter-with-Containers'
'2019-Datacenter-with-Containers-smalldisk'
])
param osVersion string = '2019-Datacenter'
@description('DNS name for the public IP')
param dnsNameForPublicIP string
var nicName_var = 'myVMNict'
var addressPrefix = '10.0.0.0/16'
var subnetName = 'Subnet'
var subnetPrefix = '10.0.0.0/24'
var subnetRef = resourceId('Microsoft.Network/virtualNetworks/subnets', virtualNetworkName_var, subnetName)
var vmName_var = virtualMachineName
var virtualNetworkName_var = 'MyVNETt'
var publicIPAddressName_var = 'myPublicIPt'
var networkSecurityGroupName_var = 'default-NSGt'
var UniqueStringBasedOnTimeStamp = uniqueString(resourceGroup().id)
resource publicIPAddressName 'Microsoft.Network/publicIPAddresses@2020-08-01' = {
name: publicIPAddressName_var
location: vmLocation
properties: {
publicIPAllocationMethod: 'Dynamic'
dnsSettings: {
domainNameLabel: dnsNameForPublicIP
}
}
}
resource networkSecurityGroupName 'Microsoft.Network/networkSecurityGroups@2020-08-01' = {
name: networkSecurityGroupName_var
location: vmLocation
properties: {
securityRules: [
{
name: 'default-allow-3389'
properties: {
priority: 1000
access: 'Allow'
direction: 'Inbound'
destinationPortRange: '3389'
protocol: 'Tcp'
sourceAddressPrefix: '*'
sourcePortRange: '*'
destinationAddressPrefix: '*'
}
}
]
}
}
resource virtualNetworkName 'Microsoft.Network/virtualNetworks@2020-08-01' = {
name: virtualNetworkName_var
location: vmLocation
properties: {
addressSpace: {
addressPrefixes: [
addressPrefix
]
}
subnets: [
{
name: subnetName
properties: {
addressPrefix: subnetPrefix
networkSecurityGroup: {
id: networkSecurityGroupName.id
}
}
}
]
}
}
resource nicName 'Microsoft.Network/networkInterfaces@2020-08-01' = {
name: nicName_var
location: vmLocation
properties: {
ipConfigurations: [
{
name: 'ipconfig1'
properties: {
privateIPAllocationMethod: 'Dynamic'
publicIPAddress: {
id: publicIPAddressName.id
}
subnet: {
id: subnetRef
}
}
}
]
}
dependsOn: [
virtualNetworkName
]
}
resource vmName 'Microsoft.Compute/virtualMachines@2020-12-01' = {
name: vmName_var
location: vmLocation
identity: {
type: 'SystemAssigned'
}
properties: {
hardwareProfile: {
vmSize: vmSize
}
osProfile: {
computerName: vmName_var
adminUsername: adminUsername
adminPassword: adminPassword
}
storageProfile: {
imageReference: {
publisher: 'MicrosoftWindowsServer'
offer: 'WindowsServer'
sku: osVersion
version: 'latest'
}
osDisk: {
createOption: 'FromImage'
}
}
networkProfile: {
networkInterfaces: [
{
id: nicName.id
}
]
}
}
}
resource automationAccount_resource 'Microsoft.Automation/automationAccounts@2021-06-22' = {
name: automationAccount
location: automationAccountLocation
properties: {
sku: {
name: 'Basic'
}
}
}
resource automationAccount_workerGroupName 'Microsoft.Automation/automationAccounts/hybridRunbookWorkerGroups@2022-02-22' = {
parent: automationAccount_resource
name: workerGroupName
dependsOn: [
vmName
]
}
resource automationAccount_workerGroupName_testhw_UniqueStringBasedOnTimeStamp 'Microsoft.Automation/automationAccounts/hybridRunbookWorkerGroups/hybridRunbookWorkers@2021-06-22' = {
parent: automationAccount_workerGroupName
name: guid('testhw', UniqueStringBasedOnTimeStamp)
properties: {
vmResourceId: resourceId('Microsoft.Compute/virtualMachines', virtualMachineName)
}
dependsOn: [
vmName
]
}
resource virtualMachineName_HybridWorkerExtension 'Microsoft.Compute/virtualMachines/extensions@2022-03-01' = {
name: '${virtualMachineName}/HybridWorkerExtension'
location: vmLocation
properties: {
publisher: 'Microsoft.Azure.Automation.HybridWorker'
type: 'HybridWorkerForWindows'
typeHandlerVersion: '1.1'
autoUpgradeMinorVersion: true
enableAutomaticUpgrade: true
settings: {
AutomationAccountURL: automationAccount_resource.properties.automationHybridServiceUrl
}
}
dependsOn: [
vmName
]
}
output output1 string = automationAccount_resource.properties.automationHybridServiceUrl
Verwalten von Rollenberechtigungen für Hybrid Worker-Gruppen und Hybrid Worker
Sie können benutzerdefinierte Azure Automation-Rollen erstellen und Hybrid Worker-Gruppen und Hybrid Workern die folgenden Berechtigungen erteilen. Weitere Informationen zum Erstellen von benutzerdefinierten Azure Automation-Rollen finden Sie unter Benutzerdefinierte Azure-Rollen.
| Aktionen | Beschreibung |
|---|---|
| Microsoft.Automation/automationAccounts/hybridRunbookWorkerGroups/read | Liest eine Hybrid Runbook Worker-Gruppe. |
| Microsoft.Automation/automationAccounts/hybridRunbookWorkerGroups/write | Erstellt eine Hybrid Runbook Worker-Gruppe. |
| Microsoft.Automation/automationAccounts/hybridRunbookWorkerGroups/delete | Löscht eine Hybrid Runbook Worker-Gruppe. |
| Microsoft.Automation/automationAccounts/hybridRunbookWorkerGroups/hybridRunbookWorkers/read | Liest einen Hybrid Runbook Worker. |
| Microsoft.Automation/automationAccounts/hybridRunbookWorkerGroups/hybridRunbookWorkers/write | Erstellt einen Hybrid Runbook Worker. |
| Microsoft.Automation/automationAccounts/hybridRunbookWorkerGroups/hybridRunbookWorkers/move/action | Verschiebt einen Hybrid Runbook Worker von einer Workergruppe in eine andere. |
| Microsoft.Automation/automationAccounts/hybridRunbookWorkerGroups/hybridRunbookWorkers/delete | Löscht einen Hybrid Runbook Worker. |
Überprüfen der Hybrid Worker-Version
So überprüfen Sie die Version des erweiterungsbasierten Hybrid Runbook Worker:
| Betriebssystemtypen | Paths | Beschreibung |
|---|---|---|
| Windows | C:\Packages\Plugins\Microsoft.Azure.Automation.HybridWorker.HybridWorkerForWindows\ |
Der Pfad enthält den Ordner version, der die Versionsinformationen enthält. |
| Linux | /var/lib/waagent/Microsoft.Azure.Automation.HybridWorker.HybridWorkerForLinux-<version> |
Der Ordnername endet auf Informationen zur Version. |
Überwachen der Leistung von Hybrid Workern mithilfe von VM Insights
Mithilfe von VM Insights können Sie die Leistung von Azure-VMs und Servern mit Arc-Unterstützung überwachen, die als Hybrid Runbook Worker bereitgestellt werden. Unter mehreren Elementen, die während der Leistung berücksichtigt werden, überwachen die VM Insights die wichtigsten Leistungsindikatoren des Betriebssystems im Zusammenhang mit Prozessor, Arbeitsspeicher, Netzwerkadapter und Datenträgerauslastung.
- Informationen zu Azure-VMs finden Sie unter Darstellen der Leistung in Diagrammen mit VM Insights.
- Informationen zu Servern mit Arc-Unterstützung finden Sie im Tutorial: Überwachen eines Hybridcomputers mit VM Insights.
Nächste Schritte
Um zu erfahren, wie Sie Ihre Runbooks für die Automatisierung von Prozessen in Ihrem lokalen Rechenzentrum oder in anderen Cloudumgebungen konfigurieren, lesen Sie sich Ausführen von Runbooks auf einem Hybrid Runbook Worker durch.
Informationen zum Behandeln von Problemen mit Ihren Hybrid Runbook Workern finden Sie unter Problembehandlung von Hybrid Runbook Workern.
Weitere Informationen zu Azure-VM-Erweiterungen finden Sie unter Azure-VM-Erweiterungen und -Features für Windows und Azure-VM-Erweiterungen und -Features für Linux.
Informationen zu VM-Erweiterungen für Server mit Arc-Unterstützung finden Sie unter Verwaltung von VM-Erweiterungen mit Servern mit Azure Arc-Unterstützung.
Weitere Informationen zu Azure-Verwaltungsdiensten für VMware-VMs mit Arc-Unterstützung finden Sie unter Installieren der Arc-Agents im großen Stil für Ihre VMware-VMs.
Weitere Informationen zu Azure-Verwaltungsdiensten für SCVMM-VMs mit Arc-Unterstützung finden Sie unter Installieren von Arc-Agents im großen Stil für Arc-fähige SCVMM-VMs.